6 Modulo de Cartera y dev en ventas (5465 - Curso-tns-2015
Anuncio
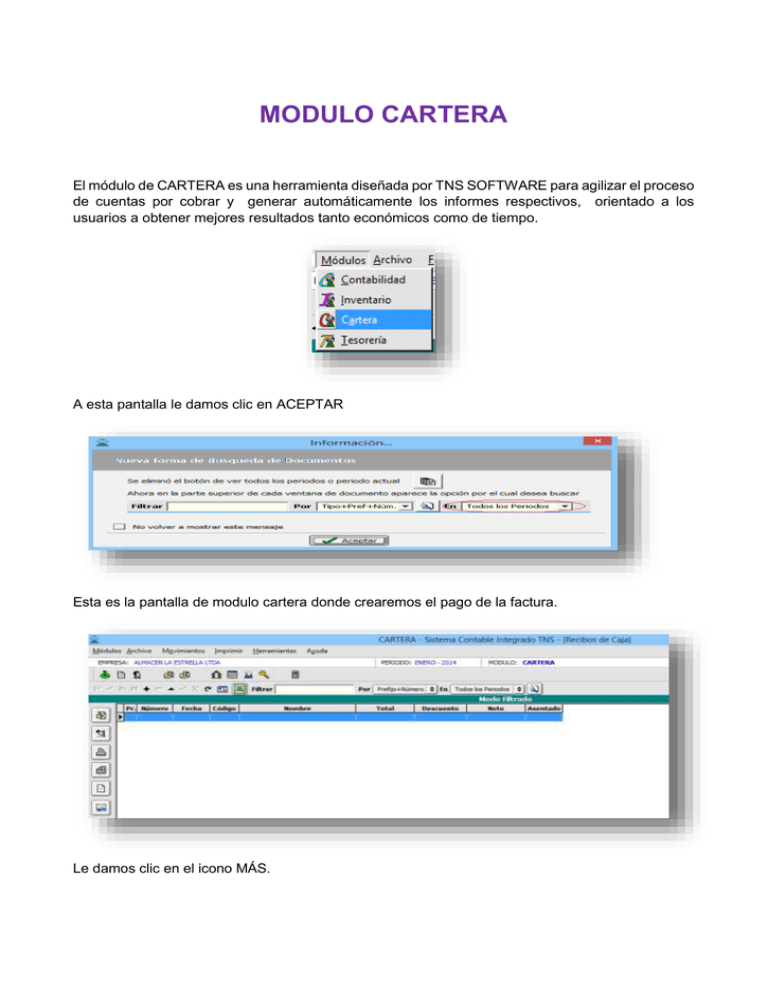
MODULO CARTERA El módulo de CARTERA es una herramienta diseñada por TNS SOFTWARE para agilizar el proceso de cuentas por cobrar y generar automáticamente los informes respectivos, orientado a los usuarios a obtener mejores resultados tanto económicos como de tiempo. A esta pantalla le damos clic en ACEPTAR Esta es la pantalla de modulo cartera donde crearemos el pago de la factura. Le damos clic en el icono MÁS. Luego de haber dado clic en el icono insert, empezamos a llenar los datos que se nos ha pedido. En número seleccionaremos el CJ (recibo de caja) y exportaremos y luego de darle ENTER saldrá el número consecutivo que lleva los sistemas. Luego llenamos la fecha, el centro de costo, el área, detalle del abono o pago, recibido de quien y cobrado por la persona que recibió el dinero y le damos guardar. 2 TNS Luego de haber guardado llenaremos el concepto del abono o pago. Aquí llenaremos los datos de la misma forma en que lo hicimos en los procesos anteriores. Llenamos DOCUMENTO con el número de la factura, y le damos ENTER a ITEM y a CONCEPTO Luego nos pide el VALOR del abono y el DETALLE por el que fue echo el abono o pago. Le damos guardar Vamos a dirigirnos a 3 TNS donde nos saldra la siguiente pantalla. Le daremos al icono MÁS. Llenaremos los siguientes datos como los procedimientos anteriores. La forma de pago con la cual fue hecha, ya sea efectivo o en cheque. Banco en este caso le colocamos que fue CJ (caja) Valor por el que fue pagada la factura. Documento es aquel por el que fue pago en este caso fue efectivo, entones es CJ (caja) con el código consecutivo 001. Tercero es quien pago o abono la factura. Detalle el motivo por el cual fue el pago. Luego de haber llenado los datos le damos GUARDAR y luego ACENTAR. 4 TNS De esta forma nos queda ASENTADO el recibo de caja. En módulo de contabilidad también nos aparecerá el abono de esta factura de venta. 5 TNS DEVOLUCIONES EN VENTAS Para hacer una devolucion en ventas debemos ingresar a modulo FACTURACION, tenemos que tener en cuenta el numero de la factura que se va a devolver. 6 TNS Luego alli nos vamos a la barrra de menu, FACTURACION y luego devolucion en ventas. En esta pantalla nos dirigimos a darle clic al icono para empezar a ingresar la devolucion. Aquí ingresamos el numero o el comprobate que es D.V (Devolucion en Ventas) Esta es la página donde creamos la D.V. (Devolución en Ventas). 7 TNS luego de haber sido creada le damos guardar y exportar. Llenamos fecha en que fue hecha la devolución en venta Buscamos el número de la factura Luego llenamos el cliente que nos devuelve la mercancía Luego el vendedor quien vendió la mercancía La forma de pago que se estipulo. El plazo que se dio a pagar la factura Fecha de vencimiento Llenamos rete fuete- Ica- Cree y demás impuesto que se hicieron en la venta La observación es el concepto de porque nos devuelven la mercancía El centro de costo 8 TNS El área. Al final se da guardar. Así queda el encabezado: Luego de a ver guardado, el sistema nos da la factura de donde vamos hacer la devolución de mercancía. Con esto solo nos queda acomodar la cantidad de mercancía devuelta, Como por ejemplo, las medias vanity para dama se devolvieron solo 25 pares en mal estado. Entonces seleccionamos el producto y le damos clic y nos abre esta pantalla donde nos da todos los datos del producto. 9 TNS Le damos al icono (editar) y le efectuamos los cambios a realizar. luego de haber hecho los cambias le damos guardar. 10 TNS Le damos clic en asentar. así nos queda el comprobante luego de haber sido guardado y asentado. 11 TNS PRESTAMO BANCARIO Para regristar un prestamo bancario, vamos a el modulo CONTABILIDAD, alli le damos al icono MAS, donde vamos a ingresar la nota de contabilidad. Aquí ingresamos todos los datos que nos piden, como el TIPO de comprobante (contabilidad) luego el NUMERO (00) luego sigue una casillita donde aparecerá el numero consecutivo del comprobante en este caso es (005) luego la FECHA en que se hizo ese prestamos (18, 01, 2014) luego el ÁREA que es (administración) y el CONCEPTO que sería préstamo del Bancolombia. Y le damos guardar. Luego de haber guardado el encabezado del comprobante vamos a la operación donde alli guardaremos las cuentas que utilizaremos 12 TNS Vamos a el icono MAS y empezamos a llenar los datos que alli nos piden. Donde dice CUENTA, damos clic y nos aparecera el P.U.C, alli seleccionamos la cuenta de intereses (530520) como alli debemos ingresar el codigo de 8 digitos, vamos a el icono mas y creamos el auxiliar de interes. (530520.01) luego de haber guardado le damos clic en EXPORTAR y quedara grabado en el comprobante de contabilidad. En esta figura se muestra ya llena, donde ingresamos el valor del interés, que es por (1.440.000) que son (débitos), su tercero es (Bancolombia), su concepto que es por el prestamos, el documento que es el comprobante de contabilidad (CC) su código (005) y el costo que es (administración) 13 TNS Le damos guardar Luego de haber ingresado la primera cuenta que es intereses, vamos a ingresar el de aceptaciones bancarias, vamos al icono MÁS, y buscamos el número de la cuenta de aceptaciones bancarias. (210520.01) 14 TNS Segimos el mismo prosedimiento del primero y guardamos. Al final ingresamos la cuenta del banco que es (111005.01) donde alli nos depositaron el dinero prestado, ingresamos lo que nos falta de datos y guardamos. 15 TNS Luego de haber terminado de guardar todas las CUENTAS, vamos al icono de ASENTAR y le damos clic y el comprobante quedara asentado. Así se muestra el comprobante de contabilidad 16 TNS En esta figura mostramos todos los comprobantes ingresados y con su tipo de documento, su numero, su fecha, su concepto, total debito, total credito y el dia en que fue asentado el documento. 17 TNS BALANCE DE COMPROBACION Para poder ver el balance de comprobacion nos dirigimos a el modulo de contabilidad. Vamos a la barra de menú y le damos clic en IMPRIMIR. Le damos clic a BALANCE DE COMPROBACION y esperamos. 18 TNS Luego nos saldra una pantalla donde le daremos clic a IMPRIMIR. Luego seleccionamos MODO DE GRAFICO y le damos a ACEPTAR alli nos saldra el comprobante de comprobacion donde podremos obcervar los datos que hemos registrado hasta el momento, en el mes de ENERO. 19 TNS