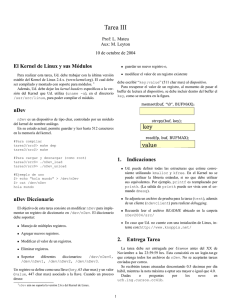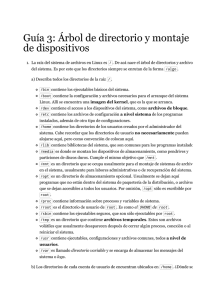Trucos para LINUX - Clases Personales
Anuncio
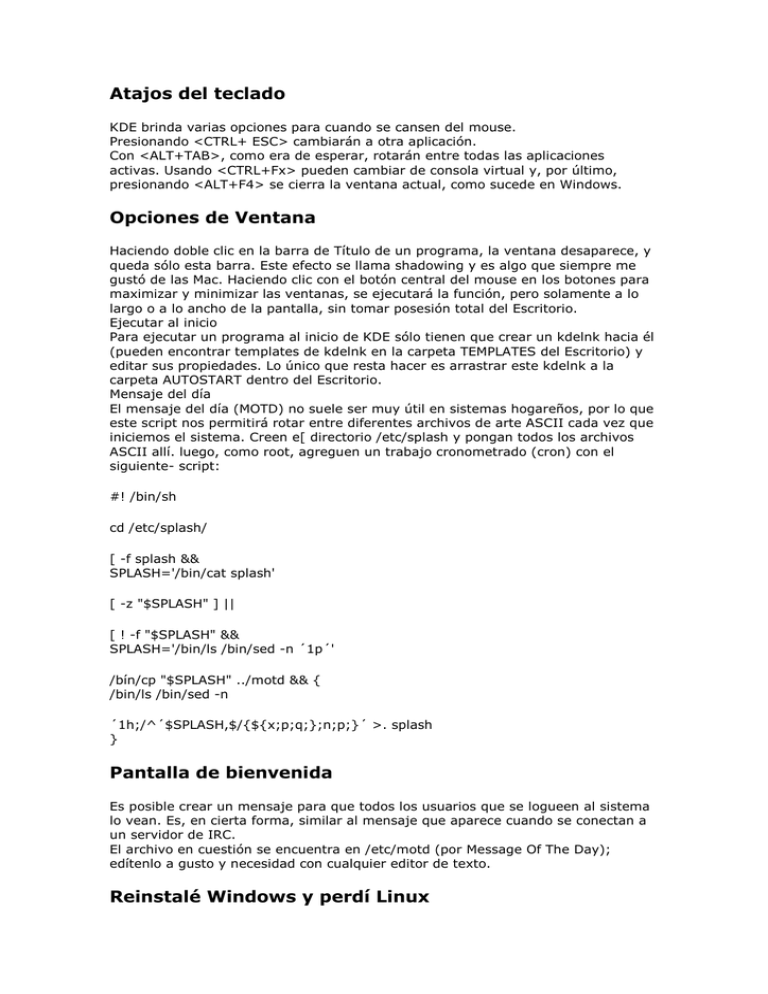
Atajos del teclado
KDE brinda varias opciones para cuando se cansen del mouse.
Presionando <CTRL+ ESC> cambiarán a otra aplicación.
Con <ALT+TAB>, como era de esperar, rotarán entre todas las aplicaciones
activas. Usando <CTRL+Fx> pueden cambiar de consola virtual y, por último,
presionando <ALT+F4> se cierra la ventana actual, como sucede en Windows.
Opciones de Ventana
Haciendo doble clic en la barra de Título de un programa, la ventana desaparece, y
queda sólo esta barra. Este efecto se llama shadowing y es algo que siempre me
gustó de las Mac. Haciendo clic con el botón central del mouse en los botones para
maximizar y minimizar las ventanas, se ejecutará la función, pero solamente a lo
largo o a lo ancho de la pantalla, sin tomar posesión total del Escritorio.
Ejecutar al inicio
Para ejecutar un programa al inicio de KDE sólo tienen que crear un kdelnk hacia él
(pueden encontrar templates de kdelnk en la carpeta TEMPLATES del Escritorio) y
editar sus propiedades. Lo único que resta hacer es arrastrar este kdelnk a la
carpeta AUTOSTART dentro del Escritorio.
Mensaje del día
El mensaje del día (MOTD) no suele ser muy útil en sistemas hogareños, por lo que
este script nos permitirá rotar entre diferentes archivos de arte ASCII cada vez que
iniciemos el sistema. Creen e[ directorio /etc/splash y pongan todos los archivos
ASCII allí. luego, como root, agreguen un trabajo cronometrado (cron) con el
siguiente- script:
#! /bin/sh
cd /etc/splash/
[ -f splash &&
SPLASH='/bin/cat splash'
[ -z "$SPLASH" ] ||
[ ! -f "$SPLASH" &&
SPLASH='/bin/ls /bin/sed -n ´1p´'
/bín/cp "$SPLASH" ../motd && {
/bin/ls /bin/sed -n
´1h;/^´$SPLASH,$/{${x;p;q;};n;p;}´ >. splash
}
Pantalla de bienvenida
Es posible crear un mensaje para que todos los usuarios que se logueen al sistema
lo vean. Es, en cierta forma, similar al mensaje que aparece cuando se conectan a
un servidor de IRC.
El archivo en cuestión se encuentra en /etc/motd (por Message Of The Day);
edítenlo a gusto y necesidad con cualquier editor de texto.
Reinstalé Windows y perdí Linux
A Windows no te gusta que alguien más use la MBR; por eso, cuando instalamos
cualquier versión, automáticamente sobrescribe la MBR a su gusto.
Si teníamos Linux instalado con LILO, necesitaremos un disquete booteable para
ingresar en Linux y poder ejecutar /sbin/lilo para que, nuevamente, LILO pueda
instalarse en la MBR
Nombres muy largos
Una particularidad de Linux (como en todos los sistemas basados en UNIX) es que
los archivos suelen tener nombres muy largos. Pasarlos como parámetros puede
volverse complicado cuando no los recordamos de memoria. Por eso el shell Bash
nos ofrece su función de autocompletado, mediante la cual, al escribir las primeras
letras del nombre y presionar <TAB>, Bash mostrará las coincidencias; esto nos
evitará el engorro de tipear el nombre completo del archivo.
Inicio/Ejecutar
Presionando <ALT+F2> verán la línea simple de comando, la cual les permitirá
ingresar el nombre de un programa o una URL para navegar.
Reseteando el terminal
Cuando la pantalla, por cualquier motivo, se llena de basura, podemos utilizar este
programa en C, el cual reseteará y limpiará cualquier terminal VT100. Copien este
código en un archivo:
#include <stdio.h>
int main(void)
{
Printf(P\033c");//resetea terminal
printf(P\033[2j");// limpia la pantalla
return (0);
luego graben el archivo y escriban "make archivo", siendo archivo el nombre con el
que lo grabaron. Ahora pueden utilizarlo en cualquier momento para resetear su
terminal
¿Dónde está?
En el inmenso mar de directorios de Linux, puede resultar complicado encontrar un
archivo determinado. Para ello pueden utilizar el comando find, por ejemplo: find /name "nombre", donde la "/" es el directorio de inicio de la búsqueda (en este caso
buscará en todo el sistema de archivos, así como en cualquier unidad montada) y
"nombre" es la cadena a buscar (reemplácenlo por el nombre del archivo que
buscan). Como todo comando en Linux, tiene un montón de opciones más.
Olvidé la contraseña de root
Pueden pasarte un parámetro 1 cuando se ejecute LILO, de la siguiente forma: "lilo
1". Así entrarán como root y podrán ejecutar el comando passwd o editar
directamente el archivo /etc/passwd. También sirve arrancar con linux single y
añadirte el user root o el que sea manualmente :)
Eliminar escritorios virtuales
Puede parecer una idea rara, pero eliminar escritorios virtuales que no utilicemos
liberará recursos. Editen el archivo /etc/inittab y busquen las líneas que indican el
inicio de una terminal "getty", por ejemplo: "2:123:respawn:/sbin/míngetty tty2".
Eliminen cada una de esas líneas por escritorio que quieran quitar; el número
posterior a tty indica el número de terminal (a los cuales accedemos presionando
<ALT+Fx>). Un número de tres terminales es suficiente para operar el sistema.
Graben el archivo y reinicien. Ya no tendrán tantos terminales, y habrán ganado
unos megabytes de memoria.
Se colgó todo
Cuando experimentamos en Linux, precisamente en el entorno gráfico, a veces
sucede que todo se cuelga. Para no ir directamente al botón de reset, pueden
probar la combinación de teclas <CTRL+ ALT+BACKSPACE>, que matará todos los
procesos que se encuentren en ejecución y pasará a modo texto o al login gráfico si
lo tienen activado.
Montaje automático de disquetes VFAT
Abran una consola (la de su preferencia) y ejecuten el comando
mcedit Desktop/floppy.kdelnk, que abrirá un editor de texto con el archivo de
acceso al disquete del Escritorio. En éste debemos modificar el valor contenido
dentro de la línea FStype=Default por FSType=v-fat.
Para que todos puedan usar kppp
Deben hacer clic con el botón derecho en el archivo situado en /usr/bin/kppp, y en
la solapa [Permissions], hacer clic en el checkbox [Set UID], en la línea [User].
Esto hará que todos los usuarios puedan iniciar Kppp y no sólo el root. Recuerden
que para realizar los cambios deben estar logueados como root.
Navegación con palabras clave
Konqueror, el oficial de KDE, nos permite definir palabras nos serviran como atajos
para los sitios más visitados, desde [Settings/Configure Konqueror/Enhaned
Browsing].
Por ejemplo, al escribir "gg:linux" en barra de Dirección, se abrirá el buscador
Google con palabra Linux.
Eliminar el inicio gráfico
si desean el inicio en modo consola, pero su distribución instala el inicio gráfico de
forma predeterminada, pueden cambiarlo modificando el archivo inittab, dentro del
directorio /ETC. Hagan una copia de respaldo y editen el archivo inittab. Con la
búsqueda encuentren la línea: id:5:initdefault
Y cámbienla por lo siguiente: id:3:initdefault:
En el próximo inicio de sesión tendrán el clásico modo texto. Para restaurar el inicio
gráfico, hagan exactamente lo contrario.
Cómo cambiar la resolución y la profundidad de color en X
Estos parámetros son controlados por el Servidor X, independientemente del
manejador de ventanas que utilicemos. Si en la configuración de X hemos agregado
varias resoluciones, podremos cambiar de resolución con las teclas <CTRL++>. La
profundidad de color, en cambio, se modifica a través del script de inicialización
startx, de la siguiente manera: "startx -bpp <profundidad>", donde profundidad
puede tomar los valores 8, 16, 24 o 32 para las distintas opciones. Es posible
cambiarlo permanentemente desde el configurador XF86Setup.
Cómo evitar los pings
Si quieren evitar que su equipo responda a las peticiones ping de la Red, pueden
usar este truco. Es necesario contar con un kernel 2.1.x o superior. Para lograrlo,
en la consola deben ejecutar el siguiente comando: "echo 1
>/proc/sys/net/ipv4/icmp_echo_ignore_all"'. Con él evitarán que su máquina
responda a cualquier ping proveniente de la Red.
Para revertir la opción, en la consola ejecuten el comando
"echo 0 > /proc/sys/ net/ipv4/icmp_echo_ignore_all", y todo volverá a ser como
antes.
Descarga automática de webs completas
Para descargar una web completa con todas las páginas a las que apunta y todos
sus elementos de forma recursiva, puede usar la aplicación wget tecleando el
siguiente comando:
wget -r http://www.lawebquesea.com
Y si lo que tiene es un fichero de texto con un listado de webs puede descargarlas
todas del tirón tecleando:
wget -r -i listadewebs.txt
Eso sí, si no tiene una conexión muy buena tendrá que esperar un rato hasta bajar
toda la web.
NOTA: Algunas páginas están expresamente protegidas para que no sean bajadas
por este método, por lo que esto no funcionará en todos los casos. Tampoco
funciona con páginas creadas con Flash
Comprimir y descomprimir en linux
Supongamos que tenemos un directorio llamado subcarpeta que cuelga de carpeta,
si queremos comprimir su contenido en un fichero tar.gz o descomprimir un fichero
tar.gz en el directorio carpeta para que se genere toda su estructura de directorios,
estos serían los comandos:
Comprimir:
cd carpeta
tar -c subcarpeta >fichero.tar
gzip fichero.tar
Descomprimir:
cd carpeta
gunzip fichero.tar.gz
tar -xvf fichero.tar
Si quieres usar los nuevos ficheros bz2 los comandos son los mismos sustituyendo
gzip con bzip2 y gunzip con bunzip2.
Los ficheros tar, gz y tar.gz se pueden ver también desde MS-DOS o Windows con
algunos compresores como el Windows Commander.
Eliminar ficheros Core
ln -s /dev/null core (envía los core a /dev/null)
ulimit -c 0 (limita el tamaño de los core a 0)
11.2 Imprimir paquetes instalados con dselect
método 1 - dpkg --get-selections | awk '$2 == "install" { print $1 }'
método 2 - ( cd /var/lib/dpkg/info; ls *.list ) | sed -e "/\.list/s///"
método 3 - dpkg -l
Montar cdrom y floppy sin ser root
Como root te creas los directorios
/mnt/floppy /mnt/a: /mnt/cdrom
metes en /etc/fstab las siguientes lineas :
/dev/cdrom /mnt/cdrom iso9660 ro,user,noauto 0 0
/dev/fd0 /mnt/a: msdos user,noauto 0 0
/dev/fd0 /mnt/floppy ext2 user,noauto 0 0
ahora ya puedes montar un disquete Ms-dos , un disquete ext2 o un Cd-rom,
respectivamente, con :
mount /mnt/a:
mount/mnt/floppy
mount/mnt/cdrom
El nombre del dispositivo puede ser distinto, por ejemplo, en vez
puedes tener /dev/hdc ... etc., depende de cada cual.
de /dev/cdrom
Ampliar tamaño de partición Linux
Bueno, ampliar no creo que se pueda, pero si te creas otra partición ext2, la
montas debajo de / , como por ejemplo /home, luego te creas un directorio
/home/usr/local y lo enlazas a /usr/local, etc... tendrás la sensación de que
efectivamente tu partición / ha aumentado de tamaño :-).
O mejor todavía :
te creas una nueva partición, por ejemplo: /hdc3
te copias todos los directorios de /usr a /mnt/hdc3
te renombras el fichero /usr como /usr_ant por si las moscas
te creas el fichero /usr vacío
actualizas el /etc/fstab con la siguiente línea :
/dev/hdc3 /usr ext2 defaults 0 0
rearrancas, y después de unos días, para ver que todo funciona bien, borras
/usr_ant
Personalizar tecla de función
Utilizo un pequeño script que tengo asociado a una tecla de función en mi .inputrc,
así, cada vez que quiero meter o sacar un CD, le doy a la tecla F8.
## FICHERO: $HOME/.inputrc
# Personalizar teclas de función
# F8
"\e[19~": "(. ~/scripts/cdrom)&\C-m"
Y el script es:
#!/bin/bash
if [ `grep -c cdrom /etc/mtab` = 0 ] ;
then mount /mnt/cdrom && cd /mnt/cdrom ;
else umount /mnt/cdrom && eject /dev/cdrom ;
fi
Eliminar paquetes instalados en Debian
dpkg --remove nombre_paquete_sin_extension_deb
eliminara el paquete aunque no los ficheros de configuración que ese
paquete pudiera tener.
dpkg --purge nombre_paquete_sin_extension_deb
eliminara todo.
Hacer disco de arranque Linux
cp /boot/vmlinuz /dev/fd0
así de simple, siempre y cuando el kernel contenga la información sobre cual
partición arrancar, etc. lo que se puede indicar así:
rdev /boot/vmlinuz /dev/tuparticionroot
rdev /boot/vmlinuz indicará cual tiene configurada:
chanae:~# rdev /boot/vmlinuz
Root device /dev/hda3
Entrar al sistema sin saber la password
Cuando aparece el prompt de Lilo o el del disco de arranque
escribir 'linux single' y entras como root sin necesidad de password
después hay que entrar con un editor en /etc/passwd, buscar una línea
que pone root:xxxx:0:0:root:/root:/bin/bash,
borrar xxxxx dejando root::0:0, etc
así has borrado la pasword.
Otra opción: desde DOS, utilizar un editor del disco duro (Norton)
buscar la cadena root en el HD y eliminar la password.
Otra opción: en el arranque, escribir init=/bin/bash, esto hace que se lance
bash directamente sin pasar por el init, o sea, sin pedir clave.
probablemente hay que remontar las particiones:
mount -t -o remount, rw /
mount -a -t nonfs
para estar seguro de que el PATH esta correcto hacer:
source /etc/profile
source /root/.profile
y por ultimo, a partir de una cuenta no-root, hacer su; para ver si la clave
de root esta ok:
paswwd
su < usuario-no-root >
su
exit
exit
reboot
Configuración de LILO
Fichero /etc/lilo.conf :
# Sección global de arranque de LILO
boot = /dev/hda
compact # si da problemas, descomentar esta opción
delay = 50
vga = normal # forzando 'sane-state'
ramdisk = 0 # paranoia setting
#
# Sección de configuración de partición de LINUX arrancable
image = /vmlinuz
root = /dev/hdc2
label = linux
#
# Sección de configuración de partición de DOS arrancable
other = /dev/hda1
label = dos
table = /dev/hda
#fin
Sustituye las particiones por las tuyas, la primera que pongas será la que arranque
por defecto pasado el tiempo 'delay' en décimas de segundo.
Una vez hayas modificado este archivo, ejecuta lo siguiente:
root::/# lilo
Veras como te aparecen por pantalla las particiones que hayas configurado para
gestionar por lilo y la que hayas colocado como 'defecto' aparece con un asterisco..
Otra versión del /etc/lilo.conf
boot=/dev/hda # donde se instalará el LILO
compact
install=/boot/boot.b
map=/boot/map
vga=normal # pantalla en modo VGA
ramdisk=0 # no creamos disco virtual, necesario para crear los
# discos boot y root de la instalación
delay=50 # espera 10 segundos. [Ctrl] nos muestra las opciones
# que seleccionaremos escribiéndola
default=linux-2.0.32 # establece el SO que arrancará por defecto
image=/vmlinuz # la imagen del kernel a arrancar
label=linux-2.0.30 # el nombre asociado
root=/dev/hdb1 # partición donde está la correspondiente imagen
alias=l # para abreviar en la selección
read-only
image=/boot/zImage-2.0.32
label=linux-2.0.32
root=/dev/hdb1
alias=z
read-only
other=/dev/hda1
table=/dev/hda # para que msdos encuentre la tabla de particiones
label=msdos
alias=m
---Cuando has editado tu lilo.conf, para instalarlo tienes que ejecutar, como root,
# lilo
y se instalará en el Master Boor Record de hda (en mi caso).
Debe ser una partición a la que tenga acceso la Bios del ordenador..
En Netscape los ficheros .gz y .tgz en lugar de bajártelos te los muestra
Edit - Preferences - Navigator - Applications.
Buscamos en la lista "Zip compressed data", pulsamos el botón "Edit", en Suffix
añadimos ",gz,tgz" y abajo seleccionamos "Save to disk". Ok, Ok y listos :-). (HueBond)
De esta forma cuando pinches uno de estos ficheros te preguntará si quieres
guardarlo, en lugar de intentar ejecutarlo.
News off-line con Netscape
El Netscape no hay ninguna opción para bajarse las news, pero con el siguiente
truco se puede conseguir el mismo efecto:
Lo primero es crearse dos nuevos directorios en el Message Center con "New
Folder" (yo los llamo Linux y Linux_Archive).
Abres el grupo es.comp.os.linux y le dices que te baje todos los mensajes. Después
en menú "View" marcas "Messages" y "News". Eso expande todos los Treads.
Ahora los marcamos para bajarlos. Lo podemos hacer con menú "Edit", "Select",
"All" (o más rápido Alt+A). Y los bajamos con "File" al directorio que hemos creado.
Sin cerrar la conexión debemos marcarlos todos como leídos. Para ello "Mark" y "All
Read". Y ahora podemos cerrar la conexión.
Para leerlos vamos a nuestro nuevo directorio Linux y los podemos ordenar cómo
queramos... "View", "Sort"... yo lo tengo en "By Subject". Los que me interesan los
archivo en el otro directorio que creé ("Linux_Archive") y los que no a la papelera
("Delete").
Como seleccionamos la opción "View", "New", la próxima vez que entremos en el
grupo sólo nos bajará los nuevos mensajes.
Hacer que la diskettera solo puedan montarla los
usuarios de un determinado grupo
$ ls -l /dev/fd0
brw-rw---- 1 root floppy 2, 0 ago 24 1997 /dev/fd0
$ grep floppy /etc/group
floppy::11:root,srtxg,fab
$ grep nobody /etc/passwd
nobody:*:99:99:nobody:/dev/null:
$ grep /dev/fd0 /etc/fstab
/dev/fd0 /mnt/floppy vfat user,noauto,uid=99,gid=11,umask=007
explicaciones:
* los permisos sobre el device (hacerlo para todos los /dev/fd0*) evitan
que se pueda acceder usando los mtools si no se es miembro del
grupo floppy.
* en fstab se declara las opciones "user" (para que pueda ser montado
por gento no-root), "noauto" (para que no sea montado al arranque),
el uid y gid de los archivos y directorios vfat (yo elegí nobody
y group floppy), y por fin la máscara (007 significa permisos 770;
o sea rwxrwx---).
Si además quieres impedir no solo el acceso a los datos, sino también el
uso de mount; cambia los permisos de mount y umount; algo así:
chown root.mount /bin/*mount
chmod o-rwx /bin/*mount
chmod u+s /bin/*mount
y añade al grupo mount todos los usuarios que quieras que puedan usar mount.
para montar el floppy (u otras cosas; todo lo que tenga "user" en las opciones
en /etc/fstab)
Pablo Saratxaga
Cómo formatear diskettes
formato tipo msdos: mformat a:
formato tipo ext2: fdformat /dev/fd0H1440
mkfs.ext2 /dev/fd0
Para Linux --> ext2
$ mkfs.ext2 [options] /dev/fd0
ó
$ mke2fs [options] /dev/fd0
El usuario que formatea deberá tener permiso de escritura para
`/dev/fd0'. Eso normalmente se consigue añadiéndolo al grupo
`floppy' (addgroup user group).
Para msdos
$ mkfs.msdos [options] /dev/fd0
ó
$ mkdosfs [options] /dev/fd0
Pero también hay otras utilidades para formatear discos
DOS. Mira a ver si tienes el paquete `fdutils', que permite
formatear los discos a mayor capacidad.
Cómo hacer que linux reconozca ampliación de
memoria
> He añadido 64 megas nuevos al aparato con lo que sumo 80 megas
> el problema es que linux solo me reconoce 64 ¿como hago para que
> reconozca los 80?
pon append="mem=80M" en lilo.conf
o loadlin vmlinuz mem=80M
Primer editor
Una de las primeras dificultades con las que se topan los novatos es cómo ver y
editar ficheros.
El "less" está más o menos bien aunque es un poco "soso". El "vi" puede ser un
auténtico trauma.
Para los que acaban de llegar a linux puede que les sea interesante este "truco":
1) Instalar el Midnight Commander.
2) Añadir en el ~/.bashrc estás líneas:
alias lee='mc -v ' #ojo, que hay un espacio detrás de la v.
alias edit='mcedit'
3) teclear "exit" e iniciar una nueva sesión.
A partir de entonces se puede ver el contenido de un fichero con "lee fichero"
(además lee fichero comprimidos) y editarlo con "edit fichero".
La tecla F10 es para salir, y la tecla F9 para abrir el menú.
Bueno, esto es lo que he hecho yo, y me gusta más que less y vim, pero hay una
pega, y es que no puedo pegar en el mcedit con el ratón lo que previamente he
copiado en otro terminal.
(ricardovm)
Pues lo acabo de probar:
Mayúsculas + Botón Izquierdo: inicio de la selección
Mayúsculas + Botón Derecho: fin de la selección
Mayúsculas + Botón Central: pegar
NOTA: el bloque así seleccionado se maneja de forma estándar: si desde otra
consola pulsamos el botón central del ratón, lo pegamos, etc.
Además el mc tiene su propia herramienta de selección de bloques (F3, o
May+Flechas), y con esto se puede copiar (Ctrl+Ins), cortar (May+Del) y pegar
(May+Ins) incluso de una sesión a otra, pues lo copiado (cortado) se guarda en
/.cedit/cooledit.clip.
Ambas herramientas se pueden usar simultánea e independientemente.
([email protected])
Instalar las X con Dselect de Debian.
Sesión de dselect. Como root pon dselect.
Dentro del menú ve a "[S]elect", te sale un mensajito de bienvenida y tal, pulsas la
barra y ahora toca seleccionar paquetes.
Pulsa la "o" minúscula 2 veces y la mayúscula otras dos, con esto consigues que la
lista de paquetes salga ordenada alfabéticamente.
Entonces ahora avanza páginas y páginas hasta encontrar el paquete "xbase"
(creo).
Una vez ahí lo seleccionas pulsando la tecla "Ins" (si no lo tienes seleccionado ya,
en cuyo caso esta parrafada te la saltas ;-)).
Probablemente dselect ahora te saque un mensaje diciendo "Che!! Y las
dependencias qué?", pulsas la barra y ves abajo que pone
"xbase requires xserver-vga16" (por ejemplo),
entonces vas al xserver-vga16, que te aparece por ahí y lo "Ins"ertas, aunque
verás que dselect ya lo ha seleccionado él solito.
Para salir y volver a la lista de todos los paquetes pulsa Enter.
Ahora un poco más abajo te aparecen los servidores, añade el xserver-svga y el
xserver-s3v (el de la ViRGE). Si te pregunta por dependencias pues eso, aunque
dselect ya lo suele añadir todo.
Instala también algún gestor de ventanas adicional (por defecto se instalan el twm
y el fvwm creo),a mí me encanta el icewm.
Para salir de la lista de paquetes, es con Enter de nuevo y vuelves al menú
principal.
Selecciona "[I]nstall" y ve a tomar un cafecito rápido de 5 minutos.
Cuando acabe pulsas Enter, te aparece de nuevo el menú y te vas a Quit o Exit o lo
que sea.
Ya tienes las X instaladas.
Ahora toca sesión de XF86Setup.
Configuras el mouse, el teclado (Model: Generic 102 keys Intl PC, Layout:
Spanish), la tarjeta de vídeo (tienes 5 ViRGEs, ya sabes, a experimentar), en esa
misma pantalla pulsas el botoncito que pone "Detailed setup", seleccionas el
servidor S3V (la fila de botones de arriba), luego el monitor (mírate el manual para
saber las frecuencias, yo le puse el 4º, el que empieza por Super VGA y me va
bien), por último los modos de vídeo y listo, pulsa "Done" abajo (en la sección
Other no hace falta tocar nada, aunque nadie te prohibe echar un vistacito.).
Tras eso te aparece un dialoguillo, pulsas "Okay" y ahora se arrancará el servidor.
Si rula, felicidades; si no... a por otra ViRGE. ¿Que ya has probado las 5? Pues en
"Detailed setup" prueba el servidor SVGA.
¿Que tampoco rula? Pueeeees entonces ya pasa de castaño... no? (Hue Bond)
Acelerar la compilación del kernel.
He encontrado un truco que puede acelerar tremendamente el compilado del kernel
de linux.
Cuando se da la orden de compilar en vez de :
make zdisk
hay que escribir
make -j5 zdisk
Esto inicia hasta 5 procesos de compilado simultaneos.
Idem con
make -j5 modules
Como descomprimir un .deb en una urgencia
Como desempaquetar un .deb en una urgencia.
Suelo trabajar con varios sistemas Linux, distribuciones Slackware
en la facultad, Debian en el trabajo y Red Hat en casa. Al tener tanto
RedHat como Debian, tengo una cantidad de soft en formato rpm como .deb,
y en algun momento me he visto en la necesidad de instalar un .deb en la
REDHAT en casa, o un rpm en Debian o Slackware. Para estas cosas, lo mejor
es alien, un programa conversor de paquetes, pero solo viene por defecto en
la Debian. Asi que me vi en la dificultad de instalar un .deb en la RedHat
de mi casa. Asi que con la utilidad file, vi que era un archivo ar:
bash# file mctools-lite_970129-1.deb
mctools-lite_970129-1.deb: current ar archive Debian binary package
bash#
En el paquete binutils, se incluye el programa ar, que se utiliza
para archivar ficheros en un solo archivo, algo asi como el tar, solo que
este ultimo esta especializado para streamers y esas cosas.... Con una
rapida miradita al man, averiguo que la opcion para descomprinir ar's es x,
de forma que tecleo:
bash# ar x ../mctools-lite_970129-1.deb
bash# ls -la
total 159
drwxr-xr-x 2 root root 1024 Jul 21 01:45 .
drwxr-xr-x 5 root root 1024 Jul 21 01:42 ..
-rw-r--r-- 1 root root 1276 Jul 21 01:45 control.tar.gz
-rw-r--r-- 1 root root 156567 Jul 21 01:45 data.tar.gz
-rw-r--r-- 1 root root 4 Jul 21 01:45 debian-binary
bash#
Si descomprimimos el archivo control.tar.gz, encontramos los
siguientes ficheros:
bash# tar zxvf ../control.tar.gz
bash# ls -la
total 7
drwxr-xr-x 2 root root 1024 Feb 13 1997 .
drwxr-xr-x 3 root root 1024 Jul 21 01:48 ..
-rw-r--r-- 1 root root 1299 Feb 13 1997 checksums
-rw-r--r-- 1 root root 437 Feb 13 1997 control
-rwxr-xr-x 1 root root 264 Feb 13 1997 postinst
-rwxr-xr-x 1 root root 70 Feb 13 1997 postrm
bash#
En el fichero control, se encuentra la informacion que nos suele
ofrecer el dselect cuando le pedimos informacion sobre un paquete. Los demas
ficheros tienen informacion sobre que hacer con el sistema antes y despues
de la instalacion. Para mas informacion, en las distribuciones debian
existen HOWTO's con todos los detalles sobre los paquetes debian.
En el archivo data.tar.gz, esta la aplicacion en si, que si se
descomprime a partir del fichero raiz colocara a todos los ficheros en sus
directorios correspondientes.
Este metodo se debe usar como ultimo recurso, ya que los programas
instalados asi no podran ser desinstalados o actualizados con rpm ni con
dpkg, pero por lo menos, nos puede servir para salir de un apuro en un
momento dado :)
Un Chaludo.
ErConde/IdeaFix | CoSysop de Kronos BBS | SpClub de la FIE | Sevilla
[email protected] | [email protected] | [email protected]
Trucos para recompilar el kernel.
Casi todos no hemos topado con la consabida configuracion del nucleo de Linux,
seguida de su compilacion, instalacion, etc...
make config (menuconfig, xconfig)
make dep
make clean
make zImage
cp arch/i386/boot/zImage /boot/vmlinuz
cp System.map /boot
make modules
make modules_install
Bueno pues los pasos zImage y cp's los podemos olvidar editando el fichero
Makefile que hay en /usr/src/linux, buscar :
#INSTALL_PATH=/boot
Descomentar la linea (¡ quitar la #, corcho !)
Para los que tienen su Linux mas personalizado que la Harley, podeis poner el
directorio donde queries poner el nuevo kernel, ese directorio debe corresponderse
al que pone en el /etc/lilo.conf.
Una vez hecho esto, se puede reemplazar el make zImage y cp's por make zlilo.
Datos del autor/a:
Nombre: Manuel Soriano.
Lanzar procesos con nohup
Para lanzar un proceso y luego poder matar el shell padre, solo debemos hacerlos
de la siguiente manera:
nohup proceso &
por ejemplo si queremos lanzar licq con el parámetro -p \qt-gui la linea
correspondiente seria la siguiente:
nohup licq -p \qt-gui &
Creando alias para montar y desmontar el CD-ROM
Para ahorrarnos tiempo al momento de montar y desmontar el CD podemos
aprovechar una de las propiedades del shell bash, esto es definir alias, para ello
solo tenemos que agregar en el archivo .bashrc que se encuentra en nuestro
directorio home las lineas:
alias cdr='mount -t iso9660 /dev/cdrom /mnt/cdrom -r'
alias ucdr='umount /cdrom'
Donde, /dev/cdrom especifica el dispositivo correspondiente a nuestro CD-ROM, y
/mnt/cdrom debe ser un directorio vacío.
Caracteres en español en el shell
Para poder visualizar todo el set de caracteres españoles en Linux solo debemos
agregar la siguiente línea a uno de los archivos de inicialización del sistema, por
ejemplo /etc/profile, en algunas distribuciones esta línea ya esta incluída y solo
debemos modificarla:
/usr/bin/setfont /usr/lib/kbd/consolefonts/lat1u-16.psf
Según las distribución que usemos los archivos con los sets de caracteres se ubican
en distintos lugares, por ejemplo en Debian están en /usr/share/consolefonts/
Cambiando el prompt del Bash
Agregando en el archivo .bashrc de nuestro directorio home (/root si nos logeamos
como usuario "root") la siguiente función dispondremos de un prompt mas atractivo
que el común:
function promptmio {
PS1="\[\033[31m\]\332\304\[\033[34m\](\[\033[31m\]\u\[\033[34m\]@\[\033[3
1m\]\h\ \[\033[34m\])\[\033[31m\]-\[\033[34m\](\[\033[31m\]\$(date
+%I:%M%P)\ \[\033[34m\]-:-\[\033[31m\]\$(date
+%m)\[\033[34m\033[31m\]/\$(date +%d)\ \[\033[34m\])\[\033[31m\]\304\[\033[34m]\\371\[\033[31m\]-\371\371\
\[\033[34m\]\372\n\[\033[31m\]\300\304\[\033[34m\](\[\033[31m\]\W\[\033[3
4m\])\ \[\033[31m\]\304\371\[\033[34m\]\372\[\033[00m\]"
PS2="> " }
Luego solo tenemos que salir de la sesión en curso y volver a entrar para
finalmente llamar a la función mediante: promptmio
Búsqueda Rápida de Archivos en Disco
En Linux contamos con una utilidad muy poco conocida , llanmada locate que nos
permite consultar en una base de datos con los nombres y las ubicaciones de todos
los archivos de nuestro sistema ,esta base de datos se actualiza desde el Cron y su
uso es tan sencillo como poner por ejemplo ,locate Profile ,lo que nos dara la
ubicacion exacta de este archivo .
Economizando 800K de Ram de X-Window
Una buena forma de ahorrar aproximadamente 800K de Ram al arrancar X-Window
es hacerlo de la siguiente manera : Exec startx Con esto lanzaremos Starx matando
el proceso padre ,es decir el Shell.
Páginas del Manual en castellano
Para poder tener el manual en español seguimos estos pasos :
Bajamos el archivo con la ultima version de las Man.
Descomprimimos el archivo en un directorio desde donde se realizara la instalacion
con : tar xvfz man-pages-es0.7a.tar.gz
ingresamos en el directorio que se creo y ponemos make install. Editamos el
directorio /etc/profile para especificar que de prioridad al lenguaje español
agregando export LANG=es_ES .
Salimos de Shell y volvemos a entrar y ya tendremos las paginas del manual en
español.
Teclado en Español
Para configurar nuestro teclado español para utilizarlo bajo Linux ,debemos usar un
programa llamado Loadkeys ,mediante el cual podremos cargar el mapa de teclado
:es.map.gz que se encuentra en el directorio /usr/share/keymaps/i386/qwerty. La
siguiente linea es la que deberiamos incluir en uno de los guiones de nuestro
sistema:
loadkeys/usr/share/keymaps/i386/qwerty/es.map.gz
2º Plano
& manda a 2º plano
jobs muestra trabajos en 2º plano
kill %numero mata [...]
kill numero mata PID
ctrl+c mata
ctrl+d termina
ctrl+z pausa
fg %numero relanza tarea a 1ºplano
bg %numero relanza tarea a 2ºplano
Variables
entorno entorno del sistema
incorporadas proporcionadas por el sistema, no modificables
usuario modificables en la shell
$echo $PATH rutas de comandos ejecutables
$a=playa variable local
$echo $a visualiza variable local
export muestra variables exportadas
export a variable a global
Ficheros
r lectura
w escritura
x ejecución
-r--r--rw- 1 usuario grupo 505 mar...
-{-(fichero) d(directorio)}r--{propietario}r--{grupo}rw-{usuario}
chmod {a(all),u(user),g(group),o(other)}{+,-}{r,w,x} fichero modo absoluto
r4
w2
x1
chmod 644 fichero modo octal
ln crea enlaces
ls -i número inodo
$ls -i dietas
22192 dietas
$ln dietas restaurantes enlaces duros en mismo sistema de ficheros
$ls -i
22192 dietas
22192 restaurantes
-rw-r--r-- 2{número enlaces al fichero}
ln -s fichero1 fichero2 enlace simbólico, no influye los permisos del enlace
fichero2->fichero1
Screen
Esta aplicación que sabrán apreciar todos aquellos que gusten de usar la consola:
Cambia entre diferentes programas desde un solo terminal en vez de estar con
varios terminales para poder usar múltiples programas a la vez en consola.
screen arrancamos la aplicación, y ahora:
C^a c crea una nueva 'ventana'
C^n ó C^p cambias entre las 'ventanas'
C^a Esc permite mover el cursor por el terminal
exit cierras todas las sesiones ('ventanas') y la aplicación screen se cierra
Bueno vale, no esta mal, buff, pim, pam... pues NO!! aún queda lo mejor: Si cierras
la aplicación screen, cerrando la conexión en ssh, dando a la X en tu gestor de
ventanas o ... no pasa nada, todas las aplicaciones que tenías abiertas siguen
estándolo y puedes volver a usarlas.
screen -list ejecutado en una sesión normal de consola, nos devuelve las screen
que se están ejecutando
rubenr@petalo:~$ screen -list
There is a screen on:
840.pts-0.petalo (Attached)
1 Socket in /var/run/screen/S-rubenr.
screen -Dr 840 para recuperar esta screen, debes cambiar el 840 por la correcta en
tu caso
Si por alguna razón se traba y no acepta ninguna tecla, será porque has pulsado
una combinación errónea, C^q ó C^s lo solucionan. Recomiendo man screen para
sacar más provecho a esta fantástica aplicación.
Escribiendo el símbolo del euro en KDE
Lo único que debemos cambiar, o al menos cambiándolo yo he conseguido escribir
el símbolo del euro, es el /etc/environment. Según Ricardo debería ser:
LC_ALL=es_ES@euro
LANG=es_ES.ISO-8859-15
LANGUAGE=en_US
LC_TYPE=es_ES@euro
Buscando por google, encontré una lista de correo en la que también se discutía
sobre el tema y decían que para que funcionara las líneas de LANG y LC_ALL debían
ser exactamente:
LC_ALL=es_ES@euro
[email protected]
Podemos ver que el valor de LANG difiere ligeramente del indicado en el artículo de
Ricardo.
La verdad es que cambiando estas líneas y siguiendo el artículo de Ricardo, a mi
me ha funcionado (una vez reiniciado el servidor X, por si las moscas ;-)
Si quieres que los mensajes del sistema (y las páginas del man) te aparezcan en
inglés, añade la línea LANGUAGE=en_US en el fichero /etc/environment
Scroll del ratón en linux fácilmente
En Xfree versión 4 edita este fichero /etc/X11/XF86Config-4
y añade o cambia en la sección"InputDevice" Mouse0 estas lineas:
Option "Protocol" "IMPS/2"
Option "Buttons" "5"
Option "ZAxisMapping" "4 5"
Ahora graba sal y reinicia las X
La ruedecita ya deberia funcionar.
Recopilación de teclas rápidas del bash
Empezaremos con las que pudimos sacar de nuestros conocimientos:
* ^d (ctrl-d): Envía un EOF (final de fichero) a la shell que causa un logout.
* ^c (ctrl-c): Termina el proceso que esté en ejecución.
* ^z (ctrl-z): Pone el proceso en ejecución en sleep, pudiendo volver a el con, por
ejemplo, fg.
* ^l (ctrl-l): Realiza un clear (borrado de la pantalla) pero manteniendo la linea en
la que fue pulsada esta combinación de teclas.
* ^t (ctrl-t): Intercambia dos letras contiguas. Por ejemplo, supongamos que
escribes apt-gte, pues te colocas en la 'e', le das a ^t y problema disléxico (más
común de lo que pudiera parecer ;-) solucionado.
* ^r (ctrl-r): El bash entra en el modo 'reverse-i-search', que se utiliza para buscar
comandos que fueron ejecutados anteriormente. En este modo el usuario puede ir
escribiendo parte de la linea de comandos que esta buscando, y el bash va
mostrando la línea de comandos que el cree la más adecuada. Una vez has
encontrado la que buscabas, enter.
* ^s (ctrl-s): Bloquea la shell.
* ^q (ctrl-q): Desbloquea la shell.
Pero aquí no acaba la cosa, ahora unos cuantos que he encontrado probando y/o
buscando por el google:
* ^a (ctrl-a): Desplaza el cursor al inicio de la línea de comandos.
* ^e (ctrl-e): Desplaza el cursor al final de la línea de comandos.
* ^u (ctrl-u): Corta la linea de comandos desde la posición del cursor hasta el inicio
de la línea. El texto cortado se guarda en una especie de "portapapeles", pudiendo
realizar un paste (ver más abajo)
* ^k (ctrl-a): Igual que ^u pero desde el cursor hasta el final de la línea.
* ^y (ctrl-y): Pega el texto que previamente había sido cortado con ^u o ^.
* ^b (ctrl-b): Desplaza el cursor una posición hacia la izquierda, como si usaramos
la flecha hacia la izquierda de los cursores.
* ^f (ctrl-f): Desplaza el cursor una posición hacia la derecha, como si usaramos la
flecha hacia la derecha de los cursores.
* ^p (ctrl-p): Se desplaza por el histórico de la línea de comandos hacia atrás,
como si utilizaramos la flecha hacia arriba de los cursores.
* ^n (ctrl-n): Se desplaza por el histórico de la línea de comandos hacia delante,
como si utilizaramos la flecha hacia abajo de los cursores.
Hay otras teclas rápidas que han sido aportadas por los comentarios a este artículo:
* ^w (ctrl-w): Corta desde la posición actual del cursor hasta el primer espacio que
encuentra hacia la isquierda.
Finalmente he encontrado una combinación de teclas que me ha funcionado desde
el las X (provado en konsole y xterm), pero que no me ha funcionado en la consola:
^_ (ctrl-_) que lo que hace es un undo o deshacer.
Insto a que si alguien encuentra alguna combinación de teclas más nos lo haga
saber.
Haciendo Imágenes de CD rápidamente
Muchas veces usamos programas gráficos para grabar CDs que no son más que
frontends para los programas cdrecord, mkisofs, cdrdao, etc. Para hacer una
imagen podemos usar simplemente cat o dd:
dd if=/dev/cdrom of=imagen.iso
Gracias a kyle por esta:
cat /dev/cdrom > imagen.iso
Ambos comandos hacen lo mismo, después, tostamos con cdrecord o con lo que
queramos:
cdrecord -v speed=VELOCIDAD dev=GRABADORA imagen.iso
Si alguien ha probado a hacer dd if=imagen.iso of=/dev/GRABADORA y le ha
funcionado, que me lo comunique por favor ;-)
Limpiar la consola
Si somos un poco vagos y no nos apetece hacer clear, no tenemos más que
presionar la combinación de teclas Ctrl+L.
Evitar el ctrl-alt-supr
Si queremos evitar que los usuarios puedan usar esta combinación de teclas nos
vamos a /etc/inittab y ponemos una almohadilla # de comentario en la siguiente
linea:
ca::ctrlaltdel:/sbin/shutdown -t3 -r now
Pero si lo que queremos es que sólo determinados usuarios puedan usarlo,
modificamos esa línea y la ponemos así (sin la # de antes):
ca::ctrlaltdel:/sbin/shutdown -a -t3 -r now
y creamos un archivo nuevo /etc/shutdown.allow con los nombres de usuarios que
nos interese:
phantom
usuario
invitado
Está claro que si cambiamos ese -r por un -h nos apagaría el equipo, y bueno, para
más opciones: man shutdown. Aun así, podríamos incluso poner otro comando,
como que nos muestre un mensajito en consola y mil chorradas como esa, o no tan
chorradas... a preferencia de cada uno.
Ver un documento de Microsoft Word en modo texto
Pues si no nos apetece entrar a las X para ver un documento de estos o
simplemente no queremos/podemos cargar el openoffice, abiword y similares, nos
bajamos el programita antiword que nos muestra por pantalla el texto del
documento word.
Este programa tambien permite salida en formato postscript, veamos un ejemplo:
Para ver el contenido en modo texto:
antiword cosa.doc | less
Convertimos a postscript con tamaño de página A4 y lo visualizamos con gv:
antiword -p a4 cosa.doc > cosa.ps ; gv cosa.ps
Para los de Debian:
apt-get install antiword
Conexión a Internet
Para conectar a Internet a través de Linux, y con pppd, hay que seguir los
siguientes pasos:
-Editar el archivo /etc/ppp/options donde se ha de poner lo siguiente :
connect /etc/ppp/conexinet
crtscts
modem
passive
user nom_usuario@servidor
noipdefault
debug
defaultroute
asyncmap a0000
/dev/modem
57600
Se debe cambiar nom_usuario@servidor por el login de conexion a Internet. 57600
es la velocidad del módem , hay que poner la que corresponda. /dev/modem puede
que se tenga que cambiar por /dev/ttyS0 o ttyS1 según el puerto del módem, la
equivalencia con Windows es: ttyS0 = COM1 ; ttyS1 = COM2
-Crear un archivo de texto que se llame conexinet (o el que hayamos puesto en la
línea connect /etc/ppp/archivo) con el siguiente contenido:
#!/bin/sh
chat -v "" atdtw(n: de conexion) CONNECT ""
El número de conexión es el facilitado por el proveedor de Internet. El de Infovía de
antes era 055, por lo que quedraría asi:
chat -v "" atdtw055 CONNECT "".
Hay que asignar permisos de ejecución a este fichero, escribiendo en la línea de
comandos:
chmod 755 conexinet
-Borrar el contenido del fichero pap-secrets y poner :
nom_usuario@servidor * password
El nombre de usuario y servidor es igual que el especificado en options, un * y la
contraseña de conexión a Internet. Este fichero debe ser de sólo lectura y
modificable por el usuario root, para conseguir esto hay que hacer lo siguiente:
chmod 600 pap-secrets
-Editar /etc/resolv.conf donde sólo tiene que aparecer :
domain servidor.es
nameserver Ip_DNS_Primario
nameserver Ip_DNS_Secundario
En servidor.es hay que poner el nombre de dominio de nuestro servidor. En los
nameservers se deben especificar las direcciones de los servidores DNS.
Para conectar hay que escribir en la línea de comandos:
pppd
Para finalizar la conexión basta con poner en la línea de comandos :
killall pppd
Si la conexión da algun error. Por ejemplo: conecta y a los pocos segundos se
desconecta repentinamente. Probar quitar la w de atdtw ( atdt ).
Esta conexión sólo funcionará ejecutando pppd como usuario root. En caso de que
se quiera utilizar como otro usuario hay que hacer lo siguiente:
-Crear un link en el directorio /bin o /usr/bin de los archivos /usr/sbin/pppd y
/usr/sbin/chat. Esto se hace porque para los usuarios no root es imprescindible
ejecutar los comandos de /sbin usando ./comando, por lo cual ,en el script no
funcionará la orden chat -v .... y lo de pppd , es para evitar tener que ir al /usr/sbin
y poner ./pppd , y de esta forma poder hacerlo como queramos.
-Poner el pppd con suid: chmod +s pppd desde el directorio /usr/sbin. Asignar
permisos de ejecución a /usr/sbin/chat: chmod 755 chat desde /usr/sbin.
Con ésto debería de estar bien, pero en Red Hat 6.0 da una serie de fallos que hay
que solucionar como sigue:
Si se hace tail -f /var/log/messages se podrá ver que no se consigue realizar la
conexión correctamente debido a fallos del tipo unsuport protocol, etc..
Para solucionarlo hay que poner las siguientes líneas en el fichero
/etc/conf.modules
alias ppp-compress-21 bsd_comp
alias ppp-compress-24 ppp_deflate
alias ppp-compress-26 ppp_deflate
Arrancar Linux con NTLoader (gestor de arranque
NT/XP)
Si tenemos un sistema con NT o XP y usamos el gestor de arranque que estos
incorporan para seleccionar entre XP y 98, por ejemplo, no es necesario perder ese
sistema de arranque ni tocar el MBR para poder arrancar también Linux, y de paso,
evitamos riesgos innecesarios en los cambios de configuración de arranque.
Como requisito, Linux ha de estar en una partición primaria, no servirá si lo
tenemos en una partición extendida, pues allí no va a poder alojar su propio
cargador en la partición que ocupa. Las particiones primarias son las que tengan un
número igual o inferior a 4.
Suponiendo que la partición root de Linux es /dev/hda2 (segunda partición primaria
del primer disco IDE), debemos instalar en ella (no en el MBR, ni en /dev/hda) uno
de sus gestores de arranque habituales, como GRUB o LILO.
Teniendo el sistema en estas condiciones, ya desde Linux y como root, copiamos a
un archivo el sector de arranque:
dd if=/dev/hda2 of=/bootsect.lnx bs=512 count=1
Movemos el archivo /bootsect.lnx recién creado a la partición iniciadora de Windows
(si la tenemos montada), o a un diskette en caso contrario, del que luego lo
copiaríamos a C:\ :
mv /bootsect.lnx /mnt/win_c/
/mnt/win_c sería la partición del Windows que inicia.
Desde Windows ahora, al archivo C:\boot .ini, le agregamos una entrada para que
cargue Linux, basada en el archivo que le hemos agregado. Como probablemente
esté oculto, primero le quitamos los atributos:
attrib -s -h c:\boot.ini
Editamos ya el boot.ini, agregándole una línea indicando la carga de Linux, dentro
de la sección [operating systems], que diga:
C:\bootsect.lnx="Linux"
Grabamos el archivo modificado y le devolvemos sus atributos:
attrib -s -h c:\boot.ini
En el siguiente reinicio, ya dispondremos de opción de cargar Linux desde el mismo
menú que teníamos los Windows.
¿Cómo puedo saber si un usuario está intentando
entrarme por telnet?
Existen dos formas:
1- Se puede estar todo el rato tecleando la w y mirando quién está y qué hace en
cada momento, pero no es lo recomendable.
2- En el archivo /etc/hosts.allow poner como tercer parámetro un comando, el que
se quiera, y que le avise. Yo lo tengo para que haga un sonido cada vez que alguien
conecta por telnet.
Por ejemplo, yo tengo esto en el /etc/hosts.allow:
ALL: ALL: spawn ( cat /usr/share/sounds/meepmeep.au > /dev/audio ) ; : ALLOW
que deja que se usen los servicios del inetd a todos, pero cuando alguien abra un
puerto, ejecute el comando dado (saca un sonido).
Ver los directorios en colores con bash
El bash posee una propiedad muy interesante y útil mediante la cual es posible ver
el listado de los archivos en colores diferentes que los identifican según su tipo.
Por ejemplo los ejecutables se ven en verde, los comprimidos en rojo, etc.
Para poder usar esta propiedad, hay que pasarle al comando ls el parámetro: -color=auto,
Y para que quede de forma permanente hay que definir en el archivo .bashrc los
siguientes alias y variables de entorno:
eval `dircolors`
alias ls='ls $LS_OPTIONS'
alias ll='ls $LS_OPTIONS -l'
alias l='ls $LS_OPTIONS \lA'
Con esto estamos redefiniendo el "ls" y creando dos nuevos alias, "ll" y "l".
Cambiar el logo en el arranque de Linux
Versión para kernels 2.4
Todos hemos visto como muchas instalaciones de Linux presentan una imagen en
la parte superior izquierda de la pantalla durante el arranque; por ejemplo la
estrella de Mandrake, Tux con una cerveza en Woody,...
Si queremos hacer algo de "tunning linuxero", podemos incluir una imagen
personalizada en nuestra instalación:
Necesitaremos:
1.- Un logotipo (obvio, ¿verdad?
2.- En fuente del kernel 2.4.x que vayamos a compilar. (próximamente para la
familia 2.6)
3.- El programa "fblogo"
4.- Un Gimp o similar.
5.- El editor de texto favorito de cada uno.
Para comenzar, tendremos que tratar nuestro logo. Para ello símplemente
tomaremos la imagen, cambiaremos el fondo a negro (recomendable pero no
necesario) y la guardaremos en formato PNG con 223 colores como máximo y el
tipo de color como indexado.
A continuación utilizaremos en programa fblogo para generar un archivo que
utilizaremos en nuestro kernel mediante la orden "fblogo milogotipo.png
linux_logo.h"
Copiamos el archivo "linux_logo.h" dentro del directorio donde hayamos
descomprimido los fuentes del kernel, por ejemplo /usr/src/linux/include en la
mayoria de los casos.
Abrimos el archivo drivers/video/fbcon.h con nuestro editor (por ejemplo 'joe', mi
favorito o 'kate' en KDE) y cambiamos las lineas que definen el alto y ancho en
pixeles del logo:
#define LOGO_H <mi_tamaño_en_pixeles_de_alto>
#define LOGO_W <mi_tamaño_en_pixeles_de_ancho>
A continuación compilaremos el kernel, sin olvidarnos de añadir soporte para
FrameBuffer, instalamos... y listo!!!
Ya tendremos nuestra imagen favorita durante el arranque del sistema.
Sólo un consejo para acabar: CUIDADO CON EL TAMAÑO!!!!.
No olvideis que el gráfico estará incluido dentro del núcleo, y eso ocupa espacio en
memoria.
Cambiar el logo en el arranque de Linux
Versión para kernels 2.6
Cambiar la imagen que nos aparece en el arranque de un kernel 2.6 es algo más
simple que en los núcleos 2.4.
Necesitaremos:
1.- El logotipo
2.- En fuente del kernel 2.6.x que vayamos a compilar.
Crearemos nuestra imagen con nuestro programa favorito (como buenos linuxeros
que somos usaremos Gimp :wink: ), y la guardaremos en formato PNG.
A continuación ejecutamos los pasos siguientes:
1.- Ejecutar "convert logo.ext temporal1.ppm
2.- ppmquant 224 temporal1.ppm > temporal2.ppm
3.- pnmnoraw logo_passo2.ppm > logo_linux_clut224.ppm
Este logo lo copiaremos dentro del directorio donde hayamos descomprimido el
kernel de Linux.
En mi caso, he utilizado un kernel 2.6.5 (en el 2.6.6 no me funcionaba bien la
tarjeta de sonido), así que lo que hacemos sería:
cp logo_linux_clut224.ppm /usr/src/kernel-source-2.6.5/drivers/video/logo/.
Seguidamente, configuraremos el núcleo con las opciones que necesitemos para
nuestro hardware.
Además tendremos que añadir el soporte de Framebuffer en el mismo: Dentro de
"Device Drivers", nos vamos a "Graphics Support" y aqui encontraremos al final de
la lista dos entradas: "Console display driver support" y "Logo configuration".
En "Console display driver support", seleccionaremos las opciones "Video mode
selection support", "Framebuffer Console support", "Select compiled-in fonts", y
"VGA 8x16 font"
Dentro de "Logo configuration", seleccionamos "Bootup logo" y "Standard 224-color
linux logo".
Salimos, salvamos la configuración, compilamos e instalamos el kernel.
Sólo con esto, en el próximo arranque que realicemos veremos como Tux se ha
reemplazado por la imagen de nuestra elección.
Obligar a reiniciar cuando ocurre un Kernel Panic
Esto lo que hace es que si hay un kernel panic espera x segundos y luego reinicia la
máquina.
#cat /proc/sys/kernel/panic
0
El valor devuelto indica los segundos que esperará el kernel antes de reiniciar. El
valor '0' indica que no se reiniciará nunca.
Si queremos habilitarlo, por ejemplo con 10 segundos de espera:
# echo "10" > /proc/sys/kernel/panic
Podemos comprobar el cambio con:
#cat /proc/sys/kernel/panic
10
Este cambio no es permanente, por lo que, si queremos que lo sea, deberemos
modificar el archivo /etc/sysctl.conf.
# echo "kernel.panic=10" >> /etc/sysctl.conf
También podemos pasarlo como parámetro durante el arranque, añadiendo
'panic=10' en nuestro cargador de arranque (grub o lilo).
Grabación USB lenta
Recientemente me he comprado un dispositivo de almacenamiento USB en
memoria flash y aunque el rendimiento en lectura es "razonable" (960KB/s, de un
máximo teórico de 1.4MB/s), la escritura es muy lenta. En mi máquina SUSE 10.0,
escribo en ese dispositivo a unos 200KB/s. Es decir, unas cinco veces más lento de
lo que debería.
Lo primero es descartar que el dispositivo USB tenga algún tipo de defecto, cosa
que se comprueba con facilidad conectando el dispositivo a una máquina Windows.
La comprobación experimental fue grabar 30 megabytes en la memoria USB,
proceso que supuso un minuto de tiempo, aproximadamente. Es decir, unos
500KB/s, poco más o menos.
Así pues, la grabación es bastante lenta, pero en mi linux Suse es incluso más lenta
todavía. Desesperantemente lenta, de hecho. ¡¡Llenar el gigabyte de capacidad de
la memoria USB me supone casi una hora y media!!.
Investigando el asunto con detenimiento y la ayuda de Google, veo que el problema
es que el subsistema "submount", utilizado por SUSE y otras distribuciones Linux
para gestionar dispositivos removibles como USB o CDs/DVDs, "monta" los
dispositivos USB con la opción de "sync".
Utilizar la opción "sync" tiene su lógica para así poder desenchufar el USB sin
necesidad de realizar una operación explícita en el GUI, como la típica aplicación de
Windows para "desenchufar dispositivo de forma segura". En Linux SUSE (y
posiblemente otras distribuciones que empleen "submount"), se puede desenchufar
el USB directamente porque el dispositivo se monta con la opción "sync", que
implica que cuando escribimos algo se fuerza inmediatamente al dispositivo, sin
pasar por la caché interna del sistema previamente. Por tanto, en cuanto el
ordenador nos dice que ha terminado de grabar algo, realmente ha terminado de
grabar en el dispositivo. De verdad.
El problema es que "sync" implica escrituras síncronas en el USB o, lo que es lo
mismo, no envía al dispositivo el bloque X hasta que éste no haya confirmado que
ha almacenado correctamente el bloque X-1. Ello supone un gran desperdicio de
ancho de banda USB (y por tanto, tiempo de grabación), a cambio de ganar
comodidad y conveniencia. Asimismo, puede haber efectos de segundo orden
debido a que las memorias flash tienen un número de escrituras limitados, y en
modo síncrono un sector determinado puede reescribirse varias veces durante una
sesión de grabación.
Para comprobar si es el caso en vuestros sistemas, probad a conectar un dispositivo
de almacenamiento USB, montadlo (o dejad que lo haga el sistema, si es
automático), y ved el resultado. En Linux SUSE 10.0, que utiliza "submount",
parecerá algo parecido a:
# mount
...
/dev/sdb1 on /media/usbdisk type subfs
(rw,nosuid,nodev,sync,fs=floppyfss,procuid,utf8=true)
El punto delicado es el "sync" resaltado en el listado anterior.
Una vez localizado el problema, la solución es muy simple. Basta con montar el
dispositivo manualmente, pero indicándole que queremos utilizar escrituras
asíncronas, más rápidas pero que exigen desconectar el USB de forma "controlada"
(más sobre esto después).
La primera opción es desmontar el dispositivo y montarlo manualmente, con las
opciones que nos interesan:
# mount
...
/dev/sdb1 on /media/usbdisk type subfs
(rw,nosuid,nodev,sync,fs=floppyfss,procuid,utf8=true)
# umount /media/usbdisk
# mount -t subfs /dev/sdb1 /media/usbdisk -o
rw,nosuid,nodev,fs=floppyfss,procuid,utf8=true
# mount
...
/dev/sdb1 on /media/usbdisk type subfs
(rw,nosuid,nodev,fs=floppyfss,procuid,utf8=true)
En el ejemplo anterior primero vemos las opciones con las que se monta el
dispositivo USB. Seguidamente lo desmontamos manualmente y lo volvemos a
montar con las mismas opciones que acabamos de ver PERO eliminando el modo
"sync". Volviendo a visualizar las opciones, vemos que ya no aparece "sync". Como
debe ser.
Otra opción más limpia es utilizar las funcionalidades "remount" de los kernel Linux
modernos, para realizar las operaciones de forma más simple:
# mount
...
/dev/sdb1 on /media/usbdisk type subfs
(rw,nosuid,nodev,sync,fs=floppyfss,procuid,utf8=true)
# mount /media/usbdisk -o remount,async
# mount
...
/dev/sdb1 on /media/usbdisk type subfs
(rw,nosuid,nodev,fs=floppyfss,procuid,utf8=true)
Usemos la opción que usemos, si nuestro sistema emplea "submount" (el tipo de
ficheros "subfs", como se puede ver en los ejemplos anteriores), el sistema
operativo desmontará automáticamente el dispositivo USB cuando lo
desenchufemos, como siempre.
No obstante, ahora tenemos que asegurarnos de que los datos se han almacenado
realmente en el dispositivo de almacenamiento USB, ya que ahora las escrituras
pasan por la caché de disco interna de Linux. Para ello hay varias opciones. Por
ejemplo, en el escritorio KDE de SUSE hay un menú para "desenchufar de forma
segura", muy semejante a Windows (aunque con la configuración estándar de
SUSE, al emplear escrituras síncronas, es innecesario). Otra opción, ya que
tenemos una ventana de terminal abierta, es utilizar el comando "sync" de Unix
para asegurarnos de que todos los datos modificados en la caché de escritura de
Linux son volcados a los sistemas de almacenamiento del ordenador. Este comando
puede tardar bastante tiempo en "terminar" (lo que tarde en grabar todo lo
pendiente que mantenía en RAM, la caché), pero cuando acabe significará que no
queda nada pendiente y podemos desenchufar el USB sin problemas.
Por tanto, utilizando un simple comando "mount /media/usbdisk -o remount,async"
consigo pasar de grabar a una velocidad de 200KB/s a grabar a 560KB/s. Casi tres
veces más rápido. E igual de rápido que con Windows.
Por supuesto las velocidades concretas dependerán de cada dispositivo USB. El mío
es bastante "cutre", ya se ve, porque incluso a su velocidad de "pico" graba a la
mitad de la capacidad del estándar USB 1.1. Pero menos da una piedra...
Pero vuelvo a reiterar: ¡mucho cuidado con asegurarnos de que todos los datos se
han grabado en el dispositivo de almacenamiento USB ANTES de desenchufarlo del
ordenador!. Recuerda utilizar el comando "sync" o similares, al terminar la
grabación.
El único efecto secundario de trabajar en modo asíncrono, aparte de requerir que
seamos cuidadosos, es que una vez que el sistema nos dice que ha terminado de
grabar, todavía puede tardar varios minutos en completar realmente todas las
operaciones pendientes que contenga en su caché en RAM. Y el acceso de lectura a
un dispositivo USB mientras se está grabando en él a toda velocidad, suele ser
bastante lento y poco cómodo. Por ejemplo, si durante la grabación pulsamos
"cancelar", aún se pueden almacenar muchos megas adicionales y podemos tener
que esperar fácilmente un minuto o dos hasta que realmente aborta la operación.
Exactamente igual que en Windows...