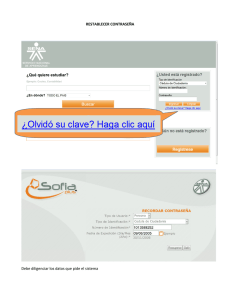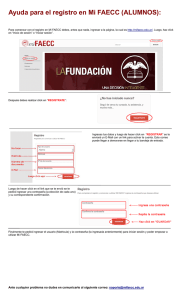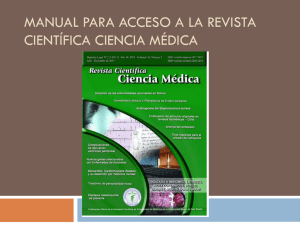INTRODUCCION A LA PLATAFORMA
Anuncio
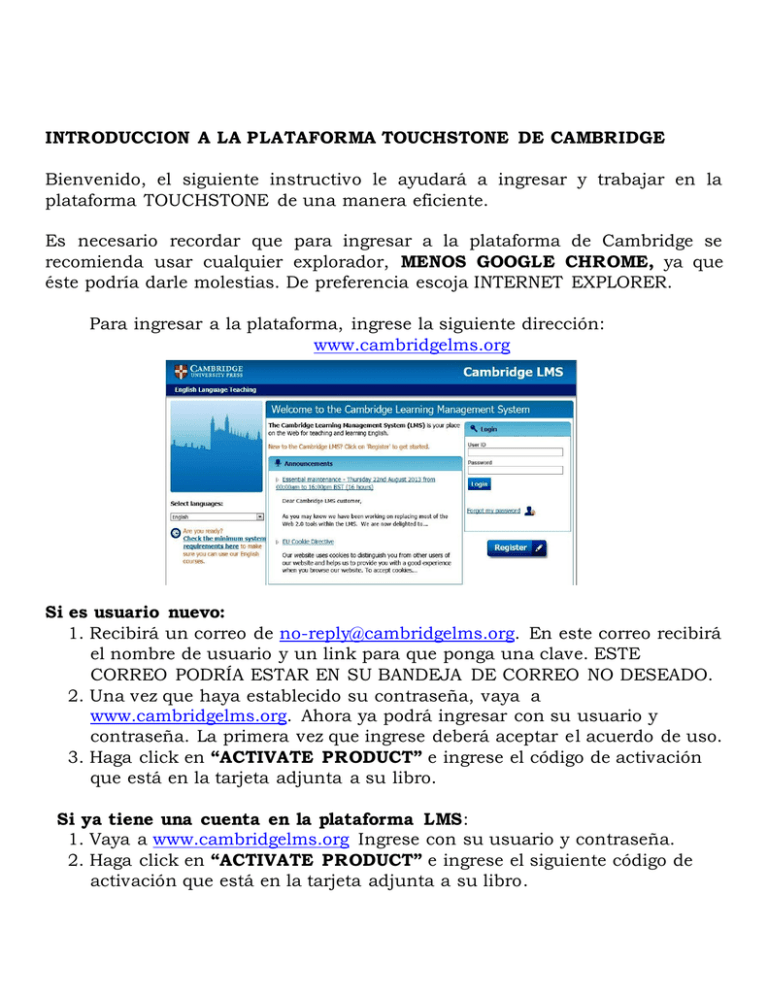
INTRODUCCION A LA PLATAFORMA TOUCHSTONE DE CAMBRIDGE Bienvenido, el siguiente instructivo le ayudará a ingresar y trabajar en la plataforma TOUCHSTONE de una manera eficiente. Es necesario recordar que para ingresar a la plataforma de Cambridge se recomienda usar cualquier explorador, MENOS GOOGLE CHROME, ya que éste podría darle molestias. De preferencia escoja INTERNET EXPLORER. Para ingresar a la plataforma, ingrese la siguiente dirección: www.cambridgelms.org Si es usuario nuevo: 1. Recibirá un correo de [email protected]. En este correo recibirá el nombre de usuario y un link para que ponga una clave. ESTE CORREO PODRÍA ESTAR EN SU BANDEJA DE CORREO NO DESEADO. 2. Una vez que haya establecido su contraseña, vaya a www.cambridgelms.org. Ahora ya podrá ingresar con su usuario y contraseña. La primera vez que ingrese deberá aceptar el acuerdo de uso. 3. Haga click en “ACTIVATE PRODUCT” e ingrese el código de activación que está en la tarjeta adjunta a su libro. Si ya tiene una cuenta en la plataforma LMS: 1. Vaya a www.cambridgelms.org Ingrese con su usuario y contraseña. 2. Haga click en “ACTIVATE PRODUCT” e ingrese el siguiente código de activación que está en la tarjeta adjunta a su libro. A partir del momento en que active su producto, cada vez que ingrese a la plataforma, encontrará su clase activa en las versiones SELFSTUDY y CLASS, de la siguiente manera: Para poder trabajar, usted deberá hacer click en “Class”, en el nombre de la clase como indica la flecha roja en el gráfico. Si usted trabaja en la sección SELF-STUDY, los resultados no se reflejarán en el progreso que verá su profesor. Al dar click en el nombre de su clase, aparecerá la siguiente pantalla: Luego deberá dar click en CONTENT y se desplegará el contenido de su curso: Puede acceder a cualquier unidad solo haciendo click en el título correspondiente. Al hacer click sobre una unidad, se desplegará su contenido como se puede apreciar en el siguiente gráfico: Cada unidad tiene cuatro lecciones, y cada una de éstas tiene varios ejercicios que incluyen audio, video, animaciones, además de una gran variedad de actividades que le ayudarán a aprender y practicar el idioma inglés de una manera fácil e interactiva. Es de extrema importancia hacer click en SUBMIT cada vez que se termina de hacer un ejercicio: Luego se debe hacer click en SAVE AND CLOSE antes de salir del programa. IMPORTANTE! Hacer click en SUBMIT y SAVE AND CLOSE es necesario para que las actividades realizadas se registren en el progreso que verá el profesor. Para navegar hacia la siguiente actividad, haga click en la flecha derecha. Para regresar a la lección o unidad correspondiente, haga click en el renglón que dice “You are here” como se muestra abajo. Si desea ver su progreso, haga click en MY TOOLS (mis herramientas) y luego en MY PROGRESS. NOTA: Si el sistema parece no responder, haga click en “Save and Close” y vuelva a intentarlo. Por favor, note que NO puede trabajar abriendo varias pestañas a la vez, pues el sistema sólo registrará las respuestas de una. Que debe hacer si olvida su contraseña? Si olvida su contraseña, puede hacer click en “Olvidé my contraseña” siguiendo los siguientes pasos: Haga click en Forgot my password Ingrese su nombre de usuario o dirección de correo electrónico (ésta debe ser la misma dirección de correo electrónico registrada en el sistema) Recibirá un mensaje de correo electrónico. Haga click en el link incluido en el mensaje de correo electrónico. Haga click en Log in Ingrese una contraseña que sea fácil de recordar para Usted Haga click en Guardar (Save) Si necesita ayuda con la plataforma Cambridge por favor contacte a su profesor(a) o Coordinador(a) de inglés. Le sugerimos que tome una impresión de su pantalla o ‘screenshot’ que muestre el problema que está teniendo. IMPORTANTE: Para salir del sistema, debe hacer click en LOG OUT. Por favor tome en cuenta que ésta es la única manera de salir del sistema de forma segura. Si no lo hace así, la próxima vez que desee ingresar su cuenta el sistema le mostrara lo siguiente: Este cuadro indica que usted está intentando abrir dos sesiones simultáneamente (La sesión mal cerrada anteriormente y la que está intentando abrir). Para solucionar éste inconveniente debe hacer click en la sesión que cerró incorrectamente y luego debe hacer click en DISCONNECT SESSION. Luego de esto podrá empezar a trabajar normalmente.