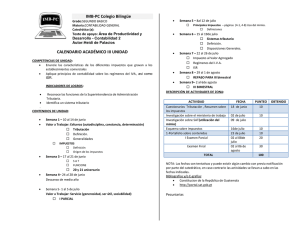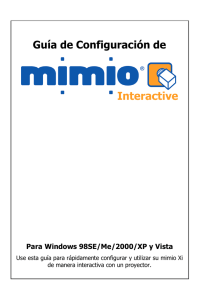MANUAL DE “MIMIO STUDIO”
Anuncio

“MIMIO STUDIO” GUÍA DE REFERENCIA Prof. Francisco J. Reyes Zárate Elaboración: Jayet Pacheco Fosado INTRODUCCIÓN El propósito de este manual es guiar de la mejor manera al usuario en el uso y aplicación del software MIMIO STUDIO. La primera cuestión que todo usuario se hace se centra en saber qué es lo hace exactamente este software. Mimio Studio es una suite de herramientas que le permitirá al usuario capturar, crear y presentar información. Cuando el usuario complementa los conocimientos adquiridos del software junto con la guía de referencia y los pone en práctica con el proyector de datos, el pizarrón electrónico y demás medios interactivos (cámara web, diadema, micrófono, etc.), entonces se tienen todos los medios necesarios para una excelente presentación de clases, proyectos, videoconferencias, etc., que permitirán al usuario disponer de todos los medios y recursos interactivos de tal manera que lo anterior facilite el desarrollo de sus actividades de una forma más eficaz, rápida, fácil y con mayor calidad, gracias al uso de esta nueva tecnología. Es importante destacar el modo de grabación, el cual permite grabar notas, gráficos, dibujos, etc., directamente desde el pizarrón electrónico. De esta forma el harware de Mimio esta siendo usado sin un proyector de datos. El gis electrónico es utilizado como marcador, como guía y como Mouse, de la misma manera que permite fungir también como borrador. Los requisitos mínimos indispensables para instalar este software son los siguientes: • Sistema Operativo Windows compatible con una PC Pentium II y con un procesador mínimo de 400Mhz. • Microsoft Windows en sus versiones 98, Milenium, 2000 y XP • 64 MB RAM como mínimo (128 MB RAM recomendado) Mimio Studio Guía de referencia • 20 MB de espacio en disco duro • Drive de CD-ROM o conexión a Internet para obtener el software de instalación.* * Dirección de la página Web para obtener el software de instalación: http://www.mimio.com 1. ABRIENDO EL PROGRAMA NOTEBOOK Para poder abrir o acceder al programa Mimio Studio, se hará como cualquier otro programa, de la manera siguiente (ver figura 1.a). a) Ir a la ventana de Inicio y hacer clic, seleccionar Todos los Programas, aparecerá un recuadro en donde se buscará Mimio Notebook, y se seleccionará haciendo clic sobre éste. b) Una segunda opción, es hacer clic con el botón derecho del mouse en el icono que se encuentra en la barra de tareas y seleccionar con el menú contextual de mouse (clic botón derecho) Mimio Notebook. (Ver figura 1.b): Figura 1.a 2 Prof. Fco. J. Reyes Zárate Figura 1.b 2. COMPONENTES DEL NOTEBOOK Y MIMIO TOOLS Cuando se abre la ventana Notebook, aparece un recuadro de herramientas llamado Mimio Tools (Ver figura 2): Notebook Mimo tools Figura 2 Esta página se puede utilizar en modo PC (un solo usuario) y/o en el modo de sistema interactivo vía pizarrón electrónico. Elaboración: Jayet Pacheco Fosado 3 Mimio Studio Guía de referencia Los componentes de Notebook, como lo muestra la figura 2.1, son los siguientes: 2 1 3 Figura 2.1 4 5 1. Tiene dos cejillas del lado izquierdo, la primera nos indica que sólo se observará ó utilizará una sola página y la segunda cejilla, que se mostrarán todas las páginas que se utilizarán. 2. Barra de Herramientas Principal (como otras páginas, contiene las herramientas de Archivo, Edición, Ver, Insertar, Formato, Herramientas y Ayuda). 3. Barra de Herramientas Secundaria (Nuevo Documento en Blanco, Abrir, Guardar, Imprimir, Copiar, Cortar, Pegar, Página Anterior y Página Siguiente, Página Nueva, Zoom y Pantalla Completa). 4. Abre el recurso de Herramientas de Mimio Tools. 5. Abre el recurso de la Barra de Configuración. El software Mimio Tools contiene distintos accesorios para la utilización de Notebook, éstas nos ayudarán a realizar distintas presentaciones, con las herramientas más comunes, hasta poder cambiar, rediseñar y enfocar la imagen y/o texto que se presenten. (Ver figura 2.2). 4 Prof. Fco. J. Reyes Zárate Figura 2.2 En la fila superior se encuentran los íconos de herramientas, lo cuales sirven para escribir, agregar o editar información que se deseé. (Ver figura 2.3) Los íconos que podemos encontrar son: 1 2 3 4 5 6 7 8 9 10 Figura 2.3 1. 2. 3. 4. 5. 6. 7. 8. 9. 10. Cursor Pluma Marcador Borrador Líneas y flechas Figura Geométrica: rectángulo Figura Geométrica: elipse Figura Geométrica: polígonos. Texto Importar dibujos o imágenes En la fila inferiror los iconos que encontramos son para cambiar el modo de las aplicaciones, proporcionando varias herramientas para ayuda de las distintas presentaciones. Elaboración: Jayet Pacheco Fosado 5 Mimio Studio Guía de referencia Los iconos de la figura 2.4 son los siguientes: 2 3 4 5 6 7 8 9 1 Figura 2.4 1. 2. 3. 4. 5. 6. 7. 8. 9. Botón Interactivo Reducir/reestablecer Mimio Tools Utilizar el mouse Herramienta de texto Habilitar el menú contextual (botón derecho) del Mouse Activa el teclado en pantalla Destacar ó iluminar una imagen o texto Cobertura de la pantalla Echar un Vistazo en la Red 3. UTILIZACIÓN DE MIMIO TOOLS Para utilizar Mimio Tools en Notebook, será necesario utilizar el mouse para poder dibujar (como en el programa de Print). 1. Se selecciona el ícono de pluma (pen) del Mimio Tools de la barra de herramientas 2. Se mantiene presionado el botón del lado izquierdo del mouse, y se escribe (o se dibuja) en el Notebook. 3. Se puede seleccionar el color y el grosor de tinta deseado con el indicador que se encuentra debajo de la barra de colores: Figura 3 Como muestra la figura 3, en Mimio Tools se seleccionó la pluma y se escribió con las distintas gamas de colores y los grosores que contiene. 6 Prof. Fco. J. Reyes Zárate Si se requiere utilizar las otras herramientas, se realizará de la misma forma, como las siguientes figuras lo ilustran: El icono de marcador se ha seleccionado y está activo. Es posible seleccionar grosor y color del marcador, así como lo demuestra su cuadro de muestra. Figura 3.1 (Marcador ó Highlighter) El icono de borrador se ha seleccionado y está activo, así como lo demuestra su cuadro de muestra. Figura 3.2 (Borrador ó Eraser) El icono de líneas se ha seleccionado y está activo. Es posible seleccionar grosor y color del marcador, así como lo demuestra su cuadro de muestra. Figura 3.3 (Líneas) Elaboración: Jayet Pacheco Fosado 7 Mimio Studio Guía de referencia Figura 3.3.1. Tipos de líneas que se muestra al mostrarse el cuadro desplegable de líneas: 1. En línea recta 2. Flecha hacia abajo 3. Flecha hacia arriba 4. Flecha en ambos sentidos En la opción de líneas, aparecerá un recuadro en el que se podrá seleccionar alguna de las opciones que ofrece (línea, flecha al final de la línea, flecha al principio de la línea y flecha en ambos lados de la línea). El botón secundario o del lado izquierdo del Mouse (menú contextual) se mantendrá presionado hasta donde se desee el tamaño de la línea o flecha. En las opciones de figuras ó shapes se seleccionaran de la misma forma que las líneas. En este caso, del otro lado de las opciones de color, aparece opciones de relleno y al seleccionar está opción las figuras seleccionadas aparecerán rellenas, al igual que se podrá cambiar el contorno de la figura al igual que las de sin relleno. (Figura 3.4) Opciones de relleno Figura 3.4 Además de las figuras que se observan en la barra, al hacer clic sobre la flecha de desplazamiento que se localiza a un lado del triangulo, aparecerán otras figuras como lo muestra la figura 3.4.1, que se seleccionaran de la misma forma que en las opciones de líneas. 8 Prof. Fco. J. Reyes Zárate Figura 3.4.1 Al seleccionar la opción de Texto podemos poner el cursor en el sitio indicado por el usuario y crear en el recuadro que aparece el titulo ó texto que se va a escribir. Con esta herramienta tenemos las opciones de tipo, tamaño y color de letra, y también el tipo de alineación (derecha, izquierda y centrar), con ello se puede crear una mejor presentación. Figura 3.5 Otra opción que tenemos dentro de Draw, es permitir importar imágenes desde nuestros archivos, y con ello modificarlos ó mejorarlos con las herramientas antes mencionadas. Para poder importar las imágenes debemos: 1. 2. 3. 4. Hacer clic en icono Import picture (Figura 3.6); Aparecerá un recuadro como el de la figura 3.6.; Se selecciona el archivo que uno desee importar; y Se da clic en abrir. Elaboración: Jayet Pacheco Fosado 9 Mimio Studio Guía de referencia Figura 3.6 Figura 3.6.1 Otra forma de insertar imágenes es: 1. Seleccionar la pestaña Gallery en donde aparecerán varias archivos de imagen (figura 3.7) 2. Seleccionar algún archivo y darle doble clic para pasar a la siguiente galería (figura 3.7.1) 3. Volver a dar doble clic una vez que se selecciono la imagen para poderla ver en la ventana de Notebook (figura 3.7.2) Figura 3.7 10 Prof. Fco. J. Reyes Zárate Figura 3.7.1 Figura 3.7.2 4. UTILIZANDO NOTEBOOK Las funciones que podemos efectuar en la ventana de Notebook, (sin la utilización del Mimio Tools) serán mencionadas y explicadas para que el usuario pueda tener un buen manejo del Software. Con Notebook podemos tener, aparte de la página que estamos utilizando, una nueva página, que en el momento de ser guardados quedarán como un solo archivo. Además de duplicar las páginas existentes dentro del mismo archivo, también se podrán insertar páginas desde otro archivo de la ventana Notebook que se haya guardado con anterioridad. Elaboración: Jayet Pacheco Fosado 11 Mimio Studio Guía de referencia A continuación se indicarán los pasos a seguir para la utilización de estas funciones: 1. Ir a la Barra de Menú (que se encuentra en la parte superior de la ventana de Notebook) y hacer clic en la opción Insert (Insertar), aparecerá un recuadro, seleccionar New Pages y darle clic nuevamente. (Ver figura 4) 2. O bien, seleccionar de la barra de herramientas la opción New Pages y hacer clic sobre el icono con el botón izquierdo del mouse. (Ver figura 4.1) Figura 4 Figura 4.1 Para poder insertar una copia de una página ya existente, se tiene que ir a la Barra de Menú y hacer clic en la opción Insert y hacer clic en Duplicate Page (Ver figura 4.2) 12 Prof. Fco. J. Reyes Zárate Figura 4.2 Para insertar páginas desde otra ventana de Mimio Notebook en el Multi Page View. 1. Se cambia de la opción de sólo una página (Single Page) al modo de varias paginas (Multi Page). Seleccionar desde la Barra de Menú la opción View (Ver) y hacer clic en Multi Page; ó bien seleccionar, del lado izquierdo de la ventana, el segundo ícono que se refiere al Multi Page. (Ver figura 4.3) 2. Seleccionar la página que se desea copiar desde el Multi Page 3. Con el botón derecho ó desde la Barra de Herramientas hacer clic en lo seleccionado, aparecerá un recuadro y seleccionar la opción Copiar (Copy). (Ver figura 4.4) 4. Con el botón derecho del mouse ó desde la Barra de Herramientas hacer clic e ir a la opción Pegar (Paste) y sé pegará en donde se halla hecho la elección (ya sea dentro del mismo documento ó en otro documento). (Ver figura 4.5) Multi Page Figura 4.3 Elaboración: Jayet Pacheco Fosado 13 Mimio Studio Guía de referencia Copiar (Copy) Figura 4.4 Pegar (Paste) Figura 4.5 Al igual que en otros programas, se puede Borrar las paginas que uno ya no utilice ó que no quiera. Esto se hace desde el modo Multi Page. 1. Abrir el Menú Ver (View) de la parte superior de la ventana y seleccionar Multi Page 2. Seleccionar la pagina que se desea borrar 3. Desde el Menú Editar (Edit) de la parte superior de la ventana seleccionar Borrar (Delete). También se puede configurar el tamaño de las páginas 1. Abrir del Menú Archivo (File) de la parte superior de la ventana y seleccionar Page Setup. Aparecerá un cuadro de dialogo. 2. Seleccionar el tamaño de la página en la primera lista, haciendo clic en la flecha. (aparecerán varias opciones de tamaño). 3. Seleccionar si el tamaño que se eligió se aplicará a todas las páginas del documento o solo a la página actual. 14 Prof. Fco. J. Reyes Zárate 4. Del otro lado, aparecerá la forma previa que se seleccionó antes de hacer el cambio en el documento 5. Hacer clic en OK y se cerrará el cuadro de diálogo. Ver figura 4.6 Figura 4.6 Las páginas pueden ser reordenadas, desde el modo Multi Page, de la siguiente forma: 1. Seleccionar las páginas con SHITF+ las páginas que se van a reordenar 2. Con el botón izquierdo sujetar una de las paginas seleccionadas y mover el cursor hasta donde vea un espacio en blanco y una línea negra aparezca 3. Dejar de presionar el botón y soltar la página cuando se haya elegido el lugar donde esta aparecerá. Ver figura 4.7 Paginas seleccionadas Línea que indica donde va a estar la nueva localización de las páginas Figura 4.7 Mimio Notebook siempre va a guardar los documentos en el formato .ink, ya que éste formato es el que especifica el Software. Para guardar los documentos se hace de la siguiente forma: Elaboración: Jayet Pacheco Fosado 15 Mimio Studio Guía de referencia 1. Abrir el Menú Archivo (File) de la parte superior de la ventana y seleccionar Guardar (Save) ó Guardar Como (Save As). Al seleccionar Guardar Como (Save As) siempre hará una copia del documento para que no se use un nombre de algún archivo existente. Ver figura 4.8 2. En el cuadro de dialogo, se seleccionara en donde se va a guardar el archivo 3. Poner como se va a llamar el archivo en el recuadro de File name, así como el tipo de archivo. 4. Presionar el botón Guardar (Save), y el cuadro de dialogo se cerrará. Ver figura 4.9 Figura 4.8 Figura 4.9 5. USO DEL MODO INTERACTIVO La combinación de un proyector y Mimio Studio son una poderosa herramienta que le ayudará a tener una mejor forma de mostrar la información. 1. Para ingresar al modo interactivo se puede abrir desde el Menú Herramientas (Tools) ó del ícono que se encuentra del lado derecho inferior y seleccionar Mimio Studio Settings y aparecerá un cuadro de diálogo como muestra la figura 5.1 2. Seleccionar la opción Interactive, también se puede seleccionar desde Mimio Tools del icono Interactive . 3. Para un mejor uso, lo primero que hay que hacer es calibrar la pantalla, por lo tanto se seleccionará la opción Uso Previo de Calibración, 4. Por último presionar el botón Ok. 16 Prof. Fco. J. Reyes Zárate Figura 5.1 Icono Mimio Studio Settings Para calibrar la pantalla se presionará, con el lápiz interactivo, la cruz que aparece; una vez que se presiona en el centro de la cruz esta desaparecerá. La cruz aparecerá en nueve puntos de la pantalla para que quede calibrada. Ver la figura 5.2. Una vez calibrada la pantalla, presione “Esc” para salir. Figura 5.2 Las herramientas de Mimio Tools también pueden ser utilizadas desde el Modo Interactivo, aunque, algunas de ellas se crearon principalmente para ser usadas en el Modo Interactivo, como lo son: El Teclado en Pantalla (Floating Keyboard), Destacar ó Iluminar (Spotlight), Revelar (Reveal) y Echar un Vistazo en la Red (Web Browser Launcher). Elaboración: Jayet Pacheco Fosado 17 Mimio Studio Guía de referencia A continuación se mostrará el uso de las herramientas antes mencionadas. Al usar el Teclado en Pantalla (Floating Keyboard) se puede hacer tanto con el lápiz interactivo sobre la pantalla ó con el Mouse, si se utiliza directamente desde la PC. 1. Seleccionar el botón de Teclado de Mimio Tools. El teclado aparecerá sobre la pantalla. Ver figura 5.2 2. Seleccionar el lugar donde se desea escribir el texto 3. Presionar los botones sobre la pantalla del teclado, el texto se irá escribiendo como si se utilizara el teclado convencional. 4. Cerrar el teclado dando un clic sobre el botón cerrar que se encuentra en el lado superior derecho de la ventana. Figura 5.2 El uso de la función Destacar ó Iluminar (Spotlight), es precisamente para poder destacar una región especifica del texto, figura ó mapa a la que se quiere hacer referencia. Ver figura 5.3 Figura 5.3 1. Para activar esta función, hacer clic sobre el botón 2. Para salir hacer clic sobre el botón de cerrar de Mimio Tools 18 Prof. Fco. J. Reyes Zárate Esta función tiene un Menú que se puede utilizar para cambiar el tamaño, forma y que tan oscuro estará la transparencia. Ver figura 5.4. Figura 5.4 1. Primero se dará doble clic del botón derecho o del lado superior derecho de la pantalla dar un clic sobre el ícono azul y aparecerá un recuadro. 2. Seleccionar cualquiera de las funciones que aparece, como Shape, Size. Transparency. 3. Hacer clic con el botón izquierdo y seleccionar la opción más apropiada para lo que uno deseé hacer. Si se selecciona la opción de Shape ó Figuras, se podrá cambiar la forma del indicador, y las opciones que presenta son: Círculo, Cuadro, Redondear Rectángulo y Estrella. Ver figura 5.5 Figura 5.5 Aquí se selecciona el tamaño deseado para indicar el punto, o bien, con el cursor que aparece también se puede modificar el tamaño. Figura 5.6 En Transparencia indica el porcentaje que uno quiere para que lo que no se esta indicando se oscurezca ó se aclare. Elaboración: Jayet Pacheco Fosado 19 Mimio Studio Guía de referencia Figura 5.7 Revelar (Reveal) se utiliza como una cortina sobre la pantalla, que al presionar el botón izquierdo del mouse y sin soltarlo podrá subir y bajar la cortina a la altura que se deseé, lo cual ayuda a tener una mejor presentación, ya que así solo se señala lo que se quiere presentar. Ver figura 5.8 Figura 5.8 Para activar Revelar (Reveal), hacer clic sobre este icono que se encuentra en Mimio Tools. Hacer clic sobre el ícono de cerrar para salir, o bien seleccionar del menú Exit. En esta función aparece un ícono azul junto al de cerrar, el cual muestra el menú, y sirve para seleccionar el nivel de claridad u oscuridad deseado para la cortina. Figura 5.9 20