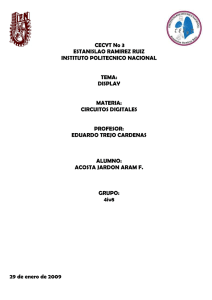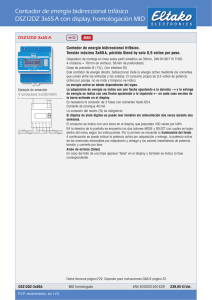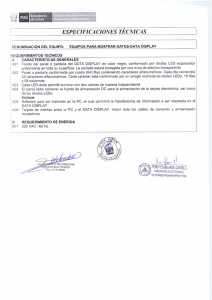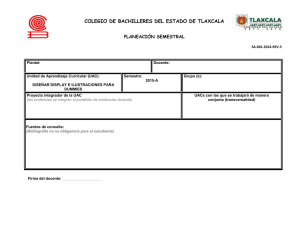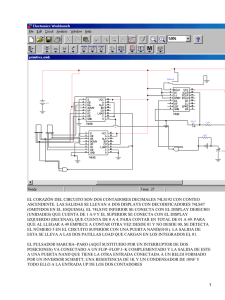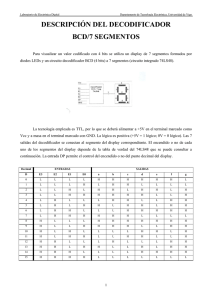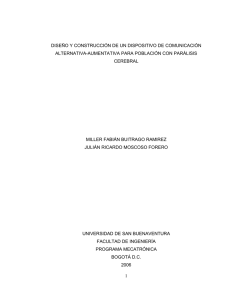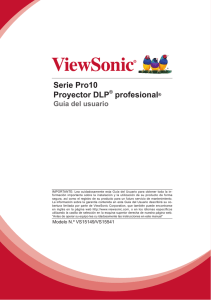Gui ´on 1 Introducci´on a X-Windows Nuevas Tecnologıas de la
Anuncio

Guión 1
Introducción a X-Windows
Octubre de 2011
Nuevas Tecnologı́as de la Programación
Curso 2011/2012
Índice
1. Ejecución de un programa X en un ordenador remoto
5
2. Algunos comandos relacionados con X
6
3. Compilación programas X
6
4. Construcción de un programa sencillo
4.1. Variables necesarias . . . . . . . . . . . . . . . . . . . . . .
4.2. Creación del programa . . . . . . . . . . . . . . . . . . . . .
4.3. Funciones auxiliares . . . . . . . . . . . . . . . . . . . . . .
7
8
9
12
5. Creación del fichero icono de una aplicación
12
Nuevas Tecnologı́as de la Programación
Introducción a X-Windows
Utilizaremos linux fedora 6 para este guión. Este guión servirá de introducción a algunos aspectos que serán útiles para la realización de la
práctica 1 de la asignatura.
1.
Ejecución de un programa X en un ordenador remoto
En primer lugar veremos cómo ejecutar una aplicación X en un ordenador remoto, visualizándola en el ordenador local (dónde estamos trabajando). Debido a las particularidades de la configuración de linux en
las aulas de prácticas de la ETSIIT, no existe actualmente ningún servidor (ordenador remoto) al que nos podamos conectar con telnet o ssh
para porder ejecutar algún programa en remoto. Sin embargo, podemos
usar como ordenador remoto, otro ordenador del aula, arrancado en linux
fedora 6, con tu mismo login y password. No es necesario entrar en el entorno de ventanas en el ordenador remoto. Supongamos que el nombre
de tal ordenador es ei150150. Tal nombre suele estar escrito en una pegatina encima del monitor del ordenador o de la CPU. También lo puedes
averiguar ejecutando el siguiente comando en una consola del ordenador
remoto:
uname -a
Ejecutaremos una aplicación X en ei150150 (ordenador remoto) y la
visualizaremos en nuestra máquina realizando los siguientes pasos:
Conectarnos a ei150150 mediante el comando ssh (el comando
telnet no se puede utilizar en los ordenadores de las aulas por
motivos de seguridad). En el ordenador local, abre una shell y ejecuta:
ssh ei150150.ugr.es
Introduce tu login y password para conectarte a ei150150.
En la forma en que nos hemos conectado al ordenador remoto, las
aplicaciones X no se visualirán en el ordenador local en el que estáis
trabajando con su teclado, pantalla y ratón (el que está ejecutando el
servidor X). Podeı́s comprobar esto según se indica a continuación.
En la consola en la que estás conectado al ordenador remoto, ejecuta alguna aplicación X de ei150150 como por ejemplo xclock. Se
mostrará un mensaje de errror indicándonos que no se puede abrir
el display. Esto es debido a que se intenta usar como display el mismo ordenador remoto, que ni si quiera tiene iniciado el servidor X.
Para que el display sea el ordenador local, volveremos a conectarnos al ordenador remoto desde otra consola, de la siguiente forma:
ssh -X ei150150.ugr.es
5
5
Nuevas Tecnologı́as de la Programación
Introducción a X-Windows
Con esto, nos abremos conectado al ordenador remoto, y además el
display a usar será el de el ordenador local.
Ejecuta de nuevo alguna aplicación X de ei150150 como por ejemplo xclock. La ventana de esta aplicación deberı́a aparecer en tu
ordenador.
2.
Algunos comandos relacionados con X
Existen algunos comandos de Unix que están relacionados con X.
Prueba a ejecutarlos en tu ordenador:
xhost: Se usa para dar o quitar permiso de uso del display local si
nos conectamos con telnet al ordenador remoto. Es posible usarlo
de otras formas:
• xhost +: Da permiso a cualquier ordenador a usar el display.
• xhost -: Quita el permiso para usar el display a todos los ordenadores.
xdpyinfo: Nos muestra información sobre el display que estamos
utilizando.
xwininfo: Una vez ejecutado si pinchamos con el ratón en una ventana nos da información sobre esa ventana.
xprop: Una vez ejecutado si pinchamos con el ratón en una ventana
nos muestra las propiedades de esa ventana.
xlsfonts: Nos muestra una lista con los fonts instalado en nuestro
ordenador.
xfd: Nos abre una ventana mostrando el aspecto de un determinado
font. Ejemplo:
xfd -fn 9x15
3.
Compilación programas X
En el directorio /fenix/depar/ccia/ntp/Xlib/XlibEjemplos
y en la página web http://decsai.ugr.es/~acu/NTP/otros.html
existen algunos programas construidos con Xlib. Copia por ejemplo el fichero basicwin.c, que se encuentra en el subdirectorio basic, a un
directorio de tu cuenta. Copia también el fichero icon_bitmap que se
encuentra en el subdirectorio bitmaps. Este fichero es el icono del programa. Antes de compilar el programa, tenemos que modificar modificar
el fichero basicwin.c. Editalo con algún editor de texto y cambia la lı́nea
#include "../bitmaps/icon_bitmap"
6
6
Nuevas Tecnologı́as de la Programación
Introducción a X-Windows
por la lı́nea
#include "icon_bitmap"
Cuando nuestro programa lo compone sólo un fichero fuente, podemos
obtener el ejecutable en un solo paso o bien en dos pasos.
En un solo paso:
gcc basicwin.c -o basicwin -lX11 -I/usr/X11R6/include
-L/usr/X11R6/lib
En dos pasos:
• Compilación del fichero fuente:
gcc -c basicwin.c -o basicwin.o
-I/usr/X11R6/include
• Enlazado con la biblioteca Xlib:
gcc basicwin.o -o basicwin -lX11 -L/usr/X11R6/lib
En ambos casos, el programa ejecutable queda almacenado en el fichero basicwin
Cuando nuestro programa está formado por más de un fichero fuente
entonces es conveniente obtener el ejecutable compilando uno a uno los
ficheros fuente, y luego linkando todos los ficheros objeto con la librerı́a
Xlib.
Para compilar un programa resulta más cómodo construir un fichero
makefile. Por ejemplo el programa anterior podrı́a compilarse con el siguiente fichero makefile:
basicwin: basicwin.o
gcc basicwin.o -o basicwin -lX11 -L/usr/X11R6/lib
basicwin.o: basicwin.c
gcc -c basicwin.c -o basicwin.o -I/usr/X11R6/include
Una vez construido el fichero makefile el ejecutable se obtiene ejecutando simplemente el comando make.
En la página web de prácticas de la asignatura Metodologı́a de la
Programación II puedes encontrar una documentación más completa sobre la compilación de programas C y C++, ası́ como de la construcción de
ficheros makefile en el enlace Introducción a la compilación de programas
en C++:
http://decsai.ugr.es/mp2/practicas.html
4.
Construcción de un programa sencillo
En esta sección construiremos un programa Xlib en el que aparecerá una ventana con el fondo en color blanco. Dentro de la ventana se
mostrará un cı́rculo de color negro, inicialmente situado en la esquina superior izquierda de la ventana. El cı́rculo se situará en otra posición si el
7
7
Nuevas Tecnologı́as de la Programación
Introducción a X-Windows
usuario pincha con el botón izquierdo del ratón en una posición de la ventana. Si el usuario arrastra el ratón teniendo pulsado el botón izquierdo, el
cı́rculo seguirá la posición del cursor del ratón. Si el usuario pincha con el
botón derecho del ratón entonces el nuevo radio del cı́rculo será la distancia entre el antiguo cı́rculo y la posición donde se ha pinchado. Si arrastra
el ratón teniendo pulsado el botón izquierdo, el radio del cı́rculo se modificará a medida que se modifica la distancia entre el centro del cı́rculo y la
posición actual del cursor del ratón.
4.1.
Variables necesarias
En los programas con un interfaz gráfico debemos pensar en primer
lugar las estructuras de datos necesarias para guardar el estado actual
de los datos del programa. En este caso los únicos datos que necesitamos guardar son los que representan el cı́rculo (posición y radio actual).
Cuando la estructura de datos es más o menos compleja, conviene separar el código que controla esta estructura en un fichero fuente aparte
o clase si programamos en C++. En este caso la estructura de datos para almacenar el estado del cı́rculo es muy simple y no la pondremos en
un fichero fuente distinto: necesitamos tres números enteros, dos enteros
para la posición del centro y otro para el radio. Podemos declarar estas
variables de la siguiente forma dentro de la función main:
int currentX=0,currentY=0,currentR=10;
Mientras se arrastra el ratón con un botón pulsado necesitamos saber
si debemos cambiar la posición del centro del cı́rculo, o bien cambiar su
radio. Para ello usaremos una variable mode que nos indicará el modo en
que estamos (CHANGERADIO, CHANGECENTER o NOCHANGE). Incluimos
en nuestro fichero fuente las tres constantes simbólicas siguientes:
#define CHANGECENTER 0
#define CHANGERADIO 1
#define NOCHANGE 2
y la variable mode la incluimos dentro del main, que inicializamos con
NOCHANGE.
int mode=NOCHANGE;
El programa también necesitará una serie de variables relacionadas
directamente con el interfaz gráfico que pasamos a describir en los siguientes párrafos.
En las funciones de Xlib se necesita siempre usar los parámetros
Display y número de screen. Declararemos para ello dos variables globales en nuestro programa:
Display *display;
int screen_num;
8
8
Nuevas Tecnologı́as de la Programación
Introducción a X-Windows
9
Otras variables locales que declararemos dentro de la función main
son las siguientes:
Window win;
unsigned int width, height, x, y; /* anchura de ventana y posición *
unsigned int borderwidth = 4;
/* 4 pixels */
unsigned int display_width, display_height;
unsigned long foreground_pixel,
background_pixel; /* valores de pixel (color) */
XEvent report;
GC gc;
XGCValues values;
El significado de estas variables es el siguiente:
Window win: La ventana de la aplicación.
unsigned int width, height, x, y: Anchura, altura y posición de la ventana.
unsigned int display_width, display_height: Serán usadas para obtener la anchura y altura del display (pantalla).
long foreground_pixel: Color con el que dibujaremos en la
ventana el cı́rculo.
background_pixel: Color del background de la ventana.
XEvent report: Usado para ir leyendo un evento de la cola de
eventos.
GC gc: El contexto gráfico usado para dibujar el cı́rculo.
XGCValues values: Máscara usada en la creación del contexto
gráfico.
4.2.
Creación del programa
Una vez analizadas las variables que vamos a necesitar comencemos a crear el programa. Crearemos un fichero vacı́o que llamaremos
circulo.c con cualquier editor ASCII. Para usar funciones de Xlib tenemos que incluir el fichero X11/Xlib.h. También incluimos los ficheros
stdio.h y math.h pues usaremos funciones de estos ficheros de cabecera. Por ahora el fichero podrı́a quedar como sigue:
#include <X11/Xlib.h>
#include <stdio.h>
#include <math.h>
#define CHANGECENTER 0
#define CHANGERADIO 1
#define NOCHANGE 2
Display *display;
int screen_num;
int main(int argc,char **argv)
9
Nuevas Tecnologı́as de la Programación
Introducción a X-Windows
{
int currentX=0,currentY=0,currentR=10;
int mode=NOCHANGE;
Window win;
unsigned int width, height, x, y; /* anchura de ventana y posición */
unsigned int borderwidth = 4;
/* 4 pixels */
unsigned int display_width, display_height;
unsigned long foreground_pixel,
background_pixel; /* valores de pixel (color) */
XEvent report;
GC gc;
XGCValues values;
}
El primer paso que hará el programa será la conexión con el display X
mediante la función XOpenDisplay():
if ( (display=XOpenDisplay(NULL)) == NULL ){
(void) fprintf(stderr,"circulo: no puedo conectar al servidor X %s\\n");
exit( -1 );
}
A continuación inializamos la variable screen_num con:
screen_num = DefaultScreen(display);
Ahora calculamos anchura, altura y posición de la ventana en la siguiente forma:
display_width = DisplayWidth(display, screen_num);
display_height = DisplayHeight(display, screen_num);
x = display_width/3, y = display_height/3;
width = display_width/3, height = display_height/4;
Los colores usados como foreground y background los definimos de
la siguiente forma:
background_pixel=WhitePixel(display,screen_num);
foreground_pixel=BlackPixel(display,screen_num);
Creamos la ventana de la aplicación:
win = XCreateSimpleWindow(display, RootWindow(display,screen_num), x, y,
width, height, borderwidth, BlackPixel(display,screen_num),
background_pixel);
Seleccionamos los eventos Expose (pérdida de contenidos en la ventana), ButtonPress (pulsación de un botón del ratón) y MotionNotify
(movimiento del cursor del ratón) en la ventana de la aplicación:
XSelectInput(display, win, ExposureMask | ButtonPressMask|
ButtonMotionMask);
Creamos el contexto gráfico que será usado para dibujar el cı́rculo en
la ventana:
gc = XCreateGC(display, win, 0 , &values);
Mapeamos la ventana en el display (hacemos que sea visible en pantalla):
10
10
Nuevas Tecnologı́as de la Programación
Introducción a X-Windows
XMapWindow(display, win);
El programa tendrı́a por ahora el siguiente contenido:
#include <X11/Xlib.h>
#include <stdio.h>
#include <math.h>
#define CHANGECENTER 0
#define CHANGERADIO 1
#define NOCHANGE 2
Display *display;
int screen_num;
int main(int argc,char **argv)
{
int currentX=0,currentY=0,currentR=10;
int mode=NOCHANGE;
Window win;
unsigned int width, height, x, y; /* anchura de ventana y posición */
unsigned int borderwidth = 4;
/* 4 pixels */
unsigned int display_width, display_height;
unsigned long foreground_pixel,
background_pixel; /* valores de pixel (color) */
XEvent report;
GC gc;
XGCValues values;
if ( (display=XOpenDisplay(NULL)) == NULL ){
(void) fprintf(stderr,"circulo: no puedo conectar al servidor X %s\\n");
exit( -1 );
}
screen_num = DefaultScreen(display);
display_width = DisplayWidth(display, screen_num);
display_height = DisplayHeight(display, screen_num);
x = display_width/3, y = display_height/3;
width = display_width/3, height = display_height/4;
background_pixel=WhitePixel(display,screen_num);
foreground_pixel=BlackPixel(display,screen_num);
win = XCreateSimpleWindow(display, RootWindow(display,screen_num), x, y,
width, height, borderwidth, BlackPixel(display,screen_num),
background_pixel);
XSelectInput(display, win, ExposureMask | ButtonPressMask|
ButtonMotionMask);
gc = XCreateGC(display, win, 0 , &values);
XMapWindow(display, win);
}
Ya sólo nos queda construir el bucle de eventos del programa. Es un
bucle infinito en el que en cada pasada se lee un evento, se ve de qué tipo
es y se realiza una u otra acción dependiendo del tipo. El esqueleto de
este bucle a falta de incluir el código para cada evento quedarı́a de la
siguiente forma:
while (1) {
XNextEvent(display, &report);
switch (report.type) {
case Expose:
break;
case ButtonPress:
break;
case MotionNotify:
break;
}
}
El código para el evento Expose debe dibujar el cı́rculo en su posición
actual con su radio correspondiente:
case Expose:
XSetFunction(display, gc, GXcopy);
XSetForeground(display,gc,foreground_pixel);
XDrawArc(display,win,gc,currentX-currentR,currentY-currentR,
currentR*2,currentR*2,0,360*64);
break;
11
11
Nuevas Tecnologı́as de la Programación
Introducción a X-Windows
En el evento ButtonPress debemos ver si hemos pinchado en el
botón izquierdo (Button1) o el botón derecho (Button3). Si se ha pinchado con el botón izquierdo pasaremos a modo CHANGECENTER, borramos el cı́rculo de su posición anterior, cambiamos la posición del centro
a la posición del cursor, y dibujamos el cı́rculo en la nueva posición. Si
se ha pinchado con el botón derecho pasaremos a modo CHANGERADIO,
borramos el cı́rculo de su posición anterior, asignamos al radio del cı́rculo
la distancia entre el centro del cı́rculo y la posición del cursor del ratón, y
dibujamos el cı́rculo con el nuevo radio:
case ButtonPress:
if(report.xbutton.button==Button1){
mode=CHANGECENTER;
XSetFunction(display, gc, GXxor);
XSetForeground(display,gc,foreground_pixelˆbackground_pixel);
XDrawArc(display, win, gc, currentX-currentR,
currentY-currentR,currentR*2,currentR*2,0,360*64);
currentX=report.xbutton.x;
currentY=report.xbutton.y;
XDrawArc(display, win, gc, currentX-currentR,
currentY-currentR,currentR*2,currentR*2,0,360*64);
}
else if(report.xbutton.button==Button3){
mode=CHANGERADIO;
XSetFunction(display, gc, GXxor);
XSetForeground(display,gc,foreground_pixelˆbackground_pixel);
XDrawArc(display, win, gc, currentX-currentR,
currentY-currentR,currentR*2,currentR*2,0,360*64);
currentR=distancia(report.xbutton.x,report.xbutton.y,
currentX,currentY);
XDrawArc(display, win, gc, currentX-currentR,
currentY-currentR,currentR*2,currentR*2,0,360*64);
}
else
mode=NOCHANGE;
break;
Se deja como ejercicio incluir el código para el evento MotionNotify.
4.3.
Funciones auxiliares
En este sencillo programa sólo hemos utilizado una función auxiliar.
Construiremos una función para calcular la distancia euclı́dea entre dos
puntos:
int distancia(int x1,int y1,int x2, int y2){
return sqrt((x2-x1)*(x2-x1)+(y2-y1)*(y2-y1));
}
Ahora puedes compilar el programa y ver si funciona correctamente.
5.
Creación del fichero icono de una aplicación
Los ficheros usados por las aplicaciones X como iconos son ficheros
de texto. Por ejemplo el contenido del fichero icon_bitmap usado en la
aplicación que hemos compilado anteriormente es:
#define icon_bitmap_width 40
#define icon_bitmap_height 40
static char icon_bitmap_bits[] = {
12
12
Nuevas Tecnologı́as de la Programación
0xc3,
0x00,
0x80,
0x00,
0x02,
0x78,
0x00,
0x80,
0x04,
0xf1,
0x00,
0x04,
0x80,
0x07,
0x00,
0x0c,
0x03,
0xc3,
0x00,
0x44,
0x0f,
0x00,
0x3c,
0x00,
0x01,
0x20,
0x81,
0x88,
0x19,
0x01,
0x80,
0x82,
0x30,
0x00,
0x7f,
0x80,
0x00,
0x0c,
0x84,
0xcd,
0x80,
0x04,
0x00,
0x01,
0x12,
0x82,
0x00,
0x01,
0x10,
0x18,
0x70,
0x00,
0x38,
0x00,
0x00,
0x22,
0x36,
0x01,
0x20,
0x80,
0x88,
0x11,
0x01,
0x00,
0x81,
0x08,
0x00,
0x00,
0x78,
0x00,
0x00,
0x7c,
0x46,
0x80,
0x02,
0x00,
0x01,
0x12,
0x02,
0x00,
0xce,
0xe1,
0x20,
0x84,
0x00,
0x00,
0x40,
0x80,
0x3e,
0x02,
0x00,
0x40,
0x80,
0x04,
0x31,
0x00,
0x00,
0x80,
0x04,
0x00,
0x04,
0x00,
0x00,
0x00,
0x44,
0x41,
0x00,
0x20,
0x00,
0x01,
0x22,
0x03,
0x48,
0x00,
0x01,
0xc0,
0x82,
0x60,
0x00,
0x00, 0x00,
0x80, 0x24,
0x00, 0x00,
0x0e, 0x00,
0x9c, 0x26,
0x06, 0x0c,
0x80, 0x01,
0x04, 0x20,
0x00, 0x80,
0x01, 0x88,
0x1a, 0x11,
0x80, 0x01,
0x00, 0x00,
0x00, 0x83,
0x19, 0x10,
0x0e, 0x00,
0x00};
0xc0,
0x00,
0x00,
0x44,
0xcc,
0x80,
0x06,
0x01,
0x01,
0x12,
0x02,
0x00,
0x83,
0x31,
0x30,
0xdc,
0x00,
0x00,
0x80,
0x22,
0x02,
0x01,
0x40,
0x80,
0x04,
0x11,
0x00,
0x00,
0x81,
0x08,
0x00,
0x02,
Introducción a X-Windows
0x00,
0x00,
0x74,
0x41,
0x00,
0x00,
0x00,
0x01,
0x33,
0x02,
0x70,
0x38,
0x81,
0x40,
0x86,
0x80,
Para editar visualmente este tipo de ficheros puedes utilizar una aplicación editora de bitmaps como por ejemplo la aplicación bitmap:
bitmap icon_bitmap
13
13