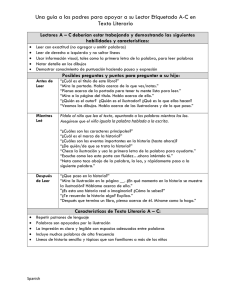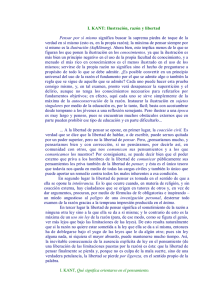Documento con portada, índices de contenido automáticos, hojas
Anuncio

2013 Universidad Veracruzana. M.I. Alberto Pedro Lorandi Medina [ Documento con portada, índices de contenido automáticos, hojas pares e impares diferentes ] Tutorial para la creación de un documento en Word 2010 que incluye: portada, índices de contenido automáticos incluyendo imágenes y tablas, configurado con hojas pares e impares diferentes Tabla de Contenido Preparación del Documento ............................................................................................................... 1 Portada ................................................................................................................................................ 1 Encabezado de Página Impar .............................................................................................................. 2 Píe de Página Impar............................................................................................................................. 3 Ajuste a Páginas Pares e Impares Diferentes ...................................................................................... 5 Encabezados de Páginas Pares ............................................................................................................ 6 Píe de Página Par ................................................................................................................................. 7 Creación de Índices o Tablas de Contenido ........................................................................................ 8 Creando una Sección ........................................................................................................................... 8 Tabla de Contenido Automática........................................................................................................ 10 Tabla de Ilustraciones........................................................................................................................ 12 Lista de Tablas ................................................................................................................................... 13 Comprobación Final .......................................................................................................................... 15 Lista de Ilustraciones Ilustración 1 Selección de Insertar en la Cinta de Opciones ............................................................... 1 Ilustración 2 Selección de Portada ...................................................................................................... 1 Ilustración 3 Portada creada y creación automática de la primera hoja del documento ................... 2 Ilustración 4 Selección de la primera página del documento ............................................................. 2 Ilustración 5 Selección de Insertar nuevamente en la Cinta de Opciones .......................................... 2 Ilustración 6 Insertar píe de página ..................................................................................................... 3 Ilustración 7 Encabezado de página creado ........................................................................................ 3 Ilustración 8 Selección de insertar píe de página ................................................................................ 4 Ilustración 9 Píe de página creado ...................................................................................................... 4 Ilustración 10 Cerrando herramienta de encabezado y píe de página ............................................... 4 Ilustración 11 Selección de la herramienta de configuración de página ............................................ 5 Ilustración 12 Herramienta de configuración de página..................................................................... 5 Ilustración 13 Herramienta de Ajuste de Páginas ............................................................................... 5 Ilustración 14 Docuemnto con Encabezado y Píe de Página............................................................... 6 Ilustración 15 Insertando un Salto de Página...................................................................................... 6 Ilustración 16 Insertando Encabezado de una página par .................................................................. 7 Ilustración 17 Página Par con Encabezado de página ......................................................................... 7 Ilustración 18 Insertando Píe de Página Par........................................................................................ 7 Ilustración 19 Documento con Encabezados y Píes de Páginas Pares e Impares ............................... 8 Ilustración 20 Cerrando la Herramienta de Encabezados y Píes de Páginas ...................................... 8 Ilustración 21 Punto para insertar un “Salto de Sección” ................................................................... 9 Ilustración 22 Selección de Diseño de página de la Cinta de Opciones .............................................. 9 Ilustración 23 Insertando un Salto de Sección .................................................................................... 9 Ilustración 24 Salto de Sección Insertado ......................................................................................... 10 Ilustración 25 Insertando Textos para Tablas de Contenido............................................................. 10 Ilustración 26 Insertando Tabla de Contenido .................................................................................. 11 Ilustración 27 Herramienta de Ajuste de Tabla de COntenido ......................................................... 11 Ilustración 28 Paso final para Tabla de Contenido ............................................................................ 11 Ilustración 29 Sitio para insertar una Lista de Imágenes .................................................................. 12 Ilustración 30 Insertando una Tabla de Ilustraciones ....................................................................... 12 Ilustración 31 Herramienta de Tablas de Ilustraciones..................................................................... 13 Ilustración 32 Tabla de Ilustraciones insertada................................................................................. 13 Ilustración 33 Insertando una Lista de Tablas ................................................................................... 14 Ilustración 34 Herramienta de Ajuste de Tablas de Ilustraciones (Tablas) ....................................... 14 Ilustración 35 Lista de Tablas insertada ............................................................................................ 14 Ilustración 36 Insertando un Salto de Página para ver las Hojas Pares ............................................ 15 Ilustración 37 Documento finalizado ................................................................................................ 15 Ilustración 38 Salvando Docuemnto ................................................................................................. 16 DOCUMENTO CON PORTADA, ÍNDICES DE CONTENIDO AUTOMÁTICOS, HOJAS PARES E IMPARES DIFERENTES 21 de enero de 2013 Preparación del Documento 1. Abrir Word 2010 y crear un documento nuevo. Portada 2. Click en Insertar en la “Cinta de Opciones” (parte superior). Ilustración 1 Selección de Insertar en la Cinta de Opciones 3. Click en Portada (se abre un recuadro donde se selecciona la portada). Ilustración 2 Selección de Portada 4. Selecciona la portada de nuestro agrado por ejemplo “Austero”. Universidad Veracruzana. | Preparación del Documento 1 21 de enero de 2013 DOCUMENTO CON PORTADA, ÍNDICES DE CONTENIDO AUTOMÁTICOS, HOJAS PARES E IMPARES DIFERENTES 5. La portada es insertada y se crea una nueva página de manera automática, esta página será la página 1 de nuestro documento cuando configuremos el uso de “Páginas pares e impares diferentes) más adelante y por lo tanto, será una página impar. Ilustración 3 Portada creada y creación automática de la primera hoja del documento Encabezado de Página Impar 6. Colocarse al inicio de la hoja en blanco creada en el paso anterior Ilustración 4 Selección de la primera página del documento 7. Seleccionar Insertar en la Cinta de opciones Ilustración 5 Selección de Insertar nuevamente en la Cinta de Opciones 2 Encabezado de Página Impar | Universidad Veracruzana. DOCUMENTO CON PORTADA, ÍNDICES DE CONTENIDO AUTOMÁTICOS, HOJAS PARES E IMPARES DIFERENTES 21 de enero de 2013 8. Seleccionar Encabezado Ilustración 6 Insertar píe de página 9. Buscar el encabezado “Austero (página impar)” (el mismo nombre que usamos para nuestra portada) 10. Se crea el encabezado de nuestra primera página Ilustración 7 Encabezado de página creado Píe de Página Impar 11. Ahora seleccionar “Píe de Página” Universidad Veracruzana. | Píe de Página Impar 3 21 de enero de 2013 DOCUMENTO CON PORTADA, ÍNDICES DE CONTENIDO AUTOMÁTICOS, HOJAS PARES E IMPARES DIFERENTES Ilustración 8 Selección de insertar píe de página 12. Buscar el píe de página “Austero (página impar)” (el mismo nombre que usamos para nuestra portada) 13. El píe de página es creado Ilustración 9 Píe de página creado 14. Click en “Cerrar encabezado y píe de página. Ilustración 10 Cerrando herramienta de encabezado y píe de página 4 Píe de Página Impar | Universidad Veracruzana. DOCUMENTO CON PORTADA, ÍNDICES DE CONTENIDO AUTOMÁTICOS, HOJAS PARES E IMPARES DIFERENTES 21 de enero de 2013 Ajuste a Páginas Pares e Impares Diferentes 15. Ahora necesitamos configurar el documento para que use “páginas pares e impares diferentes. 16. Click en “Diseño de página” seleccionando el ícono pequeño en la parte inferior del bloque de “Configurar página” Ilustración 11 Selección de la herramienta de configuración de página 17. Al hacer lo anterior aparece la herramienta de configuración de páginas. Ilustración 12 Herramienta de configuración de página 18. Marcar la casilla de “pares e impares diferentes” y “aceptar” Ilustración 13 Herramienta de Ajuste de Páginas Universidad Veracruzana. | Ajuste a Páginas Pares e Impares Diferentes 5 21 de enero de 2013 DOCUMENTO CON PORTADA, ÍNDICES DE CONTENIDO AUTOMÁTICOS, HOJAS PARES E IMPARES DIFERENTES 19. Con lo anterior nuestro documento ya está configurado para usar páginas pares e impares diferentes y solo falta insertar los encabezados y píes de páginas para hojas pares. Encabezados de Páginas Pares 20. Apara hacer lo anterior nos colocamos al inicio de nuestra primera página (la siguiente a la portada) Ilustración 14 Docuemnto con Encabezado y Píe de Página 21. Ahora seleccionamos Insertar de la “Cinta de Opciones” y damos click a insertar “Salto de página” Ilustración 15 Insertando un Salto de Página 22. Al hacer esto se crea una tercera hoja de nuestro documento que es la primera página par. 23. A continuación insertamos en esta página un encabezado par seleccionado el que tiene el nombre de “Austero” 6 Encabezados de Páginas Pares | Universidad Veracruzana. DOCUMENTO CON PORTADA, ÍNDICES DE CONTENIDO AUTOMÁTICOS, HOJAS PARES E IMPARES DIFERENTES 21 de enero de 2013 Ilustración 16 Insertando Encabezado de una página par 24. Con esto se crea nuestro encabezado de páginas pares. Ilustración 17 Página Par con Encabezado de página Píe de Página Par 25. Ahora seleccionamos en la cinta de opciones “Insertar” y “píe de página”, seleccionado también el de nombre “Austero” Ilustración 18 Insertando Píe de Página Par Universidad Veracruzana. | Píe de Página Par 7 21 de enero de 2013 DOCUMENTO CON PORTADA, ÍNDICES DE CONTENIDO AUTOMÁTICOS, HOJAS PARES E IMPARES DIFERENTES 26. Y nuestro documento ya está configurado con encabezados, píes de páginas y portada, usando hojas pares e impares diferentes. Ilustración 19 Documento con Encabezados y Píes de Páginas Pares e Impares 27. Cerramos la herramienta de configuración de encabezado y píe de página. Ilustración 20 Cerrando la Herramienta de Encabezados y Píes de Páginas Creación de Índices o Tablas de Contenido 28. Ahora solo falta insertar nuestros índices y salvar el documento como “Plantilla” 29. Para que nuestras páginas de Tabla de Contenido, Índice de Imágenes y Lista de Tablas queden en hojas sin “Encabezados y Píes de páginas” debemos crear una nueva sección en el documento. Creando una Sección 30. Nos colocamos en la primera hoja impar (la siguiente a la portada) al inicio de ella. 8 Creación de Índices o Tablas de Contenido | Universidad Veracruzana. DOCUMENTO CON PORTADA, ÍNDICES DE CONTENIDO AUTOMÁTICOS, HOJAS PARES E IMPARES DIFERENTES 21 de enero de 2013 Ilustración 21 Punto para insertar un “Salto de Sección” 31. Seleccionamos “Diseño de página” de la cinta de Opciones. Ilustración 22 Selección de Diseño de página de la Cinta de Opciones 32. Seleccionamos “Saltos” y “Salto de Sección” “Página siguiente” Ilustración 23 Insertando un Salto de Sección 33. Al hacer lo anterior, se crea una nueva página en blanco sin encabezado ni píe de página y desaparece una de nuestras hojas con encabezado y píe de página. No hay problema, esta página se creará nuevamente al ir escribiendo en nuestro documento. Universidad Veracruzana. | Creando una Sección 9 21 de enero de 2013 DOCUMENTO CON PORTADA, ÍNDICES DE CONTENIDO AUTOMÁTICOS, HOJAS PARES E IMPARES DIFERENTES Ilustración 24 Salto de Sección Insertado 34. Ahora escribimos en esta hoja en blanco lo siguiente: Tabla de Contenido (pisando “Enter” dos veces para dejar 2 líneas en blanco) Lista de Imágenes (pisando “Enter” dos veces para dejar otras e líneas en blanco) Lista de Tablas (pisando “Enter” para dejar un renglón en blanco) Ilustración 25 Insertando Textos para Tablas de Contenido Tabla de Contenido Automática 35. A continuación nos colocamos en la primera línea en blanco después de Tabla de Contenido y seleccionamos “Referencias” de la Cinta de Opciones, seleccionado “Tabla de Contenido” e “Insertar Tabla de Contenido”. 10 Tabla de Contenido Automática | Universidad Veracruzana. DOCUMENTO CON PORTADA, ÍNDICES DE CONTENIDO AUTOMÁTICOS, HOJAS PARES E IMPARES DIFERENTES 21 de enero de 2013 Ilustración 26 Insertando Tabla de Contenido 36. Al hacer esto aparecerá una ventana con una herramienta para hacer ajustes a la Tabla de Contenido, para este caso solo basta hacer click en Aceptar. Ilustración 27 Herramienta de Ajuste de Tabla de COntenido 37. Con lo anterior aparecerá un mensaje que habla de agregar elementos a la tabla de contenido, hacer click en Aceptar Ilustración 28 Paso final para Tabla de Contenido Universidad Veracruzana. | Tabla de Contenido Automática 11 21 de enero de 2013 DOCUMENTO CON PORTADA, ÍNDICES DE CONTENIDO AUTOMÁTICOS, HOJAS PARES E IMPARES DIFERENTES 38. Al hacer lo anterior aparecerá un mensaje de error al que no debemos hacer caso ya que, la tabla de contenido se irá actualizando a medida que seleccionemos texto y le apliquemos los estilos “Título 1”, “Título 2” y “Título 3” Ilustración 29 Sitio para insertar una Lista de Imágenes Tabla de Ilustraciones 39. A continuación nos colocamos en la línea siguiente a Lista de Ilustraciones y seleccionamos “Insertar Tabla de Ilustraciones” de la Cinta de Opciones Ilustración 30 Insertando una Tabla de Ilustraciones 40. Aparecerá una herramienta en la que verificaremos que esté seleccionado “Ilustración” y hacemos click en aceptar 12 Tabla de Ilustraciones | Universidad Veracruzana. DOCUMENTO CON PORTADA, ÍNDICES DE CONTENIDO AUTOMÁTICOS, HOJAS PARES E IMPARES DIFERENTES 21 de enero de 2013 Ilustración 31 Herramienta de Tablas de Ilustraciones 41. A continuación vuelve a parecer un mensaje en nuestros texto que dice “No se encuentran elementos de tabla de ilustraciones”, que no importa ya que a medida que insertemos imágenes y les pongamos títulos el índice se actualizará. Ilustración 32 Tabla de Ilustraciones insertada Lista de Tablas 42. Ahora nos colocamos en la línea en blanco siguiente a Lista de Tablas y seleccionamos nuevamente “Insertar Tabla de Ilustraciones” de la Cinta de Opciones Universidad Veracruzana. | Lista de Tablas 13 21 de enero de 2013 DOCUMENTO CON PORTADA, ÍNDICES DE CONTENIDO AUTOMÁTICOS, HOJAS PARES E IMPARES DIFERENTES Ilustración 33 Insertando una Lista de Tablas 43. Aparecerá nuevamente una herramienta en la que verificaremos ahora que esté seleccionado “Tabla” y hacemos click en aceptar Ilustración 34 Herramienta de Ajuste de Tablas de Ilustraciones (Tablas) 44. Con lo anterior ya está listo nuestro documento en el que solo faltará ir poniendo títulos a texto, imágenes y tablas para al final, actualizar nuestros índices de contenido. Ilustración 35 Lista de Tablas insertada 14 Lista de Tablas | Universidad Veracruzana. DOCUMENTO CON PORTADA, ÍNDICES DE CONTENIDO AUTOMÁTICOS, HOJAS PARES E IMPARES DIFERENTES 21 de enero de 2013 Comprobación Final 45. Antes de finalizar y solo para comprobar que tanto nuestras hojas impares como nuestra hojas pares tienen encabezados y píes de página, nos colocamos en la tercera página del documento (en donde existe encabezado y píe de página) e insertamos un “Salto de Página” Ilustración 36 Insertando un Salto de Página para ver las Hojas Pares 46. Y comprobaremos que ya tenemos una página de “Portada”, una página de “Tablas de Contenido”, una página “Impar con encabezado y píe de página” y una página “Par con encabezado y píe de página” Ilustración 37 Documento finalizado 47. Para terminar salvemos este documento ya sea como “Documento de Word (*.docx)” o como “Plantilla de Word (*.doctx)” Universidad Veracruzana. | Comprobación Final 15 21 de enero de 2013 DOCUMENTO CON PORTADA, ÍNDICES DE CONTENIDO AUTOMÁTICOS, HOJAS PARES E IMPARES DIFERENTES Ilustración 38 Salvando Docuemnto M.I. Alberto Pedro Lorandi Medina Investigador de T.C. del Instituto de Ingeniería Universidad Veracruzana 16 Comprobación Final | Universidad Veracruzana.