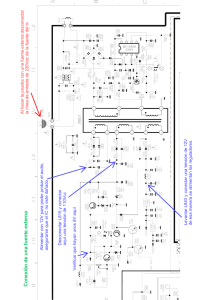Conectar a unidad de red
Anuncio

Conectar a unidad de red Redes Paso a Paso Introducción Explicación Paso 1 Paso 2 Paso 3 Paso 4 Paso 5 Paso 6 Paso 7 Materiales: Disco de sistema operativo (si fuera necesario). Conexión a red. Recurso, previamente, compartido en un equipo. Tiempo: 2 minutos. Dificultad: Baja. Descripción. Proceso que permite acceder a un elemento compartido de un equipo en la red como si fuera una unidad local. Requiere que exista un elemento compartido en el equipo al que vamos a acceder y que en él exista un usuario local (en el PC que comparte su recurso) identificado en el equipo en el que se va a crear la unidad de red. Redes en Educación 2 1/9 1 Redes Paso a Paso Introducción Conectar a unidad de red Explicación Paso 1 Paso 2 Paso 3 Paso 4 Paso 5 Paso 6 Paso 7 Cuando deseamos acceder a un recurso compartido en otro equipo, podemos hacerlo a través del entorno de red. Sin embargo, cuando este acceso debe ser habitual, lo más adecuado es que montemos ese recurso en nuestro equipo, lo que denominamos Unidad de Red, es decir, una unidad “virtual” de nuestro equipo que se encuentra localizada en otro PC de la red. El proceso que seguiremos es muy sencillo, acceder a la unidad que deseamos montar, solicitar la conexión y establecer los parámetros de configuración. Una vez hecho esto, aparecerá en Mi PC dicha conexión como unidad de red. También podemos indicar primero que deseamos realizar una conexión y proceder a hacerlo seleccionando la unidad. Teoría relacionada Tema 5: Sistemas operativos. Tema 6: Administración y gestión de redes. Redes en Educación 2 2/9 2 Conectar a unidad de red Redes Paso a Paso Introducción Explicación Paso 1 Paso 2 Paso 3 Paso 4 Paso 5 Paso 6 Paso 7 Hacemos doble clic sobre Mi PC y en esa ventana seleccionamos en el menú Herramientas la opción Conectar a unidad de red. Anotaciones Esta misma operación se puede realizar con el botón derecho del ratón, haciendo clic sobre Mi PC. Redes en Educación 2 3/9 3 Conectar a unidad de red Redes Paso a Paso Introducción En esta ventana algunos elementos: Explicación Paso 1 Paso 2 Paso 3 Paso 4 Paso 5 Paso 6 Paso 7 determinaremos Seleccionamos la letra de unidad que vamos a crear. la Indicamos la Carpeta compartida con la que pretendemos enlazar. Para seleccionar la carpeta compartida hacemos clic en el botón EXAMINAR Confirmamos o no conexión permanente. Crear la . Anotaciones # La opción Conectar de nuevo al iniciar la sesión permite reestablecer la conexión cada vez que se inicia Windows. Redes en Educación 2 4/9 4 Conectar a unidad de red Redes Paso a Paso Introducción Explicación Paso 1 Paso 2 Paso 3 Paso 4 Paso 5 Paso 6 Paso 7 En la ventana Buscar carpeta, seleccionamos el equipo y la carpeta a la que deseamos acceder, cuando hallamos efectuado la selección hacemos clic en el botón ACEPTAR. Anotaciones T Para efectuar este mismo proceso podemos acceder al recurso compartido a través del menú EJECUTAR, del botón de inicio. Redes en Educación 2 5/9 5 Conectar a unidad de red Redes Paso a Paso Introducción Explicación Paso 1 Paso 2 Paso 3 Paso 4 Paso 5 Paso 6 Paso 7 En ocasiones, el nombre con el que accedemos a nuestro equipo no es el mismo que el empleado para acceder a la carpeta compartida del equipo en red. En estos casos debemos seleccionar un nombre de usuario y contraseñas distintas, para ello, en la ventana Conectar a unidad de red, hacemos clic en Conectar utilizando un nombre de usuario diferente. Cumplimentamos los datos que nos solicitan y hacemos clic en el botón ACEPTAR. Anotaciones # El nombre de usuario y la contraseña deben estar registrados en el equipo local al que vamos a acceder. Redes en Educación 2 6/9 6 Conectar a unidad de red Redes Paso a Paso Introducción Explicación Paso 1 Paso 2 Paso 3 Paso 4 Paso 5 Paso 6 Paso 7 Una vez establecidos los elementos de la configuración, hacemos clic en el botón Finalizar. Anotaciones # Antes de hacer clic en Finalizar deberemos comprobar que los datos son correctos. Redes en Educación 2 7/9 7 Conectar a unidad de red Redes Paso a Paso Introducción Explicación Paso 1 Paso 2 Paso 3 Paso 4 Paso 5 Paso 6 Paso 7 Al conectar, correctamente, a la nueva unidad de red, se abre la ventana de esa unidad y aparece un nuevo icono en Mi PC. Anotaciones T Todo el proceso que acabamos de detallar se puede efectuar siguiendo múltiples caminos. En cualquier caso es muy importante tener en cuenta los permisos que tiene asignados el recurso que se va a compartir y los usuarios que van a acceder a él. Redes en Educación 2 8/9 8 Conectar a unidad de red Redes Paso a Paso Introducción Explicación Paso 1 Paso 2 Paso 3 Paso 4 Paso 5 Paso 6 Paso 7 Para desconectar una Unidad de red, la seleccionamos en la ventana de MiPC y con el botón derecho del ratón y seleccionamos Desconectar Anotaciones T En el Menú Herramientas podemos seleccionar Desconectar de unidad de red… Redes en Educación 2 9/9 9