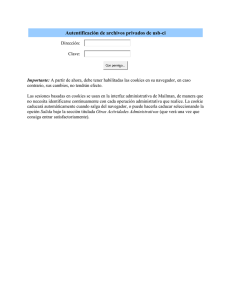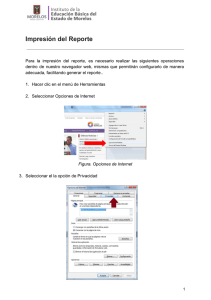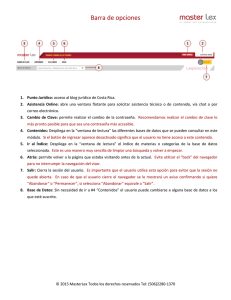Manual de configuración Internet Explorer
Anuncio

Manual de configuración Internet Explorer Guía de configuración del navegador Internet Explorer para un correcto funcionamiento con la Banca electrónica de particulares 1 ÍNDICE 0. 1. 2. 3. 4. 5. Introducción Habilitar ventanas emergentes Activar JavaScript Activar las “cookies” para Banca electrónica Comprobación del complemento para lectura de documentos PDF Comprobar si el certificado del DNI electrónico se ha activado correctamente en el navegador 6. Cómo comprobar la huella digital de una página segura 7. Limpiar el historial de exploración del navegador (caché del navegador) 2 0. Introducción Se ha verificado que con las siguientes configuraciones, la banca electrónica es totalmente funcional. No obstante, aplicaciones de antivirus, firewall, anti-malware pueden incorporar una nueva capa de seguridad que limite el correcto funcionamiento del servicio. Si se está utilizando un ordenador de empresa, público o compartido, es posible que para modificar algunas configuraciones sea necesario que el usuario tenga permisos de administración en el equipo que está utilizando. 3 1. Habilitar ventanas emergentes Si el bloqueador de ventanas emergentes está activado, cuando una web trate de abrir una ventana emergente, aparece el siguiente mensaje: Haciendo clic con el botón derecho del ratón sobre el aviso, podemos permitir que se abra la ventana emergente, de forma temporal o de forma permanente para ese sitio: Es posible indicarle al navegador qué webs vamos a permitir que abran ventanas emergentes, en el menú Herramientas – Bloqueador de elementos emergentes: La primera opción, Desactivar el bloqueador de elementos emergentes, permite que cualquier página abra ventanas emergentes (pop-ups); la segunda opción, Configuración del bloqueador de elementos emergentes, nos da la posibilidad de seleccionar qué páginas podrán abrir elementos emergentes: 4 5 2. Activar JavaScript Acceder al menú Herramientas – Opciones de Internet: En la pestaña “Seguridad”, hacer clic en el botón “Nivel personalizado”: 6 En la configuración de seguridad, en el apartado Automatización, habilitar la opción “Active Scripting”, y “Scripting de applets de Java”: 7 3. Activar las “cookies” para Banca Electrónica Si se desean restringir de forma general las cookies, habrá que dar de alta una excepción para los dominios de la Banca Electrónica. Para ello, debemos acceder al menú Herramientas – Opciones de Internet: Marcamos la pestaña “Privacidad” y pulsamos el botón “Sitios”: 8 En la ventana “Acciones de privacidad por sitio” añadimos en el campo “Dirección del sitio web” los dominios de Banca Electrónica, pulsando a continuación el botón “Permitir”: evobanco.com Si además, se usa el servicio de Oficina Virtual Tributaria, deben permitirse cookies de las páginas: gtt.es 9 4. Comprobar que el complemento para leer archivos PDF está correctamente instalado: Acceder a la opción de menú Herramientas - Opciones de Internet y pulsar la pestaña “Programas”. A continuación, pulsamos el botón “Administrar complementos”. Verificar que el complemento “Adobe PDF Reader” (o cualquier otro software de lectura de documentos PDF) esté instalado y habilitado: 10 5. Comprobar si el certificado del DNI electrónico se ha activado correctamente en el navegador Una vez introducido el DNI-e en el lector de tarjetas chip, acceder al menú Herramientas – configuración y hacer clic en la pestaña Contenido: A continuación se nos solicita la contraseña del DNI electrónico: 11 Una vez introducida, se desplegará una nueva ventana, en la que se muestran los certificados instalados (los del DNI electrónico figuran como emitidos por AC DNIE 00X): Para poder usar correctamente el DNI electrónico, es necesario, además: La librería para hacer uso del DNI electrónico: CSP (para S.O. Microsoft) ó PKCS#11. (Disponibles en la web www.dnielectronico.es/descargas ) Un lector de tarjetas inteligentes (con chip), correctamente instalado y configurado Más información sobre el uso del DNI-e 12 6. Cómo comprobar la huella digital de una página segura Cuando nos encontramos en una página segura, la información que contienen se transmite cifrada según el protocolo SSL. La URL de estas páginas comienza siempre por https://... Para verificar que la página que se nos muestra es auténtica y no una copia fraudulenta, debemos comprobar la huella digital. Para ello, en la barra de direcciones del navegador, hacemos clic en el candado que figura a la derecha de la URL; se abre una ventana con información de la página: Al hacer clic en “Ver certificados”, se muestra una nueva ventana con más información; Pulsamos la pestaña “Detalles”, elegimos “Mostrar todos” y en la lista “Campo” hacemos clic sobre “Huella digital”; en el recuadro inferior aparecerá el valor de la misma. Nota: el valor de la huella digital varía de año en año, por lo que puede no coincidir con la que se muestra en la imagen. 13 7. Limpiar el historial de exploración del navegador (caché del navegador) Si se realizan cambios en los ajustes del navegador que puedan afectar al comportamiento de las páginas, (por ejemplo, las cookies), es conveniente limpiar el historial de navegación para que se apliquen ciertos ajustes. Para ello, pulsamos en el menú Herramientas – Eliminar el historial de exploración: A continuación, se muestra una ventana con la información disponible para eliminar: 14