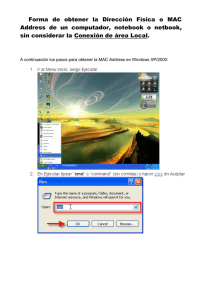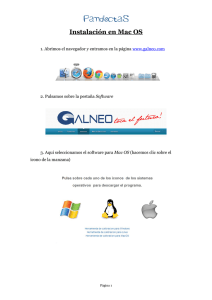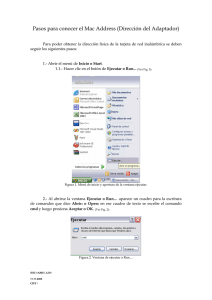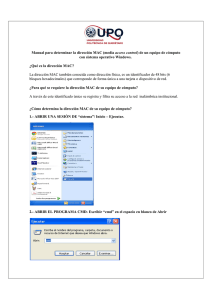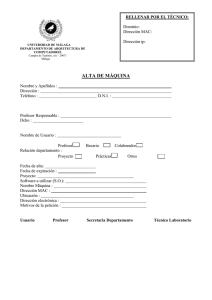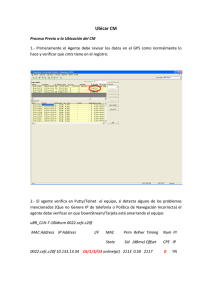Manual para averiguar MAC Address de placa wireless.
Anuncio
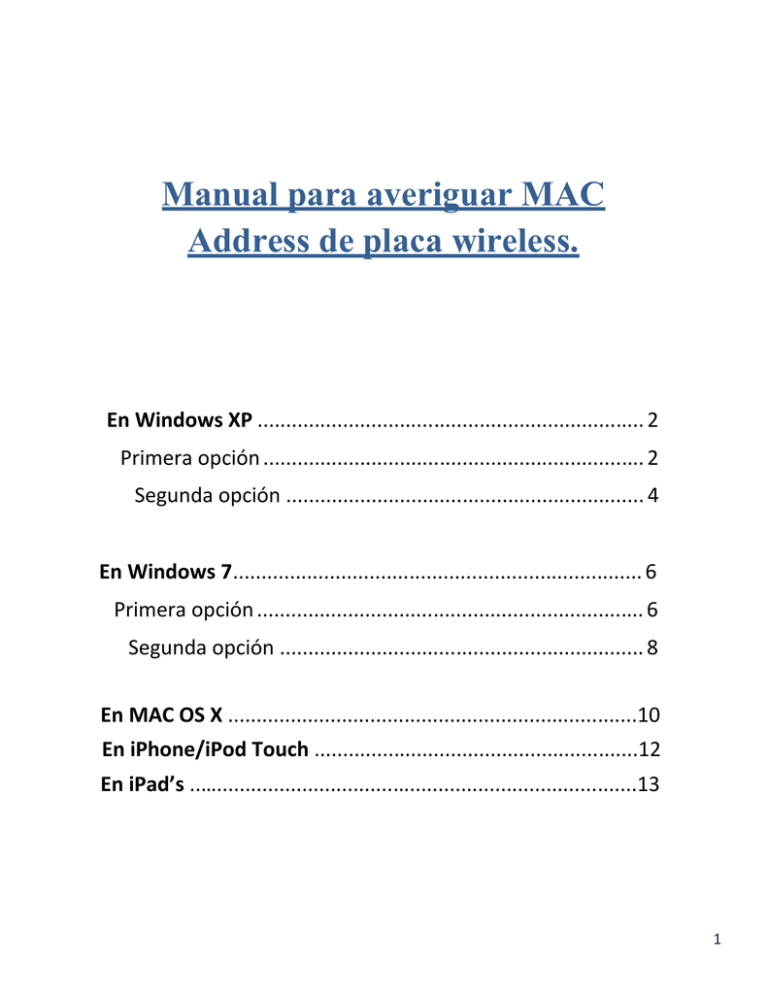
Manual para averiguar MAC Address de placa wireless. En Windows XP .................................................................... 2 Primera opción ................................................................... 2 Segunda opción ............................................................... 4 En Windows 7........................................................................ 6 Primera opción .................................................................... 6 Segunda opción ................................................................ 8 En MAC OS X ........................................................................10 En iPhone/iPod Touch .........................................................12 En iPad’s ..…..........................................................................13 1 En Windows XP Primera opción: 1) Para poder averiguar la MAC Address de la pc conectada por wireless, primero debemos hacer clic en inicio, y luego en ejecutar. 2) Luego aparecerá una ventana pequeña, en la cual escribiremos “cmd” y presionamos ENTER. 2 3) Una vez hecho lo anterior escribimos “ipconfig /all”. Allí veremos datos de la placa de red, tanto la LAN, como la Wireless. Como a nosotros nos interesa saber la MAC Address de la placa wireless, debemos fijarnos en “Adaptador Ethernet Conexiones de red inalámbricas”, y luego en “Dirección Física”. La “Dirección Física” es la MAC de la placa wireless que estábamos buscando. 3 Segunda opción: 1) Nos situamos en la parte inferior derecha de la pantalla y hacemos clic derecho en el símbolo de la “computadora con ondas” y luego hacemos clic en Estado. 2) Se nos abrirá una nueva ventana, en la cual haremos clic en la pestaña Soporte. 4 3) Una vez dentro de la pestaña, hacemos clic en Detalles, y allí podremos ver nuestra MAC Address de nuestra placa wireless en “Dirección Física” 5 En Windows 7 Primera opción: 1) Primero haremos clic en Inicio y allí escribiremos “cmd” para poder abrir la consola, y luego presionamos ENTER. 2) Una vez hecho lo anterior escribimos “ipconfig /all”. Allí veremos datos de la placa de red, tanto la LAN, como la Wireless. Como a nosotros nos interesa saber la MAC Address de la placa wireless, debemos fijarnos en “Adaptador de LAN inalámbrica Conexiones de red inalámbrica”, y luego en “Dirección Física”. La “Dirección Física” es la MAC de la placa wireless que estábamos buscando. 6 7 Segunda opción: 1) Nos situamos en la parte inferior derecha de la pantalla y hacemos clic derecho en el símbolo de la las “barritas” que nos demuestran la intensidad de señal y luego hacemos clic en” Abrir centro de redes y recursos compartidos”. 2) Se nos abrirá una nueva ventana en la cual haremos clic en la conexión de red inalámbrica en la cual estamos conectados. Posteriormente se nos abrirá una nueva ventana, allí hacemos clic en “Detalles…”. 3) Una vez hecho lo anterior podremos ver la MAC Address de la placa en donde dice “Dirección Física”. 8 9 En MAC OS X 1) Abrimos System Preferences y elegimos la opción Network, luego seleccionamos la conexión o Location de la cual queremos obtener La MAC Address, y seleccionamos la etiqueta Ethernet. A continuación podremos leer la MAC Address nombrada como Ethernet ID: 10 2) Para conexiones Wireless donde nos muestra SHOW, seleccionamos AirPort y la MAC Address se mostrará como AirPort: 11 En iPod /iPod Touch Dentro de la opción Settings: seleccionamos General y luego About. La MAC Address será la indicada como WI-FI Address. 12 En iPad’S 1. En la pantalla principal, seleccionamos el botón Settings. 2. Luego seleccionamos el botón General en el lado izquierdo. 3. Ahora una vez seleccionado el botón About en el lado derecho de la pantalla, podremos saber la MAC Address en la fila donde dice WI-FI Address.. 13