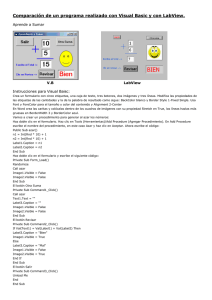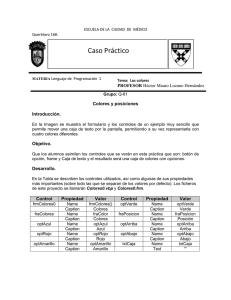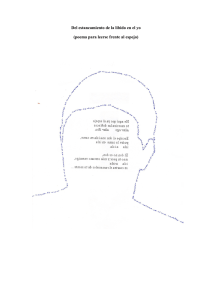Curso Completo de Visual Basic 6.0
Anuncio
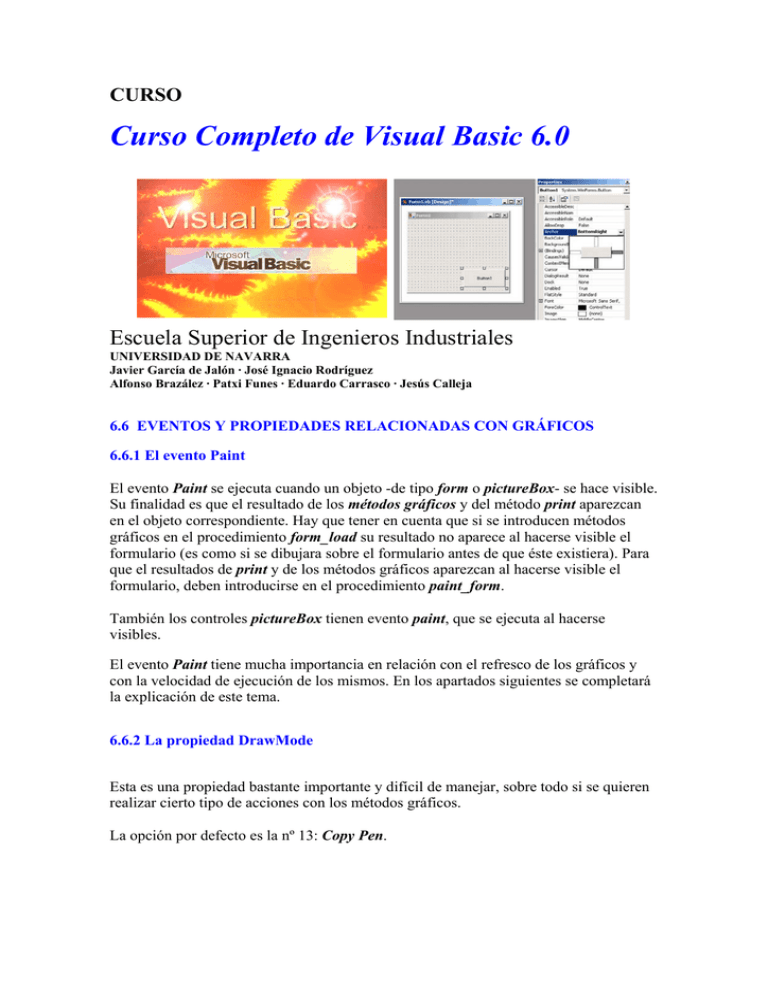
CURSO Curso Completo de Visual Basic 6.0 Escuela Superior de Ingenieros Industriales UNIVERSIDAD DE NAVARRA Javier García de Jalón · José Ignacio Rodríguez Alfonso Brazález · Patxi Funes · Eduardo Carrasco · Jesús Calleja 6.6 EVENTOS Y PROPIEDADES RELACIONADAS CON GRÁFICOS 6.6.1 El evento Paint El evento Paint se ejecuta cuando un objeto -de tipo form o pictureBox- se hace visible. Su finalidad es que el resultado de los métodos gráficos y del método print aparezcan en el objeto correspondiente. Hay que tener en cuenta que si se introducen métodos gráficos en el procedimiento form_load su resultado no aparece al hacerse visible el formulario (es como si se dibujara sobre el formulario antes de que éste existiera). Para que el resultados de print y de los métodos gráficos aparezcan al hacerse visible el formulario, deben introducirse en el procedimiento paint_form. También los controles pictureBox tienen evento paint, que se ejecuta al hacerse visibles. El evento Paint tiene mucha importancia en relación con el refresco de los gráficos y con la velocidad de ejecución de los mismos. En los apartados siguientes se completará la explicación de este tema. 6.6.2 La propiedad DrawMode Esta es una propiedad bastante importante y difícil de manejar, sobre todo si se quieren realizar cierto tipo de acciones con los métodos gráficos. La opción por defecto es la nº 13: Copy Pen. La propiedad DrawMode controla cómo se dibujan los controles line y shape, así como los resultados de los métodos gráficos pset, line y circle. La opción por defecto hace que cada elemento gráfico se dibuje con el color correspondiente (por defecto el foreColor) sobre lo dibujado anteriormente. En ocasiones esto no es lo más adecuado pues, por ejemplo, si se superponen dos figuras del mismo color o si se dibuja con el backColor, los gráficos resultan indistinguibles. Para entender cómo funciona DrawMode es necesario tener claros los conceptos de color complementario y combinación de dos colores. El color complementario de un color es el color que sumado con él da el blanco (&HFFFFFF&). Por ejemplo, el color complementario del rojo (&H0000FF&) es el cyan (&HFFFF00&). El color complementario se puede obtener mediante la simple resta del color blanco menos el color original. Por su parte la combinación de dos colores es el color que resulta de aplicar el operador lógico Or: el color resultante tiene sus bits a 1 si alguno o los dos de los colores originales tiene a 1 el bit correspondiente. La explicación de los distintos valores de la propiedad DrawMode que se obtiene del Help es la siguiente: El explicar más a fondo las distintas aplicaciones de esta propiedad esta fuera del alcance de este manual introductorio. 6.6.3 Planos de dibujo (Layers) Visual Basic 6.0 considera tres planos superpuestos (layers): el plano frontal, el plano intermedio y el plano de fondo. Es importante saber en qué plano se introduce cada elemento gráfico para entender cuándo unos elementos se superpondrán a otros en la pantalla. En principio, los tres planos se utilizan del siguiente modo: 1. En el plano frontal (Front) se dibujan todos los controles, excepto los controles gráficos y las labels. 2. En el plano intermedio se representan los controles gráficos y labels. 3. En el plano de fondo se representa el color de fondo y el resultado de los métodos gráficos. Estas reglas tienen excepciones que dependen de la propiedad AutoRedraw, de la propiedad ClipControl y de si los métodos gráficos se utilizan o no asociados al evento paint. 6.6.4 La propiedad AutoRedraw Esta propiedad tiene una gran importancia. En principio, todas las aplicaciones de Windows permiten superponer ventanas y/u otros elementos gráficos, recuperando completamente el contenido de cualquier ventana cuando ésta se selecciona de nuevo y viene a primer plano (es la ventana activa). A esto se llama redibujar (redraw) la ventana. Cualquier aplicación que se desarrolle en Visual Basic 6.0 debe ser capaz de redibujarse correctamente, pero para ello el programador debe conocer algo de la propiedad AutoRedraw. Por defecto, Visual Basic 6.0 redibuja siempre los controles que aparecen en un formulario. Esto no sucede sin embargo con el resultado de los métodos gráficos y de print. Para que la salida de estos métodos se redibuje es necesario adoptar uno de los dos métodos siguientes: 1. Si en el form o pictureBox la propiedad AutoRedraw está en false: • Si los métodos gráficos y print están en el procedimiento correspondiente al evento paint se redibujan en el plano de fondo (los métodos vuelven a ejecutarse, por lo que el proceso puede ser lento en ciertos casos). • Si los métodos gráficos y print están fuera del evento paint no se redibujan. 2. Si en el form o pictureBox la propiedad AutoRedraw está en true: • Si los métodos gráficos y print están en el evento paint se ignoran. • Si los métodos gráficos y print están fuera del evento paint se redibujan guardando en memoria una copia de la zona de pantalla a refrescar. Este es la forma más rápida de conseguir que los gráficos y el texto se redibujen. Tiene el inconveniente de necesitar más memoria. La propiedad AutoRedraw de los forms y de las pictureBox es independiente, por lo que las dos formas anteriores de conseguir que los gráficos se redibujen se pueden utilizar conjuntamente, por ejemplo una en el formulario y otra en las pictureBox. 6.6.5 La propiedad ClipControl Por defecto esta propiedad de las forms y pixtureBox está en true. En este caso los controles están siempre por encima de la salida de los métodos gráficos, por lo que nunca por ejemplo una línea se dibujará sobre un botón o una barra de desplazamiento (los controles están siempre en el plano frontal o en el plano intermedio, según se ha explicado antes). Cuando la propiedad ClipControl se pone a false se produce una doble circunstancia: • Los métodos gráficos situados en un evento paint siempre se dibujan en el plano de fondo y por tanto respetan los controles. • Los métodos gráficos situados fuera de un evento paint se dibujan sobre cualquier elemento que esté en la pantalla, incluidos los controles. 6.7 EJEMPLOS A continuación se muestra dos ejemplos que hacen uso de algunos de los controles y métodos gráficos explicados previamente. 6.7.1 Ejemplo 6.1: Gráficos y barras de desplazamiento Este primer programa, cuyo formulario se muestra en la Figura 6.9, es un ejemplo sencillo que permite utilizar algunas de las herramientas gráficas de Visual Basic. Para ello se han utilizado dos barras de desplazamiento que, junto a otras dos cajas de texto, modificarán y visualizarán las coordenadas del punto a dibujar. Figura 6.9. Movimiento de un punto con Pset. La Tabla 6.5 muestra los objetos y las propiedades a considerar en este ejemplo. Tabla 6.5. Controles y propiedades del Ejemplo 6.2. Se presenta a continuación el código del programa: Private Sub Command1_Click() End End Sub Private Sub Form_Load() pctBox.Scale (0, 0)-(100, 100) ‘Se escala la picture box pctBox.DrawWidth = 5 End Sub Private Sub HScroll1_Change() txtCaja3.Text = Format(HScroll1.Value) ‘Leemos valor de la barra hor. pctBox.PSet (HScroll1.Value, VScroll1.Value), vbRed ‘Dibuja punto End Sub Private Sub txtCaja2_KeyPress(KeyAscii As Integer) Dim valor As Integer valor = Val(txtCaja2.Text) If KeyAscii = 13 Then If valor <= VScroll1.Max And valor >= VScroll1.Min Then VScroll1.Value = valor ‘Asignamos valor del textbox a barra ElseIf valor > VScroll1.Max Then VScroll1.Value = VScroll1.Max Else VScroll1.Value = VScroll1.Min End If End If End Sub Private Sub txtCaja3_KeyPress(KeyAscii As Integer) Dim valor As Integer valor = Val(txtCaja3.Text) If KeyAscii = 13 Then If valor <= HScroll1.Max And valor >= HScroll1.Min Then HScroll1.Value = valor ‘Asignamos valor del textbox a barra ElseIf valor > HScroll1.Max Then HScroll1.Value = HScroll1.Max Else HScroll1.Value = HScroll1.Min End If End If End Sub Private Sub VScroll1_Change() txtCaja2.Text = Format(VScroll1.Value) ‘Leemos valor barra vertical pctBox.PSet (HScroll1.Value, VScroll1.Value), vbRed ‘Dibujamos punto End Sub 6.7.2 Ejemplo 6.2: Representación gráfica de la solución de la ecuación de segundo grado En este segundo ejemplo, cuyo formulario se muestra en la Figura 6.10, se representan el lugar de raíces de la ecuación de segundo grado en función de los coeficientes, o más en concreto en función de los cocientes B/A y C/A. El valor de estas relaciones se cambia interactivamente por medio de dos barras de desplazamiento. Figura 6.10. Raíces de una ecuación de 2º grado. El programa permite además la posibilidad de mantener dibujadas las soluciones anteriores de la ecuación, o borrarlas y dibujar sólo las últimas raíces calculadas borrando las anteriores. Para finalizar el programa basta presionar el botón Salir. La Tabla 6.6 muestra los nombres y los valores de las principales propiedades de los objetos que aparecen en la Figura 6.10. Tabla 6.6. Controles y propiedades del Ejemplo 6.3. Todas las labels que aparecen tienen la propiedad BorderStyle igual a 1- Fixed Single. El código del programa es el siguiente: Option Explicit Dim a, b, c As Double Dim x1, x2, dis, xr, xi As Double Private Sub divisiones(nx As Integer, ny As Integer) Dim i As Integer Dim x, xinc, y, yinc As Single pctBox.DrawWidth = 1 xinc = 20 / (nx - 1) x = -10 For i = 1 To nx pctBox.Line (x, 0)-(x, -1) x = x + xinc Next i yinc = 10 / (ny - 1) y = -5 For i = 1 To ny pctBox.Line (-1, y)-(0, y) y = y + yinc Next i pctBox.DrawWidth = 2 End Sub Private Sub cmdSalir_Click() End End Sub Private Sub Form_Load() pctBox.Scale (-10, 5)-(10, -5) End Sub Private Sub hsbBA_Change() a = 1 b = hsbBA.Value / 10# c = hsbCA.Value / 10# lblBA.Caption = b lblCA.Caption = c dis = b ^ 2 - 4 * a * c If optD2.Value = True Then ’mantener pctBox.AutoRedraw = True Else ’borrar pctBox.AutoRedraw = False pctBox.Cls End If If dis > 0 Then x1 = (-b + Sqr(dis)) / (2 * a) x2 = (-b - Sqr(dis)) / (2 * a) lblX1.Caption = Format(x1, "###0.000") lblX2.Caption = Format(x2, "###0.000") pctBox.PSet (x1, 0), vbRed pctBox.PSet (x2, 0), vbRed ElseIf dis = 0 Then x1 = -b / (2 * a) x2 = x1 lblX1.Caption = Format(x1, "###0.000") lblX2.Caption = "" pctBox.PSet (x1, 0), vbGreen Else xr = -b / (2 * a) xi = Sqr(-dis) / (2 * a) lblX1.Caption = Format(xr, "###0.000") lblX2.Caption = Format(xi, "###0.000") pctBox.PSet (xr, xi), vbBlue pctBox.PSet (xr, -xi), vbBlue End If If optSi = True Then Call divisiones(10, 5) End If End Sub Private Sub hsbCA_Change() a = 1 b = hsbBA.Value / 10# c = hsbCA.Value / 10# lblBA.Caption = b lblCA.Caption = c dis = b ^ 2 - 4 * a * c If optD2.Value = True Then ’mantener pctBox.AutoRedraw = True Else ’borrar pctBox.AutoRedraw = False pctBox.Cls End If If dis > 0 Then x1 = (-b + Sqr(dis)) / (2 * a) x2 = (-b - Sqr(dis)) / (2 * a) lblX1.Caption = Format(x1, "###0.000") lblX2.Caption = Format(x2, "###0.000") pctBox.PSet (x1, 0), vbRed pctBox.PSet (x2, 0), vbRed ElseIf dis = 0 Then x1 = -b / (2 * a) x2 = x1 lblX1.Caption = Format(x1, "###0.000") lblX2.Caption = "" pctBox.PSet (x1, 0), vbGreen Else xr = -b / (2 * a) xi = Sqr(-dis) / (2 * a) lblX1.Caption = Format(xr, "###0.000") lblX2.Caption = Format(xi, "###0.000") pctBox.PSet (xr, xi), vbBlue pctBox.PSet (xr, -xi), vbBlue End If If optSi = True Then Call divisiones(10, 5) End If End Sub Private Sub optD1_Click() pctBox.AutoRedraw = True pctBox.Cls pctBox.DrawWidth = 1 pctBox.Line (-90, 0)-(90, 0), vbBlack pctBox.Line (0, -45)-(0, 45), vbBlack pctBox.DrawWidth = 2 End Sub Private Sub pctBox_Paint() pctBox.AutoRedraw = True pctBox.Line (-90, 0)-(90, 0), vbBlack pctBox.Line (0, -45)-(0, 45), vbBlack pctBox.DrawWidth = 2 End Sub 6.8 BARRAS DE HERRAMIENTAS (TOOLBARS) Con Visual Basic 6.0 es fácil crear barras de herramientas constituidas por botones clicables, al estilo de las aplicaciones de Windows. De ordinario las barras de herramientas dan acceso a las funciones o comandos más comunes de los menús de la aplicación. Se puede crear una barra de herramientas por medio de un PictureBox colocado en un formulario. En este PictureBox se pueden colocar controles CommandButton o Image en los que se programa el evento click. La propiedad Picture del control Image puede contener la dirección de alguno de los iconos estándar que vienen con Visual Basic (extensión *.ico) o la de un icono construido por el programador. En el caso de los formularios MDI se puede colocar una barra de herramientas en el MDIform, que automáticamente adquiere la anchura del formulario. Continuará..... Nota de Radacción: El lector puede descargar este capítulo y capítulos anteriores del curso desde la sección “Artículos Técnicos” en el sitio web de EduDevices (www.edudevices.com.ar )