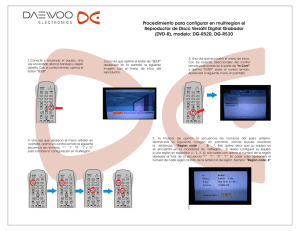Manual de Usuario
Anuncio
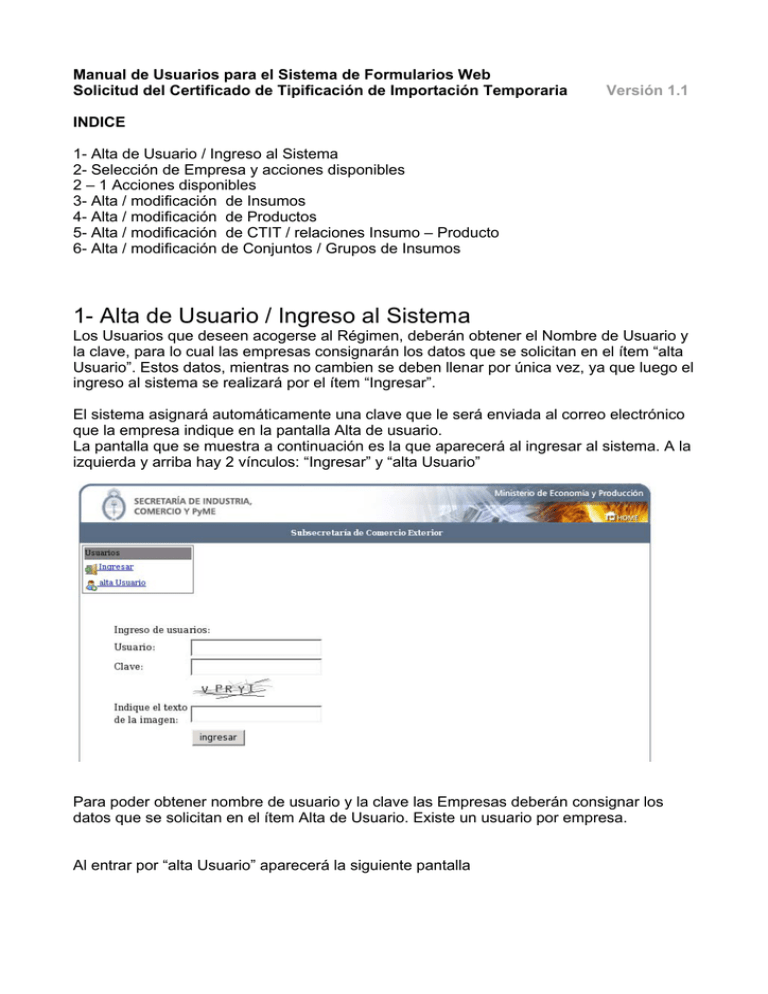
Manual de Usuarios para el Sistema de Formularios Web Solicitud del Certificado de Tipificación de Importación Temporaria Versión 1.1 INDICE 1- Alta de Usuario / Ingreso al Sistema 2- Selección de Empresa y acciones disponibles 2 – 1 Acciones disponibles 3- Alta / modificación de Insumos 4- Alta / modificación de Productos 5- Alta / modificación de CTIT / relaciones Insumo – Producto 6- Alta / modificación de Conjuntos / Grupos de Insumos 1- Alta de Usuario / Ingreso al Sistema Los Usuarios que deseen acogerse al Régimen, deberán obtener el Nombre de Usuario y la clave, para lo cual las empresas consignarán los datos que se solicitan en el ítem “alta Usuario”. Estos datos, mientras no cambien se deben llenar por única vez, ya que luego el ingreso al sistema se realizará por el ítem “Ingresar”. El sistema asignará automáticamente una clave que le será enviada al correo electrónico que la empresa indique en la pantalla Alta de usuario. La pantalla que se muestra a continuación es la que aparecerá al ingresar al sistema. A la izquierda y arriba hay 2 vínculos: “Ingresar” y “alta Usuario” Para poder obtener nombre de usuario y la clave las Empresas deberán consignar los datos que se solicitan en el ítem Alta de Usuario. Existe un usuario por empresa. Al entrar por “alta Usuario” aparecerá la siguiente pantalla al concluir con esta carga debe oprimirse el botón “Siguiente”. Nota importante: el CORREO ELECTRONICO de este formulario es donde se enviará la CLAVE para ingresar al sistema, verifique que el correo sea válido y que corresponde al que se desea usar para recibir dicha información. Si los datos del usuario son correctos y están completos, al oprimir el boton “Siguiente”, aparecerá la siguiente pantalla: Si algún dato falta o es incorrecto aparecerá el siguiente cuadro indicando qué dato es el que falta y qué dato esta incompleto. Este tipo de advertencia aparecerá a lo largo de todo el proceso cuando se cargue información errónea. Si los datos del usuario son correctos y están completos, al oprimir el botón “Siguiente”, aparecerá la siguiente pantalla que deberá completar con los datos referentes a la empresa. Una vez finalizada esta etapa, y para concluir el alta de usuario y de la empresa, debe oprimir el botón “Terminar” y se enviarán a la casilla de correo declarada anteriormente los datos necesarios para ingresar como usuario al sistema. Nota: La primera pantalla que aparece al ingresar al sistema muestra el menú principal (al que posteriormente se hace referencia) 2- Selección de Empresas y acciones disponibles Una vez ingresado al sistema , al seleccionar el vinculo “Emp Disponibles” aparecerá la siguiente pantalla: Al final del nombre de la empresa, aparecerán los iconos con las acciones disponibles. La siguiente imagen muestra los iconos desde donde se abren las pantallas correspondientes a la carga de datos (menú de acciones). Nota: A modo de ejemplo, en la imagen anterior se han puesto dos registros ilustrando el modo en que aparecen los iconos cuando tienen datos cargados (fondo gris, fila de abajo) y cuando no los tienen (rosa, fila de arriba) 2 – 1 Acciones Disponibles En este momento del proceso se está en condiciones de completar los datos necesarios de las empresas. Al seleccionar el icono bajo la cabecera: “Domicilio Real” (del menu de acciones) aparecerá la siguiente pantalla que debe ser completada con los siguientes datos Al finalizar la carga completa de los datos se deberá oprimir el botón “Terminar”. Al seleccionar el icono bajo la cabecera: “Domicilio Especial” (del menú de acciones) aparecerá la siguiente pantalla que debe ser completada con los siguientes datos Al finalizar la carga completa de los datos se deberá oprimir el botón “Terminar” Al seleccionar el icono bajo la cabecera: “Contactos” (del menú de acciones) aparecerá la siguiente pantalla que debe ser completada con los siguientes datos Al finalizar la carga completa de los datos se deberá oprimir el botón “Terminar” Nota: Cuando exista mas de un contacto, el listado aparecerá al seleccionar el icono “Contactos” del menú de acciones. Para agregar más contactos se deberá seleccionar el vinculo que aparece a la derecha con el nombre “nuevo contacto” como se destaca a continuación: Al seleccionar el icono bajo la cabecera: “Establecimientos” (del menú de acciones) aparecerá la siguiente pantalla que debe ser completada con los siguientes datos Al finalizar la carga completa de los datos se deberá oprimir el botón “Terminar” Nota: Cuando la empresa tenga mas de un establecimiento se listarán al seleccionar el icono con la misma cabecera. Si se quiere agregar uno más se deberá seleccionar el vinculo que aparece a la derecha con el nombre “nuevo establecimiento” (destacado) Nota: tanto en contactos y en establecimientos se pueden modificar los datos seleccionando el registro a modificar en la pantalla en la que se listan. aparecerá una pantalla idéntica a la de la alta pero con los datos cargados que se pueden modificar 3- Alta / modificación de Insumos Para ingresar los insumos de proceso productivo, se deberá seleccionar el vinculo del menú. Para agregar insumos se debe seleccionar el icono que aparece con el nombre “Alta Insumo” (como se destaca en la imagen anterior, con datos ficticios). Aparecerá el siguiente formulario para el ingreso de insumos Al cargar varios insumos, y al seleccionar el vinculo (del menú principal) aparecerá el listado con todos los insumos ingresados. En este caso, y a modo de ejemplo:: Nota: Los iconos de las dos últimas columnas se utilizan para ver el insumo ingresado o editarlo 4- Alta – modificación de Productos La imagen a continuación es la que aparece al seleccionar el vinculo del menú principal Para agregar productos se debe seleccionar el icono que aparece con el nombre “Alta Producto” (como se destaca en la imagen anterior). Aparecerá el siguiente formulario para el ingreso de productos Al cargar varios productos, y al seleccionar el vinculo (del menú principal) aparecerá el listado de productos ingresados. A modo de ejemplo: Nota: Nota: Los íconos de las dos últimas columnas se utilizan para ver el producto ingresado o editarlo 5- Alta – Modificación de CTIT / relaciones Insumo – Producto Una vez cargados insumos y productos se puede confeccionar la solicitud CTIT seleccionando el vinculo Se mostrará la siguiente pantalla con los insumos y productos cargados En esta pantalla se seleccionan las relaciones Insumo –Producto, marcando los casilleros correspondientes a los insumos y los productos que se interelacionan, los que cambiaran el color del registro al amarillo para indicar que están seleccionados como se muestra a continuación: una vez hechas las relaciones necesarias se procede a guardar la relación desde el que aparece al pié de la página y al medio de la pantalla. En vinculo caso de que se quiera cancelar la selección se deberá oprimir el vinculo que aparece al lado del anterior. 6- Alta / modificación de Conjuntos / Grupos de Insumos El sistema permite además de cargar los insumos en la forma descripta anteriormente, hacerlo como conjuntos de insumos bajo un código único que los agrupe en una unidad. Desde el vinculo que aparece en el menú principal se va a la pantalla de creación de “conjuntos de insumos y/o” desde donde se pueden crear dichos conjuntos y modificarse. Esta es la pantalla que aparece desde la opción descripta al hacer click en el vinculo resaltado con el nombre “nuevo” aparecerá la siguiente pantalla que debe ser completada con el nombre y la descripción del conjunto. Al crear varios conjuntos se empiezan a desplegar en el panel de la izquierda de este modo: Una vez cargados los nombres de los conjuntos y las descripciones, se pueden cargar los insumos que van a formar parte del conjunto haciendo click en el icono que se encuentra bajo la cabecera “acciones” de la tabla antes descripta. Al hacer un click en dicho icono, aparecerá la lista de insumos disponibles en el catálogo para que se efectúen las relaciones correspondientes, de la siguiente manera: Nota: Al seleccionar con un click los insumos correspondientes al conjunto, las relaciones son automáticamente guardadas. Si se desea modificar los insumos de un conjunto solo hay que volver al vínculo del menú principal y hacer click en el icono bajo la cabecera “acciones” desde donde se puede: 1- Ver qué insumos contiene el conjunto y 2- Modificar la cantidad o los insumos que contiene el conjunto.