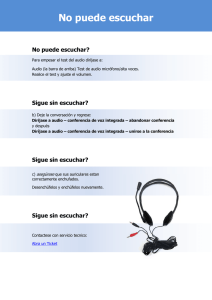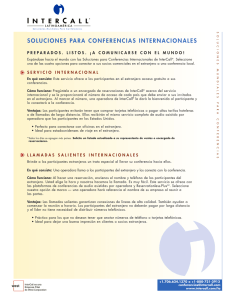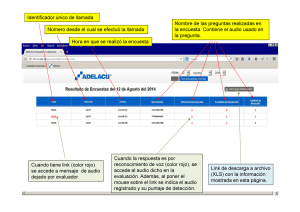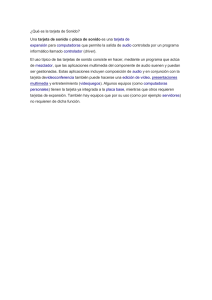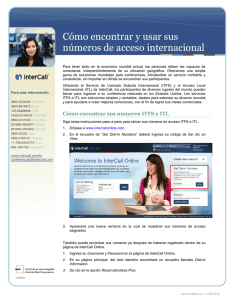Adobe Connect - InterCall | Conferencias
Anuncio
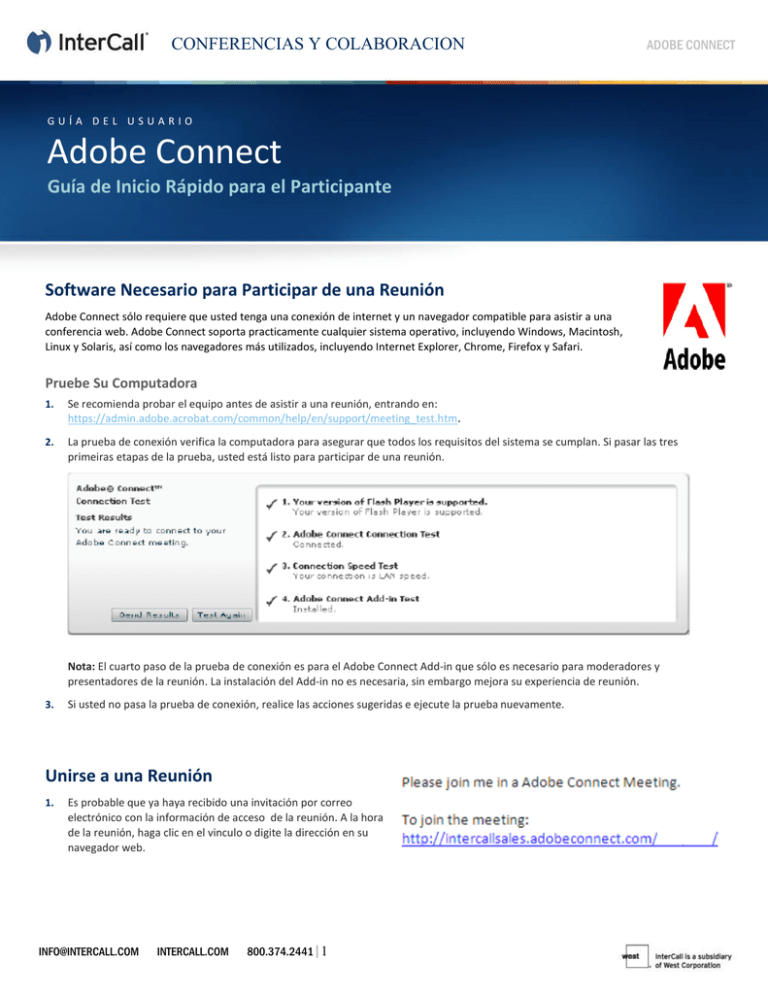
CONFERENCIAS Y COLABORACIÓN ADOBE CONNECT GUÍA DEL USUARIO Adobe Connect Guía de Inicio Rápido para el Participante Software Necesario para Participar de una Reunión Adobe Connect sólo requiere que usted tenga una conexión de internet y un navegador compatible para asistir a una conferencia web. Adobe Connect soporta practicamente cualquier sistema operativo, incluyendo Windows, Macintosh, Linux y Solaris, así como los navegadores más utilizados, incluyendo Internet Explorer, Chrome, Firefox y Safari. Pruebe Su Computadora 1. Se recomienda probar el equipo antes de asistir a una reunión, entrando en: https://admin.adobe.acrobat.com/common/help/en/support/meeting_test.htm. 2. La prueba de conexión verifica la computadora para asegurar que todos los requisitos del sistema se cumplan. Si pasar las tres primeiras etapas de la prueba, usted está listo para participar de una reunión. Nota: El cuarto paso de la prueba de conexión es para el Adobe Connect Add-in que sólo es necesario para moderadores y presentadores de la reunión. La instalación del Add-in no es necesaria, sin embargo mejora su experiencia de reunión. 3. Si usted no pasa la prueba de conexión, realice las acciones sugeridas e ejecute la prueba nuevamente. Unirse a una Reunión 1. Es probable que ya haya recibido una invitación por correo electrónico con la información de acceso de la reunión. A la hora de la reunión, haga clic en el vinculo o digite la dirección en su navegador web. [email protected] INTERCALL.COM 800.374.2441|1 CONFERENCING & COLLABORATION INTERCALL ONLINE 2. La pantalla de inicio de sesión aparece. Si no cuenta con un usuario y contraseña de Adobe Connect Pro, elija Enter as a Guest (Entrar como Invitado), digite su nombre y haga clic en Enter Room (Entrar en la Sala). 3. La reunión inicia en su navegador. Si el moderador de la reunión todavia no ha llegado o la seguridad de la reunión requiere que el moderador apruebe su asistencia, usted será colocado en una sala de espera. 4. Una vez que el moderador abre la reunión o autoriza su entrada, la interfaz de sala de reunión aparece. Audio de la Reunión Los moderadores de la reunión tienen el control sobre como el audio de la reunión es llevado a cabo. Ellos pueden optar por utilizar una teleconferencia integrada o Voz sobre IP (VoIP.) Audio Conferencia Integrada Una vez iniciada, el cuadro de diálogo Join Audio Conference (Unirse a la audio conferencia) aparecerá en su pantalla. Ingrese su número de teléfono y haga clic en Join (Unirse) para recibir una llamada.Cuando contestar, le será solicitado que presione 1 para entrar a la teleconferencia. Como alternativa, usted puede seleccionar la opción Dial-in to the Audio Conference via Phone (Llamar a la Audio Conferencia vía Teléfono) para marcar manualmente. Nota: Si el cuadro de diálogo Join Audio Conference (Unirse a la Audio Conferencia) no aparece, verifique la invitación para los números de la audio conferencia y las respectivas instrucciones. Voz sobre IP (VoIP) Cuando esa opción sea seleccionada, usted puede escuchar el audio de la reunión a través de las bocinas de su computadora. Si los participantes de la reunión hablan usando VoIP, usted verá un icono de bocina al lado de su nombre. Los moderadores de la reunión le pueden dar la capacidad de transmitir su audio usando VoIP. Cuando este sea el caso, un icono de micrófono aparece junto a su nombre en la lista de participantes. Consejo: Si tiene problemas con el uso de VoIP, se recomienda que ejecute el Audio Setup Wizard (Asistente de Configuración de Audio) para optimizar su experiencia. Para eso, entre en Meeting >> Audio Setup Wizard (Reunión >> Asistente de Configuración de Audio) y complete los pasos requeridos. [email protected] INTERCALL.COM 800.374.2441|2 CONFERENCING & COLLABORATION Cambiar Su Estado Dentro de una reunión, usted puede cambiar su estado para comunicarse con otros participantes. Para cambiar su estado, haga clic en el icono de mano levantada y seleccione la opción de estado deseada. Cuando defina su estado, un icono aparece junto a su nombre en la lista de participantes. Si selecciona las opciones encima de la línea, como Raise Hand (Levantar la mano) o Step Away (Apartarse), su estado permanece hasta que usted haga clic en el icono de levantar la mano por segunda vez. Si elije una opción por debajo de la línea, como Speed Up (Más Rápido) o Applause (Aplausos), su estado automáticamente desaparece después dez segundos. Chat con Otros Participantes Si el moderador de la reunión lo habilita, usted puede chatear con otros participantes de la reunión. Para hacer eso, simplemente escriba un mensaje en el cuadro Chat como lo haria en cualquier programa de mensajes instantáneas. Teclee Enter o haga clic en Send Message (Enviar Mensaje) para enviar su mensaje. Uste puede optar por enviar su mensaje a todos los participantes, solamente moderadores y presentadores o para participantes específicos, si el moderador lo permite. En algunos casos, el cuadro de Chat sirve como un espacio para que usted pueda hacer preguntas. Si este es el caso, todos los mensajes son enviados a los moderadores y presentadores de la reunión y no aparecen inmediatamente en el cuadro de Chat. Compartir Vídeo vía Webcam El moderador de la reunión le puede solicitar que comparta vídeo vía webcam. Cuando este sea el caso, un botón que le permite compartir su webcam aparece en el cuadro de vídeo. Para compartir su cámara, asegurese de que su webcam está conectada y haga clic en Start My Webcam (Iniciar Mi Webcam). [email protected] INTERCALL.COM 800.374.2441|3 INTERCALL ONLINE INTERCALL ONLINE CONFERENCING & COLLABORATION Problemas? PROBLEMA SOLUCIÓN Se tiene problemas para participar de una reunión intente lo siguiente: No puedo entrar a la reunión. No se oye ningún sonido y el icono de teléfono no aparece en la pantalla. 1. Entre en la reunión como invitado, ingresando su nombre y apellido en el campo Guest (Invitado). 2. Haga clic en Help (Ayuda) en la página de inicio de la reunión. Eso lo lleva a la página Meeting Test Connection (Prueba de Conexión de la Reunión) donde puede comprobar si su computadora cumple con todos los requisitos necesarios. Si no pasar la prueba, siga las instrucciones con los pasos necesarios. 3. Asegurese de que el bloqueador de pop-up está desactivado y no está bloqueando la ventana de la reunión. 4. Puede que esté usando un servidor proxy. Para resolver eso en Internet Explorer, seleccione Tools > Internet Options > Advanced (Herramientas > Opciones de Internet > Avanzado). Luego, habilite la configuración Use HTTP 1.1 through proxy connections (Usar HTTP1.1 a través de conexiones proxy). Después de hacer eso, limpe los cookies, cierre todas las ventanas del navegador e intente entrar nuevamente a la reunión. 1. Si utiliza la conferencia vía telefónica, revise que el moderador de la reunión ha proporcionado la información de la audio conferencia. Si este es el caso, usted necesita marcar por teléfono para escuchar el audio de la reunión. 2. Si utiliza la computadora, compruebe que las bocinas de su computadora están encendidas y que el volumen está en un nivel audible. Se tiene problemas para compartir su voz intente lo siguiente: 1. Si utiliza la conferencia vía telefónica, compruebe que su teléfono no está silenciado. Si es así, usted puede activar a través de la integración de audio por la interfaz de usuario dando clic en el icono de silencio junto a su nombre; dando clic con el botón derecho y seleccionando “un-mute self”; o presionando #6 en el teclado de su teléfono. Si utiliza la computadora: Se me ha concedido el derecho de compartir mi voz, pero nadie me oye. 1. Compruebe que el micrófono de la computadora no está desactivado. 2. Ejecutar el Audio Setup Wizad (Asistente de Configuración de Audio). Para hacer eso, seleccione Meeting > Audio Setup Wizard (Reunión > Asistente de Configuración de Audio). El asistente lo guiará a través de cinco pasos en los que su ajustará su computadora para el VoIP óptimo. 3. Es posible que haya optado por negar el acceso de Flash Player para el micrófono de su computadora. Para verificar esto, haga clic con el botón derecho en la ventana de la reunión y seleccione Settings (Configuraciones) para ver las configuraciones de Flash Player. En el cuadro de diálogo, seleccione Allow (Permitir). 4. Compruebe que el micrófono correcto está siendo reconocido por Flash Player. Para verificarlo haga clic con el botón derecho en la ventana de la reunión e seleccione Microphone (Micrófono). Confirme que su microfone está seleccionado en el menú desplegable y que el volumen (Record Volume) está en un nivel adecuado. Si usted tiene problemas para ver la pantalla de un moderador, intente lo siguiente: El moderador está compartiendo su pantalla, pero está borrosa o hay un largo retraso. [email protected] 1. Haga clic en Scroll (Desplazar) en el cuadro de compartir. Esto mostrará la pantalla del moderador con resolución total y seguir el cursor del moderador. 2. El moderador pudo haber habilitado pantalla completa, mostrando el contenido compartido en la ventana completa de la reunión. INTERCALL.COM 800.374.2441|4 CONFERENCING & COLLABORATION Atención al cliente Soporte técnico y asistencia al cliente Atención en Inglés (24 horas) y Español (8 a 17 CST): 0800-3330424 Argentina 0800-8914872 Brasil 123-00206909 Chile 01800-9134018 Colombia 0800-0131033 Costa Rica 001866-4590877 México 001800-2024402 Panamá 0800-53330 Perú 0004-0190131 Uruguay +1.706.758.4115 EUA 800-1627193 Venezuela [email protected] Soporte técnico Soporte técnico durante la conferencia En el teclado de su teléfono: *0 (conferencia) o 00 (individual) Preguntas sobre facturación y cuentas +1.706.645.8600 Capacitación y recursos Página de InterCall en Español http://lasp.intercall.com/ Recursos en línea, guía del usuario y capacitaciones gratuitas http://lasp.intercall.com/capacitacion-y-recursos.php [email protected] INTERCALL.COM www.intercall.com/adobeconnect 800.374.2441|5 INTERCALL ONLINE