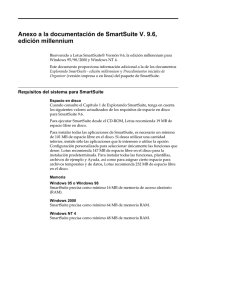Explorando SmartSuite
Anuncio
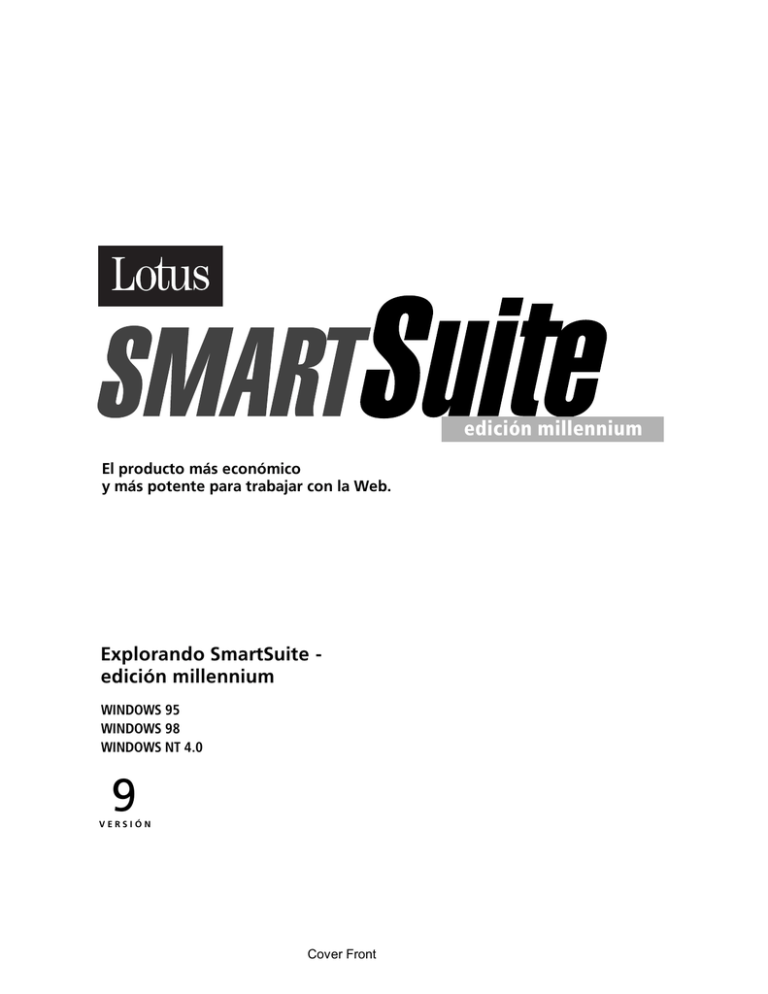
edición millennium El producto más económico y más potente para trabajar con la Web. Explorando SmartSuite edición millennium WINDOWS 95 WINDOWS 98 WINDOWS NT 4.0 9 VERSIÓN Cover Front COPYRIGHT Según las leyes de propiedad intelectual ni la documentación ni los programas incluidos en este paquete pueden copiarse, fotocopiarse, reproducirse, traducirse ni reducirse a cualquier medio o soporte electrónico o legible mediante máquinas, ni total ni parcialmente, sin el permiso previo y por escrito de Lotus Development Corporation, excepto en la manera descrita en el Contrato de Software. © Copyright 1997, 1998 Lotus Development Corporation 55 Cambridge Parkway Cambridge, MA 02142 Reservados todos los derechos. Impreso en EE.UU. Lotus, Lotus Notes, Lotus Organizer, Lotus SmartSuite, LotusScript, 1-2-3, Ami Pro, Approach, Freelance Graphics, Organizer, ScreenCam, SmartIcons y SmartSuite son marcas comerciales registradas y Lotus FastSite, Domino, eSuite, eSuite WorkPlace, Notes, SmartCenter, SmartMaster, TeamConsolidate y Word Pro son marcas comerciales de Lotus Development Corporation. IBM es una marca comercial registrada y QMF, ViaVoice y WorkPad son marcas comerciales de International Business Machines Corporation. Otros nombres de productos y nombres de compañías mencionados aquí son marcas comerciales o marcas comerciales registradas de sus respectivos propietarios. Tabla de contenido 1 Lea esto primero . . . . . . . . . . . 1-1 3 Novedades en SmartSuite . . . 3-1 Cómo utilizar este manual . . . . . . . . . . . . . . 1-1 SmartSuite: Visión global A quién va dirigido este manual . . . . . . . 1-1 Convenciones tipográficas . . . . . . . . . . . 1-2 . . . . . . . . . . . . . . . 3-1 Uso compartido de tareas: Compatibilidad . . . . . . . . . . . . . . . . . . 3-2 . . . . . . . . . . . . . . . . . . . . . 1-2 Utilización de la Web . . . . . . . . . . . . . . . . 3-3 Comprobación del paquete . . . . . . . . . . . . . 1-3 Personalización de SmartSuite: Capacidad de programación . . . . . . . . 3-4 Siguientes pasos Discos y CD-ROM . . . . . . . . . . . . . . . . . . 1-3 Otro contenido . . . . . . . . . . . . . . . . . . . . 1-3 Requisitos del sistema para SmartSuite . . . . 1-3 Requisitos del sistema para ViaVoice de IBM . . . . . . . . . . . . . . . . . . . . . . . . 1-5 Siguientes pasos Integración con Notes/Domino . . . . . . . . 3-4 Hacia el año 2000 . . . . . . . . . . . . . . . . . . . 3-4 FastSite: La nueva herramienta de publicación de documentos Web . . . . . 3-5 . . . . . . . . . . . . . . . . . . . . . 1-6 Creación de una sede con archivos existentes . . . . . . . . . . . . . . . . . . . . . . . 3-5 . . . 2-1 Publicación en tres sencillos pasos . . . . . . 3-5 . . . . . . . . . . . . . 2-1 Creación de diseños profesionales . . . . . . 3-6 2 Instalación de SmartSuite Instalación desde Autorun Ejecución del programa Install . . . . . . . . . . 2-3 Conexión con Domino . . . . . . . . . . . . . . . 3-6 . . . . . . 2-4 Novedades en SmartCenter . . . . . . . . . . . . . . 3-6 Lectura e impresión del archivo LEAME . . . . . . . . . . . . . . . . . . . . . . . 2-4 Carpetas maximizadas . . . . . . . . . . . . . . . 3-7 Instalación en un equipo autónomo Comienzo del procedimiento . . 2-4 de instalación . . . . . . . . . . . . . . . . . Instalación en red . . . . . . . . . . . . . . . . . . . . 2-5 Instalación automática . . . . . . . . . . . . . . 2-6 Instalación de la documentación en línea . . 2-6 Desinstalación . . . . . . . . . . . . . . . . . . . . . . . 2-8 Cómo registrarse como usuario de SmartSuite . . . . . . . . . . . . . . . . . . . . . 2-8 SmartCenter e Internet . . . . . . . . . . . . . . . 3-7 Novedades en 1-2-3 . . . . . . . . . . . . . . . . . . . . 3-8 Novedades en Word Pro . . . . . . . . . . . . . . . 3-12 Novedades en Approach . . . . . . . . . . . . . . . 3-15 Novedades en Freelance Graphics . . . . . . . . 3-16 Botón Nota del orador . . . . . . . . . . . . . . 3-17 Novedades de Organizer . . . . . . . . . . . . . . . 3-17 Integración con PDAs . . . . . . . . . . . . . . 3-19 Obtención de mejoras adicionales con el directorio Extra . . . . . . . . . . . . . . . . 2-9 Contents iii 4 Procedimientos iniciales de SmartSuite . . . . . . . . . . . . . . . 4-1 Inicio de las aplicaciones de SmartSuite SuiteStart . . . 4-1 . . . . . . . . . . . . . . . . . . . . . . . . 4-1 SmartCenter . . . . . . . . . . . . . . . . . . . . . . 4-2 Cómo familiarizarse con SmartSuite . . . . . . 4-3 El diseño compartido de SmartSuite . . . . 4-3 El cuadro de información . . . . . . . . . . . . 4-4 Obtención de la Ayuda adecuada en el momento adecuado . . . . . . . . . . 4-5 Obtención de Ayuda relativa a una tarea . . . . . . . . . . . . . . . . . . . . . 4-5 Utilización del índice . . . . . . . . . . . . . . . 4-6 Preguntando al Experto . . . . . . . . . . . . . 4-7 Utilización de otros tipos de asistencia en línea . . . . . . . . . . . . . . . . . . . . . . . . 4-7 5 Trabajo en la Web con SmartSuite . . . . . . . . . . . . . . 5-1 Obtención y utilización de la información que necesite . . . . . . . . . . . . . . . . . . . . 5-1 Utilización de datos Web en tablas Web de 1-2-3 . . . . . . . . . . . . . . . . . . . 5-1 Utilización de SmartCenter para buscar en Internet la información que se necesita . . . . . . . . . . . . . . . . . . 5-2 iv ExplorandoSmartSuite La publicación es sencilla con FastSite . . . . . 5-5 Inicio con el escritorio de FastSite . . . . . . 5-5 Creación de una sede . . . . . . . . . . . . . . . 5-7 Edición de una sede . . . . . . . . . . . . . . . . 5-7 Publicación de una sede . . . . . . . . . . . . . 5-8 Actualización de una sede . . . . . . . . . . . 5-9 Utilización de las herramientas de SmartSuite para la publicación en Web . . . . . . . . . . . . . . . . . . . . . . . . 5-9 Conversión en páginas Web . . . . . . . . . . 5-9 Creación de hipervínculos . . . . . . . . . . 5-10 Utilización de Word Pro como editor HTML . . . . . . . . . . . . . . . . . . 5-11 Publicación de documentos de alta fidelidad en Web . . . . . . . . . . . . . . . 5-12 Publicación del resultado HTML . . . . . 5-12 Publicación del resultado en formato jDoc . . . . . . . . . . . . . . . . . . 5-12 Uso compartido de información utilizando el cuadro de diálogo Abrir/Guardar . . . . . . . . . . . . . . . . . 5-13 Procedimientos iniciales en Internet con el Asistente de instalación . . . . . . . . 5-13 Capítulo 1 Lea esto primero Bienvenido a la edición del milenio para Windows 95, Windows 98 y Windows NT 4 o superior de Lotus SmartSuite®, la combinación de potentes y premiadas aplicaciones para Windows de Lotus Development Corporation. Cómo utilizar este manual Explorando SmartSuite le ofrece información que le ayudará a comenzar a utilizar SmartSuite® e incluye además, las nuevas funciones de cada producto. En Explorando SmartSuite encontrará la información siguiente: Contenido del paquete de SmartSuite Requisitos del sistema Instrucciones de instalación Nuevas funciones de cada una de las aplicaciones de SmartSuite Procedimientos iniciales de SmartSuite Funciones de Internet de SmartSuite Note Si desea consultar las instrucciones paso a paso de una tarea específica, seleccione el menú ? (Ayuda) de la aplicación correspondiente de SmartSuite. A quién va dirigido este manual Todos los usuarios de SmartSuite deberían leer Explorando SmartSuite. Si es la primera vez que utiliza Windows o Windows NT, le recomendamos que lea el capítulo que cubre los fundamentos de Microsoft Windows del Manual de usuario de Windows antes de proceder a la instalación de las aplicaciones de SmartSuite. Explorando SmartSuite supone que el usuario sabe realizar las operaciones básicas en los entornos de Windows o Windows NT. 1-1 Convenciones tipográficas En el manual Explorando SmartSuite se emplean las convenciones siguientes: Nota presenta información adicional. Los nombres de las teclas se escriben en versalitas, como por ejemplo, INTRO. Las remisiones al texto que aparece en la interfaz gráfica de la aplicación aparecen en negrita, como por ejemplo, Archivo - Abrir. Nuevo La información que debe escribir aparece con un tipo de letra distinto; por ejemplo, Reducción de gatos de la propiedad. Nuevo en el margen indica que se trata de una función nueva de la edición del milenio de SmartSuite. Cómo comenzar le lleva al punto de partida: al cuadro de diálogo, cuadro de información o al asistente de la tarea que esté realizando. A continuación, podrá hacer clic en el botón Ayuda o presionar la tecla F1 para obtener ayuda en línea. Siguientes pasos A continuación se incluyen los pasos que le recomendamos que siga para instalar SmartSuite. El resto de este capítulo y el Capítulo 2 seguirán la secuencia descrita a continuación: Compruebe el contenido del paquete de SmartSuite utilizando la información de la sección siguiente. Así se asegurará de que no le falta ningún componente. Compruebe que su equipo cumple con los requisitos del sistema de SmartSuite. Consulte para ello las especificaciones mencionadas más adelante en este capítulo. Instale las aplicaciones de SmartSuite. Puede instalarlas todas o solamente las que vaya a necesitar. Consulte el Capítulo 2 para ver las instrucciones paso a paso. Regístrese como usuario de SmartSuite. Si desea más información consulte la sección del Capítulo 2 “Cómo registrarse como usuario de SmartSuite”. Una vez realizados estos pasos estará listo para utilizar SmartSuite. 1-2 Explorando SmartSuite Comprobación del paquete Compruebe si su paquete contiene todos los componentes mencionados en la lista siguiente. Si su paquete no está completo, póngase en contacto con el distribuidor donde lo adquirió. También puede llamar al Servicio al cliente de Lotus ® en el número 1-800-343-5414 si es un usuario de los Estados Unidos o en el número 1-800-GO-LOTUS si es un usuario de Canadá. Discos y CD-ROM Su paquete de SmartSuite contiene un CD-ROM con SmartSuite completo. Si desea más información sobre cómo recibir las aplicaciones en discos de 3,5", consulte la sección relativa al intercambio de soportes del Manual del servicio de atención al cliente de Lotus. Otro contenido Además de este manual, su paquete de SmartSuite contiene los siguientes componentes: Tarjeta de registro de Lotus Manual del servicio de atención al cliente de Lotus Sacando el máximo partido a LotusScript Cupón para el kit del profesional de desarrollo de aplicaciones de LotusScript (consulte la cubierta posterior del manual Sacando el máximo partido a LotusScript) Tarjeta de registro de garantía para Canadá (sólo para Norteamérica) Requisitos del sistema para SmartSuite En esta sección se describe el hardware, el software, la memoria y el espacio en disco necesarios para utilizar SmartSuite en un equipo autónomo. Hardware Para poder utilizar SmartSuite deberá tener el siguiente hardware: Un equipo IBM ® PC o compatible (con procesador 486 o superior). Una tarjeta gráfica VGA o superior. Un mouse o cualquier otro dispositivo señalador. Una unidad de CD-ROM o una unidad de disco de 3,5" (1.44 Mb). Lea esto primero 1-3 Software Para poder utilizar SmartSuite, deberá tener instalado en su equipo Windows 95, Windows 98 o Windows NT 4 o superior. Si realiza la instalación desde un CD-ROM, deberá tener instalados los controladores del CD-ROM correspondientes a Microsoft Windows 95, Windows 98 o Windows NT 4 o superior. Navegadores Lotus FastSite™ requiere Microsoft Internet Explorer 3.02 o superior. Memoria Windows 95 o Windows 98 SmartSuite requiere un mínimo de 8 megabytes (Mb) de memoria RAM (memoria de acceso aleatorio) para poder ejecutar una de las aplicaciones. FastSite requiere un mínimo de 16 Mb de memoria RAM. La memoria RAM se necesita para poder ejecutar varias aplicaciones al mismo tiempo. Windows NT 4 o superior SmartSuite requiere un mínimo de 16 Mb de RAM. Espacio en disco Si va a ejecutar SmartSuite desde el CD-ROM, Lotus le recomienda que disponga de 38 Mb de espacio libre en el disco duro. Si desea instalar SmartSuite en el disco duro, los requisitos de espacio dependerán de las aplicaciones de SmartSuite que seleccione. Necesita al menos 96 Mb de espacio libre en el disco duro para instalar las funciones básicas de todas las aplicaciones de SmartSuite. Para utilizar menos de 96 Mb de espacio en el disco, seleccione únicamente las aplicaciones de SmartSuite que desee o utilice la opción Personalizar del programa Install para seleccionar únicamente los componentes que realmente necesite. Lotus le recomienda que tenga 147 Mb de espacio libre en el disco duro para la instalación predeterminada. Para instalar todos los componentes, las plantillas, los archivos de ejemplo y de Ayuda, así como para dejar espacio para los archivos temporales, Lotus le recomienda que disponga de 226 Mb de espacio disponible en disco duro. 1-4 Explorando SmartSuite Si desea más información sobre los requisitos de espacio relativos a cada una de las aplicaciones de SmartSuite, arranque el programa Install desde el CD-ROM o desde el Disco 1, o siga las instrucciones que se indican a continuación: 1. Inserte el CD-ROM o el disco 1 de instalación en la unidad correspondiente. 2. En la barra de tareas de Windows, haga clic en Inicio y, a continuación, elija Ejecutar. 3. Escriba x:install (done x es la letra de su unidad de CD-ROM o de su unidad de disco). 4. Siga las instrucciones de la pantalla hasta que llegue al cuadro de diálogo Opciones de instalación. 5. Seleccione Opciones personalizadas. A continuación, seleccione Instalación Manual y haga clic en Siguiente. 6. En este cuadro de diálogo puede seleccionar cada aplicación de forma individual y, a continuación, hacer clic en Personalizar para ver todas las funciones específicas y los requisitos de espacio correspondientes. Requisitos del sistema para ViaVoice de IBM En esta sección se describe el hardware, el software, la memoria y el espacio en disco necesarios para utilizar ViaVoice™ de IBM para Word Pro™ y 1-2-3® en un equipo autónomo. Hardware Para poder utilizar ViaVoice para Word Pro deberá tener el hardware siguiente: Un equipo IBM ® PC o compatible (con procesador Pentium MMX a 150 Mhz o Pentium a 166 Mhz sin MMX). Una tarjeta gráfica VGA y un monitor. Una unidad de CD-ROM Una tarjeta de sonido (Creative Labs Sound Blaster 16 u otra 100% compatible, o bien MWave) Un mouse o cualquier otro dispositivo señalador. Un micrófono anti-ruido (incluido en el paquete de SmartSuite) Software Para utilizar ViaVoice, deberá tener instalado en su equipo Microsoft Windows 95, Windows 98, o Windows NT 4 o superior. También deberá Lea esto primero 1-5 tener instaladas las versiones actuales de Word Pro y 1-2-3 (incluidas en el CD). Memoria Windows 95 o Windows 98 ViaVoice requiere un mínimo de 32 Mb de memoria RAM. Windows NT 4.0 o superior ViaVoice requiere un mínimo de 48 Mb de memoria RAM. Espacio en disco Para instalar ViaVoice, necesitará 110 Mb de espacio disponible en el disco duro, que incluye 60 Mb para los archivos de programa y 50 Mb para los archivos de inscripción. Siguientes pasos Ahora ya puede comenzar a instalar las aplicaciones de SmartSuite y registrarse como usuario de las mismas. Puede instalar todas las aplicaciones o solamente las que necesite. Cuando sea preciso, vuelva a ejecutar el programa de instalación para instalar las aplicaciones o funciones que pasó por alto la primera vez. Si necesita más información, consulte el Capítulo 2. Si desea asistencia técnica, consulte la información consulte el Manual del servicio al cliente de Lotus para saber cómo ponerse en contacto con el Servicio de atención al cliente de Lotus. 1-6 Explorando SmartSuite Capítulo 2 Instalación de SmartSuite El programa Install transfiere los archivos de aplicación de SmartSuite desde el CD-ROM o los discos de instalación al disco duro o al servidor de red. Puede instalar SmartSuite utilizando la instalación tradicionalo la opción Autorun. El programa Install le permite instalar todas las aplicaciones a la vez o instalar las aplicaciones individualmente a medida que las vaya necesitando. Instalación desde Autorun Si dispone de una unidad de CD-ROM, Autorun le permite instalar o ejecutar SmartSuite sin necesidad de instalar todos los archivos de programa. Cuando inserte el CD-ROM en su unidad correspondiente, se arrancará automáticamente Autorun y aparecerá la pantalla siguiente: Aquí aparece texto descriptivo... ...cuando sitúa el puntero del mouse sobre alguna de las opciones. 2-1 Autorun le permite seleccionar distintas opciones de instalación: Seleccione Instalar para seleccionar las aplicaciones que desee instalar, o bien para personalizar su instalación. Seleccione Instalación inmediata para instalar todas las aplicaciones. A continuación, podrá seleccionar la instalación predeterminada, completa o mínima. Si no desea instalar SmartSuite, Autorun le permite ejecutar SmartSuite directamente desde el CD-ROM, sin tener que instalar los archivos de programa. Mediante la utilización de Autorun, también puede acceder a información importante e interesante. Autorun le permite instalar archivos y programas adicionales en el directorio Extra, así como desplazarse a la sede Web de Lotus (en la dirección de Internet http://www.lotus.com) o leer el archivo LEAME.WRI de SmartSuite. Para arrancar Autorun manualmente Autorun no arrancará automáticamente si SmartSuite ya está instalado o si ha desactivado la función de autoejecución en Windows 95, Windows 98 o Windows NT 4. Para arrancar Autorun manualmente proceda del modo siguiente: 1. Inserte el CD-ROM en la unidad correspondiente. 2. En la barra de tareas de Windows, haga clic en Inicio y, a continuación, elija Ejecutar. 3. Escriba x:\autorun\autorun.EXE (donde x es la letra de su unidad de CD-ROM). 4. Haga clic en Aceptar. 2-2 Explorando SmartSuite Ejecución del programa Install Si ejecuta el programa Install en un equipo autónomo o en un servidor de red, las pantallas de instalación le guiarán por toda la estructura de directorios de SmartSuite para que conozca la ubicación en la que se están colocando los archivos. La información relativa a la instalación de SmartSuite en un equipo autónomo está disponible en línea en el archivo LEAME.WRI. La información relativa a las instalaciones en red (servidor, distribución y nodo) está disponible en línea en el archivo LEAMERED.TXT. Para leer o imprimir esta información, consulte el apartado “Instalación en un equipo autónomo” o el apartado “Instalación en red”, incluidos ambos en este capítulo. Obtención de Ayuda durante la instalación de SmartSuite Durante la instalación de SmartSuite, es posible obtener Ayuda sobre las opciones de los cuadros de diálogo del programa Install. Para acceder a la información, haga clic en Ayuda. Para imprimir un tema que esté visible en la ventana de Ayuda, haga clic en Imprimir. Para cambiar entre la Ayuda y el programa Install, presione las teclas ALT+TAB. Para regresar al programa Install desde la Ayuda, haga clic en el botón Cerrar o presione ESC. Instalación de SmartSuite 2-3 Instalación en un equipo autónomo Lectura e impresión del archivo LEAME 1. Inserte el CD-ROM o el disco 1 en la unidad apropiada. 2. En la barra de tareas de Windows, haga clic en Inicio y, a continuación, elija Ejecutar. 3. Si dispone de unidad de CD-ROM, escriba x:\lotus\leame.WRI (donde x es la letra de su unidad de CD-ROM) para leer las instrucciones de instalación de SmartSuite en un equipo autónomo. Si sólo dispone de unidad de disco, escriba x:\leame.WRI (donde x es la letra de su unidad de disco). 4. Haga clic en Aceptar. 5. Para imprimir el documento, seleccione la opción Imprimir en el menú Archivo. Comienzo del procedimiento de instalación Para ejecutar la instalación utilizando Autorun, haga clic en una de las opciones de instalación que se encuentran en la parte inferior de la pantalla. Para ejecutar el programa Install desde el CD-ROM sin Autorun, o bien para realizar la instalación desde un disco, siga las instrucciones siguientes: 1. Inserte el CD-ROM o el disco 1 en la unidad adecuada. 2. En la barra de tareas de Windows, haga clic en Inicio y, a continuación, elija Ejecutar. 3. Escriba x:\install (donde x es la letra de su unidad de CD-ROM o de su unidad de disco). 4. Haga clic en Aceptar. 5. Siga las instrucciones de instalación que aparezcan en la pantalla. Selección de la instalación predeterminada, mínima o personalizada Existen tres tipos de instalación: predeterminada, mínima y personalizada. Instalación predeterminada incluye las funciones típicas de SmartSuite que utilizan la mayoría de los clientes de SmartSuite. Instalación mínima instala únicamente las funciones mínimas que se precisan para ejecutar cada una de las aplicaciones de SmartSuite. Si está utilizando un equipo portátil que no dispone de suficiente espacio en el disco duro, es conveniente que seleccione la opción de instalación mínima. 2-4 Explorando SmartSuite Nota Las plantillas de SmartMaster™, los filtros gráficos y otras funciones importantes no se instalarán si exige la opción de instalación mínima. Instalación personalizada le permite decidir personalmente las funciones que desea instalar, incluidas algunas que no se instalan con la opción predeterminada. Por ejemplo, puede elegir instalar el diccionario para SmartCenter™, un editor de ecuaciones o un corrector gramatical para Word Pro, los manuales de documentación en línea (sólo para usuarios de CD-ROM), la opción TeamConsolidate™ (Consolidar copias) para 1-2-3® y una biblioteca de presentaciones de Notes™ para Freelance Graphics®. Instalación en red Para realizar la instalación en un servidor de red, asegúrese en primer lugar de estar conectado como administrador del sistema. Haga clic en la casilla de verificación Servidor de archivos o varios usuarios que se encuentra en la parte inferior de la pantalla de bienvenida del programa Install. La información acerca de la instalación de SmartSuite en una red se encuentra disponible en las pantallas de Ayuda del programa Install y en el archivo LEAMERED.TXT. El archivo LEAMERED.TXT le responde preguntas relativas a las redes, ofrece información sobre la solución de problemas e incluye información sobre la instalación automática, la desinstalación y la instalación MLC (computación multilingüe). Lectura e impresión del archivo LEAMERED 1. Inserte el CD-ROM o el disco 1 en la unidad apropiada. 2. En la barra de tareas de Windows, haga clic en Inicio y, a continuación, elija Ejecutar. 3. Si dispone de unidad de CD-ROM, escriba x:\lotus\leame.WRI (donde x es la letra de su unidad de CD-ROM) para leer las instrucciones de instalación de SmartSuite en un equipo autónomo. Si sólo dispone de unidad de disco, escriba x:\leame.WRI (donde x es la letra de su unidad de disco). 4. Haga clic en Aceptar. 5. Para imprimir el documento, seleccione la opción Imprimir en el menú Archivo. Instalación de SmartSuite 2-5 Nota Durante la instalación en red, puede leer e imprimir el archivo LEAME.TXT haciendo clic en Abrir cuando aparezca el cuadro de diálogo Guía para el administrador de la red. También puede utilizar el bloc de notas o el programa WordPad de Microsoft para leer e imprimir el archivo en cualquier momento. Si también desea acceder al archivo LEAME.WRI, consulte el apartado “Lectura e impresión del archivo LEAME” incluido en la sección anterior. Si desea información adicional sobre las mejoras de instalación del directorio Extra, consulte el apartado “Obtención de mejoras adicionales con el directorio Extra”, incluido más adelante en este capítulo. Instalación automática La instalación automática permite que el administrador de red estandarice la instalación de SmartSuite para todos los usuarios de una empresa. Además, también le permite distribuir SmartSuite sin necesidad de una entrada de usuario. Si desea información adicional sobre la instalación automática, consulte el archivo de respuesta de ejemplo INSTSUIT.RSP, que se suministra con SmartSuite. Este archivo de ejemplo contiene comentarios sobre el uso y la opciones disponibles. La instalación automática también puede estar integrada con Tivoli Management Environment y con Microsoft System Management Server. Estos programas permiten que los administradores del sistema creen instalaciones que puedan distribuirse a los diferentes usuarios a través de una LAN o una WAN sin necesidad de una entrada de usuario. Si desea más información al respecto, consulte la página Web de Lotus, “Migration and Resource Kit for SmartSuite”, ubicada en la dirección Web http://www.lotus.com/products/smartsuite.nsf/resourcekit . Instalación de la documentación en línea SmartSuite incluye manuales en línea para usuarios de CD-ROM. Estos manuales incluyen: Explorando SmartSuite, LotusScript Programmer’s Guide, LotusScript Language Reference, Explorando Organizer, Guía de formatos de impresión de Organizer, Using OAG and Organizer y Explorando Approach. El CD-ROM de SmartSuite también incorpora el programa Adobe Acrobat Reader 3.0, que permite ver e imprimir los manuales citados. Para ahorrar espacio en el disco duro, la opción predeterminada del programa Install no instala la documentación en línea en el disco duro. Puede ver o imprimir dichos manuales en línea sin instalarlos, o bien instalarlos eligiendo la opción de instalación personalizada. 2-6 Explorando SmartSuite Visualización de la documentación en línea de SmartSuite Para ver los manuales en línea desde el CD-ROM, proceda tal como se indica a continuación: 1. Inserte el CD-ROM en la unidad apropiada. 2. Abra el cajón Ayuda de SmartSuite en SmartCenter. 3. Abra la carpeta Documentación en línea. 4. Elija el icono de un manual. Nota También puede ver e imprimir los manuales en línea desde la barra de tareas de Windows. La carpeta DocOnline está situada en la carpeta Lotus SmartSuite. Instalación de la documentación en línea de SmartSuite Para instalar la documentación en línea de SmartSuite, debe elegir la opción de instalación personalizada: 1. Inserte el CD-ROM o el disco 1 en la unidad apropiada. 2. En la barra de tareas de Windows, haga clic en Inicio y, a continuación, elija Ejecutar. 3. Escriba x:\install (donde x es la letra de su unidad de CD-ROM) 4. Siga las instrucciones que aparezcan en la pantalla hasta que llegue el cuadro de diálogo Opciones de instalación. 5. En el cuadro de diálogo Opciones de instalación, seleccione Opciones personalizadas y, a continuación, haga clic en Siguiente. 6. Seleccione Doc en línea y, a continuación, haga clic en Personalizar. 7. Haga clic en la pestaña Documentación en línea y seleccione los manuales que desee instalar. 8. Haga clic en Aceptar. Una vez finalizada la instalación, los iconos de los manuales correspondientes aparecerán en SmartCenter en la carpeta Documentación en línea del cajón Ayuda de SmartSuite. Los iconos DocOnline de Lotus también aparecerán en la carpeta Lotus SmartSuite del menú Inicio de Windows. Instalación de SmartSuite 2-7 Desinstalación El programa Uninstall le permite eliminar del disco duro SmartSuite o determinadas aplicaciones de SmartSuite. El programa Uninstall también elimina los directorios de las aplicaciones y cualquier referencia a las aplicaciones que exista en los archivos de sistema. Procedimiento de desinstalación 1. En la barra de tareas de Windows, haga clic en Inicio. Seleccione la opción Configuración y, a continuación, elija Panel de control. 2. Haga doble clic en Agregar o quitar programas. 3. En la lista, seleccione “Lotus SmartSuite.” 4. Haga clic en Agregar o quitar. 5. Seleccione las aplicaciones que desee eliminar o elija la opción “Desinstalar todo el SmartSuite.” 6. Haga clic en Aceptar. Para obtener más información sobre la desinstalación de SmartSuite en un servidor de red, consulte el archivo LEAMERED.TXT, situado en el directorio raíz del CD-ROM o del disco 1. Consulte el apartado “Lectura e impresión del archivo LEAME” , incluido en este capítulo. Cómo registrarse como usuario de SmartSuite Si dispone de un módem o está conectado, puede registrarse en línea como usuario de SmartSuite rellenando los formularios electrónicos que aparecerán una vez completada la instalación. También puede rellenar la tarjeta de registro de franqueo pagado y devolverla a Lotus. Para registrarse por teléfono, llame al número 1-800-346-6408 si se encuentra en los Estados Unidos o al número 1-800-GO-LOTUS si se encuentra en Canadá. En el resto de los países, póngase en contacto con su representante local, cuyo número se incluye en el Manual del servicio de atención al cliente de Lotus. Los usuarios registrados se beneficiarán de las ventajas siguientes: Información sobre la actualización de productos. Cada vez que se encuentre disponible una actualización, los usuarios registrados recibirán información sobre las promociones de actualización. Sustitución del CD-ROM. Si su CD-ROM de distribución resulta dañado, Lotus se lo reemplazará por otro. 2-8 Explorando SmartSuite Obtención de mejoras adicionales con el directorio Extra El directorio Extra contiene mejoras que puede agregar a SmartSuite. Algunas de estas mejoras pueden utilizarse directamente desde el CD-ROM; por ejemplo Imágenes, el código de muestra de Word Pro y los scripts para el año 2000. Otras mejoras, tales como OAG (Official Airline Guide Travel Information System, Sistema de información de viajes del Manual oficial de las líneas aéreas) y ViaVoice, deben instalarse para poder utilizarlas. La forma de instalación depende siempre de la mejora de que se trate. A continuación se describe el proceso de instalación de dos de las muchas mejoras que se incluyen con SmartSuite. Si desea ver una lista completa de dichas mejoras, consulte el archivo LEAME.WRI. Instalación de OAG 1. Inserte el CD-ROM de SmartSuite en la unidad correspondiente. 2. En la barra de tareas de Windows, haga clic en Inicio. Seleccione Programas y, a continuación, elija Explorador de Windows. 3. Seleccione la letra correspondiente a la unidad de CD-ROM y haga doble clic en la carpeta Extra. 4. Haga doble clic en la carpeta ORGANIZE y, a continuación, haga clic en la carpeta OAG. 5. Haga doble clic en el archivo SETUP.EXE y siga las instrucciones de la carpeta Setup para instalar OAG. Instalación de ViaVoice 1. Inserte el CD-ROM de SmartSuite en la unidad correspondiente. 2. En la barra de tareas de Windows, haga clic en Inicio. Seleccione Programas y, a continuación, elija Explorador de Windows. 3. Seleccione la letra del CD-ROM y haga doble clic en la carpeta Extra. 4. Haga doble clic en la carpeta VIAVOICE. 5. Haga doble clic en el archivo SETUP.EXE y siga las instrucciones de la carpeta Setup para instalar VIAVOICE. Nota ViaVoice para Word Pro también le permite utilizar las plantillas SmartMaster de 1-2-3 activadas por voz. Instalación de SmartSuite 2-9 Capítulo 3 Novedades en SmartSuite SmartSuite es un paquete de aplicaciones de software que le ayudará a trabajar de forma más fácil, a compartir datos de modo más eficaz y a dominar la Web sin ningún esfuerzo. SmartSuite incluye las aplicaciones siguientes: Lotus SmartCenter, el administrador de información que le facilita el acceso a todas las tareas que desee realizar Nuevo Lotus FastSite, la herramienta ideal para publicar documentos en la Web Lotus 1-2-3, la hoja de cálculo que ha revolucionado el mundo entero Lotus Word Pro, el mejor procesador de texto para Internet e intranets Lotus Approach®, la base de datos de alta tecnología para trabajar en equipo Lotus Freelance Graphics, el paquete de presentaciones gráficas para la comunicación diaria Lotus Organizer®, el administrador de tiempo para gente activa Lotus ScreenCam®, la herramienta de grabación de imagen y sonido para su equipo personal Este capítulo describe las nuevas funciones de la edición Millennium de SmartSuite, así como algunas funciones que eran nuevas en la versión anterior. Nuevo en el margen indica que se trata de una nueva función de la edición Millennium de SmartSuite. SmartSuite: Visión global SmartSuite incluye potentes aplicaciones con funciones específicas de cada una de ellas, así como funciones comunes a todo el conjunto. Esta sección describe las nuevas funciones comunes de este paquete de aplicaciones y explica, además, la forma en la que pueden ayudarle. 3-1 Uso compartido de tareas: Compatibilidad SmartSuite le permite compartir archivos fácilmente con miembros que utilicen Microsoft Office, incluido Office 97, así como con miembros que utilicen Corel WordPerfect Suite o versiones anteriores de SmartSuite. Las nuevas funciones de escritura y lectura de alta fidelidad le permiten leer y escribir archivos de Excel y de Word manteniendo el formato, las fórmulas, las fechas y los parámetros de impresión. Los formatos de archivo que se conservan independientemente de las aplicaciones que se utilice facilitan el envío de archivos entre diferentes programas. Por ejemplo, si abre un archivo de Microsoft Office en SmartSuite, lo modifica y, a continuación, vuelve a guardarlo en Office, el archivo se guardará con el formato de archivo original de forma predeterminada. Nuevo Nuevo Las equivalencias de menú permiten pasar a SmartSuite sin realizar ningún esfuerzo. Si utiliza las equivalencias de menú, podrá seleccionar un comando de un menú de Excel para ver cuál es su equivalente en 1-2-3. Por su parte, Word Pro le permite cambiar a un grupo de menús de Word, WordPerfect, o de Ami Pro®. Nuevo Comando de 1-2-3 equivalente Nuevo KeyView for Lotus, el nuevo grupo de visualizadores de archivos de SmartSuite, permite que cualquier usuario vea, copie e imprima archivos de SmartSuite. KeyView for Lotus está situado en el directorio Extra del CD-ROM de SmartSuite. Utilización del sistema de reconocimiento de voz ViaVoice El sistema de reconocimiento de voz integrado ofrece un método para crear documentos y hojas de cálculo sin necesidad de utilizar las manos o los ojos. IBM ViaVoice para WordPro y 1-2-3 le permite dictar directamente documentos y hojas de cálculo que se activan por la voz. 3-2 Explorando SmartSuite Utilización de la Web SmartSuite contiene nuevas funciones Internet para que pueda incorporar Internet en su trabajo diario. Nuevo Cree sedes Web de aspecto profesional y publique en la Web archivos existentes utilizando FastSite, el nuevo editor de documentos Web. Nuevo Publique documentos Web en cualquiera de estos dos formatos: HTML 3.2 mejorado o jDoc de alta fidelidad, la nueva tecnología basada en Java. Nuevo Nuevo Utilice tablas Web de 1-2-3 para vincular con 1-2-3 datos activos procedentes de cualquier página Web y, a continuación, utilice dichos datos como parte de su hoja de cálculo. Nuevo Nuevo Utilice las nuevas carpetas de SmartCenter para obtener gran cantidad de información en Internet sin necesidad de abandonar SmartSuite. Utilice las funciones mejoradas de lectura y escritura de SmartSuite HTML 3.2 para conservar fórmulas, formatos y parámetros cuando comparta archivos a través de Internet y Lotus eSuite Workplace™. eSuite Workplace es el nuevo entorno de productividad compatible con Java para equipos en red. Se conservan los estilos y formatos numéricos. Si desea información adicional, consulte el apartado “FastSite: La nueva herramienta de publicación de documentos Web”, incluido en este capítulo, y el Capítulo 5, “Utilización de la Web con SmartSuite”. Novedades en SmartSuite 3-3 Personalización de SmartSuite: Capacidad de programación Con SmartSuite, puede personalizar y ampliar sus aplicaciones para que se adapten a las necesidades de su empresa. Nuevo Puede incrustar componentes ActiveX en archivos de 1-2-3, Word Pro, Approach y Freelance Graphics. Si utiliza LotusScript®, un lenguaje de programación orientado a objetos, podrá crear soluciones de empresa personalizadas. LotusScript es compatible con BASIC y le permite crear scripts para automatizar tareas repetitivas, así como para integrar datos de otras aplicaciones. Nuevo Las funciones mejoradas de LotusScript admiten todas las nuevas funciones de SmartSuite. Integración con Notes/Domino SmartSuite es el único conjunto de aplicaciones para oficina que está exclusivamente diseñado para aprovechar las ventajas de Lotus Notes® y Lotus Domino™. Nuevo Nuevo Ahora puede abrir y guardar rápidamente archivos de SmartSuite en cualquier base de datos de Notes. Con las mejoras de los cuadros de dialogo Abrir y Guardar de las aplicaciones de SmartSuite, es tan fácil utilizar archivos de un servidor de Lotus Notes como usar archivos del disco duro. Procedimientos inicialesEn el menú Archivo, seleccione Abrir o Guardar y, a continuación, haga clic en Lotus Notes. Puede abrir 1-2-3 y Word Pro dentro de Notes. Por ejemplo, puede abrir un libro de 1-2-3, realizar cambios en él y, a continuación, guardar el libro sin salir de Notes. Debe tener instalado Notes 4.6 o superior. Hacia el año 2000 Nuevo Todas las aplicaciones de SmartSuite son compatibles con la definición del año 2000 de IBM. Esto significa que SmartSuite garantiza una interpretación coherente de las fechas en las que se utilicen 2 dígitos para representar el año tanto para los siglos XX como XXI. Si desea información adicional, consulte “Año 2000” en la Ayuda en línea de cualquier aplicación de SmartSuite. 3-4 Explorando SmartSuite FastSite: La nueva herramienta de publicación de documentos Web FastSite, el miembro más nuevo de SmartSuite, ha sido diseñado teniendo en cuenta las características de Internet y de las intranets. Creado para usuarios no especializados que deseen aportar información a la Web, FastSite le permite concentrarse en su trabajo en lugar de hacerlo en la técnica de publicación en Web. Procedimientos iniciales Cuando inicie FastSite, aparecerá el panel Seleccionar tarea. Haga clic en la tarea que desee. Creación de una sede con archivos existentes Nuevo Puede crear una sede Web utilizando archivos existentes de SmartSuite o Microsoft Word. No tiene porqué conocer el lenguaje HTML; además, como no tiene que volver a asignar formato a los archivos, no tendrá que redoblar esfuerzos. Publicación en tres sencillos pasos Nuevo Puede publicar una sede Web de FastSite en cualquier servidor Web siguiendo tres sencillos pasos: conversión en páginas Web, presentación preliminar y depósito. Dado que FastSite incluye un navegador, puede realizar una presentación preliminar de sus páginas antes de publicarlas. También puede ver páginas de cualquier dirección Web sin salir de FastSite. Novedades en SmartSuite 3-5 Creación de diseños profesionales Nuevo FastSite incorpora diseños SmartMaster de Web predefinidos que conferirán a su trabajo un aspecto homogéneo y profesional. Estos diseños, similares a los diseños SmartMaster de SmartSuite, pueden personalizarse fácilmente para adaptarlos a las necesidades de su empresa. Conexión con Domino Nuevo A diferencia de otras herramientas Web, FastSite está estrechamente integrada en Lotus Domino. Puede mover fácilmente grupos de archivos hasta Domino y, a continuación, incorporar las funciones de búsqueda, réplica y seguridad de Domino. Si desea información adicional, consulte el apartado “La publicación es sencilla con FastSite”, incluido en el Capítulo 5. Novedades en SmartCenter SmartCenter, el centro de mando de SmartSuite, ofrece un acceso rápido a la información que utiliza con más frecuencia. SmartCenter está diseñado como un archivador, de modo que puede almacenar la información en cajones y carpetas completamente personalizables. Cajones de SmartCenter Haga clic aquí para abrir el cajón. Haga clic aquí para ver más cajones. Carpeta abierta Si desea información adicional sobre la utilización de SmartCenter, consulte el Capítulo 4, “Procedimientos iniciales de SmartSuite” y el Capítulo 5, “Utilización de la Web con SmartSuite”. 3-6 Explorando SmartSuite Carpetas maximizadas Nuevo Puede personalizar sus carpetas para que ocupen la pantalla completa. Con un clic, verá información más detallada, como por ejemplo, una semana completa en la carpeta Agenda, la información detallada de la empresa en la carpeta Bolsa, o una vista satélite del tiempo atmosférico en la carpeta Meteorología. Haga clic aquí para maximizar Procedimientos iniciales Haga clic en la carpeta que desee maximizar. A continuación, haga clic en el botón Maximizar que se encuentra en la esquina derecha del cajón. SmartCenter e Internet Con las carpetas Internet de SmartCenter podrá controlar diversas informaciones, tales como noticias, cotizaciones de bolsa y previsiones meteorológicas sin tener que salir de SmartSuite. Nuevo Consejos acerca de SmartSuite Puede obtener más de SmartSuite utilizando la carpeta Consejos acerca de SmartSuite. La carpeta Consejos acerca de SmartSuite es actualizada cinco veces a la semana por los expertos de PC World en TipWorld.com . Procedimientos iniciales Haga clic en el cajón Ayuda de SmartSuite y, a continuación, haga clic en la carpeta Consejos acerca de SmartSuite. Novedades en SmartSuite 3-7 Nuevo Reservas de viajes Puede adquirir un billete de avión, reservar una habitación de hotel, alquilar un coche y, en definitiva, planificar todo su viaje utilizando la carpeta Reservas de viajes. Nota Las funciones de Reservas de viajes pueden no estar disponibles en todos los mercados. Nuevo Mapas de Internet Utilizando la carpeta Mapas de Internet de SmartCenter, podrá encontrar lugares de todo el mundo. La carpeta Mapas de Internet genera planos detallados de calles de los Estados Unidos, así como mapas regionales de otras ubicaciones del resto del mundo. Procedimientos iniciales Haga clic en el cajón Directorio y, a continuación, haga clic en la carpeta Mapas de Internet. Novedades en 1-2-3 1-2-3 incorpora nuevas opciones de compatibilidad y funciones para Internet, así como otras mejoras que aumentarán la productividad de su trabajo. 1-2-3 e Internet Nuevo Puede importar datos desde una página Web o desde una intranet para insertarlos en su hoja. 1-2-3 mantendrá el vínculo con el origen, por lo que podrá actualizar la tabla Web cuando cambien los datos en la Web. Botón Refrescar Tabla Web 3-8 Explorando SmartSuite Procedimientos inicialesEn el menú Archivo, seleccione Conexión con Internet y, a continuación, elija Importar datos Web. Nuevo Convierta su archivo en formato HTML o jDoc y publique un libro entero, una hoja o un rango en la Web. 1-2-3 mantendrá el formato de su trabajo. Mejoras en los hipervínculos Nuevo Puede asignar hipervínculos a una celda, un botón o una imagen. Puede crear vínculos con rangos y objetos del mismo archivo, de otro archivo o de una ubicación de Internet. Compatibilidad con Excel Nuevo 1-2-3 puede leer y escribir datos, fórmulas, formatos y parámetros de impresión de Excel 5, 95 y 97. 1-2-3 también puede leer y escribir un total de 65.536 filas en las hojas de cálculo de Excel 97. Nuevo Utilice las equivalencias de menú con Microsoft Excel para facilitar la transición de Excel a 1-2-3. Basta con que seleccione un comando de menú de Excel para que aparezca su equivalente en 1-2-3. Procedimientos inicialesEn el menú ? (Ayuda), seleccione Equivalencias de menú con Microsoft Excel. Nuevo 1-2-3 incorpora más de cincuenta funciones @ nuevas compatibles con Excel. Novedades en SmartSuite 3-9 Pregunte al Experto Nuevo Utilice la opción Pregunte al Experto para obtener Ayuda relativa a la tarea que desee, formulando preguntas con sus propias palabras. Indique al Experto lo que desee hacer y, a continuación, seleccione el tema correspondiente en la lista de posibles respuestas que aparezca en la pantalla. Escriba aquí la pregunta. Procedimientos iniciales En el menú Ayuda, seleccione Pregunte al Experto o haga clic en el botón Experto de la barra de estado. Cómo arrastrar y colocar hojas Nuevo Ahora puede copiar o mover hojas enteras arrastrándolas dentro del libro. AutoTotal Puede sumar valores automáticamente escribiendo la palabra “Total” o “Totales” como encabezado de la hoja. Ni siquiera tiene que hacer clic en un icono. Nuevo SmartLabels Los rótulos SmartLabel amplían la función AutoTotal de 1-2-3. Puede crear fórmulas automáticamente insertando rótulos reconocidos tales como “Promedio,” “Subtotal,” o “Total general”. 3-10 Explorando SmartSuite 1-2-3 incluye ahora más de una docena de SmartLabels predefinidos. Puede personalizar la lista de términos reconocidos y agregar sus propios SmartLabels utilizando las fórmulas que cree. También puede asignar sinónimos y formatos numéricos a los SmartLabels. SmartLabel personalizado SmartLabel Comentarios de celda y marcadores de fórmulas Puede mejorar la comunicación anexando comentarios a cualquier celda. Los marcadores visuales indican a primera vista las celdas que contienen comentarios. También puede mostrar marcadores en las celdas que tienen fórmulas para encontrar dichas celdas más fácilmente. Mejoras en la presentación preliminar Utilice la presentación preliminar dinámica para comprobar su trabajo, realizar ajustes y ver los resultados antes de imprimir. Nuevo Puede manipular márgenes directamente en la ventana de presentación preliminar y ver los resultados de forma inmediata. También puede crear encabezados y pies de página y realizar los ajustes en la pantalla. Nuevo Ahora tiene la posibilidad de imprimir las hojas de un libro en páginas independientes o en la misma página. También puede hacer lo mismo con los rangos de un grupo. Esquema Utilice las funciones de esquema de 1-2-3 para contraer o expandir los datos a fin de poder ver e imprimir datos resumen o detalles. Reconocimiento de voz mediante ViaVoice 1-2-3 incluye una versión personalizada del programa ViaVoice™ de IBM. Si utiliza las plantillas SmartMaster de 1-2-3 activadas mediante voz junto con ViaVoice, podrá insertar datos en las hojas de 1-2-3 simplemente dictándolos. Puede obtener estas plantillas SmartMaster activadas por voz en la dirección Web www.lotus.com/smartsuiteupdates o poniéndose en contacto con el servicio de atención al cliente de Lotus. Novedades en SmartSuite 3-11 Novedades en Word Pro Esta versión de Word Pro ofrece nuevas funciones Internet, software de reconocimiento de voz y otras opciones de compatibilidad y facilidad de uso. Word Pro e Internet Nuevo Utilice el Asistente para la exportación HTML para convertir instantáneamente un documento de Word Pro a formato HTML y, así, poder utilizarlo en la Web. También puede convertir gráficos automáticamente en formato JPEG o PNG. Nuevo Utilice SmartCorrect para convertir automáticamente direcciones URL en hipervínculos a medida que los inserta en el documento. Reconocimiento de voz mediante ViaVoice Nuevo Utilizando ViaVoice, puede grabar un dictado para que Word Pro lo convierta en texto escrito. Word Pro también convierte texto escrito en discurso. Además, si utiliza los comandos de ViaVoice, podrá desplazarse por los menús sin utilizar el teclado ni el ratón. Si desea saber cuáles son las instrucciones para instalar ViaVoice, consulte el apartado “Obtención de mejoras adicionales con el directorio Extra”, incluido en el Capítulo 2. Compatibilidad con Word Nuevo Word Pro puede utilizar ahora documentos de Word 97 y de versiones anteriores de Word. Personalización de menús Nuevo Cree su propio grupo de menús personalizados. Puede agregar, eliminar y reorganizar los elementos de los menús de Word Pro. También puede anexar scripts a elementos de menú para realizar una personalización aún mayor. Nuevo Si tiene experiencia en el uso de Microsoft Word, Corel WordPerfect o Ami Pro, puede cambiar a un grupo de menús similar al que conoce mientras utiliza Word Pro. Procedimientos iniciales En el menú Archivo, seleccione Opciones del usuario y, a continuación, elija Personalización de menús. 3-12 Explorando SmartSuite Barra de herramientas Encabezados y pies de página Nuevo Utilice la barra de herramientas Encabezados y pies de página para crear encabezados y pies de página, alinear su contenido e insertar campos en éstos. Procedimientos iniciales Haga clic en el área del encabezado o del pie de página para que aparezca la barra de herramientas. Mejoras en los bloques de emplazamiento Con las nuevas mejoras en los bloques de emplazamiento, ahora es posible: Nuevo Duplicar fácilmente el contenido de un bloque de emplazamiento en varias partes de su documento. Nuevo Utilizar SmartCollect para definir bloques de emplazamiento de entrada de datos a fin de crear una plantilla SmartMaster automatizada. Nuevo Asegurarse de que los datos se insertan en uno o varios bloques de emplazamiento antes de poder guardar un documento. Procedimientos iniciales Sitúe en punto de inserción en el lugar en el que desee un bloque de emplazamiento. En el menú Crear, seleccione Bloque de emplazamiento. Administración de los bloques de emplazamiento Nuevo Con la opción de administración de bloques de emplazamiento, puede obtener una ubicación central para administrar todos los bloques de emplazamiento de un documento. Puede cambiar las propiedades de todos los bloques de emplazamiento, redefinir el orden de tabulación o eliminar los bloques de emplazamiento que ya no necesite. Procedimientos iniciales En el menú Edición, seleccione Bloques de emplazamiento. Menú Página Nuevo El nuevo menú Página le ofrece un acceso rápido a las funciones que utiliza con más frecuencia, tales como saltos de página, diseños de página, márgenes, orientación y numeración de páginas. Novedades en SmartSuite 3-13 Nuevo Mejoras en marcos, gráficos y texto Los marcos han sido mejorados para que resulte más sencillo utilizarlos. Ahora puede obtener marcos con espacio para un título en su interior o exterior, así como puntos de control grandes que resultan muy fáciles de manejar. Nuevo También puede centrar, colocar en mosaico y girar gráficos y filigranas. Con las nuevas mejoras de ajuste de texto, puede hacer que el texto fluya alrededor del contorno de un gráfico o alrededor de todos los lados de un marco. Nuevo Millennia Corporation se fundó en 1908 para ofrecer servicios editoriales a escritores de todo el mundo. Millennia empezó encargándose de servicios administrativos y de producción editorial impresa y, por tanto, ofreció educación y diversión a lectores de todas las edades. Con la introducción de la "Autopista de la información", ésta se distribuye en una gran variedad de medios. Millennia Corporation ha crecido para ofrecer sus servicios editoriales no sólo de forma impresa, si no también de forma electrónica. Asistente para esquemas Nuevo Deje que el Asistente para esquemas le guíe en la creación de esquemas. Puede elegir en una galería expandida de estilos de numeración o crear un diseño personalizado desde el principio. Procedimientos iniciales En el menú Crear, seleccione Esquema. Letras capitales Puede crear letras capitales en un documento para resaltar una determinada letra. Por ejemplo la letra capital clásica se utiliza en los cuentos en la frase “Érase una vez...”, donde el tamaño de fuente de la letra E es mayor que el resto de la palabra. Filigranas Puede crear filigranas, que son gráficos de fondo que puede aplicar a páginas, tablas, celdas de tabla, marcos, encabezados de página, pies de página y columnas. Por ejemplo, si está utilizando documentos oficiales reservados, puede mostrar la filigrana “Confidencial” en todas las páginas para recordar al lector que debe mantener dicha información en secreto. También puede importar sus propias imágenes como filigranas. Procedimientos iniciales Sitúe el punto de inserción en lugar en el que desee crear la filigrana, haga clic con el botón secundario del ratón y, a continuación, seleccione la opción de propiedades relacionada, como por ejemplo, Propiedades del encabezado. 3-14 Explorando SmartSuite Novedades en Approach Esta versión de Approach ofrece nuevas funciones Internet y de integración con Notes. Nuevo Approach e Internet Aparte de HTML, puede guardar las vistas de Approach y las series de registros encontrados como jDoc para publicar en Web un resultado de alta calidad. Compatibilidad con el año 2000 Nuevo Al igual que el resto de aplicaciones de SmartSuite, Approach es compatible con la definición del año 2000 de IBM. Esto significa que Approach garantiza una interpretación coherente de las fechas en las que se utilicen 2 dígitos para representar los años tanto para los siglos XX como XXI. Si desea más información, consulte “año 2000” en la Ayuda en línea. Integración con Notes Nuevo Puede crear informes y actualizaciones utilizando los datos de Notes con la función PowerKey de Notes. Compatibilidad con LotusScript Approach aumenta la potencia y la flexibilidad de LotusScript gracias a la función Find and Sort class y a la Ayuda mejorada que se ha incorporado. Compatibilidad con QMF de IBM Puede mostrar los resultados de las consultas y procedimientos de QMF TM en formularios y hojas de Approach, así como importar formularios QMF para crear un informe de Approach. Compatibilidad SQL mejorada Approach analiza y accede a los datos SQL de forma más rápida y con mayor flexibilidad que nunca. Novedades en SmartSuite 3-15 Novedades en Freelance Graphics Nuevo Esta versión de Freelance Graphics incorpora nuevas funciones Internet, así como otras funciones que le permiten crear presentaciones de forma rápida. Freelance Graphics e Internet Nuevo Con el Asistente para convertir en páginas Web, puede convertir presentaciones y optimizarlas para acelerar el tiempo de descarga de los archivos. También puede ejecutar la demostración en pantalla en un navegador de Web con ActiveX o en el Plug-In de Freelance Graphics. Nuevo Ahora puede convertir los gráficos de sus presentaciones a formato JPEG o GIF. Nuevo Puede guardar la configuración de las opciones de publicación como un “estilo” para volver a utilizarla en Freelance Graphics o en FastSite. Procedimientos inicialesEn el menú Archivo, seleccione Conexión con Internet y, a continuación, seleccione Convertir a páginas Web. Mejoras en los hipervínculos Nuevo Puede asignar hipervínculos a un texto seleccionado y, a continuación, crear vínculos con páginas de la presentación actual, de otra presentación o de una ubicación de Internet. Apertura de una presentación vacía nueva Nuevo Puede crear fácilmente una presentación vacía utilizando el nuevo botón de acceso directo en el cuadro de diálogo de bienvenida. Guardar y entregar Nuevo Ahora dispone del comando Guardar y entregar en el menú Archivo. El comando Guardar y entregar le permite guardar y comprimir juntos su archivo .PRZ y el Reproductor de demostraciones en pantalla. A continuación, un colaborador que no disponga de Freelance Graphics podrá importar y ver su presentación. 3-16 Explorando SmartSuite Botón Nota del orador Nuevo Cree y edite notas del orador desde la vista Página actual utilizando el nuevo y útil botón Nota del orador. Nota del orador Apertura de archivos mejorada Nuevo Ahora puede abrir archivos de PowerPoint y Harvard Graphics directamente, sin necesidad de abrir primero un archivo .PRZ. Mejoras de compatibilidad Nuevo Las nuevas mejoras de compatibilidad le ofrecen funciones mejoradas de importación y exportación de archivos .PRE y .PRZ. También existen nuevas funciones de compatibilidad en las propiedades y en los títulos de los gráficos. Copia de páginas de otras presentaciones Puede copiar páginas fácilmente de una presentación a otra. Las páginas copiadas adoptarán automáticamente el diseño de la presentación de origen. Procedimientos iniciales En el menú Archivo, seleccione Copiar páginas de otras presentaciones. Novedades de Organizer Organizer®, el software de administración de tiempo líder en su campo, le ofrece dos grupos de funciones: sólo PIM (Personal Information Manager, Sistema personal de gestión de información) PIM con planificación de reuniones en grupo. Utilice la planificación de reuniones en grupo para organizar las reuniones del grupo, así como para recibir invitaciones, respuestas y anulaciones de dichas reuniones. La planificación de reuniones en grupo le permite aprovechar las ventajas de dicha funcionalidad en Lotus Notes y beneficiarse, al mismo tiempo, de las potentes funciones PIM y de la facilidad de uso de Organizer. Novedades en SmartSuite 3-17 Para utilizar las funciones de planificación de reuniones en grupo, debe tener instalado Notes 4.5 o posterior. Nota Seleccione el grupo de funciones que desee utilizar durante la instalación de SmartSuite. Organizer e Internet Organizer le permite vincular elementos con archivos, con otros elementos de Organizer y, ahora, con direcciones URL. Por ejemplo, puede vincular un elemento de la sección Recordatorio con una página Web relevante y, a continuación, utilizar dicho vínculo para cargar el navegador y desplazarse directamente a dicha dirección URL. Nuevo Easy Clip Easy Clip, que aparece como un icono en la esquina inferior derecha de su pantalla, le permite reunir información de otro programa (por ejemplo, uno de correo electrónico) para crear rápidamente una dirección, una tarea o una página de la sección Notas dentro de Organizer. Procedimientos iniciales Haga clic en el icono Easy Clip. Nuevo Sistema de información de viajes OAG El icono Guía oficial de las líneas aéreas (OAG) le permite cargar el sistema de información de viajes OAG, donde podrá adquirir billetes de avión, realizar reservas en un hotel o alquilar un coche. A continuación, podrá agregar la información del viaje a un archivo de Organizer para consultarla con facilidad. Si desea más información sobre la instalación de OAG, consulte el apartado “Obtención de mejoras adicionales con el directorio Extra”, incluido en el Capítulo 2. Procedimientos iniciales Haga clic en el icono OAG. Nuevo SmartIcons Zip2 Los SmartIcons® Zip2 proporcionan una conexión directa con las sedes Web Zip2 Maps and Directions y Zip2 Yellow Pages. Utilice estas sedes Web para obtener direcciones, planificar la ruta de sus viajes y buscar direcciones en línea. Vista Varias agendas La vista Varias agendas le permite utilizar al mismo tiempo su agenda y la de otro usuario. Nota La vista Varias agendas y las dos funciones siguientes ya existían en Organizer 97 GS, que estaba disponible para todos aquellos usuarios que solicitaran dicha versión. 3-18 Explorando SmartSuite Integración con PDAs Organizer incorpora ahora nuevas herramientas de sincronización de datos para los siguientes PDAs (Personal Digital Assistants, Asistentes digitales personales): agendas de bolsillo de las series 3COM PalmPilot, IBM WorkPad™ y Texas Instruments PS69xx. Estas herramientas le permiten intercambiar información entre Lotus Organizer y sus PDAs. Compatibilidad con vCard y vCalendar Organizer es compatible con vCard y vCalendar. La compatibilidad con estas normas de Internet le permite arrastrar y colocar directamente en su agenda de Organizer tarjetas de visita y eventos electrónicos, sin tener que volver a escribir la información. Novedades en SmartSuite 3-19 Capítulo 4 Procedimientos iniciales de SmartSuite Utilizando SuiteStart y SmartCenter, podrá abrir y utilizar sus archivos de forma rápida. Una vez que haya empezado a trabajar, el diseño compartido de las aplicaciones de SmartSuite le ayudará a aprender fácilmente la utilización de los distintos productos. Inicio de las aplicaciones de SmartSuite Cuando instala SmartSuite, SuiteStart y SmartCenter se instalan automáticamente. Puede arrancar sus aplicaciones de SmartSuite utilizando SuiteStart o SmartCenter, pero también puede arrancarlas utilizando el menú Inicio de Windows. SuiteStart SuiteStart es la paleta de iconos que aparece en la esquina inferior derecha de la barra de tareas de Windows. Para arrancar una aplicación de SmartSuite, haga clic en el icono correspondiente de SuiteStart. Cuando sitúe el puntero del mouse sobre el icono, aparecerá el nombre de la aplicación. Nota Es posible que también vea el icono Easy Clip en la esquina inferior derecha de la barra de tareas de Windows. Easy Clip es un icono de Organizer y no forma parte de SuiteStart. Le permite mover información desde otras aplicaciones hasta Organizer. 4-1 SmartCenter SmartCenter, con sus cajones de archivador, aparece inicialmente en la parte superior de la pantalla y tiene el siguiente aspecto: Puede arrancar las aplicaciones de SmartSuite utilizando el cajón SmartSuite. Procedimientos iniciales Haga clic en el cajón SmartSuite, a continuación en la carpeta Aplicaciones de Lotus y, por último, haga doble clic en el icono de la aplicación que desee. Apertura de un archivo desde SmartCenter Puede abrir un archivo del directorio de trabajo de su aplicación directamente desde SmartCenter. No es preciso que abra la aplicación antes de abrir el archivo. Carpetas de trabajo Procedimientos iniciales Haga clic en el cajón SmartSuite, a continuación en la carpeta de la aplicación y, por último, haga doble clic en el archivo que desee. Todos los archivos que haya guardado en el directorio de trabajo de una aplicación aparecerán automáticamente en la carpeta correspondiente de SmartCenter. Por ejemplo, el directorio de trabajo predeterminado de Freelance Graphics es \lotus\work\flg, por lo que cuando guarde un archivo en este directorio, éste también aparecerá en la carpeta de SmartCenter correspondiente a Freelance Graphics. 4-2 Explorando SmartSuite Cómo familiarizarse con SmartSuite Las aplicaciones de SmartSuite comparten un diseño similar, así que puede concentrarse en lo que hace cada aplicación en vez de concentrarse en cómo lo hace. El diseño compartido de SmartSuite Una vez que haya aprendido cómo funcionan los menús, los SmartIcons, las pestañas, los gráficos, la barra de estado y el cuadro de información en una aplicación de SmartSuite, podrá utilizar las demás aplicaciones del mismo modo. SmartIcons Menú Pestañas Cuadro de Información Barra de estado Procedimientos iniciales de SmartSuite 4-3 El cuadro de información El cuadro de información es un método rápido y fácil para realizar uno o varios cambios en los objetos de SmartSuite. Aquí figura el elemento seleccionado. Haga clic para cerrar. Pestaña Color, trama y estilo de línea. Haga clic en un botón para seleccionar la opción. Haga clic en la flecha para ver otros estilos de línea. Puede cambiar muchos objetos con el cuadro de información, incluidos hojas, rangos, gráficos o mapas de 1-2-3; presentaciones, imágenes o texto de Freelance Graphics; documentos, marcos, tablas o texto de Word Pro y muchos objetos más. ¿Por qué resulta tan útil el cuadro de información? El cuadro de información permanece abierto después de haber realizado un cambio para que pueda efectuar varios consecutivamente. El cuadro de información organiza las propiedades que puede modificar en pestañas bien ordenadas para que encuentre fácilmente las opciones que desee. El cuadro de información es sensible al contexto. Muestra las diferentes opciones a medida que cambia la selección. Haga clic en el objeto que desee modificar, por ejemplo, una tabla de Freelance Graphics y el cuadro de información mostrará las opciones disponibles para el objeto seleccionado. Con el cuadro de información, verá los resultados de los cambios de forma inmediata. No es preciso que cierre el cuadro de información previamente. Puede plegar o mover el cuadro de información a fin de mantenerlo abierto sin que interfiera en su trabajo. Haga doble clic en la barra de título para plegar el cuadro o restaurar su tamaño normal. Haga clic y arrastre la barra de título para desplazar el cuadro de información. 4-4 Explorando SmartSuite Visualización y cierre del cuadro de información Cuando seleccione el texto u objeto que desee modificar, aparecerá el icono de su cuadro de información. Para mostrar el cuadro de información, haga clic en el icono. Puede reconocer el icono de un cuadro de información por el pequeño romo amarillo sobre un cuadro azul: Para cerrar el cuadro de información, haga clic en el botón Cerrar de la esquina superior derecha. Obtención de la Ayuda adecuada en el momento adecuado La asistencia en línea de SmartSuite le ofrece varios modos de obtener respuesta a sus preguntas relacionadas con SmartSuite. Obtención de Ayuda relativa a una tarea La Ayuda en línea de todas las aplicaciones de SmartSuite está organizada por tareas. Los procedimientos le dan instrucciones rápidas y paso a paso para ayudarle a completar sus tareas. Además de la ayuda relativa a las tareas, también podrá obtener información básica en los temas Generalidades, así como información específica en los temas Detalles. Procedimientos iniciales de SmartSuite 4-5 Utilización del índice Cuando hace clic en la pestaña Índice de la Ayuda en línea de su aplicación, aparecerá una lista de palabras clave. Escriba una palabra o el título de un tema y, si está en la lista, el Índice se desplazará hasta dicho concepto. Si hace doble clic en la palabra clave, la Ayuda mostrará un Tema de la Ayuda o una lista de temas, de los que podrá elegir el que desee. 4-6 Explorando SmartSuite Preguntando al Experto Tanto 1-2-3 como Word Pro disponen de la opción Pregunte al Experto. Puede formular preguntas con sus propias palabras sin preocuparse de utilizar la terminología “correcta”, y el Experto le mostrará la respuesta a dicha pregunta. Escriba aquí la pregunta Procedimientos iniciales Elija la opción Pregunte al Experto en el menú ? (Ayuda) o haga clic en el botón Experto de la barra de estado. Utilización de otros tipos de asistencia en línea La siguiente asistencia en línea también le ayuda a realizar su trabajo: Demos: Éstas le ofrecen demostraciones paso a paso. Busque el icono Demo en los Temas de la Ayuda de cualquier aplicación para saber si hay disponible una demo. Ayuda de SmartCenter: Ésta le ofrece toda la información necesaria para utilizar SmartCenter y SuiteStart. Puede buscar la Ayuda de SmartCenter haciendo clic en el cajón Ayuda de SmartSuite de SmartCenter y, a continuación, haciendo doble clic en el icono Ayuda de SmartSuite de la carpeta Ayuda. Procedimientos iniciales de SmartSuite 4-7 Ayuda compatible con varias aplicaciones: Ésta le ofrece instrucciones paso a paso para utilizar las aplicaciones de SmartSuite conjuntamente. Puede encontrar Ayuda compatible con varias aplicaciones haciendo clic en “Uso conjunto de las aplicaciones de SmartSuite” de la sección Contenido de la Ayuda de SmartCenter. Guíame en Freelance Graphics le formula preguntas relativas a la tarea que está realizando. Estas preguntas le guían al Tema de la Ayuda adecuado. Puede buscar Guíame haciendo clic en el botón Guíame de la parte superior derecha de la presentación de Freelance Graphics o seleccionando Guíame en el menú ? (Ayuda). 4-8 Explorando SmartSuite Capítulo 5 Trabajo en la Web con SmartSuite SmartSuite le acerca más que nunca a Internet y a la intranet de su empresa. Mediante SmartSuite, podrá conectarse a una gran cantidad de información, así como publicar archivos en la Web y compartir datos fácilmente. Obtención y utilización de la información que necesite Las tablas Web de 1-2-3 y las carpetas Internet de SmartCenter le ayudan a acceder a información de Internet y a utilizarla en su trabajo. Botón Actualizar Tabla Web Cálculos usando datos Web Utilización de datos Web en tablas Web de 1-2-3 1-2-3 le permite importar los datos de una tabla de Internet para insertarlos en una tabla Web de su hoja de 1-2-3. Una vez creada la tabla Web, 1-2-3 mantendrá el vínculo con la URL de origen, por lo que podrá actualizar la hoja cuando cambien los datos de la Web. Puede elegir realizar las actualizaciones manualmente o configurar 1-2-3 para que actualice la tabla en un intervalo de tiempo que especifique. 5-1 Puede utilizar los datos de la tabla Web para realizar cálculos del mismo modo que lo haría con otros datos de la hoja. Por ejemplo, puede utilizar los datos Web en fórmulas, funciones @ y tablas de hipótesis. Las tablas Web le ayudan a mantener actualizadas sus hojas de cálculo. Por ejemplo, puede extraer las cotizaciones de la bolsa de una página Web e insertarlos en una cartera de inversiones, así como importar los tipos de interés actuales en una tabla de hipótesis o utilizar los informes presupuestarios de su empresa en una hoja de previsiones. Procedimientos iniciales En el menú Archivo, seleccione Conexión con Internet y, c continuación, elija Importar datos Web. Utilización de SmartCenter para buscar en Internet la información que se necesita SmartCenter le permite controlar información valiosa de Internet, como pueden ser las cotizaciones de la bolsa, la previsión meteorológica, o las últimas noticias publicadas, sin necesidad de abandonar las aplicaciones de SmartSuite. ¿Por qué resultan tan útiles las carpetas Internet de SmartCenter? SmartCenter incorpora un conjunto predeterminado de carpetas Internet que importan información desde sedes Web seguras, entre las que se encuentran PC Quote, donde se puede controlar la información de la bolsa o INTELLICAST, donde se pueden consultar las previsiones meteorológicas. 5-2 Explorando SmartSuite SmartCenter incorpora su propio navegador. También puede utilizar Internet Explorer (IE) 3.02 o cualquier versión posterior, si tiene este programa instalado en su equipo. Esto significa que no necesita cargar un navegador independiente para obtener información de Internet. SmartCenter permite acceder a Internet sin que el usuario deba abandonar su trabajo. Con un simple clic en una carpeta Internet, obtendrá la información que necesite. Con otro clic, regresará a su aplicación de SmartSuite. SmartCenter le permite adaptar la información registrada a sus propias necesidades. Por ejemplo, puede elegir el tipo de artículos de noticias que desea ver o los valores de bolsa que desea consultar. Puede agregar sus propias carpetas Internet para que le vinculen con las sedes que visita con más frecuencia. Si ha creado su propia lista de favoritos en IE o de marcadores en Netscape, SmartCenter los detectará automáticamente y los colocará en la carpeta adecuada. Utilización de carpetas maximizadas para sacar el máximo partido a SmartCenter Si expande las carpetas Internet a su tamaño máximo, podrá ver más información de Internet y más vínculos a páginas Web adicionales. Cuando maximiza una carpeta Internet, SmartCenter muestra una ventana dividida con vínculos en el panel izquierdo y la ventana de un navegador en el panel derecho. Si hace clic en un vínculo de la izquierda, se cargará la página Web en la ventana de la derecha. Haga clic aquí para maximizar o minimizar la carpeta. Haga clic en un vínculo... ...y la página Web aparecerá aquí. Trabajo en la Web con SmartSuite 5-3 Nota Cuando maximiza ciertos tipos de carpetas, SmartCenter muestra un panel grande simple. Procedimientos iniciales Haga clic en la carpeta que desee maximizar y, a continuación, haga clic en el botón de maximizar que se encuentra en la esquina superior derecha del cajón. Búsqueda de la información necesaria con las carpetas Internet de SmartCenter De manera predeterminada, SmartCenter incorpora el siguiente grupo de carpetas Internet. Encontrará la mayoría de estas carpetas en el cajón Internet. Titulares. Recoja las últimas noticias, incluidas las noticias del mundo de los negocios, de la tecnología y de los deportes. Bolsa. Realice un seguimiento de los índices de los mercados financieros. Si maximiza esta carpeta, podrá obtener informes de ganancias, perfiles de empresa y gráficos de precios relativos a las empresas que esté examinando. Meteorología. Obtenga información sobre el tiempo de su localidad o de cualquier parte del mundo seleccionando las regiones y las ciudades que le interesen. Si maximiza esta carpeta, obtendrá una vista satélite del mundo. Referencia Web. Busque en la Web las sedes que desee o utilice alguno de los muchos vínculos que se incorporan para obtener información sobre una gran variedad de temas, como por ejemplo los códigos postales de Estados Unidos. Reservas de viajes. Busque y reserve su viaje a través de Travelocity, un servicio de SABRE Interactive. Favoritos. Si utiliza Microsoft Explorer, SmartCenter incluirá automáticamente una carpeta Favoritos con la lista de favoritos que haya creado en Internet Explorer. Marcadores. Si utiliza Netscape, SmartCenter incluirá automáticamente una carpeta Marcadores con los marcadores que haya creado en Netscape. Mapas de Internet. Esta carpeta utiliza el atlas interactivo de MapQuest para generar mapas de más de tres millones de pueblos, ciudades y países de todo el mundo. También puede generar rutas de viaje y rutas resaltadas dentro de un mapa para destinos de Norteamérica. 5-4 Explorando SmartSuite Procedimientos inicialesHaga clic en el cajón Directorio y, a continuación, haga clic en la carpeta Mapas de Internet. Consejos acerca de SmartSuite. Obtenga consejos sobre la utilización de SmartSuite de expertos en computación que trabajan en TipWorld de PC World. Todos los días se agregan nuevos consejos. Procedimientos inicialesHaga clic en el cajón Ayuda de SmartSuite y, a continuación, haga clic en la carpeta Consejos acerca de SmartSuite. Puede utilizar las carpetas URL de Internet para agregar sedes Web a SmartCenter. Puede agregar nuevas carpetas a cualquier cajón. Procedimientos inicialesHaga clic en el cajón al que desee agregar una carpeta Internet, haga clic en el botón de menú del cajón de la esquina superior izquierda y, a continuación, siga las instrucciones que aparezcan en la pantalla. La publicación es sencilla con FastSite FastSite, el miembro más joven de la familia de SmartSuite, le permite crear y publicar sedes Web utilizando archivos existentes. Con FastSite, incluso un usuario no experimentado podrá crear sedes Web con un aspecto profesional. Inicio con el escritorio de FastSite Cuando cree una sede Web, por lo general deberá realizar las siguientes tareas: Crear una página de inicio y botones de navegación. Agregar el contenido. Convertir el contenido a un formato que se pueda ver en la Web. Realizar una presentación preliminar del resultado. Depositar la sede en un servidor. FastSite permite hacer todo esto directamente desde el escritorio de FastSite. Incluso crear la página de inicio y los botones de navegación sin que tenga que hacerlo el usuario. Trabajo en la Web con SmartSuite 5-5 El escritorio de FastSite tiene los paneles siguientes: Un panel de jerarquía de sedes a la izquierda, que le ofrece un mapa de sus sedes. Un panel con pestañas a la derecha para comenzar rápidamente la realización de tareas (panel Seleccionar tarea) y para realizar la presentación preliminar de sus documentos (panel Presentación preliminar de las Páginas Web). Haga clic para una presentación preliminar Panel de jerarquía de sedes Tareas más comunes Panel Seleccionar tarea El panel de jerarquía de sedes El panel de jerarquía de sedes es un mapa de sus sedes. Cuando crea una sede, este panel muestra automáticamente todos los elementos de su sede y la forma en la que están vinculados entre sí. También puede editar una sede arrastrando y colocando los elementos en la jerarquía de sedes. El panel Seleccionar tarea El panel Seleccionar tarea le ofrece un punto de partida. Este es el lugar en el que crea, convierte, modifica, deposita y actualiza su sede. El panel Presentación preliminar de las Páginas Web El panel Presentación preliminar de las Páginas Web le permite realizar una presentación preliminar de las páginas publicadas en su sede. También funciona como un navegador de Web, lo que le permite desplazarse entre las distintas sedes haciendo clic en los hipervínculos correspondientes. 5-6 Explorando SmartSuite Creación de una sede FastSite le permite crear una sede agregando a una sede archivos existentes (hojas de cálculo, documentos de procesador de textos, bases de datos y presentaciones) sin tener que volver a crear o volver a aplicar formato al contenido. El gráfico siguiente muestra una sede Web de FastSite. Además, puede seleccionar entre los muchos diseños SmartMaster de Web para conferir a su sede un aspecto coherente y profesional. Estos diseños SmartMaster de Web le ofrecen botones que permiten que los usuarios se desplacen por su sede. También puede personalizar su diseño con logotipos, imágenes, animación y texto. FastSite también le permite crear secciones para ayudarle a organizar su sede, así como incluir hipervínculos para conectarse con otras sedes Web. Procedimientos iniciales En el panel Seleccionar tarea, haga clic en Crear una sede y, a continuación, siga las instrucciones del cuadro de diálogo Crear una sede. Edición de una sede Una vez creada una sede, podrá agregar más archivos, cambiar las opciones de publicación, modificar el diseño de toda la sede o de una sección de la misma y muchas cosas más. Trabajo en la Web con SmartSuite 5-7 Publicación de una sede Puede publicar una sede Web de FastSite en cualquier servidor realizando tres sencillos pasos: conversión en páginas Web, presentación preliminar y depósito. Conversión en páginas Web Una vez diseñada su sede Web, puede convertir todos sus archivos a uno de los formatos HTML o jDoc, efectuado un procesamiento por lotes. Esto significa que FastSite puede convertir todos sus archivos se vean en la Web. Asimismo, generará una página de inicio que incluirá vínculos con todos sus archivos. Procedimientos iniciales En el panel Seleccionar Tarea, haga clic en Convertir archivos en páginas Web y, a continuación, siga los pasos del cuadro de diálogo Convertir en páginas Web. Presentación preliminar Puede realizar una presentación preliminar de su sede antes de depositarla, pues de esa forma evitará que contenga algún error. Puede realizar una presentación preliminar de su sede en FastSite o en un navegador de Web. Dado que FastSite se comporta como un navegador, no es preciso que tenga que cambiar hacia delante y hacia atrás entre varias aplicaciones. Procedimientos iniciales Para realizar una presentación preliminar de su sede en FastSite, seleccione la sede en la jerarquía de sedes y, a continuación, haga clic en la pestaña Presentación preliminar de las Páginas Web. Para realizar una presentación preliminar de la sede en un navegador, haga clic en el panel Seleccionar tarea. A continuación, haga clic Presentación preliminar de páginas Web en el navegador. Depósito Puede depositar una sede en una unidad de disco local, en un servidor de red, en un servidor de Internet o en un servidor Domino. Procedimientos iniciales En la jerarquía de sedes, seleccione la sede que desee enviar. A continuación, haga clic en “Depositar páginas Web en un servidor” en el panel Seleccionar tarea. A diferencia de otras herramientas Web, FastSite está estrechamente integrado con Domino. Puede mover fácilmente grupos de archivos a Domino y, a continuación, incorporar las capacidades de búsqueda, réplica y seguridad de Domino. No necesita un cliente de Notes para depositar sedes de FastSite en un servidor de Web Domino. 5-8 Explorando SmartSuite Actualización de una sede FastSite le ahorra tiempo resaltando los archivos no actualizados (los archivos no actualizados son aquellos que ya no coinciden con sus archivos de origen). Esto significa que cuando actualiza su sede, sólo tiene que convertir los archivos resaltados. Procedimientos iniciales En la jerarquía de sedes, seleccione la sede que desee actualizar. A continuación, seleccione la opción Convertir archivos en páginas Web en el panel Seleccionar tarea. Utilización de las herramientas de SmartSuite para la publicación en Web Cuando publique archivos en sedes Web desde sus aplicaciones de SmartSuite, utilizará un Asistente que le ayudará a convertir sus archivos en páginas Web. También puede crear hipervínculos con otras ubicaciones dentro del archivo actual, de otros archivos o de una ubicación de Internet. Conversión en páginas Web Tanto 1-2-3, como Word Pro, Freelance Graphics y Approach le ofrecen diferentes opciones para convertir sus archivos en páginas Web. Cada aplicación dispone de un Asistente que le guiará por el proceso de conversión de los archivos. Los usuarios de 1-2-3 pueden publicar un rango, una hoja o un libro entero en Internet. Utilice jDoc, la tecnología de visualización basada en Java, para mostrar todos los datos y objetos de su hoja o de su libro. Utilice el formato de tabla HTML para publicar un rango como datos que puedan volver a leerse en 1-2-3 o una hoja de cálculo de eSuite™. Trabajo en la Web con SmartSuite 5-9 Los usuarios de Word Pro pueden exportar el archivo entero o sólo la división actual. El Asistente para la exportación le permite incluir encabezados y pies de página, notas al pie y direcciones URL definidas por el usuario. También puede guardar divisiones y secciones como archivos independientes. Si elige guardar divisiones o secciones como archivos independientes, podrá incluir flechas de navegación y una tabla de contenido. Los usuarios de Freelance Graphics pueden convertir cada página de una presentación en una imagen que reproduzca el original con la máxima fidelidad posible, o bien separar las imágenes y el texto de la página de presentación en archivos diferentes para acelerar el tiempo de descarga. También tiene la opción de mostrar la presentación en un navegador de Web utilizando ActiveX o un plug-in. Puede utilizar el Reproductor de demostraciones en pantalla: el plug-in de Lotus. Los usuarios de Approach pueden convertir cualquier vista de Approach. FastSite admite todas las opciones de publicación de las aplicaciones de SmartSuite. Si desea información adicional sobre los formatos HTML y jDoc, consulte el apartado “Publicación de documentos de alta fidelidad en Web”, incluido en este capítulo. Creación de hipervínculos Para crear hipervínculos en las aplicaciones de SmartSuite, utilice el cuadro de diálogo Crear hipervínculo. Puede crear vínculos con ubicaciones del mismo archivo de otro archivo o de una ubicación de Internet. En las aplicaciones de SmartSuite, puede realizar las siguientes operaciones: Crear un hipervínculo entre un objeto o texto seleccionado y una URL. Crear, editar o eliminar hipervínculos haciendo clic con el botón secundario del mouse. Modificar los tributos de subrayado y de color del texto que contiene el hipervínculo. En el cuadro de diálogo Crear hipervínculo, buscar una URL en Internet o en una intranet y, a continuación, pegar la URL en el cuadro de diálogo para crear un vínculo. 5-10 Explorando SmartSuite También obtendrá las siguientes capacidades de hipervínculos específicas de cada producto: 1-2-3 le permite crear hipervínculos en botones, celdas e imágenes. Word Pro y Freelance Graphics le permiten crear hipervínculos en texto y gráficos. Freelance Graphics le permite crear hipervínculos en un texto seleccionado de un bloque de texto. Word Pro crea automáticamente un hipervínculo cuando escribe en una URL. Word Pro admite la creación de hipervínculos con Lotus Domino. FastSite le permite crear un vínculo con cualquier URL o con otro documento de la misma sede. Procedimientos iniciales Seleccione el elemento que desee convertir en el origen de su hipervínculo, por ejemplo, un texto, un objeto o una celda. A continuación, seleccione Hipervínculo en el menú Crear. Utilización de Word Pro como editor HTML Cuando utiliza Word Pro como editor de Internet, puede crear documentos utilizando plantillas SmartMaster para Internet, gráficos, tablas, formularios HTML e incluso fondos de papel tapiz. Word Pro ofrece la barra de herramientas Web para ayudarle a realizar una presentación preliminar de sus documentos Internet, así como a publicarlos. Procedimientos iniciales En el menú Archivo, seleccione Conexión con Internet y, a continuación, seleccione Mostrar herramientas Web. Trabajo en la Web con SmartSuite 5-11 Publicación de documentos de alta fidelidad en Web SmartSuite le ofrece una serie de formatos de alta fidelidad para publicar sus archivos en Web, incluidos el formato mejorado HTML 3.2 y la nueva tecnología basada en Java, jDoc. Publicación del resultado HTML Con las mejoras que incorpora SmartSuite a HTML 3.2, el aspecto de sus archivos en la Web no sólo será mejor que nunca, sino que además será posible compartir información de manera más eficaz. El filtro de exportación HTML de 1-2-3 admite lo siguiente: Tablas que incluyen fórmulas, formatos numéricos y números que las hojas de cálculo de 1-2-3 y eSuite pueden leer como valores. Colores de fondo para las celdas, atributos de texto, alturas de fila, anchuras de columna y estilos de alineación. El filtro HTML de Word Pro admite lo siguiente: Visualización en cascada de hojas de estilo Encabezados, pies de página y notas al pie Imágenes JPEG y PNG. El resultado Web de Freelance Graphics admite lo siguiente: Imágenes GIF y JPEG Texto con fondos en mosaico (para reducir el tiempo de descarga cuando se va a ver con un navegador). Opciones que le permiten ver su resultado utilizando ActiveX o un plug-in. GIFs transparentes. Publicación del resultado en formato jDoc SmartSuite le permite publicar documentos de alta calidad utilizando el formato jDoc, la tecnología de visualización basada en Java de Net-It Software Corporation. Puede ver sus documentos jDoc en cualquier navegador que admita Java, como Microsoft Internet Explorer 3.02 o superior o Netscape Explorer 3.0 o superior. 5-12 Explorando SmartSuite Si utiliza jDoc, podrá: Generar resultados WYSIWYG (What You See Is What You Get, Lo que ve es lo que obtiene) que coincidan con la copia impresa de su archivo. El resultado jDoc admite todas las opciones de impresión disponibles en SmartSuite. Un documento jDoc tiene exactamente el mismo aspecto que la página impresa. Producir un resultado de alta fidelidad en la Web sin perder ningún atributo del formato. Uso compartido de información utilizando el cuadro de diálogo Abrir/Guardar Actualmente, el trabajo en equipo y la confianza en las intranets o en Internet a la hora de compartir datos es parte del trabajo diario de casi todos nosotros. Utilizando el cuadro de diálogo Abrir/Guardar en Internet, puede compartir documentos a través de cualquier servidor de Internet sin necesidad de abandonar SmartSuite. El cuadro de diálogo mejorado Abrir/Guardar facilita la apertura y el almacenamiento de hojas de cálculo, documentos o presentaciones directamente desde servidores Web o FTP. Esto significa que puede editar y analizar la información y, a continuación incorporarla a su propio trabajo. Ahora también puede eliminar un archivo que esté en un servidor FTP. Procedimientos iniciales En 1-2-3, seleccione Abrir o Guardar en el menú Archivo y, continuación, haga clic en Internet. Desde del resto de aplicaciones. seleccione Conexión con Internet del menú Archivo y seleccione Abrir desde Internet o Guardar en Internet. Procedimientos iniciales en Internet con el Asistente de instalación Cuando se conecte a Internet por primera vez, el Asistente de instalación de Internet le ayudará a configurar el acceso a Internet. El Asistente le guiará a través de la configuración HTTP y FTP y le ayudará, además, a establecer las opciones de seguridad. Procedimientos iniciales En el menú Archivo, seleccione Conexión con Internet y, a continuación, elija Configurar. Trabajo en la Web con SmartSuite 5-13