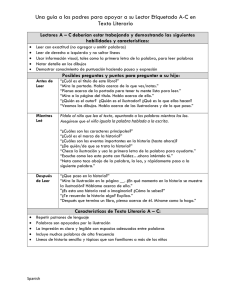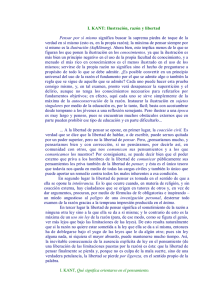Realizar una solicitud en la Sede Electrónica
Anuncio
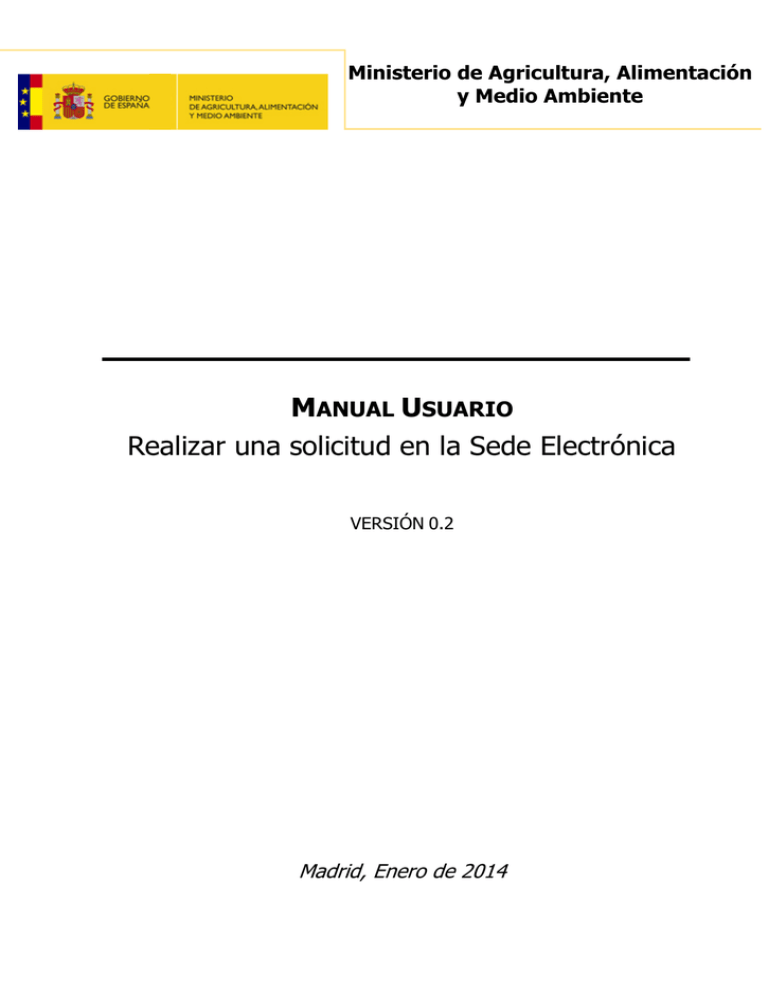
Ministerio de Agricultura, Alimentación y Medio Ambiente MANUAL USUARIO Realizar una solicitud en la Sede Electrónica VERSIÓN 0.2 Madrid, Enero de 2014 Manual Usuario Realizar una solicitud en la Sede Electrónica ÍNDICE 1. ACCESO A LA SEDE ELECTRÓNICA ............................................................ 4 2. IDENTIFICACIÓN EN LA SEDE ELECTRÓNICA .......................................... 5 3. SELECCIÓN DE PROCEDIMIENTO ............................................................. 8 4. INICIO DEL PROCEDIMIENTO DE FORMA ELECTRÓNICA ...................... 14 5. ZONA PERSONAL .................................................................................... 19 Manual de usuario realizar solicitud electrónica - v.0.2.doc Página 2 de 21 Manual Usuario Realizar una solicitud en la Sede Electrónica ÍNDICE DE CAPTURAS DE PANTALLA Ilustración 1 – Sede Electrónica ....................................................................................... 4 Ilustración 2 – Sede Electrónica - Identificarse.................................................................. 5 Ilustración 3 – Sede Electrónica - Autenticación ................................................................ 6 Ilustración 4 – PIN ......................................................................................................... 6 Ilustración 5 – Acceso Certificados ................................................................................... 6 Ilustración 6 – Sede Electrónica – Zona Personal .............................................................. 7 Ilustración 7 – Sede Electrónica – Buscador Simple ........................................................... 8 Ilustración 8 – Sede Electrónica – Resultados ................................................................... 8 Ilustración 9 – Sede Electrónica – Buscador Avanzado ....................................................... 9 Ilustración 10 – Sede Electrónica – Buscador Avanzado - Formulario .................................. 9 Ilustración 11 – Sede Electrónica – Portada - Temas ....................................................... 10 Ilustración 12 – Sede Electrónica – Temas ..................................................................... 10 Ilustración 13 – Sede Electrónica – Portada – Enlace Tipos .............................................. 11 Ilustración 14 – Sede Electrónica – Portada - Tipos ......................................................... 11 Ilustración 15 – Sede Electrónica – Tipos ....................................................................... 12 Ilustración 16 – Sede Electrónica – Procedimiento – Selección Confederación Hidrográfica . 12 Ilustración 17 – Sede Electrónica – Datos Procedimiento ................................................. 13 Ilustración 18 – Sede Electrónica – Datos Procedimiento – Inicio Procedimiento de Forma Electrónica................................................................................................................... 14 Ilustración 19 – Sede Electrónica – Solicitud Electrónica - Formulario................................ 15 Ilustración 20 – Sede Electrónica – Solicitud Electrónica - Confirmación ............................ 15 Ilustración 21 – Sede Electrónica – Solicitud Electrónica – Adjuntar documentación ........... 16 Ilustración 22 – Sede Electrónica – Solicitud Electrónica – Documentación adjuntada y continuación ................................................................................................................ 16 Ilustración 23 – Sede Electrónica – Solicitud Electrónica – Carga de Firma - Autorización ... 17 Ilustración 24 – Sede Electrónica – Solicitud Electrónica – Carga de Firma - Advertencia .... 17 Ilustración 25 – Sede Electrónica – Solicitud Electrónica – Firmar y Registrar..................... 17 Ilustración 26 – Sede Electrónica – Solicitud Electrónica – Finalización .............................. 18 Ilustración 27 – Sede Electrónica – Solicitud Electrónica – Enlace Zona Personal ................ 19 Ilustración 28 – Sede Electrónica – Solicitud Electrónica – Mis Datos ................................ 20 Ilustración 29 – Sede Electrónica – Solicitud Electrónica – Mis Procedimientos ................... 20 Ilustración 30 – Sede Electrónica – Solicitud Electrónica – Mis Procedimientos - Detalle...... 21 Manual de usuario realizar solicitud electrónica - v.0.2.doc Página 3 de 21 Manual Usuario Realizar una solicitud en la Sede Electrónica 1. ACCESO A LA SEDE ELECTRÓNICA La dirección URL de la Sede Electrónica del Ministerio de Agricultura, Alimentación y Medio Ambiente es la siguiente: https://sede.magrama.gob.es/ o https://sede.magrama.gob.es/portal/site/se . Estas dos rutas acceden a la portada de la Sede Electrónica. Ilustración 1 – Sede Electrónica Manual de usuario realizar solicitud electrónica - v.0.2.doc Página 4 de 21 Manual Usuario Realizar una solicitud en la Sede Electrónica 2. IDENTIFICACIÓN EN LA SEDE ELECTRÓNICA Para iniciar un procedimiento de forma electrónica, es necesario disponer de un certificado digital válido y aceptado por la Sede Electrónica del Ministerio de Agricultura, Alimentación y Medio Ambiente, ya que se requiere de la autenticación del ciudadano. Los certificados más comunes son el DNI electrónico y el certificado emitido por la Fábrica Nacional de Moneda y Timbre (FNMT). para obtener el DNI electrónico, debes dirigirte a cualquier oficina de emisión del Documento Nacional de Identidad. el certificado emitido por la FNMT se puede obtener en la siguiente dirección: https://www.sede.fnmt.gob.es/certificados/persona-fisica siguiendo descrito en el documento ¿Cómo obtener un certificado de la FNMT? el procedimiento Una vez en posesión de DNI electrónico o del certificado digital de la FNMT, podemos continuar con el procedimiento de identificación. En primer lugar, pincharemos sobre el literal Identificarse. Pinchar en Identificarse Ilustración 2 – Sede Electrónica - Identificarse Aparecerá la siguiente pantalla en la que se ofrece información acerca del certificado digital y cómo conseguirlo. a) Si el certificado digital no está instalado en el PC (es decir, está en algún tipo de soporte externo como, por ejemplo, una tarjeta o un dispositivo USB) o si se está utilizando un DNI electrónico, éste es el momento de conectarlo con el PC. Una vez hecho, pincharemos en acceder. Manual de usuario realizar solicitud electrónica - v.0.2.doc Página 5 de 21 Manual Usuario Realizar una solicitud en la Sede Electrónica Pinchar en acceder Ilustración 3 – Sede Electrónica - Autenticación Aparecerá una ventana emergente que nos pedirá que introduzcamos el PIN. Lo haremos y pincharemos en Aceptar. Ilustración 4 – PIN b) Si el certificado digital está instalado en el PC, aparecerá la siguiente ventana emergente que nos informa de que una aplicación está solicitando acceso a nuestra clave privada. Pincharemos en Aceptar. Ilustración 5 – Acceso Certificados Tanto en el caso (a) como en el (b), tras pinchar en Aceptar aparecerá la siguiente pantalla que mostrará nuestra Zona Personal con nuestros datos como consecuencia de nuestra autenticación por parte del sistema: Manual de usuario realizar solicitud electrónica - v.0.2.doc Página 6 de 21 Manual Usuario Realizar una solicitud en la Sede Electrónica Ilustración 6 – Sede Electrónica – Zona Personal Manual de usuario realizar solicitud electrónica - v.0.2.doc Página 7 de 21 Manual Usuario Realizar una solicitud en la Sede Electrónica 3. SELECCIÓN DE PROCEDIMIENTO La portada de la Sede Electronica permite realizar busquedas de los procedimientos del ministerio de tres formas diferentes: por palabra contenida en el nombre del procedimiento, por tema del procedimiento o por tipo. A continuación se detalla cada una de las tres formas: a) Escribiendo el nombre del procedimiento (o alguna palabra relacionada) en el campo Buscar procedimiento y posteriormente presionando en buscar. Ilustración 7 – Sede Electrónica – Buscador Simple La Sede Electrónica visualizará el procedimiento o los procedimientos que contiene las palabras introducidas. Ir avanzando por las páginas del listado hasta encontrar el procedimiento deseado. Ilustración 8 – Sede Electrónica – Resultados Manual de usuario realizar solicitud electrónica - v.0.2.doc Página 8 de 21 Manual Usuario Realizar una solicitud en la Sede Electrónica Se puede utilizar el Buscador avanzado para abrir el buscador completo de procedimientos. Pinchar en Buscador avanzado Ilustración 9 – Sede Electrónica – Buscador Avanzado La Sede Electrónica visualizará el formulario con los filtros aplicables. Por defecto la Sede Electrónica cargará los resultados con todos los procedimientos Ilustración 10 – Sede Electrónica – Buscador Avanzado - Formulario b) Presionando un tema, aparecerán en pantalla los procedimeintos relacionado al tema seleccionado. Manual de usuario realizar solicitud electrónica - v.0.2.doc Página 9 de 21 Manual Usuario Realizar una solicitud en la Sede Electrónica Pinchar en un tema Ilustración 11 – Sede Electrónica – Portada - Temas Tipos de los procedimientos del tema seleccionado. Ir avanzando por las páginas del listado hasta encontrar el procedimiento deseado. Ilustración 12 – Sede Electrónica – Temas c) Presionando en los tipos de procedimiento, aparecerán en pantalla los procedimeintos relacionado con el tipo seleccionado. Manual de usuario realizar solicitud electrónica - v.0.2.doc Página 10 de 21 Manual Usuario Realizar una solicitud en la Sede Electrónica Pinchar en Procedimiento por tipo Ilustración 13 – Sede Electrónica – Portada – Enlace Tipos Pinchar en un tipo Ilustración 14 – Sede Electrónica – Portada - Tipos Manual de usuario realizar solicitud electrónica - v.0.2.doc Página 11 de 21 Manual Usuario Realizar una solicitud en la Sede Electrónica Temas de los procedimientos del tipo seleccionado Ir avanzando por las paginas del listado hasta encontrar el procedimiento deseado Ilustración 15 – Sede Electrónica – Tipos Cuando encontremos el procedimiento deseado, pincharemos sobre el mismo. NOTA: Para cualquier procedimiento que no sea del tema Agua, se accederá directamente a los datos del procedimiento, por lo tanto la siguiente selección solo se aplica a los procedimientos pertenecientes al tema Agua. Para este manual, hemos escogido como ejemplo el procedimiento “Declaración Responsable para el ejercicio de la navegación y flotación”. Al pinchar sobre el enlace del procedimiento, aparecerá la siguiente pantalla en la que hemos de abrir el menú desplegable para elegir Confederación Hidrográfica del Júcar (CHJ) y pinchar en Ver más. Pinchar en Ver más. Abrir menú desplegable, elegir CHJ. Ilustración 16 – Sede Electrónica – Procedimiento – Selección Confederación Hidrográfica Manual de usuario realizar solicitud electrónica - v.0.2.doc Página 12 de 21 Manual Usuario Realizar una solicitud en la Sede Electrónica Accederemos a la pantalla con los datos del procedimiento, de donde pincharemos para descargar la documentación relacionada: Formulario de solicitud y la documentación informativa. Dado que vamos a iniciar el procedimiento de forma telemática, nos descargaremos el Formulario de solicitud electrónico. Pinchar sucesivamente para descargar el formulario de solicitud y la documentación informativa Ilustración 17 – Sede Electrónica – Datos Procedimiento En las ventanas emergentes que se irán abriendo, elegiremos la ubicación de nuestro PC donde queremos guardar los documentos y pincharemos en Guardar. Una vez descargado el formulario en nuestro PC, ya podremos cumplimentarlo, guardándolo de nuevo posteriormente para grabar los datos introducidos. Manual de usuario realizar solicitud electrónica - v.0.2.doc Página 13 de 21 Manual Usuario Realizar una solicitud en la Sede Electrónica 4. INICIO DEL PROCEDIMIENTO DE FORMA ELECTRÓNICA Desde la pantalla con los datos del procedimientos, podemos iniciar el procedimiento pinchando en Inicio del Procedimiento de Forma Electrónica. Pinchar en Inicio del Procedimiento de Forma Electrónica Ilustración 18 – Sede Electrónica – Datos Procedimiento – Inicio Procedimiento de Forma Electrónica NOTA: Este manual se centra en una solicitud genérica, por lo tanto la pantalla del formulario de solicitud corresponde a esta solicitud. Esta pantalla puede diferir en los procedimientos que tengan formulario de solicitud específicos. La siguiente pantalla contiene el formulario de solicitud genérico, donde ya aparece nuestro nombre y NIF y en la que hay que cumplimentar los datos solicitados: Manual de usuario realizar solicitud electrónica - v.0.2.doc Página 14 de 21 Manual Usuario Realizar una solicitud en la Sede Electrónica Ilustración 19 – Sede Electrónica – Solicitud Electrónica - Formulario Una vez cumplimentados, pinchamos en el botón Siguiente, que está al final del formulario. A continuación, aparecerá una pantalla que muestra los datos que hemos introducido para poder comprobar que están correctos. Si es así, pincharemos en el botón Continuar, que se encuentra al final del formulario. Ilustración 20 – Sede Electrónica – Solicitud Electrónica - Confirmación Manual de usuario realizar solicitud electrónica - v.0.2.doc Página 15 de 21 Manual Usuario Realizar una solicitud en la Sede Electrónica En la pantalla que aparece a continuación podremos adjuntar la documentación que va a acompañar a nuestra solicitud. Para ello, pincharemos en Examinar para acceder a los documentos que se encuentran en nuestro PC. En primer lugar, elegiremos el modelo de solicitud que habíamos descargado y rellenado previamente. Para adjuntarlo a nuestra solicitud, pincharemos en el botón adjuntar. Y así sucesivamente con todos los documentos que queramos adjuntar a nuestra solicitud. Pinchar en Examinar... y después en adjuntar Ilustración 21 – Sede Electrónica – Solicitud Electrónica – Adjuntar documentación A medida que vayamos adjuntado documentos, irán apareciendo en la pantalla como adjuntados, dándonos la posibilidad de eliminarlos si así deseamos. Cuando hayamos adjuntado todos los documentos que queramos, pincharemos en el botón siguiente. Pinchar en Siguiente Ilustración 22 – Sede Electrónica – Solicitud Electrónica – Documentación adjuntada y continuación Durante la carga de la pantalla se iniciará la configuración de la funcionalidad de firma, por lo tanto nos mostrará una serie de advertencias y autorizaciones. Manual de usuario realizar solicitud electrónica - v.0.2.doc Página 16 de 21 Manual Usuario Realizar una solicitud en la Sede Electrónica Pinchar en Acepto los riesgos y deseo ejecutar esta aplicación y presionar Ejecutar Ilustración 23 – Sede Electrónica – Solicitud Electrónica – Carga de Firma - Autorización Presionar Sí Ilustración 24 – Sede Electrónica – Solicitud Electrónica – Carga de Firma - Advertencia En la siguiente pantalla que aparece tendremos que pinchar en el botón firmar y registrar para firmar la solicitud y los documentos que hayamos adjuntado. Pinchar en firmar y registrar Ilustración 25 – Sede Electrónica – Solicitud Electrónica – Firmar y Registrar Al pinchar en dicho botón, volverá a aparecer la ventana emergente que, dependiendo del caso, nos pedirá que introduzcamos el PIN o bien nos informará de que una aplicación está solicitando acceso a Manual de usuario realizar solicitud electrónica - v.0.2.doc Página 17 de 21 Manual Usuario Realizar una solicitud en la Sede Electrónica nuestra clave privada. En ambos casos pincharemos en Aceptar para poder continuar con el procedimiento. A continuación aparecerá la pantalla que nos informará de la finalización del procedimiento de solicitud y de la posibilidad de descargar un justificante en formato .xml o .pdf. Si así lo deseamos, pincharemos en los enlaces de Descarga y guardaremos el o los justificantes en la ubicación que deseemos de nuestro PC. Pinchar en Descarga para descargar justificante/s Ilustración 26 – Sede Electrónica – Solicitud Electrónica – Finalización En la misma pantalla también se nos informa de que para consultar el estado de la solicitud, hay que acceder a la Zona personal, pinchando en el enlace o en la etiqueta que aparece en la parte superior. Manual de usuario realizar solicitud electrónica - v.0.2.doc Página 18 de 21 Manual Usuario Realizar una solicitud en la Sede Electrónica 5. ZONA PERSONAL Se puede acceder a la zona personal de la Sede Electrónica desde el enlace existente en la pantalla de finalización durante la solicitud del procedimiento o desde la opción existente en la barra de navegación. Pinchar en Zona Personal Ilustración 27 – Sede Electrónica – Solicitud Electrónica – Enlace Zona Personal NOTA: Si no se está autenticado en la Sede Electrónica, estos enlaces redirigirán a la pantalla de identificación. En la zona personal podemos consultar nuestros datos, procedimientos y notificaciones. Al pinchar en Mis procedimientos, en la siguiente pantalla aparecerán los procedimientos generados por el usuario. Manual de usuario realizar solicitud electrónica - v.0.2.doc Página 19 de 21 Manual Usuario Realizar una solicitud en la Sede Electrónica Pinchar en Mis procedimientos Ilustración 28 – Sede Electrónica – Solicitud Electrónica – Mis Datos Entre los procedimientos se encontrará el procedimiento que acabamos de crear. Ilustración 29 – Sede Electrónica – Solicitud Electrónica – Mis Procedimientos Si pinchamos en el enlace del procedimiento, aparece una pantalla que nos muestra, además del estado de tramitación en el que se encuentra nuestra solicitud, el histórico de acciones realizadas, la documentación aportada, el formulario de solicitud y la documentación generada por el registro electrónico. Manual de usuario realizar solicitud electrónica - v.0.2.doc Página 20 de 21 Manual Usuario Realizar una solicitud en la Sede Electrónica Ilustración 30 – Sede Electrónica – Solicitud Electrónica – Mis Procedimientos - Detalle Manual de usuario realizar solicitud electrónica - v.0.2.doc Página 21 de 21