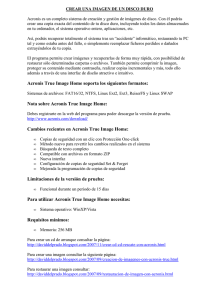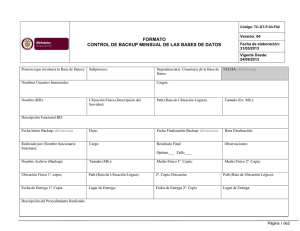Actualización a las ediciones avanzadas de Acronis Backup
Anuncio
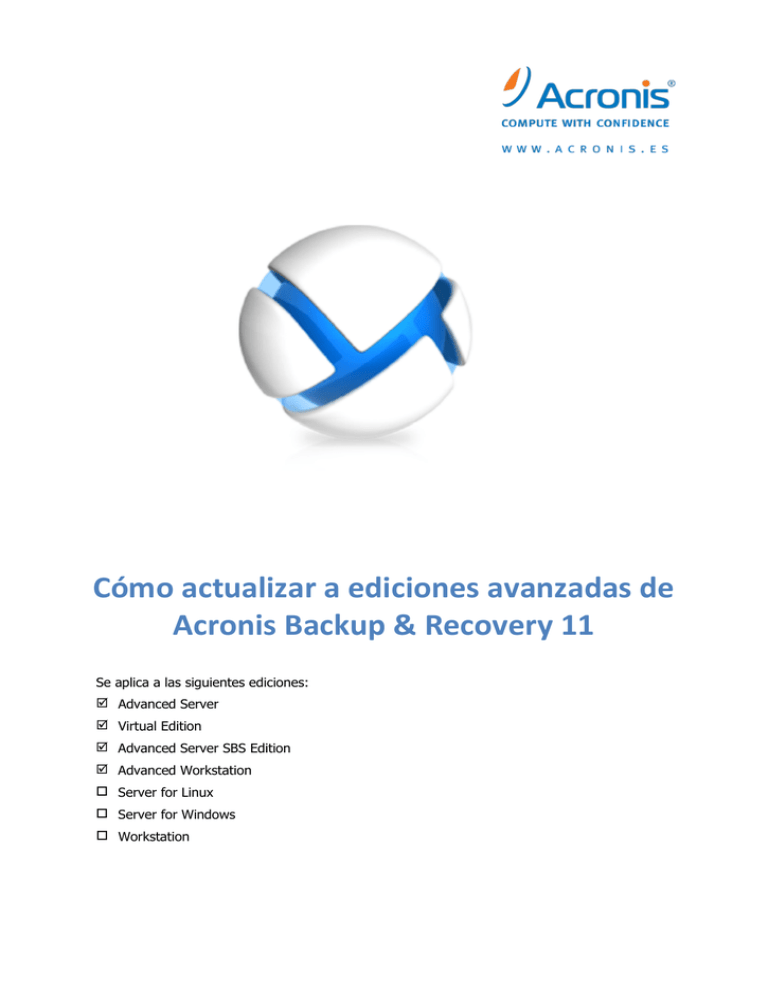
Cómo actualizar a ediciones avanzadas de Acronis Backup & Recovery 11 Se aplica a las siguientes ediciones: Advanced Server Virtual Edition Advanced Server SBS Edition Advanced Workstation Server for Linux Server for Windows Workstation Contenido 1 Generalidades .......................................................................................................................4 1.1 Utilización de los agentes anteriores en un nuevo entorno......................................................4 1.2 Qué sucede con las políticas y los planes de copias de seguridad ............................................5 1.3 Copia de seguridad a cintas .......................................................................................................5 2 Antes de la actualización ........................................................................................................6 3 Procedimiento de actualización ..............................................................................................7 3.1 Actualización del servidor de licencias ......................................................................................7 3.2 Actualización del servidor de gestión, la consola y los nodos de almacenamiento ..................7 3.3 Actualizar Agente para Windows ..............................................................................................7 3.3.1 3.3.2 4 5 Actualización local ........................................................................................................................................... 8 Actualización remota ...................................................................................................................................... 8 3.4 Actualizar Agente para Linux .....................................................................................................9 3.5 Actualización de Agente para ESX(i) ........................................................................................10 3.6 Actualización de Agente para Hyper-V ....................................................................................10 3.7 Actualización de la utilidad de la línea de comandos ..............................................................10 3.8 Actualización de un dispositivo de arranque ...........................................................................11 Consejos para otros usos......................................................................................................12 4.1 Catalogar las copias de seguridad............................................................................................12 4.2 Utilice el nodo de almacenamiento de 64 bits ........................................................................12 4.3 Utilice la página web del servidor de gestión para la instalación............................................12 4.4 Retire las bóvedas gestionadas compatibles con versiones anteriores ..................................13 ¿Qué más desea saber?........................................................................................................14 Acronis Backup & Recovery 11 sustituye a Acronis Backup & Recovery 10 como la solución para recuperaciones después de catástrofes de la próxima generación. Para hacer más simple la migración para el cliente la migración al nuevo producto, Acronis ofrece realizar una actualización gradual, importar las estrategias de copia de seguridad que utilizaba con Acronis Backup & Recovery 10 a Acronis Backup & Recovery 11 y proporciona proporcionar documentación que cubre todos los aspectos del proceso de actualización. Copyright © Acronis, Inc. 3 1 Generalidades De los componentes de Acronis Backup & Recovery 10 solo los agentes pueden interactuar con los componentes de Acronis Backup & Recovery 11. Por lo tanto, primero debe actualizar la consola de gestión, el servidor de licencias, el servidor de gestión y los nodos de almacenamiento. Los agentes de Acronis Backup & Recovery 10 pueden continuar realizando la copia de seguridad en las bóvedas existentes. Seguidamente de eso, actualice algunos o todos los agentes de Acronis Backup & Recovery 10. Por ejemplo, puede actualizar los agentes en un único equipo o en algunos pocos equipos para probar el nuevo producto, mientras que el resto de los equipos están protegidos con Acronis Backup & Recovery 10. Luego, actualice la mayoría de los agentes de Acronis Backup & Recovery 10 y aplique la tecnología probada a los mismos. Todos los agentes que realizan copias de seguridad en los dispositivos de cintas conectados a un nodo de almacenamiento deben actualizarse junto con el nodo de almacenamiento. 1.1 Utilización de los agentes anteriores en un nuevo entorno Nueva consola La consola de Acronis Backup & Recovery 11 muestra la ayuda de Acronis Backup & Recovery 11 incluso si está conectado a un agente de Acronis Backup & Recovery 10. Esto significa que las descripciones en la ayuda contextual pueden diferir del aspecto de las ventanas del producto y que la ayuda describa funciones que no están presentes en el producto. Nuevo servidor de gestión Al crear un plan de copias de seguridad centralizado, no puede seleccionar los datos directamente en un equipo con un agente de Acronis Backup & Recovery 10. Utilice las reglas de selección como hizo al crear una directiva de copias de seguridad en Acronis Backup & Recovery 10. Al ejecutar o detener un plan de copias de seguridad centralizado manualmente, solo los agentes de Acronis Backup & Recovery 11 realizan esta acción. Los agentes de Acronis Backup & Recovery 10 no responden. Nuevo nodo de almacenamiento Después de actualizar el nodo de almacenamiento, sus bóvedas gestionadas (excepto aquellas ubicadas en cintas) se convierten automáticamente en compatible con versiones anteriores. Esto significa que tanto los agentes de Acronis Backup & Recovery 10 y los agentes de Acronis Backup & Recovery 11 pueden realizar copias de seguridad en las bóvedas. Si necesita crear una nueva bóveda gestionada y configurar los agentes de Acronis Backup & Recovery 10 para que realicen la copia de seguridad en la misma, al crear la bóveda permita la opción de compatibilidad con versiones anteriores. Recuerde que no puede definir los Administradores de la bóveda y los Usuarios de la bóveda para las bóvedas compatibles con versiones anteriores. Esta funcionalidad es exclusiva para Acronis Backup & Recovery 11. Tampoco puede convertir una bóveda compatible con versiones anteriores a una bóveda gestionada normal. 4 Copyright © Acronis, Inc. Las bóvedas gestionadas ubicadas en las cintas no son compatibles con versiones anteriores. Necesita actualizar todos los agentes que realizan la copia de seguridad en dichas bóvedas. Cómo funcionan las versiones de software en una bóveda gestionada compatible con versiones anteriores Los agentes de Acronis Backup & Recovery 10 y los agentes de Acronis Backup & Recovery 11 escriben los datos en dichas bóvedas en sus respectivos formatos. Los agentes de Acronis Backup & Recovery 10 solo tienen acceso a sus copias de seguridad mientras los agentes de Acronis Backup & Recovery 11 puedan acceder a cualquier copia de seguridad. En una bóveda de deduplicación, las copias de seguridad escritas en los agentes de Acronis Backup & Recovery 10 no se deduplican con las copias de seguridad escritas por los agentes de Acronis Backup & Recovery 11 y viceversa. Cada producto posee su propio almacén de datos de deduplicación. Las copias de seguridad a nivel de disco que los agentes de Acronis Backup & Recovery 10 guardan en una bóveda de deduplicación compatible con versiones anteriores se deduplican solo en el origen. 1.2 Qué sucede con las políticas y los planes de copias de seguridad Después de la actualización, todos los planes de copias de seguridad, las tareas de recuperación y las tareas de validación se conservarán. Las políticas de copias de seguridad se convertirán en planes de copias de seguridad centralizados. Los planes de copias de seguridad centralizados que residen en un servidor de gestión poseen toda la funcionalidad proporcionada anteriormente con las políticas de copias de seguridad. Si edita dicho plan, los cambios se implementarán en todos los equipos incluidos en el plan. Para "aplicar" dicho plan en un equipo o en grupo, o para "revocarlo", solo edite el plan para añadir o eliminar el equipo o el grupo. Además de utilizar las reglas de selección, puede seleccionar directamente los datos que se han de incluir en la copia de seguridad en cada equipo. Sin embargo, ambos métodos de selección no pueden utilizarse con un plan de copias de seguridad. 1.3 Copia de seguridad a cintas A diferencia de Acronis Backup & Recovery 10, Acronis Backup & Recovery 11 no utiliza Windows Removable Storage Manager (RSM). Durante una actualización desde Acronis Backup & Recovery 10, Acronis Backup & Recovery 11 escribe la información necesaria desde RSM a su propia base de datos en el nuevo formato. Esto significa que Acronis Backup & Recovery 11 puede realizar copias de seguridad en cintas, incluso si la versión de Windows instalada en el equipo no es compatible con RSM. Copyright © Acronis, Inc. 5 2 Antes de la actualización Actualice Acronis Backup & Recovery 10 si fuera necesario Si su versión de Acronis Backup & Recovery 10 es anterior a la Actualización 2 (compilación 11639), debe actualizar Acronis Backup & Recovery 10 a la última versión antes de actualizarlo a Acronis Backup & Recovery 11. De lo contrario, el programa de instalación eliminará Acronis Backup & Recovery 10 e instalará Acronis Backup & Recovery 11 desde cero. Por lo tanto, perderá todos sus registros, tareas, bóvedas y ajustes de configuración. Si su versión de Acronis Backup & Recovery 10 la Actualización 2 o Actualización 3 (compilación 12497), actualice Acronis Backup & Recovery 10 a la última versión solo en el equipo con el servidor de licencias. Obtenga las claves de licencia de actualización Antes de la actualización, asegúrese de poseer el número apropiado de claves de licencia de actualización para Acronis Backup & Recovery 11. Las claves de licencia de Acronis Backup & Recovery 10 deben estar presentes en el servidor de licencias. De lo contrario, necesitará cargar las claves de licencia anteriores en el servidor de licencias durante la actualización. También es posible realizar la actualización con claves de licencia completas. En este caso, no se necesitan las claves de licencia anteriores. Realizar la copia de seguridad de un equipo Le recomendamos realizar la copia de seguridad de un equipo antes de actualizar el software en el mismo. Esto le permitirá devolver el equipo a un estado anterior si la actualización falla por cualquier razón o si existen problemas después de la actualización. Escoja el momento adecuado para la actualización Durante la actualización, los servicios de Acronis se reiniciarán y todas las tareas de Acronis relacionadas con estos servicios se detendrán. Le recomendamos seleccionar el momento para la actualización para cuando no haya ningún plan de copias de seguridad o tarea de recuperación en ejecución. 6 Copyright © Acronis, Inc. 3 Procedimiento de actualización 3.1 Actualización del servidor de licencias En el equipo en donde el servidor de licencias está instalado, realice lo siguiente: 1. 2. 3. 4. 5. Ejecute el programa de instalación de Acronis Backup & Recovery 11. Haga clic en Instalar Acronis Backup & Recovery 11. Acepte los términos del acuerdo de licencia y después haga clic en Siguiente. Haga clic en Actualizar. Añada las claves de licencia de actualización en el servidor de licencias. Si las claves de licencia anteriores no están presentes en el servidor de licencias, añádala también. 6. Haga clic en Actualizar para proceder con la actualización. 7. Después de realizar correctamente la actualización, haga clic en Finalizar para cerrar la ventana del asistente. Si varios componentes de Acronis Backup & Recovery 10 están instalados en el mismo equipo, todos ellos se actualizan. 3.2 Actualización del servidor de gestión, la consola y los nodos de almacenamiento En cada equipo en donde están instalados la consola de gestión, el servidor de gestión o el nodo de almacenamiento, realice los siguientes: 1. 2. 3. 4. Ejecute el programa de instalación de Acronis Backup & Recovery 11. Haga clic en Instalar Acronis Backup & Recovery 11. Acepte los términos del acuerdo de licencia y después haga clic en Siguiente. Haga clic en Actualizar o Modificar. Detalles. Haga clic en Modificar si necesita añadir o eliminar los componentes del producto. Seleccione las casillas de verificación situadas al lado de los componentes que desea añadir y borre las casillas de verificación situadas al lado de los componentes que desea eliminar. Los componentes cuyas casillas de verificación haya seleccionado se actualizarán. Si desea actualizar remotamente los agentes en los equipos que ejecutan Windows, añada los Componentes para la instalación remota al actualizar el servidor de gestión. 5. Siga las instrucciones que aparecen en pantalla. 3.3 Actualizar Agente para Windows Puede actualizar los agentes ya sea local o remotamente. La actualización remota es más eficaz cuando tiene muchos equipos con un grupo idéntico de componentes de Acronis Backup & Recovery 10 instalados. Para saber qué agentes están instalados en un equipo, conecte la consola al servidor de gestión, haga clic en Equipos con agentes > Todos los equipos con agentes, haga clic con el botón derecho en el equipo necesario y después haga clic en Detalles. Para ver si Deduplication o Universal Restore está Copyright © Acronis, Inc. 7 instalado en el equipo, haga clic con el botón derecho en el equipo necesario y después haga clic en Cambiar licencia. 3.3.1 Actualización local En todos los equipos con agente, realice lo siguiente: 1. 2. 3. 4. 5. 6. Ejecute el programa de instalación de Acronis Backup & Recovery 11. Haga clic en Instalar Acronis Backup & Recovery 11. Acepte los términos del acuerdo de licencia y después haga clic en Siguiente. Haga clic en Actualizar. Siga las instrucciones que aparecen en pantalla. Si Acronis Startup Recovery Manager se activó en el equipo, actívelo nuevamente después de la actualización. 3.3.2 Actualización remota Preparación Antes de continuar con la actualización remota, prepare los equipos remotos de la siguiente manera: Uso compartido simple de archivos. Para que la actualización se realice correctamente en un equipo remoto que ejecuta cualquier versión de Windows XP, se debe desactivar la opción Panel de control > Opciones de carpeta > Ver > Utilizar uso compartido simple de archivos en ese en ese equipo. Control de la cuenta de usuario. Para la actualización correcta en un equipo remoto que ejecute Windows Vista o posterior, User Account Control (UAC) deben estar deshabilitado. Para acceder a esta opción, vaya al Panel de control > Cuentas de usuario > Cambiar la configuración de control de la cuenta de usuario. El uso compartido de archivos e impresoras deben estar habilitado en el equipo remoto. Para acceder a esta opción: En un equipo con Windows XP con Service Pack 2 o Windows 2003 Server: vaya al Panel de control > Firewall de Windows > Excepciones> Uso compartido de archivos e impresoras. En un equipo con Windows Vista, Windows Server 2008 o Windows 7: vaya a Control panel > Firewall de Windows > Centro de redes y uso compartido > Cambiar las configuraciones avanzadas de uso compartido. Puertos. Acronis Backup & Recovery 11 utiliza los puertos TCP 445 y 25001 para la actualización remota. Asegúrese de que estos puertos se agreguen a las excepciones en la configuración del cortafuegos en los equipos remotos. El puerto TCP 445 se añade automáticamente a las excepciones del Firewall de Windows al habilitar el uso compartido de archivos e impresoras. Para añadir un puerto a las excepciones: En Windows XP, Windows 2003 Server y Windows Vista: vaya al Panel de control > Firewall de Windows > Excepciones > Agregar puerto En Windows 7: vaya a Panel de control > Firewall de Windows > Configuración avanzada > Reglas de entrada > Nueva regla > Puerto Consejo: si los equipos remotos son miembros de un dominio de Active Directory y no utiliza otro cortafuegos que no sea el de Windows, puede agregar el puerto TCP 25001 a las excepciones con las Directivas de grupo. Cree un objeto de Directiva de grupo en un controlador de dominio y vaya a, Plantillas de administración > Red > Conexiones de red > Firewall de Windows > Perfil del dominio > 8 Copyright © Acronis, Inc. Firewall de Windows: Definir las excepciones del puerto (o: Definir las excepciones del puerto de entrada) y después añada la siguiente excepción de puerto : 25001:tcp:*:enabled:Acronis remote install Puede excluir ambos puertos de las excepciones después de finalizar la actualización remota. Actualizar 1. Conecte la consola al servidor de gestión en donde ha instalado los Componentes para la instalación remota. 2. En el menú Herramientas, haga clic en Instalar los componentes de Acronis. 3. Seleccione los equipos en donde se actualizarán los componentes. Especifique el nombre o dirección IP de los equipos y el nombre de usuario y contraseña del administrador. También puede añadir equipos al examinar la red, examinar un dominio de Active Directory o importar la lista de los equipos desde un archivo .txt o .csv. Haga clic en Siguiente para continuar. 4. En la lista de componentes, seleccione todos los componentes que están instalados en los equipos, además del componente de Agent Core. Asegúrese de seleccionar los complementos de los agentes (deduplicación, Universal Restore) si están instalados. También pueden añadir otros componentes de Acronis Backup & Recovery 11 complementos para instalar. 5. Especifique el servidor de licencias y proporcione las credenciales de acceso para el mismo. 6. Siga las instrucciones que aparecen en pantalla. 7. Si Acronis Startup Recovery Manager se activó en los equipos, actívelo nuevamente después de la actualización. 3.4 Actualizar Agente para Linux Descarga de los archivos de instalación Antes de continuar con la actualización, es necesario descargar los archivos de instalación y asignarles los permisos de acceso necesarios: 1. Vaya al sitio web de Acronis. 2. Según la plataforma del equipo y su edición de Acronis Backup & Recovery 11, descargue el archivo o archivos de instalación (archivos .i686 o .x86_64). 3. Copie los archivos de instalación a un directorio en el equipo en el que desea instalar Acronis Backup & Recovery 11. 4. Vaya al directorio donde ha copiado los archivos de instalación y, a continuación, ejecute el siguiente comando: chmod 777 ABR11* Pasos de actualización En todos los equipos con agente, realice lo siguiente: 1. 2. 3. 4. 5. 6. Ejecute el archivo de instalación descargado como el usuario raíz. En la ventana de Bienvenida, seleccione Siguiente. Acepte los términos del acuerdo de licencia y después seleccione Siguiente. Seleccione Siguiente y después especifique el servidor de licencias. Siga las instrucciones que aparecen en pantalla. Si Acronis Startup Recovery Manager se activó en el equipo, actívelo nuevamente después de la actualización. Copyright © Acronis, Inc. 9 3.5 Actualización de Agente para ESX(i) Puede actualizar solo aquellos agentes que están registrados en el servidor de gestión. Si algunos de los agentes no están registrados, regístrelos antes de la actualización. Además, asegúrese de que haya actualizado las licencias para todos los servidores de ESX(i) gestionados por su vCenter Server. Añada estas licencias al servidor de licencias antes de comenzar la actualización. No implemente ni instale los agentes de Acronis Backup & Recovery 11 hasta que actualice los existentes. El nuevo servidor de gestión distribuye automáticamente los equipos virtuales entre los agentes. Como los agentes anteriores no proporcionan la información necesaria para la distribución automática, no participan en la misma. Como resultado, toda la carga se concentrará en el nuevo agente. Si, además, no existen licencias de Acronis Backup & Recovery 11 en el servidor de gestión, todas sus copias de seguridad dejarán de ejecutarse. Para actualizar los agentes del servidor de gestión 1. Conecte la consola en el servidor de gestión. 2. En el árbol de Navegación, haga clic con el botón derecho en el grupo que tiene el mismo nombre que el vCenter Server. Si la integración de VMware vCenter no está habilitada, haga clic con el botón derecho en Equipos virtuales. 3. Haga clic en Actualizar Agente para ESX(i) 4. Seleccione los agentes que desea actualizar. Los agentes que ya tienen la último versión no podrán seleccionarse. 5. Haga clic en Actualizar Agente para ESX(i) Los agentes se actualizarán; sus ajustes de configuración se conservarán. 3.6 Actualización de Agente para Hyper-V Agente para Hyper-V le permite realizar copias de seguridad y recuperar equipos virtuales desde un servidor Hyper-V sin instalar los agentes en los equipos virtuales. Para actualizar Agente para HyperV, necesita actualizar una licencia por servidor Hyper-V. En Windows 2008/2008 R2, Agente para Hyper-V se actualiza junto con Agente para Windows (pág. 7). En Microsoft Hyper-V Server 2008/2008 R2, puede actualizar el agente remotamente (pág. 8). Acronis Backup & Recovery 11 posee compatibilidad con el clúster de Hyper-V. Si tiene un clúster de Hyper-V (también llamado clúster de recuperación de fallos), le recomendamos instalar Agente para Hyper-V en cada nodo del clúster. Esto le permitirá realizar la copia de seguridad a un equipo virtual en clúster sin importar a qué nodo se migra. 3.7 Actualización de la utilidad de la línea de comandos Acronis Backup & Recovery 11 admite la interfaz de la línea de comandos con la utilidad acrocmd. A diferencia de la utilidad trueimagecmd utilizada en los productos anteriores de Acronis, acrocmd no contiene ninguna herramienta que ejecute físicamente los comandos. Solo proporciona la interfaz de la línea de comandos para los componentes de Acronis Backup & Recovery 11: agentes, nodos de almacenamiento y el servidor de gestión. Al igual que con Management 10 Copyright © Acronis, Inc. Console, instala la utilidad de la línea de comandos en el equipo en el que prefiere utilizarla (ejecutar comandos o secuencias de comandos). Si no va a utilizar las secuencias de comandos anteriores, es suficiente instalar la utilidad en un equipo (por ejemplo, en donde está instalada la consola). Los demás equipos se operarán remotamente. Cómo continuar utilizando las secuencias de comandos anteriores Para continuar utilizando sus secuencias de comandos anteriores, instale la utilidad en cada equipo en donde las secuencias de comandos están ubicadas. Además, edite las secuencias de comandos para que trueimagecmd se reemplace con acrocmd. Si sus secuencias de comandos contienen la ruta a la utilidad trueimagecmd, reemplácela con la ruta a la utilidad acrocmd. Mantenga todos los demás parámetros y valores. Procedimiento de instalación En Linux, la utilidad de la línea de comandos siempre se instala al actualizar Management Console o Agente para Linux. No se necesitan realizar acciones adicionales. En Windows, puede instalar la utilidad durante o después de la actualización. En el programa de instalación de Acronis Backup & Recovery 11, haga clic en Modificar y seleccione el componente de la Herramienta de la línea de comandos en el árbol. O puede extraer y ejecutar el archivo .msi correspondiente. 3.8 Actualización de un dispositivo de arranque Como parte del proceso de actualización, debe crear un dispositivo de arranque de Acronis Backup & Recovery 11. Bootable Media Builder generalmente se instala junto con un agente o consola. Si ha actualizado los agentes y la consola, es probable que su Media Builder también se haya actualizado. Si existe un equipo en donde solo Media Builder está instalado, ejecute el programa de instalación en este equipo y actualice Media Builder de la misma forma que los demás componentes. Después, cree los dispositivos de arranque con Media Builder. Copyright © Acronis, Inc. 11 4 Consejos para otros usos 4.1 Catalogar las copias de seguridad Acronis Backup & Recovery 11 posee una función llamada catálogo de datos. Le permite encontrar fácilmente la versión necesaria de los datos y seleccionarlos para su recuperación. Las copias de seguridad creadas con Acronis Backup & Recovery 11 se catalogan automáticamente. Puede incluir las copias de seguridad creadas por Acronis Backup & Recovery 10 en el catálogo. Para esto, conecte la consola al servidor de gestión o a un nuevo agente, vaya a la bóveda en donde están ubicadas las copias de seguridad, haga clic en la pestaña Vista Datos y después haga clic en el enlace iniciar la catalogación ahora o actualizar el catálogo ahora. Tenga en cuenta que el procedimiento de catalogación puede tardar tiempo y consumir recursos. 4.2 Utilice el nodo de almacenamiento de 64 bits Acronis Backup & Recovery 11 Storage Node posee una versión de 64 bits. Proporciona un mejor rendimiento de la deduplicación y puede procesar más datos únicos. En un sistema de 64 bits, la versión de 64 bits se instala automáticamente durante la actualización. No se necesita ninguna acción adicional. Si está utilizando la deduplicación en un nodo de almacenamiento de 32 bits, le recomendamos migrar a un sistema de 64 bits. Un sistema de 32 bits no puede procesar eficazmente más de 400 GB de datos únicos. Incluso si está satisfecho con el rendimiento actual de la deduplicación, el hardware apropiado proporciona una reserva en caso de que necesite realizar la copia de seguridad de más equipos en el futuro. Para obtener más información acerca de los requisitos para el nodo de almacenamiento, consulte la sección "Mejores prácticas de deduplicación" de la ayuda o guía del usuario del producto. 4.3 Utilice la página web del servidor de gestión para la instalación La página web del servidor de gestión, disponible en Acronis Backup & Recovery 11, puede utilizarse para la instalación en múltiples equipos en una red que no permite compartir carpetas. Puede ir a esa página web desde cualquier equipo con un navegador web compatible. Para comenzar a utilizar la página web, asegúrese de que el componente Componentes para la instalación remota esté instalado en el equipo con el servidor de gestión. De lo contrario, instale estos componentes. Para activar el servicio, ejecute el complemento Servicios, cambie los parámetros de inicio de sesión del servicio AmsWebServer en la cuenta de cualquier usuario que pertenezca al grupo Acronis Centralized Admins y después reinicie el servicio. 12 Copyright © Acronis, Inc. 4.4 Retire las bóvedas gestionadas compatibles con versiones anteriores Después de haber actualizado todos los agentes de Acronis Backup & Recovery 10, ya no necesitará las bóvedas gestionadas con compatibilidad con versiones anteriores. Tiene dos opciones entre las que escoger: Deje la bóveda compatible con versiones anteriores "como están" y continúe realizando las copias de seguridad en las mismas No podrá definir los Administradores de las bóvedas y los Usuarios de las bóvedas para la bóveda Además, si la bóveda es una de deduplicación, los archivos comprimidos anteriores no se duplicarán con los archivos comprimidos escritos en los agentes de Acronis Backup & Recovery 11. Esto disminuye la relación de deduplicación. Cree una nueva bóveda sin la propiedad de compatibilidad con versiones anteriores Tendrá que editar los planes de copias de seguridad para redirigir las copias de seguridad a la nueva bóveda. Las copias de seguridad en la bóveda anterior seguirán estando disponibles mientras las necesite. Una vez que el periodo de retención vence, elimine las copias de seguridad y la bóveda. Si desea mover los archivos comprimidos anteriores a la nueva bóveda, expórtelos con los siguientes comandos: acrocmd export archive --service=asn --host=<nodo de almacenamiento> -loc=<bóveda anterior> --credentials=<nombre de usuario de la bóveda anterior>,<contraseña> --target=<bóveda nueva> --credentials=<nombre de usuario de la bóveda nueva>,<contraseña> Como la exportación es realizada por Acronis Backup & Recovery 11, los archivos comprimidos anteriores se tratarán como si se hubieran creado por Acronis Backup & Recovery 11. Si la bóveda de destino es una de deduplicación, los archivos comprimidos anteriores no se duplicarán con los archivos comprimidos escritos en los agentes de Acronis Backup & Recovery 11. Después de finalizar la exportación, necesita catalogar la nueva bóveda. Copyright © Acronis, Inc. 13 5 ¿Qué más desea saber? ¿Las opciones de copia de seguridad y recuperación se conservarán después de la actualización? Los valores definidos por el usuario de las opciones de copia de seguridad y recuperación predeterminadas no se conservarán. Sin embargo, los valores de las opciones de la copia de seguridad y recuperación en las políticas de copias de seguridad, los planes y las tareas de recuperación permanecen sin cambios. ¿Es posible actualizar a una versión del producto en un idioma diferente? Si el idioma de la versión de Acronis Backup & Recovery 10 no coincide con el idioma de la versión de Acronis Backup & Recovery 11, deberá desinstalar Acronis Backup & Recovery 10 y, luego, instalar Acronis Backup & Recovery 11 nuevamente utilizando las claves de licencia de actualización. ¿Es posible actualizar desde Acronis True Image Echo? Si desea actualizar desde Acronis True Image Echo a Acronis Backup & Recovery 11 y conservar sus tareas y ajustes, primero debe actualizar a Acronis Backup & Recovery 10. Para obtener más información, consulte el documento "Cómo actualizar a ediciones avanzadas de Acronis Backup & Recovery 10". 14 Copyright © Acronis, Inc.