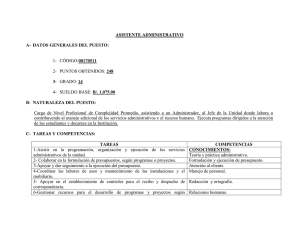Manual de uso de Exchange
Anuncio
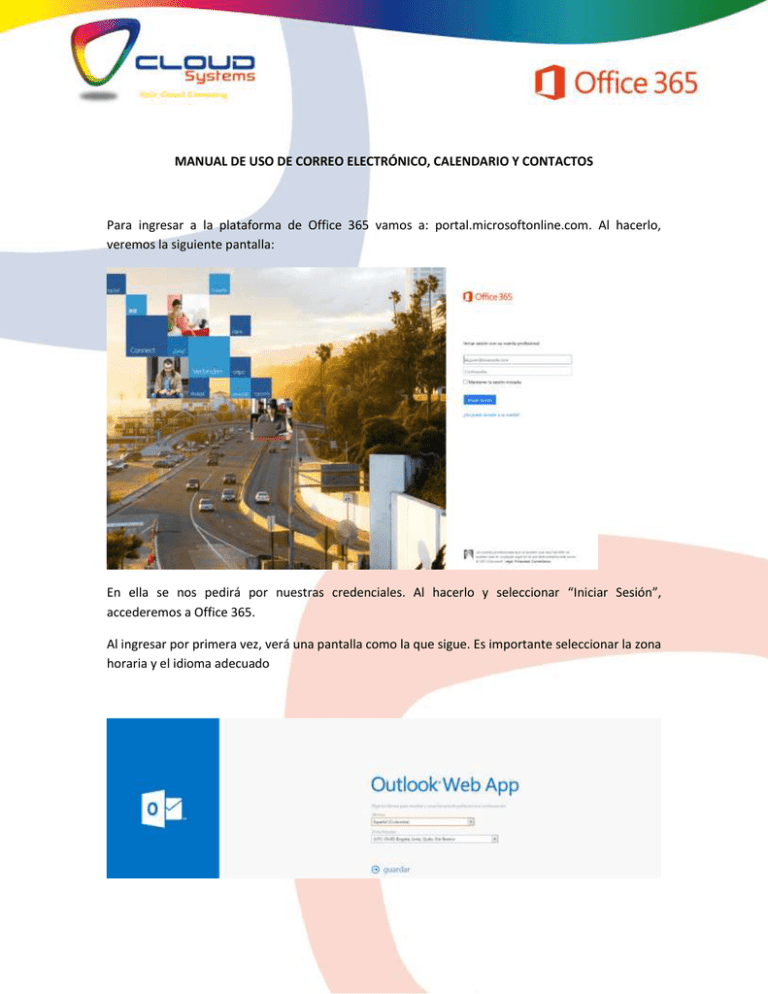
MANUAL DE USO DE CORREO ELECTRÓNICO, CALENDARIO Y CONTACTOS Para ingresar a la plataforma de Office 365 vamos a: portal.microsoftonline.com. Al hacerlo, veremos la siguiente pantalla: En ella se nos pedirá por nuestras credenciales. Al hacerlo y seleccionar “Iniciar Sesión”, accederemos a Office 365. Al ingresar por primera vez, verá una pantalla como la que sigue. Es importante seleccionar la zona horaria y el idioma adecuado Tras haber ingresado correctamente los datos solicitados y haber guardado la selección, la plataforma nos llevará a Outlook Web App, concretamente a la bandeja de entrada de nuestro correo. Desde esta misma vista tendremos acceso a nuestros calendarios y la gestión de nuestros contactos. CORREO Desde la vista principal podemos tener acceso directo a: 1. 2. 3. 4. 5. 6. 7. Árbol de carpetas Vista de los mensajes recibidos en la carpeta seleccionada Cuerpo del mensaje Opciones del mensaje Campo de búsqueda Opción de Nuevo Correo Acceso a las opciones de configuración personal En la vista de los mensajes recibidos podemos obtener una vista rápida de la información principal de los correos: Nombre del remitente, Asunto del mensaje, 1 renglón del cuerpo del mensaje, importancia (en caso de ser alta o baja), indicador de archivos adjuntos y hora de recepción, entre otros. Cuando se seleccione un correo en la vista de correos, podremos visualizar en detalle la información del mismo: el cuerpo del mensaje, los archivos adjuntos que incluya, la prioridad con la que fue enviado, la firma del remitente (si hay alguna), el nombre del remitente, la fecha en la que se recibió el correo, la lista de destinatarios y las opciones de responder, responder a todos y reenviar. En la esquina superior izquierda podemos ver la opción de Nuevo Correo desde la que podremos redactar un nuevo mensaje. Damos click sobre dicha opción e ingresaremos a una nueva vista, como se puede ver a continuación: En la vista de Nuevo Correo podremos seleccionar el destinatario (o varios destinatarios), destinatarios a quienes se incluirá en copia, el asunto del mensaje y el campo para redactar el contenido del nuevo correo. En la parte superior se pueden visualizar las opciones de enviar el mensaje, descartar el mensaje (al descartarlo no se almacenará ningún borrador del mismo), insertar (documento, imagen o firma), y se verán unos puntos suspensivos que significan Más Opciones (a partir de este momento se referirá de esa manera), en los que se podrá seleccionar las opciones avanzadas del mensaje. Una vez se complete la redacción del mensaje y se agreguen las opciones necesarias (archivos adjuntos, importancia, etc), se puede proceder a enviar el mensaje, que será ubicado en la bandeja de salida y, posteriormente, en la bandeja de entrada. CALENDARIO En la vista principal de calendario podremos visualizar el mes actual (el día actual se encuentra resaltado), la lista de calendarios a los que tenemos acceso, y podremos seleccionar el tipo de visualización deseado (día, semana, semana laboral, mes), así como opciones para imprimir y compartir nuestro calendario. Si queremos compartir nuestro calendario, seleccionamos la opción Compartir Calendario. Esto nos llevará a una nueva ventana en la que se debe incluir el usuario con quien se desea compartir el calendario, el asunto (por defecto viene el que se puede ver en la imagen, aunque es totalmente personalizable) y el calendario que deseamos compartir. Una vez ingresamos correctamente los datos solicitados, seleccionamos Enviar. Al usuario destino le llegará un correo electrónico en el que se le notifica, mediante una invitación, que se ha compartido un calendario con él. Si se quiere crear un nuevo evento, se selecciona Nuevo Evento, en la esquina superior izquierda, lo que nos lleva a la siguiente pantalla: En la vista de nuevo evento tenemos la posibilidad de asignar un nombre al evento, invitar participantes al mismo, seleccionar una ubicación (puede ser una sala de reuniones existente dentro de la organización), fecha de inicio y final de la reunión, estado de presencia deseado durante la reunión, tiempo de anterioridad con el que queremos que la plataforma nos notifique del evento, repetir (en caso de ser un evento recurrente) y un campo para añadir notas o descripción del evento. Una vez ingresamos correctamente los datos solicitados, seleccionamos Enviar. Al usuario destino le llegará un correo electrónico en el que se le notifica que ha sido invitado a un evento. Una vez el usuario acepta la invitación, ésta se agrega a su calendario. CONTACTOS En la vista principal de personas (contactos) podremos visualizar la lista de contactos, de la siguiente manera: - Mis contactos: Son los contactos personales. Pueden ser creados sin restricción y pertenecer, o no, a la organización Directorio: Son los usuarios y listas de distribución (grupos de usuarios agrupados bajo un mimo nombre) creados dentro de la organización. No es posible crear usuarios en este grupo. Si se quiere crear un nuevo contacto, o Grupo de contactos, se selecciona Nuevo, en la esquina superior izquierda, lo que nos lleva a la siguiente pantalla: Al seleccionar Crear Contacto veremos el siguiente formulario: Una vez ingresemos los datos necesarios para el nuevo contacto, seleccionamos Guardar y el contacto será almacenado de manera inmediata a los Mis Contactos Al seleccionar Crear Grupo veremos el siguiente formulario: Los datos necesarios para crear un grupo son: Nombre del grupo y miembros del grupo. Como datos adicionales (y opcionales) podemos agregar Notas. Al crear un nuevo grupo, podremos enviar correo a todos los miembros del mismo con tan solo ingresar la dirección creada en el paso anterior (Nombre del Grupo)