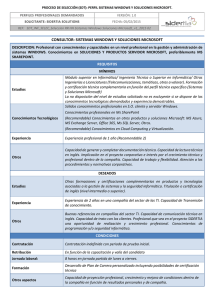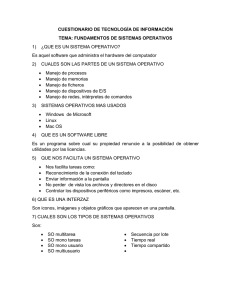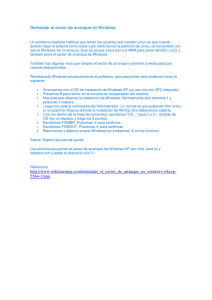1. ingresa al BIOS de tu computadora. Apaga la computadora en la
Anuncio
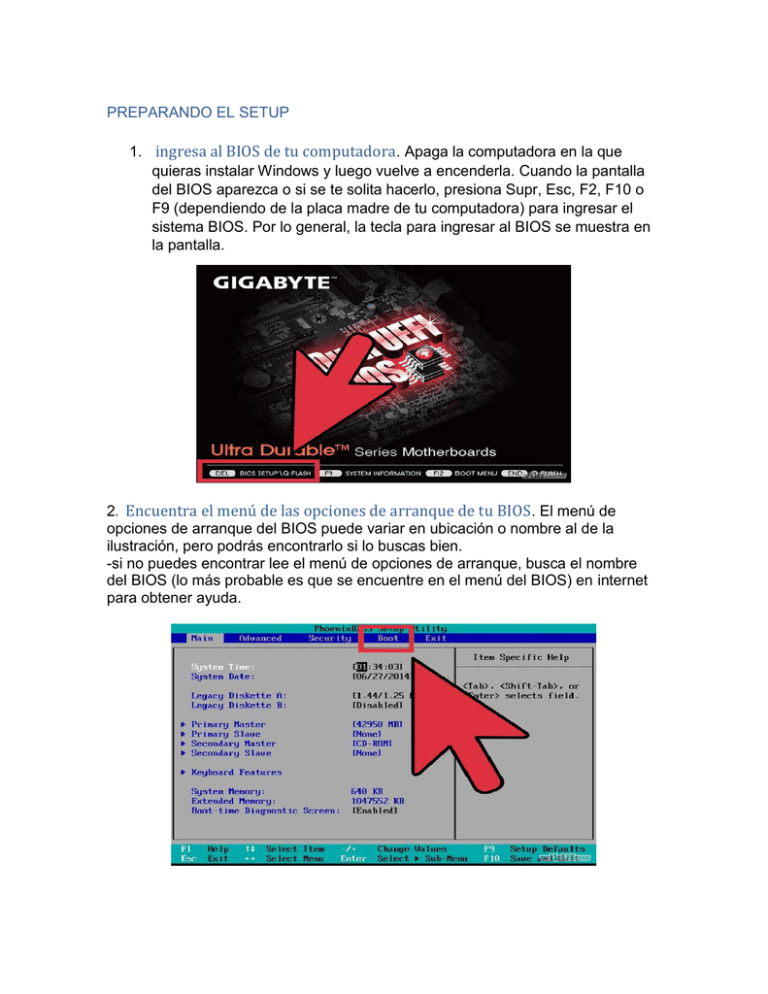
PREPARANDO EL SETUP 1. ingresa al BIOS de tu computadora. Apaga la computadora en la que quieras instalar Windows y luego vuelve a encenderla. Cuando la pantalla del BIOS aparezca o si se te solita hacerlo, presiona Supr, Esc, F2, F10 o F9 (dependiendo de la placa madre de tu computadora) para ingresar el sistema BIOS. Por lo general, la tecla para ingresar al BIOS se muestra en la pantalla. 2. Encuentra el menú de las opciones de arranque de tu BIOS . El menú de opciones de arranque del BIOS puede variar en ubicación o nombre al de la ilustración, pero podrás encontrarlo si lo buscas bien. -si no puedes encontrar lee el menú de opciones de arranque, busca el nombre del BIOS (lo más probable es que se encuentre en el menú del BIOS) en internet para obtener ayuda. 3. Selecciona la unidad de CD-ROM como el primer dispositivo de arranque de tu computadora. -Si bien este método puede variar dependiendo de la computadora, el menú de opciones de arranque generalmente es un menú de nombres de dispositivos móviles donde puedes seleccionar la unidad de CD-ROM como el primer dispositivo de arranque. También puede ser una lista de dispositivos en la que puedes establecer el orden de arranque. Si estas atascado, consulta un manual en internet parta obtener ayuda. 4. Guarda los cambios de la configuración. Presione el boton que se indica en la pantalla o selecciona la opcion guardar desde el menu del BIOS para guaradar la configuracion. 5. Apaga tu computadora. Apaga tu computadora seleccionado la opción de apagado en tu sistema operativo actual o mantén presionado el botón de encendido hasta que la maquina se apague. REINICIO DEL SETUP En caso de ser necesario, una memoria ROM puede volver a su estado original con los datos de fábrica y borrar las modificaciones del SETUP, esto con solo cambiar de posición un pequeño puente (JUMPER CMOS) que se encuentra en la tarjeta principal o en algunos casos un “microswitch”. Pero hay que ser cuidadosos, Este puente es específico para ello y viene ilustrado en el manual de la tarjeta, ya que si no se elige el adecuado, se puede cambiar la configuración de otros elementos, e inclusive dejar inservible la motherboard. Como se mencionaba, la memoria ROM cuenta con una pequeña memoria CMOS que guarda las configuraciones que hace el usuario, y para mantener alimentada esta última, la tarjeta principal integra una batería. INSTALACION DE Microsoft Windows 8™ La principal novedad con respecto a su antecesor Microsoft Windows 7™ es la nueva interfaz metro, especialmente útil en dispositivos táctiles como móviles o tablets, mientras que en los PC tradicionales podremos seguir utilizando la interfaz gráfica habitual. REQUISITOS DEL SISTEMA 1. Procesador de 1 GHz 2. 1 GB de memoria RAM (para versión de 32 bits) o 2GB de memoria RAM (para versiones de 64 bits) 3. 16 GB de espacio en el disco duro (para versiones de 32 bits) o 20 GB de espacio en disco ( para versiones de 64 bits) 4. Tarjeta gráfica con soporte Direct X9 y con driver WDDM 1.0 o superior Además si queremos ejecutar aplicaciones metro, se requiere una resolución mínima de pantalla de 1024x768 pixeles, y 1366x768 pixeles para utilizar la funcionalidad de captura. PRIMEROS PASOS DE INSTALACION DE Microsoft Windows 8™ Si cumplimos los requisitos de instalación del sistema, entonces podremos empezar a instalar o actualizar el sistema operativo. Para ello, introducimos el disco del programa en la unidad de DVD o USB y si fuera necesario, debemos cambiar en la BIOS el orden de arranque de dispositivos (BOOT), para asi poder instalar. Una vez arrancado el programa de instalación, nos aparecerá la siguiente ventana: Pulsamos en “siguiente”, y nos aparecerá otra ventana en la que podremos comenzar la instalación. Pulsamos en el botón “instalar ahora” o “install now” y a continuación el programa de instalación nos solicitara una clave. Si queremos saber cuál es el serial podemos conseguirlo en la caja de software original. En la siguiente ventana se nos mostraran los términos de licencia. Si estamos de acuerdo con ellos, los aceptamos y pulsamos en Siguiente. Ahora el programa de instalación nos da a elegir si queremos actualizar desde una versión anterior ya instalada previamente, o si queremos realizar una instalación nueva. En nuestro caso, instalamos desde cero en una partición del disco vacia, por lo cual elegimos “personalizada” CREAR PARTICIONES EN DISCO DURO Llegados a este punto, el programa de instalación nos preguntara en que disco duro o partición de disco queremos instalar, tenemos varias opciones: 1. Si ya tenemos creada previamente una partición o si tenemos un espacio libre sin particionar y no queremos hacer las particiones, entonces seleccionamos el disco duro donde se instalara y pulsamos siguiente. 2. En caso contrario, es decir, si queremos crear particiones en disco duro en este momento dentro del mismo proceso de instalación pulsamos sobre opciones de unidad. Pulsamos sobre “nuevo” para crear una partición nueva en el espacio sin particionar de nuestro disco duro Elegimos el tamaño de la nueva partición y pulsamos en “aplicar”. En nuestro caso, creamos una partición de 51200MB, equivalente a 50GB, donde instalaremos el operativo. Nos aparecerá la siguiente ventana indicándonos que se podrían crear particiones para Windows pulsamos “aceptar” Se habrá creado una partición del tamaño especificado, además de una partición reservada para Windows, con un tamaño de 350MB. Para crear una nueva partición sobre el espacio que aun esta sin particionar, pulsamos “nuevo” para crear una partición y además indicamos su tamaño: Una vez hechas todas las particiones que queremos, seleccionamos la partición donde queramos instalar y pulsamos siguiente, en este caso, instalaremos en la primera partición de 50GB PROCESO DE INSTALACION DE WINDOWS 8™ Llegados a este punto, comienza el proceso de instalación que consta de varias partes y donde nos avisa que se reiniciara el sistema varias veces: Como se nos ha indicado, el sistema se reiniciara para continuar con los pasos de instalación: Al reiniciar, podremos ver una ventana donde se nos indica que se está preparando el sistema: En este momento, vemos la primera pantalla con la nueva interfaz metro, donde se nos invita a escoger un color para el fondo de pantalla de metro y un nombre para el equipo. Escogemos nuestro color favorito, escribimos el nombre del equipo y pulsamos sobre siguiente: Una vez escogidos el nombre de nuestro equipo y el color de fondo, el programa de instalación nos ofrece realizar una configuración rápida del sistema, con la configuración recomendada por Microsoft para la mayoría de usuarios, o bien una configuración personalizada. Como esta configuración se pueda cambiar posteriormente una vez instalado, pulsamos sobre usar configuración rápida. En la siguiente ventana, se nos solicitara una dirección de correo electrónico. Para entender bien este paso, pulsaremos en la parte inferior de la pantalla sobre la opción “ No quieres iniciar sesión en una cuenta de Microsoft? En este paso se nos da la posibilidad de iniciar sesión en el sistema de dos formas: 1. Utilizando una cuenta de Microsoft, con la posibilidad de poder descargar aplicaciones de Windows store, acceder a nuestros ficheros en cualquier lugar, y poder sincronizar nuestra configuración entre varios pc 2. Utilizando una cuenta local con el que nos conectaremos al sistema operativo, de forma que tendremos que crear una cuenta local en cada Pc que utilicemos, no se sincronizara la configuración entre nuestros Pc y tendremos que crear una cuenta Microsoft más tarde si queremos descargar aplicaciones de Windows store. Una vez entendido lo que implica cada una de las alternativas, elegimos el tipo de cuenta deseado y pulsamos sobre el. En nuestro caso, escogemos “cuenta local”. Al haber escogido una cuenta local, se nos solicitara un nombre de usuario, una contraseña y un indicio de contraseña para poder recuperarla en caso de olvido. Los introducimos y pulsamos finalizar. Ya nos encontramos en la recta final de la instalación, donde se aplicará la configuración que hemos seleccionado en las opciones anteriores: Ya hemos terminado de instalar Windows 8, y se nos muestra la nueva pantalla de inicio de Windows que utiliza la interfaz metro. Si queremos ir al escritorio tradicional de Windows, pulsaremos sobre el apartado “escritorio” y podremos ver la ansiada pantalla de escritorio de Windows 8 Este sería todo el proceso de instalación del sistema operativo, de aquí en adelante nos quedaría por instalar el software aplicativo deseado. ASPECTOS LEGALES EN SOFTWARE ¿Qué es el software y por qué hay que licenciarlo? Roger Quirama: El software se puede definir como un conjunto de herramientas creadas por una persona o un grupo con el fin de resolver necesidades puntuales. Estos desarrollos pueden ir desde una aplicación sencilla compuesta por un número pequeño de instrucciones hasta la conformación de un complejo sistema de información. Gracias al Software, el hardware, es decir, la máquina, realiza sus tareas. Así como los libros y las obras de teatro tienen derechos de autor, el software, por ser una creación generada desde la inteligencia individual, debe tener un permiso explícito para su uso y aprovechamiento. Por lo tanto, si el software no tiene un permiso que autorice su uso libre, requiere de una licencia, normalmente representada por un documento que dice frases como "se autoriza el uso del software xx a nombre de una empresa o persona natural XXX". Un ejemplo de este tipo de software son los sistemas operativos que corren en nuestros computadores, las herramientas ofimáticas, etc. ¿Qué tipo de software existen? RQ: Una vez prendemos nuestro computador, casi todo lo que vemos en nuestro monitor es considerado como software: el sistema operativo que administra los dispositivos conectados al computador, las herramientas ofimáticas que nos permiten escribir documentos, crear hojas de cálculo, presentaciones, los sistemas de información que posibilitan administrar la nómina de una compañía, el sistema contable y financiero, etc. Para poder identificar los diferentes tipos de software que existen podríamos hacer una clasificación rápida de software así: Sistemas operativos Herramientas ofimáticas Software de Aplicación (Sistemas de Información) Juegos, anti-virus Lenguajes de programación Motores de Bases de Datos Administradores de Contenido Lenguajes de Alto Nivel Intérpretes y Compiladores Es importante tener en cuenta que para cada uno de los tipos anteriormente mencionados existe un Freeware o software de libre distribución. Penalización según la ley colombiana Hay una creencia generalizada de que la rigurosidad en el tema de licenciamiento se da en otros países y no en el nuestro. ¿Qué dice la Ley colombiana sobre el tema de licenciamiento de software? RQ: Colombia ha adoptado un rol protagónico en la defensa de los derechos de autor y la propiedad intelectual, desarrollando un conjunto de normas que regulan, protegen y penalizan a aquellas personas que violen estos derechos. La Ley 44 de 1993 especifica penas entre dos y cinco años de cárcel, así como el pago de indemnizaciones por daños y perjuicios a quienes comentan el delito de piratería de software. Se considera delito el uso o reproducción de un programa de computador de manera diferente a como está estipulado en la licencia. Los programas que no tengan licencia son ilegales y es necesaria una licencia por cada copia instalada en los computadores. A partir del mes de julio de 2001, y gracias a la reforma hecha al Código de procedimiento penal, quien sea encontrado usando, distribuyendo o copiando software sin licencia tendrá que pagar con cárcel hasta por un período de 5 años. Sin embargo, uno de los logros más importantes de la legislación colombiana en materia de protección de derechos de autor fue la Ley 603 de 2000, en la cual todas las empresas deben reportar en sus Informes Anuales de Gestión el cumplimiento de las normas de propiedad intelectual y derechos de autor. La Dirección de Impuestos y Aduanas Nacionales (DIAN) quedó encargada de supervisar el cumplimiento de estas leyes, mientras que las Superintendencias quedaron responsables de vigilar y controlar a estas empresas. Con esto, quedó claro que la ley colombiana se endureció en el tema de la propiedad intelectual y los derechos de autor. La piratería es un problema nacional Entonces es cierto que la piratería de software le cuesta caro al país... RQ: Actualmente, el índice de piratería en Colombia es de 53%, es decir, del total de programas instalados en el país, más de la mitad son ilegales. Esta situación, origina pérdidas para Colombia que superan los 168 mil millones de pesos. El Estado colombiano ha perdido cerca de 111 mil millones de pesos por impuestos que ha dejado de percibir, y se han dejado de generar -como consecuencia de la piratería de software- más de 18 mil puestos de trabajo cada año. Una de las consecuencias más delicadas que traen estos altos índices de piratería para nuestro país, es el hecho de formar parte de lo que se conoce como la lista 301, que especifica los países, que por el incumplimiento de los derechos de autor, deben estar bajo vigilancia constante por parte del Congreso de los Estados Unidos. La lista 'Especial 301' fue aprobada en 1988 por el Congreso de los Estados Unidos con el objetivo primordial de determinar aquellos países que velan por la protección de la propiedad intelectual y por ende, de aquellas empresas que dependen de dicha protección para su funcionamiento. Colombia se encuentra en la sección de Lista de Vigilancia, dentro de la lista 301, lo que significa una serie de sanciones y revisiones especiales al momento de firmar convenios de comercio exterior con los Estados Unidos. Como consecuencia de esto, el proceso de certificación que año tras año vive Colombia, se ve truncado por los altos índices de piratería de software. ¿Cómo saber si el software que uno tiene instalado es pirata? RQ: Un principio elemental del derecho dice: "Todo aquello que no esté expresamente permitido, está prohibido". Cualquier tipo de software que se use debe tener el documento (licencia), texto, artículo, link de página web que autorice su utilización. En caso contrario se considerará no licenciado o pirata. Para el caso de las empresas, al interior de ellas existen dependencias encargadas de velar el cumplimiento del uso de software licenciado (Oficinas de Informática, de Sistemas, Control Interno, etc.), quienes deben estar al tanto de estos temas. Por qué licenciar a través del Ministerio de Educación Nacional Entendemos que el Ministerio de Educación ha adelantado convenios para que las instituciones educativas del país estén al día con el licenciamiento. ¿Podría decirnos de qué se trata? RQ: Colombia y Estados Unidos trabajan en proyectos conjuntos para hacer una utilización eficiente de la tecnología de información en las entidades públicas y en los programas que estas adelantan. El pasado 19 de mayo del año 2003, el Gobierno colombiano y Microsoft Corporation renovaron una carta de intención suscrita por primera vez en la ciudad de Seatle Washington, Estados Unidos el día 15 de abril de 1999. A través de la cooperación de entidades y uniendo los esfuerzos técnicos, administrativos y económicos se espera desarrollar materiales educativos computacionales (MEC) de uso público gratuito, capacitar a los docentes en el uso de la tecnología al interior del salón de clases, desarrollar competencias laborales en estudiantes de educación primaria y secundaria. En esa misma línea de las metas se espera modernizar la infraestructura tecnológica del Ministerio de Educación y sus diferentes dependencias, introducir la informática en sus diversas dependencias, y niveles e implementar soluciones que permitan mejorar los servicios a los ciudadanos, facilitando los procesos de gestión y el manejo de la información. Desarrollar proyectos informáticos que ayuden a la gestión del Ministerio y al desarrollo del sector educativo. Es dentro de este proyecto donde se encuentra ubicado el convenio Alianza por la Educación con sus diferentes modalidades. La primera modalidad es Fresh Start para computadores donados, que fue firmado en diciembre de 2003 entre el Ministerio de Educación y Microsoft, el cual busca facilitar el acceso a la tecnología por parte de los establecimientos educativos, mediante un mecanismo que permite actualizar el sistema operativo de los computadores donados, aliviando así los costos relacionados con la actualización del licenciamiento del sistema operativo. Este programa es extensivo a escuelas, colegios públicos y privados y al programa del Ministerio de Comunicaciones como Computadores para Educar que están reacondicionando computadores y donándolos a las escuelas del país. Alianza por la educación provee licencias de uso para Windows 98 y Windows 2000 para computadores Pentium II o anteriores con sistemas operativos Windows instalados. Para hacer esto, Computadores para Educar envía un listado a Microsoft detallando los establecimientos educativos beneficiados y el número de computadores donados. Por otra parte se encuentra la modalidad School Agreement, la cual hace parte del mismo convenio y estipula que las escuelas y colegios oficiales, las Secretarías de Educación y el Ministerio de Educación Nacional, pueden acceder a productos Microsoft a precios más favorables y, adicionalmente, permite que los docentes y personal administrativo de las instituciones (Secretarías, Escuelas y Colegios que se inscriban en el programa) tengan derecho a la licencia de Office en forma gratuita para utilizarla en sus computadores en el hogar. La alianza del Ministerio de Educación con Microsoft no es un negocio Mucha gente dice que el Ministerio de Educación está "casado" con el software que ofrece Microsoft y que esto suena a negocio... RQ: El Ministerio de Educación es completamente neutral en el uso de tecnología (Hardware y Software) y lo que buscamos es trabajar con tecnologías abiertas. De allí que todas las recomendaciones, beneficios y servicios que se ofrecen a través del convenio Alianza por la Educación, no son obligatorios para los establecimientos educativos o Secretarías de Educación. La selección de las herramientas de software para el cumplimiento de la gestión es una decisión individual en cabeza de los Rectores y directivos de las instituciones educativas y demás responsables. Como Ministerio tenemos unas metas en cuanto al acceso a tecnologías de la información y la comunicación y licenciamiento del software que se utiliza para lograrlos. Lo que en realidad buscamos con el convenio con Microsoft es brindar unos mecanismos de acceso a tecnología al menor costo posible para que la utilización de software legal sea una decisión masiva. La otra realidad es que en la actualidad no existen entidades que financien el tema de licenciamiento y estamos conscientes que para muchas instituciones educativas, acceder a computadores es una inversión alta y las licencias llegan a convertirse en un esfuerzo económico adicional aún más difícil de alcanzar. A través de Alianza por la educación el Ministerio de Educación está poniendo los productos que ofrece Microsoft a precios accesibles. No tiene que ser Microsoft Pero de todas maneras en las instituciones educativas es posible usar software que no sea de Microsoft? RQ: Claro que es posible. Instituciones como Sun Mycrosystems Colombia se han unido a los esfuerzos que está haciendo el Ministerio de Educación para que las escuelas trabajen con software legales. Esta empresa ha ofrecido un número ilimitado de licencias Staroffice 7 totalmente gratis para las instituciones educativas oficiales interesadas. La instalación de software diferente al de Microsoft en los establecimientos educativos está completamente permitida y depende de las decisiones tomadas por el administrador del aula y/o del Rector. Ellos deben tener en cuenta que aunque el software sea de libre uso debe estar respaldado por una autorización expresa de uso. Así mismo hay que tener en cuenta que la instalación de un software libre no afecte el software previamente instalado en cada uno de los equipos. Por ejemplo un software de otro tipo podría afectar el rendimiento de la máquina a nivel de sistema operativo o el de otro software que ya esté instalado en el aula como es el caso de English Discoveries, Micromundos, Jaws y Magic, los cuales son programas de aplicación con los cuales el Ministerio a dotado a algunas aulas para que puedan adelantar actividades educativas como apoyo al aprendizaje de idiomas.