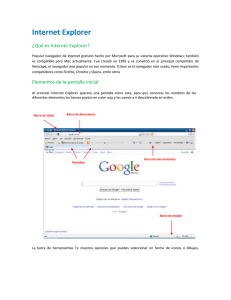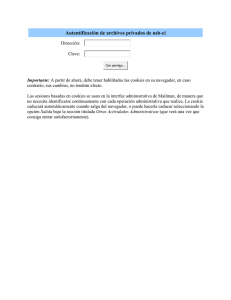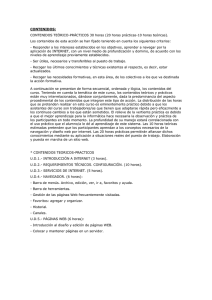Internet Aula Abierta 2.0. Navegación
Anuncio

Internet Aula Abierta 2.0. Navegación Ministerio de Educación. ITE |Internet Aula Abierta 2.0. Índice Navegación………...………………………………………………………………….. 1 Navegación Explorer ……………………………………………………………….. 2 El entorno general del programa………………………………………….. 3 Actualización………………………………………………………………….. 5 Navegación……………………………………………………….................... 8 Navegación avanzada……………………………………………………….. 13 Favoritos………….……………………………………………………………. 18 La página de inicio…………………………………………………………… 24 Control de contenidos……………………………………………………….. 26 Las ventanas emergentes…………………………………………………... 32 Cookies……………………………………………………………………........ 35 Navegación privada………………………………………………………….. 38 Buscar texto…………………………………………………………….. 40 Guardar contenidos………………………………………………………….. 43 Navegación Firefox…………………………………………………………………... 45 Obtener e instalar……………………………………………………………... 46 Entorno general de Firefox…………………………………………............. 48 Navegación…………………………………………………………................. 51 Navegación avanzada………………………………………………………… 57 Marcadores……………………………………………………………………... 61 La página de inicio……………………………………………………………. 68 Buscando desde el navegador……………………………………………… 70 Las ventanas emergentes…………………………………………………… 73 Cookies………………………………………………………………………..... 76 Ministerio de Educación. ITE |Internet Aula Abierta 2.0. Buscar texto dentro de las páginas………………………………………... 80 Almacenar contenidos……………………………………………………….. 83 Navegación offline……………………………………………………………………. 85 Actividades……………………………………………………………………………... 94 Ministerio de Educación. ITE |Internet Aula Abierta 2.0. Navegación Navegadores Para acceder a Internet utilizamos los navegadores. Son aplicaciones que permiten al usuario visualizar páginas web de todo el mundo a través de la Red. Permiten la navegación mediante enlaces a otros sitios web. Pinchando sobre la imagen podrás ver una animación que muestra los distintos tipos de navegadores: 1 de 94 Navegación Explorer Navegación con Internet Explorer Internet Explorer (IExplorer) es el programa navegador de Internet que ha realizado la empresa Microsoft. Microsoft es también la empresa propietaria del sistema operativo Windows, así que es muy fácil que si utilizas ese sistema operativo en tu ordenador también tengas IExplorer instalado y listo para poder navegar. 2 de 94 El entorno general del programa El entorno general del programa Para iniciar Internet Explorer hacemos un doble clic en el icono que aparece en el escritorio o bien un clic en el acceso que aparece en la barra de inicio rápido, que puede tener distinta apariencia dependiendo del sistema operativo Windows que estemos utilizando: Windows 7: o Windows XP: Cuando arrancamos el navegador, el programa se ejecuta dentro de una ventana del sistema operativo Windows que estemos ejecutando, así el aspecto de dicha ventana será el de tu propio Windows. En nuestro caso los ejemplos son sobre Windows XP o Windows 7 con la versión del navegador Internet Explorer 8 y aunque la iconografía puede variar un poco, no cambia su funcionalidad. Si ya has utilizado otros programas Windows, verás que Internet Explorer tiene un entorno similar con algunas particularidades. Lo primero que debemos saber es que la presentación puede variar dependiendo de la versión de Internet Explorer que estemos utilizando y de la personalización que hayamos elegido. Vamos a describir el entorno de Windows Internet Explorer: La primera información es la Barra de título que nos indicará, si el creador lo ha especificado al crear la página, del título de la página que estemos visitando en ese momento, en nuestro caso "Instituto de Tecnologías Educativas", seguido del nombre de la empresa y navegador "Windows Internet Explorer". 3 de 94 Debajo de esta información aparece la Barra de dirección: Mostramos sus opciones con más detenimiento porque es una barra fundamental: 1 - Dos botones (izquierda, derecha) que permiten retroceder o avanzar la navegación sobre información (páginas) visitadas anteriormente. 2- Barra que permite escribir la dirección deseada que se cargará en nuestro navegador al pulsar la tecla Intro o el botón Cargar Página . 3Botón Vista de compatibilidad, que permite la mejor visualización de versiones anteriores al navegador actual. 4 El botón Actualizar recarga dirección activa en la barra y actualiza la información de la misma. 5El botón Detener suspende la carga de la información de la dirección que tenemos escrita en la barra de dirección. 6Caja de búsqueda donde escribir palabras a buscar en Internet mediante el navegador activo (en este caso Google). 7- El Botón Búsqueda permite elegir o añadir otros buscadores a la Caja de búsqueda. La siguiente información horizontal es la Barra de menús: Su finalidad es permitir el acceso a todas las opciones que nos ofrece el navegador, de manera textual, mediante menús desplegables que se van activando al pulsar con el ratón sobre cada una de las opciones. Después aparece, horizontalmente, la Barra de favoritos: La barra de favoritos permite el acceso de forma rápida a las páginas guardadas o colocadas sobre esta barra. Posteriormente nos encontramos con los Controles de Pestañas que incluyen también en su misma línea horizontal a la Barra de herramientas o Barra de comandos: Los controles de pestañas nos permiten cargar y alternar entre distintas páginas web. Cuando sólo tenemos una página y la barra de favoritos está visible, el entorno es como el ejemplo anterior. Si la barra de favoritos está oculta y tenemos varias páginas en pestañas, podemos encontrarnos con un aspecto como el siguiente: 4 de 94 La Barra de Herramientas, llamada también Barra de Comandos, permite el acceso, mediante iconos y menús desplegables, a distintas opciones y ayuda sobre el propio navegador. En la zona central de la ventana de nuestro navegador se encuentra la ventana de navegación, que es la zona principal donde se nos muestra la información de la dirección concreta que tenemos en la Barra de dirección: Al final nos encontramos con la barra de estado, situada al final de la pantalla, a la que no se suele hacer demasiado caso pero que nos informa de algunas cuestiones interesantes, tales como la tarea que está realizando Internet Explorer en cada momento. También encontrarás en la barra de estado el testigo visual del proceso de la descarga, el indicador de que estás conectado o desconectado y el indicador sobre la seguridad de la página que se simboliza por un candado abierto o cerrado. Si necesitas aprovechar al máximo el espacio de visualización puedes utilizar el modo de pantalla completa que se activa y desactiva pulsando la tecla F11. En esta modalidad de pantalla completa siempre podemos tener acceso a todas las funcionalidades de la pantalla normal pues al acercar el ratón a la parte superior de la pantalla se desplegarán todos los menús que permanecían ocultos, ocultándose de nuevo al retirar el ratón de esa zona sensible superior. Práctica Arranca Internet Explorer Teclea en la barra de direcciones www.ite.educacion.es y comprueba como el programa añade automáticamente el protocolo http:// Pulsa la tecla F11 para ver la página en el modo pantalla completa. Vuelve a pulsarla para restaurar la visualización normal. 5 de 94 Actualización Actualización Ya hemos comentado que la presentación cambia dependiendo del sistema operativo Windows utilizado (reflejado en las ventanas) y sobre todo de la versión de Internet Explorer que tengamos. En el caso de modificación de versión, además de cambios de imagen, lo más importante es que se incorporan nuevas funcionalidades al programa, así que sería bueno saber la versión que tenemos instalada en nuestro ordenador. Desde el propio navegador Internet Explorer, para saber la versión del navegador deberás, en la barra de menús, pulsar sobre la opción "Ayuda" y luego seleccionar "Acerca de Internet Explorer": Se abrirá una nueva ventana y en ella ya podrás identificar la versión que tienes de tu navegador Internet Explorer: Es importante tener actualizado nuestro navegador a la última versión existente para poder obtener las máximas prestaciones posibles. La forma más sencilla es mediante la actualización general de Windows que te brinda el propio Internet Explorer a través de dos vías: 1.- Desde la barra de menús con la opción Herramientas y dentro de ella en Windows Update: 6 de 94 2.- Desde la barra de herramientas, en el botón Seguridad también accedemos a Windows Update: Con ambas opciones podremos ir a la página general de actualizaciones de Windows y allí realizar una actualización automática o personalizada de las que nos falten por realizar en nuestro ordenador. Como Internet Explorer pertenece a Windows, en esa página web también podemos encontrar su actualización si nos fuera necesario. Práctica Arranca Explorer y comprueba la versión que tienes instalada. Conecta con Windows Update y, si fuera necesario, actualiza la versión de tu navegador. 7 de 94 Navegación Navegación Ya has visto anteriormente cómo al teclear en la barra de direcciones www.ite.educacion.es y pulsar la tecla Intro el programa se había encargado de prefijar automáticamente con http:// que es la notación necesaria para indicar el protocolo adecuado para establecer la comunicación y descargar la página. Cuando quieras teclear una nueva dirección no hace falta que te preocupes de borrar lo que estaba escrito: basta con que pulses en cualquier punto de la barra de direcciones para que todo su contenido quede marcado y se sustituya completamente por lo que vayas tecleando. Esta forma de acceder a las páginas será la que utilices cuando hayas obtenido la dirección por algún medio impreso, por lo que será importante que respetes la grafía a la hora de transcribirla. Es importante fijarse especialmente en lo referente a mayúsculas y minúsculas pues, aunque en muchas direcciones en el apartado del servidor es lo mismo escribirlo de una u otra forma, es muy distinto en la parte de directorios, subdirectorios y páginas de la url. Otro detalle que tendrás que tener en cuenta a la hora de teclear una dirección es el simple error, bien sea porque has bailado una letra de sitio, porque te has comido alguna o porque has tecleado un carácter que no era el correcto. En estos casos es probable que lo notes porque la página tarda demasiado en cargarse y acaba por mostrar un mensaje de error. Si te das cuenta del error antes del mensaje de alerta puedes pulsar el icono Cancelar para detener la descarga y corregir la dirección. Como al pulsar sobre la barra de dirección se marca todo el contenido de la misma necesitarás realizar una segunda pulsación del ratón para que se active el cursor y puedas situarte en el carácter que quieres corregir sin tener que teclear toda la dirección de nuevo. Navegación siguiendo enlaces Ya habrás comprobado que cuando desplazas el ratón por una página hay momentos en los que el cursor cambia de forma y se convierte en . Este cambio nos indica que la palabra o imagen sobre la que se encuentra en ese momento el ratón es un hiperenlace o vínculo que nos llevará a otro punto en el que se nos mostrará información relacionada con el texto o la imagen en la que estamos situados. Recargar una página La información que obtenemos de Internet viaja fragmentada en paquetes: los contenidos necesarios para componer una página en la ventana de nuestro navegador no son una excepción y, además, no tienen por qué seguir todos el mismo camino. Esta capacidad de establecer rutas independientes provoca en algunas ocasiones que la página no consiga cargarse porque los diferentes paquetes no consiguen encontrar una ruta despejada y se retrasan tanto que el navegador da por terminada la conexión. Cuando navegues durante unas cuantas horas conocerás el ritmo habitual de tu acceso a Internet y podrás detectar cuándo una página tarda más de lo habitual en cargarse. En estos casos puede ser bastante útil 8 de 94 pulsar Cancelar para detener el tráfico y luego en Recargar con lo que realizamos una nueva petición y los paquetes de respuesta pueden transferirse por una nueva ruta y llegar a nuestro ordenador de forma rápida. Igualmente puedes recargar una página mediante el uso del teclado pulsando la tecla F5. Rehacer el camino También es frecuente que nos venga bien volver a una página que hemos visitado durante la sesión de navegación. Para ello disponemos de los iconos Atrás y Adelante , que se encuentran desactivados cuando iniciamos la sesión, activándose cuando empezamos a visitar páginas. Lógicamente la página en la que nos encontremos será siempre la última de nuestro recorrido, por lo que el icono Adelante para avanzar no se activará hasta que no utilicemos la función de retroceso que será el primer momento en el que desandar nuestro camino nos llevará hasta una página que estaba un paso por delante en el trayecto original. Cada vez que pulsas en uno de estos iconos se produce el salto a la página inmediatamente anterior o posterior, pero hay ocasiones en las que lo que deseamos hacer es volver a una página que se encuentra a varios pasos de distancia en alguno de los sentidos. Habrás observado que junto a los iconos Atrás y Adelante, también hay una pequeña flechita , botón Páginas recientes, que indica que puedes acceder a un desplegable en el que se encuentra la lista de las últimas páginas visitadas, pudiendo utilizarlo para volver a esa página que habría requerido varios saltos individuales. En el ejemplo que te mostramos, después de visitar varias páginas atrás y adelante, estamos situados en la página del Instituto de Tecnologías Educativas (ITE) y hemos pulsado el botón de Páginas recientes; la página en la que nos encontramos aparece señalada con el signo √ y la página a la que queremos dirigirnos del Ministerio de Educación aparecerá resaltada y señalada con una flecha al pasar con el ratón. Práctica Visita la página www.ite.educacion.es y utiliza los enlaces para visitar varias de las páginas relacionadas. Utiliza la flecha de vuelta atrás para regresar a la página principal. Escritura inteligente y natural La opción de autocompletar que posee la barra de direcciones es una de las ventajas sorprendentes con las que te puedes encontrar en Internet Explorer, pues parece que nuestro navegador intuye lo que vamos a escribir. 9 de 94 Cuando empezamos a escribir una dirección (o una búsqueda en la barra de búsqueda), nuestro navegador va asociando esas coincidencias de escritura y nos muestra alternativas en base a la coincidencia de caracteres que vamos introduciendo. Si hay coincidencias nos muestra las distintas posibilidades entre las páginas que ya hubiéramos visitado (Historial) para que simplemente optemos por la que nos interesa sin necesidad de tener que volver a escribir la dirección de nuevo. Además nuestro navegador utiliza un lenguaje natural, de tal forma que podemos escribir por el título de página sin necesidad de tener que ceñirnos a la sintaxis de la url exacta. En el ejemplo que te mostramos basta que escribamos "Insti" para que se nos muestren las coincidencias y seleccionemos alguna si nos interesa. La selección la podemos realizar mediante el ratón o con las flechas de arriba abajo del teclado o, si la coincidencia es la primera, directamente con Mayús.+Intro. El historial de navegación Acabamos de ver la posibilidad de movernos por el historial de navegación de la sesión y la posibilidad de la escritura natural sobre la barra de direcciones, pero Explorer también guarda un historial más dilatado. Otra posibilidad que nos brinda la barra de direcciones es que va almacenando las direcciones tecleadas, situando en la parte superior las más recientes. Esta opción la conseguimos al pulsar con el ratón sobre la flecha de la lista despegable de direcciones lo que permitirá desplazarnos a la URL deseada y cargarla en la barra de direcciones o borrarla de la misma. Para borrar una dirección de este listado simplemente hay que posicionarse sobre ella y pulsar el icono de Eliminar que aparece a la derecha de la dirección seleccionada. Sin embargo, en la mayoría de las ocasiones este primer listado de direcciones no nos servirá de mucha ayuda puesto que la mayoría de las direcciones no las tecleamos, sino que las visitamos mediante enlaces en otras páginas que apuntaban hacia ellas por lo que no quedarán registradas en este listado. Es por eso que Internet Explorer posibilita un listado más completo del Historial. 10 de 94 Si utilizas la opción de menú Ver Barra del explorador Historial o desde el botón Páginas recientes seleccionas la última opción Historial, verás aparecer en la zona izquierda de tu pantalla un listado con las direcciones visitadas hoy, ayer, hace dos días,... hace una semana,.. y hasta hace un mes, independientemente de que hayamos llegado a ellas tras teclear su URL o porque nos ha llevado allí un enlace desde otro documento de la red. También podemos acceder a este menú mediante el uso del teclado. Pulsando la combinación de teclas Ctrl.+H podrás acceder automáticamente al panel del listado del Historial y si la combinación de teclas es Ctrl.+Mayús+H, además de acceder al panel del Historial, éste quedará fijo en el margen de la izquierda de nuestro navegador hasta que posteriormente lo ocultemos con la opción Cerrar . Bastará con hacer clic en una de las direcciones que aparecen en el listado para que la página se cargue en el navegador. Si quieres que alguna de las direcciones que aparecen en el historial desaparezca de mismo puedes lograrlo pulsando sobre ella con el botón derecho del ratón y eligiendo la opción Eliminar en el menú contextual que se despliega. En ocasiones no será una dirección la que deseas que desaparezca del historial, sino que prefieres que desaparezca completamente el historial de direcciones tecleadas y el de páginas visitadas. La eliminación del historial es relativamente sencilla, ya que basta con recurrir a la configuración del programa, para lo que utilizaremos la opción de menú Herramientas Opciones de Internet pestaña General y pulsar el botón Eliminar... 11 de 94 Al borrar el historial se borrarán tanto las direcciones contenidas en el menú historial como las direcciones tecleadas que aparecen al desplegar el contenido de la caja de direcciones del navegador. El programa nos presenta distintas posibilidades a configurar: 1) Eliminar el historial al salir del programa, 2) Seleccionar Eliminar y señalar más detenidamente las opciones de la nueva ventana de Eliminación del historial de exploración, o 3) Pulsar en el botón Configuración y establecer los días que se conservan las páginas en el historial. Podríamos situar el contador de días que se pueden almacenar las páginas en el historial en 0 y conseguiríamos dejarlo vacío constantemente, pero el recurso al historial puede ser muy útil para localizar esa dirección que nos pareció tan interesante hace un par de días pero que no nos acordamos de incorporar a los favoritos. Práctica Configura el historial de tu navegador ajustando el período de conservación de páginas a tus preferencias. 12 de 94 Navegación avanzada Navegación avanzada Internet Explorer te ofrece la posibilidad de poder tener múltiples páginas en la misma ventana de tu navegador ubicando cada una de ellas en diferentes pestañas que se van colocando en la Barra de pestañas. Cuando abrimos Internet Explorer nos carga la página o páginas que tuviéramos configuradas como página de inicio o principal, pero si a partir de ellas queremos seguir navegando mediante los enlaces que nos brindan, podemos optar por abrirlos en la misma pestaña o abrirlos en otras. Esta posibilidad es muy interesante para mantener la información que tenemos y abrir la referenciada por nuevos enlaces en otras pestañas, así siempre podrás volver fácilmente a ella sin tener que buscarla de nuevo o retroceder páginas, pues seguirá estando presente en una de las pestañas activas del navegador. En el ejemplo que te mostramos seguidamente, en la ventana de Internet Explorer tenemos tres pestañas activas con información de 3 páginas distintas: Si queremos abrir el contenido de una página en una Nueva pestaña lo podemos hacer: Pulsando sobre la opción de nueva pestaña, que es una pequeña pestaña vacía al final de dicha barra, y se nos abrirá una nueva página sin información donde sólo nos restará escribir la URL en la barra de direcciones o seleccionar la página deseada de favoritos. También podemos abrir una nueva pestaña con la combinación de teclas Ctrl.+T. Lo más normal es que esta necesidad nos surja al ir navegando por Internet y querer ampliar contenidos sobre enlaces de páginas que vamos visitando. En este caso podemos hacerlo posicionándonos sobre el enlace y pulsando el botón derecho de nuestro navegador para que se abra un menú contextual donde seleccionaremos Abrir nueva pestaña. Esta misma acción la podemos realizar de una forma más rápida con ayuda del teclado. Si al ir a pulsar sobre el enlace con el ratón mantenemos pulsada la tecla Ctrl., de forma automática se abrirá dicho enlace en una nueva pestaña. Podemos abrir todas las pestañas que deseemos, aunque un número demasiado elevado nos puede hacer perder la referencia de muchas de las páginas abiertas. Navegando por pestañas: La navegación por las pestañas es muy intuitiva, pues sólo tienes que pulsar sobre el título de la página en la pestaña deseada para poder visualizar su contenido. ¡Así es muy fácil pasar de una a otra!. Cuando el número de pestañas supera a la anchura de la ventana del navegador, nos aparecerán unas flechas de desplazamiento que nos permitirán acceder a las pestañas ocultas. Otra forma de navegación entre las pestañas abiertas es mediante el botón Lista de pestañas que nos 13 de 94 permite desplegar el listado de las pestañas activas, con su título e icono representativo, y elegir la que queremos visualizar pulsando directamente en ella. La pestaña que tenemos en ese momento activa aparece con el signo √. La última forma que te presentamos es mediante el botón Pestañas rápidas que al mismo tiempo que nos da una representación en miniatura de todas las pestañas, nos brinda la posibilidad de elegir con el ratón la que queremos visualizar. Este panel de miniaturas también lo podemos activar desde cualquier pestaña mediante la combinación de teclas Ctrl.+Q. Como acabas de ver también aparecen colores en las pestañas. Esta utilidad de Internet Explorer permite referenciar por el mismo color a un bloque de pestañas que han sido lanzadas desde una misma página, así podemos saber las páginas que se han abierto desde un mismo origen. Ese conjunto de pestañas del mismo color Internet Explorer lo trata como un grupo. Vamos a ver como Internet Explorer trata a los grupos de pestañas. Si te posicionas en una pestaña concreta de un grupo determinado de la barra de pestañas y pulsas el botón derecho del ratón podrás obtener un menú emergente para gestionar mejor las pestañas. 14 de 94 De acuerdo a dicho menú podemos cerrar todas las pestañas, cerrar el grupo de pestañas sobre el que estamos posicionados, cerrar el resto de pestañas (luego las podríamos volver a recuperar con la última opción de este mismo menú), desagrupar esta pestaña del bloque y color al que esta asociada, actualizar su contenido o actualizar el contenido de todas las pestañas abiertas. Desde este menú también podremos crear una nueva pestaña vacía o realizar una copia de esa pestaña en una nueva. Igualmente has podido observar en el menú que varias de esas opciones también tienen un acceso rápido mediante el teclado. Las pestañas también pueden ser ordenadas de forma manual como a nosotros nos interese, sólo hay que seleccionar la pestaña con el ratón y arrastrarla al lugar deseado de la barra donde la soltaremos. Esta opción es interesante si queremos mantener páginas contiguas para poder referenciarlas más rápidamente. Aceleradores: Para evitar el cortar y pegar de texto, direcciones o cualquier otro objeto de una página a otra de nuestro navegador para traducirlo, buscarlo, localizar la dirección en un mapa, etc. Internet Explorer ofrece la posibilidad de utilización de los aceleradores que permite la activación de dichos servicios rápidamente mediante el ratón. Es una forma de acelerar procesos en el funcionamiento normal con la información en el navegador. Su funcionamiento es muy simple, basta con (1) seleccionar texto u otros objetos de una página y nos aparecerá el (2) símbolo de aceleradores que al pulsar sobre él nos desplegará (3) el menú emergente que los contiene y simplemente al pasar sobre algunos de ellos (4) se activarán o nos permitirán realizar la función para la que están diseñados: enviar por correo, llevar a un blog, realizar un búsqueda, etc. Con la opción de Todos los aceleradores se nos permitirá mostrar todos los que tenemos instalados para su 15 de 94 utilización y también nos posibilita acceder a las opciones de Buscar más aceleradores para incorporar otros nuevos o Administrar los aceleradores... lo que permitiría una gestión más pormenorizada de cada uno de ellos. Desde el botón Página , de la barra de comandos o herramientas, podemos acceder a Todos los aceleradores donde se posibilita también una búsqueda y administración de los mismos. Información al instante con WebSlice: WebSlices son partes o secciones de contenido de una página que se nos permite añadir a la barra de favoritos y que actualizan la información de forma que nos permita estar al corriente de la misma. Sirve muy bien para páginas de resultados deportivos, cotizaciones de Bolsa, temperaturas, noticias... es decir servicios con información variable y que nos requeriría estar atentos a dichas páginas para ver las variaciones. Se detecta que una página posee la opción de WebSlice porque en la barra de comandos o herramientas aparece el icono WebSlice que nos permite seleccionar entre los servicios que presta esa página. Si añadimos el WebSlice a nuestra barra de favoritos, sólo tendremos que pulsar sobre él cuando queramos y nos mostrará la información en una pantalla desplegable sin necesidad de acudir a la propia página web para obtener la información. Desde la barra de comandos, pulsando sobre la opción Herramientas Contenido podemos acceder a la configuración de WebSlice. Opciones de Internet pestaña 16 de 94 17 de 94 Favoritos Favoritos Cuando visitamos una página que nos resulta interesante es conveniente que anotemos su dirección para poder volver a visitarla en otro momento. Internet Explorer incorpora una agenda para almacenar las direcciones que nos resulten interesantes, a las que denomina Favoritos. Los favoritos pueden ser almacenados desde cualquier pestaña, ventana o sesión del navegador, pasando a engrosar una lista o agenda única de Favoritos, cuyas direcciones pueden ser utilizadas siempre que se desee. Para almacenar en Favoritos lo puedes realizar de diferentes formas: 1. Mediante Agregar a la barra de Favoritos: Es una manera muy rápida e intuitiva de incorporar favoritos a la barra de Favoritos y se ha de reservar para enlaces de uso frecuente ya que se les otorga un lugar privilegiado por su visibilidad. El modo de incorporarlos es muy sencillo, sólo tienes que arrastrar el favicon, icono que precede al URL en la barra de favoritos y soltarlo allí. de la página, hasta Agregar a la Barra de Favoritos Automáticamente se creará un botón de acceso directo a dicho enlace que al pulsarlo se abrirá sobre la pestaña activa de nuestro navegador. Igualmente, siempre que quieras, puedes realizar esta acción de arrastrar y soltar sobre Agregar a la Barra de Favoritos con cualquier hipervínculo o enlace de cualquier página que estés visitando. Todos los favoritos incorporados son estables, lo que implica que su vigencia va más allá de la sesión que estás realizando en este momento. Como la barra de favoritos tiene una longitud determinada, cuando se llena te aparecerán al final unas flechas que te permitirán acceder a aquellos favoritos que, por incorporación de nuevos favoritos a la barra, permanezcan ocultos. Los Favoritos incorporados a la barra de Favoritos se pueden administrar de forma individual; para ello sólo tienes que posicionarte y pulsar con el botón derecho de tu ratón sobre el que desees modificar, eliminar,... y te aparecerá su menú contextual para que puedas gestionar ese Favorito de forma personalizada según las opciones que te presenta. 2. Desde la barra de menús: opción Favoritos. Dentro de la barra de menús puedes encontrar la opción Favoritos que, al seleccionarla, nos abre un submenú donde la primera opción es Agregar a Favoritos... Cuando pulsamos sobre Agregar a Favoritos... (1) se abrirá una nueva ventana de Agregar un favorito (2) para que podamos modificar, si lo deseamos, el nombre con el que se almacenará la dirección dentro del listado de favoritos y la carpeta donde queramos incorporarlo. 18 de 94 Los favoritos se van agregando en orden a como los vamos guardando y, salvo que establezcamos una organización distinta, siempre se agregan a la lista principal de Favoritos. Para que nuestros Favoritos estén más organizados, los podemos agrupar en carpetas y así será más fácil su localización posterior. Puedes crear una nueva carpeta con el botón Nueva Carpeta y darle un título representativo que haga referencia a las direcciones que quieres incorporar en ella. Como has podido comprobar resulta muy fácil ir navegando por Internet e ir almacenando las direcciones que nos resulten interesantes, sólo hay que agregarlas a nuestros Favoritos y, si lo deseamos, las podremos renombrar y crear en la carpeta que deseemos. 3. Desde la barra de favoritos: al pulsar sobre el botón favoritos . En este caso, cuando pulsamos sobre dicho botón se desplegará el Centro de favoritos, un panel donde encontraremos nuestros Favoritos y carpetas, pudiéndonos mover e interactuar con ellos del mismo modo que hacíamos cuando accedíamos desde la opción de la barra de menús. Si queremos fijar ese panel en el margen izquierdo de nuestro navegador, podemos hacerlo pulsando sobre el botón Anclar el Centro de favoritos y lo volveremos a ocultar mediante el botón Cerrar el Centro de favoritos . 19 de 94 En ese mismo panel encontrarás la opción de Agregar a favoritos y al pulsar sobre dicho botón se abrirá también la ventana de Agregar un Favorito cuya funcionalidad es exactamente igual a lo explicado anteriormente. 4. Mediante el teclado: Con la combinación de teclas siguientes: - Pulsando las teclas Alt.+F puedes abrir directamente el menú de Favoritos. - Pulsando Ctrl.+I puedes acceder directamente al Centro de favoritos. - La combinación de teclas Ctrl.+D te permitirá abrir directamente la ventana Agregar un Favorito. Ahora que ya tenemos añadida nuestra dirección a la agenda de Favoritos, siempre que deseemos podemos ir al menú Favoritos y bastará con localizarla y pulsar sobre ella para que se cargue en la pestaña de nuestro navegador. Ya no tenemos que teclearla de nuevo y aprendérnosla de memoria. Las cuatro posibilidades comentadas para agregar un favorito son prácticamente igual de cómodas y optar por una u otra dependerá, sobre todo, de la costumbre, pero tienen un inconveniente: los favoritos se añadirán al final del listado que ya tuviéramos sin ningún tipo de ordenación. Cuando la cantidad de favoritos es escasa no supone una especial dificultad, pero en cuanto el número aumenta resulta muy incómodo tener que repasar toda la lista para localizar el marcador que estamos buscando. Práctica Consulta las páginas de los siguientes periódicos y añádelas a los favoritos: www.abc.es, www.elmundo.es, www.elpais.es, www.lavanguardia.es, www.elperiodico.es, www.tribuna.net, www.nortecastilla.es, www.ideal.es, www.correoandalucia.es, www.lanuevaespana.es, www.laopiniondemurcia.es, www.elperiodicoextremadura.com, www.diariodenavarra.es, www.eldiariomontanes.es, www.larioja.com, www.eldia.es, www.heraldo.es, www.diaridebalears.com, www.the-times.co.uk, www.guardian.co.uk, www.lemonde.fr, www.liberation.fr, www.correiomanha.pt ¿Resulta cómodo localizar ahora la dirección de cada periódico dentro de la lista de favoritos? Si quieres evitar el desorden que se produce cuando utilizas alguno de los procedimientos anteriores puedes utilizar un método manual para agregar el favorito exactamente donde desees: 1. En la barra de favoritos los puedes arrastrar y soltar en la posición que desees. Igualmente si el favorito ya está incorporado a la barra puedes realizar una ordenación manual simplemente pulsando sobre el botón del favorito seleccionado y arrastrándolo a otra posición de la barra donde simplemente tendrás que soltarlo. 2. En el menú de favoritos o en el centro de favoritos el procedimiento es prácticamente el mismo. En el menú de Favoritos, puedes desplegar el menú, moverte por el desplegable y los submenús que fueran necesarios hasta localizar tu favorito y arrastrarlo y soltarlo en la nueva posición que desees. Si tenemos abierto el menú lateral del centro de favoritos también podemos llevar a cabo el mismo procedimiento por el árbol de favoritos. De todas maneras este procedimiento es bastante laborioso, por lo que lo más cómodo es utilizar la opción de menú Favoritos Agregar a favoritos y en la opción Crear en: pulsar sobre el botón de la lista desplegable que hará que se muestre el listado de carpetas que tenemos disponibles para almacenar los favoritos para que podamos elegir la más adecuada para almacenar el nuevo favorito. Si ninguna de las carpetas que tenemos creadas hasta ese momento es adecuada podemos pulsar Nueva carpeta y crearla en el acto. 20 de 94 Los favoritos que se añadan utilizando este procedimiento presentan una ventaja en cuanto a su organización: ya no se añaden al final de la lista, sino que se insertan en la posición que les corresponde alfabéticamente en el listado de su carpeta. Practica Vuelve a visitar una página de los periódicos y añádela nuevamente a los marcadores utilizando el procedimiento que se acaba de explicar, creando una nueva carpeta a la que puedes denominar Prensa. Visita otra de las páginas y añádela de nuevo a los marcadores utilizando el procedimiento manual de arrastrar y soltar para situarlo dentro de la carpeta Prensa que acabas de crear. Si prefieres reorganizar tus favoritos que ya tengas almacenados para que su consulta sea más efectiva puedes utilizar la opción de menú Favoritos Organizar Favoritos, que te permitirá realizar algunas acciones para conseguir que tu carpeta de favoritos sea una herramienta realmente útil y eficiente. Práctica 21 de 94 Accede a la ventana de Organizar Favoritos Borra los dos favoritos que tienes repetidos en el listado general y en la carpeta prensa desde la práctica anterior. Crea dentro de la carpeta Prensa dos subcarpetas: nacional e internacional. Luego crea dentro de la carpeta nacional dos subcarpetas denominadas estatal y local Elige uno de los favoritos que has guardado y arrástralo hasta su carpeta correspondiente. Prueba ahora la posibilidad de señalar un marcador y utilizar el botón Mover Por último, vamos a reorganizar todos los favoritos de prensa moviéndolos en grupo hasta las o, carpetas que les correspondan. Podrás realizar el traslado con el botón Mover sencillamente, arrastrando los archivos y soltándolos en su carpeta de destino cuando esta quede marcada. Una gestión más global y específica de tus favoritos puedes realizarla mediante el Menú favoritos. A este menú puedes acceder al pulsar sobre la pestaña desplegar del botón Agregar a Favoritos . También puedes llegar a ese menú específico de favoritos de forma instantánea si pulsas la combinación de teclas Alt.+Z. Desde ese menú puedes realizar las siguientes opciones: a) Agregar a la Barra de favoritos, te permite incorporar de forma instantánea la página activa a la barra de favoritos como ya hemos comentado anteriormente. b) Agregar pestañas actuales a Favoritos...., al pulsar sobre esta opción se abrirá la ventana de Agregar pestañas a favoritos donde te pedirán un nombre para una nueva carpeta, que incluirá todas las páginas cargadas en las distintas pestañas abiertas de nuestro navegador y que se agregaran a favoritos conjuntamente dentro de dicha carpeta. c) Importar y exportar..., esta opción te permite: a) Importar la lista de direcciones de otro navegador que tuvieras instalado en tu ordenador. b) Importar de un archivo donde tengas guardados otros favoritos (por ejemplo de otro ordenador). c) Exportar tu lista de favoritos a un archivo o fichero para llevártelo a otros ordenadores donde quisieras importarlos. 22 de 94 23 de 94 La página de inicio La página de inicio Cuando arrancamos Internet Explorer por primera vez éste nos lleva a una página por defecto que viene predeterminada en la configuración básica. Si queremos que nuestra página de inicio sea aquella o aquellas que consultamos más frecuentemente podemos modificar la configuración por defecto de Internet Explorer para indicarle la página o páginas que se abrirán al arrancar el navegador o al pulsar el botón Página Principal Acceder al menú Herramientas Opciones de Internet pestaña General Ahora disponemos de varias posibilidades: 1. Marcar la opción Usar página en blanco , que puede ser una alternativa interesante para configurar los ordenadores de un aula y evitar el arranque con páginas que puedan distraer. 2. Teclear directamente la dirección o direcciones de las páginas que queremos utilizar. Si deseamos tener varias páginas principales debemos escribir cada una de ellas en una línea independiente. Este modo de escritura directa puede llevar a equivocarnos al teclear con lo que obtendríamos una o varias páginas de error por lo que las siguientes posibilidades nos permiten evitar este posible error. 3. es mucho más seguro que teclear, ya que el programa Utilizar el botón Usar actual recoge automáticamente la dirección o direcciones de las páginas de las pestañas activas aunque, como es evidente, nos obliga a que tengamos abiertas previamente cada una de las páginas que queremos utilizar como inicio en cada pestaña. 4. Con el botón de Usar predeterminada Desde el botón Página Principal se volvería a los valores por defecto. podemos tener también distintas posibilidades: 1. Si sólo se pulsa sobre Página Principal se cargarán automáticamente todas las páginas que tuviéramos configuradas como principal en las pestañas que fueran precisas. 2. Si se pulsa sobre la flecha de Página Principal siguientes posibilidades: se desplegará un menú donde nos ofrece las (1) Poder seleccionar una de las páginas principales para que se cargue en la pestaña activa. (2) Agregar o Cargar la página principal... En este caso se nos abrirá una nueva ventana que nos ofrecerá las siguientes opciones: 24 de 94 (3) Quitar. Esta opción nos permite eliminar alguna de las páginas principales que tenemos configuradas, además de darnos la posibilidad de Quitar todo... lo que abriría una nueva ventana de confirmación pues borraría todas las páginas principales. Práctica Modifica la página de inicio por defecto para que recoja una URL que sea de tu interés. 25 de 94 Control de contenidos 26 de 94 El asesor de contenidos Siempre que se plantea la cuestión del establecimiento de límites a los contenidos que se pueden visualizar desde una determinada máquina entramos en un terreno en el que intervienen una gran cantidad de consideraciones éticas, filosóficas, legales, didácticas etc. No es este el lugar para abordar un debate que siempre es muy enriquecedor por la cantidad de perspectivas desde las que se puedes abordar, pero dado que Internet Explorer dispone de un mecanismo de control de contenidos lo expondremos para que cada cual pueda considerar la pertinencia de su utilización. El acceso a lo que Internet Explorer denomina Asesor de contenido se realiza mediante la opción de menú Herramientas Opciones de Internet pestaña Contenido, dentro de la cual encontraremos el bloque Asesor de contenido que activaremos con la pulsación del botón Habilitar que nos dará paso a la ventana en la que podemos establecer unos niveles de tolerancia para muchos bloques de contenido que podrían considerarse susceptibles de filtrado desde la perspectiva de los creadores del programa. Por defecto esta opción de Asesor de contenidos está desactivada, así que si queremos utilizarla deberemos habilitar dicha opción. Vemos a continuación un ejemplo de una de estas categorías en la que se ha establecido un nivel de filtrado Limitado (sobre la categoría de violencia) donde nos da la descripción del control establecido sobre dichos contenidos. Los niveles establecidos para señalar qué contenidos pueden ver los usuarios sobre cada categoría están gradualmente establecidos de mayor a menor (de ninguno a sin restricciones), señalándose en la descripción del nivel cómo afecta a los contenidos de la categoría seleccionada. En la pestaña General, también está desactivado por defecto que los usuarios puedan ver sitios web sin clasificación, lo que conllevará también el bloqueo de páginas inofensivas o de carácter educativo simplemente porque no están clasificadas en ninguna de las categorías establecidas por el programa. 27 de 94 Práctica Accede al asesor de contenido y explora las categorías y los niveles de filtrado que se aplican a cada una. Habrás comprobado que si intentas aplicar algún tipo de restricción aparece una ventana en la que el programa te solicita la introducción y confirmación de una contraseña y que, además, no te permite dejarla en blanco. Sería conveniente que cumplimentaras también la zona inferior en la que se pide una sugerencia que permita recordar con facilidad la contraseña de supervisión que se ha establecido. El programa nos lo recuerda lanzando una ventana si no lo hacemos en el primer intento. Si, a pesar del recordatorio, no redactamos una pista es muy probable que se olvide la contraseña y, en ese caso, nos encontraríamos con que las restricciones se aplicarían sin posibilidad de modificar el nivel de filtrado, eliminarlas si llegáramos a la conclusión de que su uso no nos parece satisfactorio, o habilitar la visualización puntual de determinadas páginas. La aplicación de los criterios de filtrado que hayamos establecido requiere que se cierren todas las ventanas activas del navegador y se inicie una nueva sesión para que surtan efecto los cambios. A partir de este momento dispondríamos de los botones Deshabilitar y Configuración , aunque para poder usarlos tendremos que completar el formulario con la contraseña que hemos establecido al habilitar las restricciones. Si la pista no es suficientemente reveladora para las personas que tienen que gestionar los ordenadores o no son conocidas por otros miembros del equipo docente en el caso de los ordenadores de aula puede darse el caso de que una baja o un traslado hagan permanentes las restricciones. Dependiendo de la configuración que proporcionemos, este servicio puede ser de gran ayuda o un verdadero inconveniente en la navegación que tengamos planteada, así que es aconsejable tener claro previamente el objetivo, uso y configuración que queremos establecer. 28 de 94 MUY IMPORTANTE: La modificación o eliminación de claves del registro puede provocar alteraciones en el sistema que pueden hacer que el sistema deje de funcionar por completo. No modifiques el registro si no es siguiendo unas instrucciones muy precisas proporcionadas por un sitio o persona de absoluta confianza. ¿Como librarse de una contraseña del asesor de contenido? En el caso de que, a pesar de todas las advertencias, se olvide la contraseña podemos recurrir a la eliminación de la misma directamente desde el registro de Windows. Recuerda que cualquier alteración errónea en las claves de registro del sistema puede conllevar que el sistema deje de funcionar correctamente. Hecha la anterior puntualización vamos a dar por supuesto que este manual goza de tu confianza y te contaremos un procedimiento para eliminar las claves olvidadas del asesor de contenidos: 1. 2. 3. 4. Desde el botón Inicio de Windows elige Todos los programas Accesorios Ejecutar (en Windows XP está directamente desde Inicio) teclea regedit y pulsa la tecla Intro. En la zona izquierda aparecerá un árbol de claves en el que tendrás que ir haciendo doble clic sobre cada una de las referencias que te indicamos para que se vayan desplegando los contenidos: HKEY_LOCAL_MACHINE Software Microsoft Windows CurrentVersion Policies Ratings En este punto verás que en la zona de la derecha aparece una clave (los valores serán diferentes de los que aparecen aquí ya que corresponderán a la codificación de la clave de tu equipo). Señalar la clave Key, pulsar la tecla Supr. y contestar que sí deseas eliminar la clave. , Con el procedimiento anterior se ha eliminado la clave desconocida. Si antes de eliminar la clave no habíamos deshabilitado el Asesor de Contenido y ahora queremos hacerlo, el programa nos seguirá pidiendo una clave. Si queremos realizar el proceso de deshabilitación, tendremos que introducir una nueva clave que quedará establecida en regedit, por lo que deberemos volver a borrarla por el procedimiento anterior. 29 de 94 El control parental La preocupación por los contenidos en el ámbito familiar ha llevado a Microsoft a incluir dentro de la pestaña Herramientas Opciones de Internet pestaña Contenido, la opción del Control parental, aunque verdaderamente es una opción del Panel de Control del propio sistema operativo. Esta opción está indicada para la restricción de contenidos a las distintas cuentas de usuarios que puedan utilizar nuestro sistema operativo Windows. De esta forma el administrador puede configurar los permisos y restricciones de accesos y contenidos de sitios web, limitar el tiempo de uso, los accesos a juegos y programas específicos, además de poder instalar controles adicionales de filtrado de web, informe de actividades,... Esta funcionalidad del control parental sobre cuentas de usuarios (hijos) es gestionada por un usuario que sea administrador (padre). 30 de 94 31 de 94 Las ventanas emergentes Las ventanas emergentes Las ventanas emergentes o popups son esas ventanas que aparecen de forma automática sin que el usuario las haya solicitado. Su contenido suele ser de tipo publicitario y no tienen un tamaño fijo, aunque lo más habitual es que no ocupen la totalidad de la pantalla. Aunque cada vez van siendo menos usadas, debido principalmente a los sistemas de bloqueos y restricciones que posibilitan los propios navegadores, conviene conocer precisamente el sistema de protección que tenemos ante estos elementos emergentes que la mayoría de las veces son involuntarios para el usuario. En cuanto a su forma de presentarse, aunque se utilice la denominación general de ventanas emergentes, pueden ser: Emergentes: Se presentan en primer plano superponiéndose a la ventana activa. Su contenido suele ser principalmente publicitario y su uso suele ser muy abusivo. Sumergidas: En este caso aparecen bajo la ventana principal y pueden ser bastante más peligrosas que las emergentes, ya que la función publicitaria no parece que se ajuste a esta forma de presentación y en algunos casos pueden llevar códigos ocultos destinados a escribir cookies u otras funciones de control. Internet Explorer dispone de un sistema de control integrado para gestionar este tipo de ventanas. Desde la opción Herramientas, tanto de la barra de menús como de la barra de herramientas o comandos, podrás acceder a la opción de Bloqueador de ventanas emergentes que te posibilitará la doble opción de: 1. Desactivar el bloqueador de ventanas emergentes, que te permite desactivar la protección y permitir que todas las páginas puedan abrir ventanas emergentes. 2. Configuración del bloqueador de elementos emergentes nos permite abrir esa opción en una nueva ventana donde podremos añadir o quitar permisos a direcciones de sitios web para que muestren elementos emergentes. También podemos configurar que nos avise tanto con un sonido cada vez que se intenta abrir una nueva ventana emergente, como con un aviso en la barra de información. Igualmente podemos establecer tres niveles de bloqueo según la permisividad que queramos tener: Bajo, Medio y Alto. 32 de 94 Ya hemos comprobado que hay muchos caminos para llegar a las distintas opciones y posibilidades que nos proporciona nuestro navegador Internet Explorer, ahora se trata de que los conozcas y que tú optes por el que mejor te convenga en cada momento. Pues bien, también podemos acceder a las mismas opciones vistas anteriormente desde la opción del menú Herramientas Opciones de Internet pestaña Privacidad. Cuando accedemos a una página que abre una ventana emergente no solicitada por nosotros, el navegador nos mostrará un sonido y un aviso en la barra de información (debajo del control de pestañas y la barra de herramientas o comandos). Si esa ventana o elemento emergente bloqueado no fuera de nuestro agrado, podríamos cerrar el aviso pulsando sobre Cerrar y la ventana no se abriría. Dado que hay algunos servicios que utilizan este sistema de ventanas emergentes para su funcionamiento puede ocurrir que no nos interese que se produzca el bloqueo. En ese caso basta con pulsar con el botón derecho del ratón sobre el aviso del elemento emergente bloqueado para que se abra un menú que nos posibilite nuevas opciones. Podemos tomar la decisión de permitir los elementos emergentes temporalmente o permitir siempre de este sitio. En el caso de decidir permitirlo siempre será para todas las ventanas emergentes de ese sitio concreto y el navegador nos pedirá confirmación para añadirlo automáticamente a la lista de sitios permitidos que hemos visto anteriormente. 33 de 94 El mismo menú del aviso del elemento emergente bloqueado, nos permite acceder a la opción Configuración para permite desactivar el bloqueador o mostrar u ocultar la barra de información. La opción de Más configuraciones... nos abre de nuevo la ventana de Configuración del bloqueador de elementos emergentes que comentamos anteriormente. Si una página o sitio web tiene permiso de activación de elementos emergentes de forma temporal, en la barra de información nos aparecerá el siguiente mensaje de aviso por si deseamos cambiarlo a un permiso permanente. Tanto sobre este tema de las ventanas o elementos emergentes, como respecto a otros muchos, siempre es importante fijarse en la barra de estado donde nos proporcionará información al respecto. En este caso nos indica la existencia de elementos emergentes con permiso temporal para ese sitio: En este otro caso se han bloqueado los elementos emergentes. Es importante saber que esos iconos de la barra de estado también nos permiten ejecutar opciones; así si pulsamos con el ratón sobre el icono de los elementos emergentes bloqueados nos despliega un menú con las opciones comentadas en este apartado para que podamos decidir qué hacer con dicho elemento emergente. Como ya hemos comentado, algunas páginas de sitios reconocidos utilizan las ventanas emergentes para presentar esporádicamente informaciones puntuales, por lo que sería conveniente que las incluyeras entre los sitios permitidos. También es importante señalar que este sistema de ventanas emergentes, utilizado principalmente por una publicidad intrusiva y abusiva, está cada vez más en desuso dada su ineficacia ante las opciones de control incorporadas en los navegadores. Igualmente conviene advertir que siempre tenemos que estar en alerta ante nuevos sistemas que lo puedan sustituir. 34 de 94 Cookies Las cookies Seguramente te has preguntado alguna vez qué es eso de las cookies, porque la traducción literal sería galletas y no acabas de ver la relación que pueden tener con el trabajo en Internet, así que lo primero será aclarar el significado del término. Con la denominación cookies nos referimos a pequeños fragmentos de código que algunas páginas web intentan almacenar en nuestro ordenador cuando las visitamos y que devuelven al servidor que las creó cuando realizamos la siguiente visita. Lógicamente la pregunta que surge a continuación es ¿para qué? Entre las finalidades y funciones posibles está la identificación de un usuario para permitirle que pueda acceder a determinadas páginas y reciba informaciones personalizadas. Este es el método utilizado por las plataformas de formación online para que los usuarios puedan identificarse y el sistema les permita acceder y gestionar la formación de forma personalizada. También los bancos utilizan las cookies en un sentido similar para permitirte que accedas a la consulta de tus cuentas y las operaciones que desees realizar en ellas. En este sentido es importante saber que la mayoría de las entidades comerciales utilizan un sistema de protocolo de seguridad que se identifica sobre la barra de dirección al estar escrito antes de la dirección https:// (Hypertext Transfer Protocol Secure) y que garantiza que la información que trasmites hacía ese sitio web viaja de un modo seguro. Igualmente viene acompañado del icono candado cerrado que al pulsar sobre él te informa del certificado utilizado para la transferencia de datos seguros. Como ves hay múltiples aplicaciones del uso de las cookies por lo que parece que lo más recomendable será que habilites el permiso para que tu ordenador reciba cookies puesto que en caso contrario hay páginas que pueden dejar de funcionar. Pero no todas las cookies se utilizan para funciones tan claras: muchas de ellas suponen un importante sistema de control de itinerarios con fines publicitarios o poco claros para nosotros y tal vez sea cuestión de adoptar un cierto grado de protección de nuestra privacidad. Además hay una cuestión importante: las cookies sólo pueden devolverse al servidor que las ha creado, pero hay páginas que incluyen contenidos que pueden contener cookies y que pertenecen a otros servidores, como por ejemplo los banners publicitarios. Son las denominadas cookies de terceros. Ese es el motivo por el que es posible que te encuentres con multitud de cookies que pertenecen a sitios que no has visitado nunca. Dependiendo de la configuración que tengamos, Internet Explorer puede avisarnos cuando una página envía una cookie mostrándonos el icono Privacidad en la barra de estado. Luego volveremos sobre este punto, pero primero vamos a ver cómo actuar sobre las opciones de configuración para indicarle al programa el comportamiento que debe adoptar ante estos fragmentos de información. Para ello recurrimos a la opción de menú Herramientas Opciones de Internet pestaña Privacidad. Cuando se nos muestra el contenido de la pestaña comprobamos que la configuración por defecto se ha establecido en un nivel de privacidad medio. Nuestra recomendación es que lo eleves un punto hasta el nivel de privacidad Media alta. 35 de 94 Si optas por pulsar el botón Avanzada la que se tratarán las cookies. aparecerá una ventana para que determines la forma en La configuración que te presentamos rechaza automáticamente las cookies provenientes de terceros y admite las de sesión, que son aquellas cuya finalidad principal es ofrecer una navegación personalizada, para lo que mantienen durante la sesión de navegación los datos de usuario que se solicitan al acceder a un sitio de forma que las ventanas que se muestren correspondan a ese perfil de usuario. Si te encontraras con que alguna página no funciona correctamente podrías volver a esta sección y pulsar el botón Predeterminada para restaurar la configuración a un nivel medio o incluso bajo. De todas maneras, si quieres mantener un cierto grado de privacidad, no te recomendamos que utilices el nivel más bajo ni que optes por aceptar todas las cookies. Igualmente suele ser poco recomendable que optes por el nivel Bloquear todas las cookies ya que habrá muchas páginas que no funcionen correctamente. Si activas la opción Bloquear todas las cookies no podrás entrar a algunos servicios que estés interesado aunque te hayas identificado correctamente con tu nombre de usuario y clave de acceso, como por ejemplo las cuentas de correo web de gmail, porque tu navegador no podrá almacenar la cookie con tus datos de usuario. En ese caso es posible que recibas de dicho servidor un aviso de por qué no se ha podido realizar la conexión. Una cuestión que debes tener en cuenta es que, para evitar que el navegador siga abierto y conservando los datos de un usuario, en la mayoría de los sitios que utilizan cookies de sesión, como los bancos, tienen establecido un periodo relativamente breve de caducidad de la cookie. Si se nos olvida cerrar la sesión la cookie caducará y el sitio web volverá a solicitar que nos identifiquemos para poder continuar navegando por sus contenidos. 36 de 94 Si a pesar de todo has optado por bloquear todas las cookies verás que, cuando accedas a una página que las utiliza aparecerá en la barra de estado el icono Privacidad que nos indica que la página ha intentado enviar o consultar una cookie y ésta ha sido bloqueada. Si haces doble clic sobre este icono se muestra una ficha que informa de la situación de bloqueo y en la cual podemos marcar una dirección y pulsar el botón Resumen para especificar el comportamiento que debe adoptar Internet Explorer respecto a las cookies de este sitio en concreto. A pesar de que hayamos optado por el bloqueo parece que podríamos optar por permitir el uso de cookies en este sitio web, pero sin embargo el programa bloquea la mayoría de los sitios, y se sigue sin poder acceder a pesar de modificar la opción para un sitio concreto, pues prevalece la opción Bloquear todas la cookies sobre todos los permisos particulares a sitios concretos. Práctica Configura las preferencias para un nivel de privacidad medio alto. Si no has trabajado aún con la sección de búsquedas puedes consultar la forma de establecer las preferencias en Google. Accede a las preferencias e indícale al buscador que deseas que muestre 50 resultados en cada página. Modifica ahora las preferencias de privacidad de Internet Explorer y selecciona el nivel Bloquear todas las cookies. Vuelve a acceder a Google para indicarle que quieres ver 100 resultados en cada página y comprueba el mensaje de advertencia que te encuentras al intentar realizar la modificación. Ajusta el nivel de privacidad a tus preferencias. Limpiar las cookies Si en algún momento crees que es preferible empezar desde cero puedes acudir a la opción de menú Herramientas Opciones de Internet pestaña General y pulsar el botón Eliminar (1). El botón Eliminar... te permitirá abrir la ventana de Eliminar el historial de exploración, donde activaremos la opción de Cookies (2) que son los archivos que en este caso deseamos eliminar. 37 de 94 Navegación privada Modo de navegación privada El modo de navegación "InPrivate mode" es una opción personal de navegación que te posibilita una navegación privada, de tal forma que al salir de ella no queda nada de rastro de los sitios visitados en nuestro navegador y ordenador. Para acceder es muy sencillo, mientras estamos visitando cualquier página, si pulsamos al final de la barra de pestañas la opción de una Nueva pestaña se abrirá una pestaña nueva donde podremos optar por dicha navegación. Al pulsar sobre Exploración con InPrivate se abrirá una nueva ventana donde ya podremos navegar con ese criterio de privacidad. También podemos abrir de forma automática esa ventana de navegación privada mediante la combinación de de comandos o herramientas y teclas Mayús.+Ctrl.+F o pulsando en el botón Seguridad seleccionando Exploración de InPrivate . Es fácil de identificar la ventana de navegación privada porque en la barra de direcciones nos aparecerá icono InPrivate delante de cualquier dirección que vayamos a escribir: 38 de 94 Desde la barra de comandos pulsando en el menú de Herramientas Opciones de Internet Privacidad podemos configurar las opciones sobre navegación privada. pestaña de Se finaliza la navegación privado al cerrar la ventana que hemos abierto de Navegación InPrivate. Como hemos comentado, al salir del modo de navegación privada no quedarán registradas ni cookies, ni historial, ni archivos temporales,.... de la sesión realizada, salvaguardando nuestra privacidad. Esta opción puede ser interesante de utilizar en ordenadores ajenos o de un uso compartido. 39 de 94 Buscar texto Buscar texto dentro de las páginas Una de las características de la información en Internet es su carácter masivo y para poder manejarla de forma efectiva es necesario desarrollar habilidades de filtrado rápido de los contenidos: un vistazo rápido nos hace decidir si el contenido de una página responde a lo que estamos buscando o no. Cuando se trata de páginas con alto contenido gráfico podemos hacernos una idea bastante aproximada con dar un par de vueltas a la rueda del ratón o arrastrar la barra de desplazamiento. Sin embargo, cuando la página tiene mucho contenido textual no nos queda más remedio que ir leyendo, aunque sea de manera selectiva, pero todos sabemos que la pantalla no es precisamente el mejor soporte para la lectura. Un método para filtrar la validez de los contenidos es intentar localizar algunas palabras claves dentro del texto y leer los párrafos en los que se encuentran para decidir si el contenido responde, en líneas generales, a lo que buscamos. Para localizar un texto dentro de una página en Internet Explorer tenemos que utilizar la opción de menú Edición Buscar en esta página o utilizar la combinación de teclas Ctrl.+F con lo que se abre una barra de búsqueda en la que tecleamos el texto a buscar, marcamos las Opciones, si queremos aplicar alguna restricción, y vamos pulsando la tecla Intro para que se vayan localizando las diversas apariciones de la cadena de búsqueda dentro de la página (es mucho más cómodo hacerlo con el teclado que utilizar el botón Siguiente). Del mismo modo también podemos retroceder en nuestra búsqueda mediante el botón Anterior. El navegador nos dará un resumen de nuestra búsqueda en la página de la pestaña activa, mediante un mensaje con el número coincidencias encontradas o por el contrario el "No se encontraron coincidencias". Una opción muy interesante es que podemos resaltar de forma automática todas las coincidencias encontradas en la página. Con esta función se enfatizan todos los términos encontrados, como si se remarcaran con un rotulador fluorescente, permitiendo una localización más fácil y rápida de cada una de las coincidencias. Cuando deseemos cerrar la barra de búsqueda, solamente hay pulsar en el botón Cerrar situado a la izquierda de la barra. Práctica Visita la página www.google.es/profile.html Accede a la barra de búsqueda de texto y escribe significa para intentar localizar rápidamente si en esta página se explica el significado del término Google ¿Cuánto tiempo crees que has ahorrado para descubrir si esta página nos informa del significado del término Google? Buscar texto fuera de las páginas Una de las utilidades que ha incorporado Google ha sido la posibilidad de lanzar una búsqueda directamente desde la barra de direcciones, sin necesidad de cargar primero la página de un buscador y realizar desde ella la consulta. 40 de 94 Cuando tecleamos en la barra de direcciones de Internet Explorer nos posibilita que si lo que escribimos no corresponde con una dirección de Internet, nos ofrece la posibilidad de que la cadena que estamos tecleando se convierta en una búsqueda en Google o en el buscador que hayamos establecido como predeterminado en de la línea de direcciones o, sin necesidad de la configuración. Bastará con pulsar el botón Ir a la URL abandonar el teclado, pulsar Intro para que nuestro navegador nos muestre los resultados obtenidos por el buscador. También en Internet Explorer se incorpora una barra de búsquedas que se encuentra a continuación de la barra de direcciones y que permite realizar búsquedas directas mediante el motor de búsqueda o sobre el servidor web que seleccionemos. Mientras vamos escribiendo el texto a buscar, Internet Explorer nos ofrece sugerencias a nuestra búsqueda mediante la opción que incorpora de autocompletar, así nos resulta mucho más fácil. Igualmente pulsando sobre la flecha desplegable podemos seleccionar el buscador, optar por Buscar en esta página..., Buscar más proveedores... o Administrar proveedores de búsqueda. Al seleccionar la opción de Administrar proveedores de búsqueda se nos abrirá la ventana emergente de Administrar complementos pero situada sobre los proveedores de búsqueda que serán listados y con ellos podremos realizar tareas de ordenación, eliminación y selección del buscador predeterminado. 41 de 94 Práctica Realiza una búsqueda directa desde la barra de navegación. 42 de 94 Guardar contenidos Almacenar contenidos Lo habitual cuando visitamos páginas web que nos resultan interesantes es que incorporemos su dirección a nuestra colección de marcadores para poder visitarlas con posterioridad en el futuro. Sin embargo hay ocasiones en las que nos interesa garantizar la disponibilidad de un determinado contenido. El objetivo en estos casos puede ser poder consultarlo sin estar conectados a la red o bien utilizarlo como base para incorporarlo a otro documento, o realizar modificaciones o adaptaciones a partir del mismo. El tipo de documento por el que podemos estar interesados puede ser: alguna imagen incluida en la página. el texto de la página o algún fragmento del mismo. el contenido completo de la página, incluyendo su estructura. Antes de abordar los procedimientos para realizar cada una de estas tareas es importante recordar que el hecho de que un documento esté disponible en Internet y podamos almacenarlo en nuestro disco no quiere decir que podamos disponer libremente del mismo y distribuirlo a nuestro antojo. Una norma básica sería citar la fuente de las que procede y, en caso de que se disponga de una dirección de correo electrónico, solicitar a los autores del mismo la autorización para reproducir dicho documento. Estas normas que serían de obligado cumplimiento en caso de pretender publicar un documento que incluya fragmentos de otros podría aplicarse de forma más laxa cuando se trata de generar documentos para uso en el aula, aunque parece muy adecuado fomentar el reconocimiento de la autoría incorporándolo como norma de trabajo al elaborar documentos para los alumnos. En algunos casos encontraremos documentos o sitios web que cuentan con un documento en el que se indican claramente los términos que regulan los derechos de copia (copyright). Últimamente han surgido, al amparo de la filosofía de código abierto, sitios cuyos contenidos se encuentran regidos por un tipo de licencia al que podríamos englobar dentro del denominado copyleft, que podríamos resumir como la autorización expresa para reproducir, difundir, e incluso modificar un determinado documento siempre que se indique claramente la procedencia del mismo. Guardar una imagen Internet Explorer permite guardar las imágenes de una forma intuitiva y rápida. La secuencia que deberemos seguir para guardar una imagen es la siguiente: 1. Situar el ratón sobre la imagen. 2. Hacer clic con el botón secundario para que se despliegue el menú contextual como... 3. Se abre la nueva ventana Guardar imagen en nuestro ordenador para guardar el archivo Elegir la carpeta en la que se guardará la imagen Escribir un nombre para la imagen que se guardará si no nos sirve el que se presenta como original Pulsar el botón Guardar Elegir Guardar imagen Guardar fragmentos de texto de una página 1. Señalar el texto que se quiere guardar marcándolo con el ratón. 2. Usar la combinación de teclas Ctrl+C o la opción de menú Edición 3. Pegar el texto en la aplicación de destino. Copiar Guardar una página completa 1. Localizar la opción de menú Archivo archivo. Guardar como y seleccionar la carpeta en la que se guardará el 2. Escoger el formato en el que se guardará la página entre alguno de los posibles tipos: Página web, completa: Guarda todos los componentes de la página, incluyendo las imágenes y otros archivos de apoyo. Esta opción permite verla tal y como se mostraba originalmente con sus imágenes. IExplorer crea un fichero, con el nombre que demos a la página y la extensión ".html", y un nuevo 43 de 94 directorio, con el mismo nombre que la página, donde se guardan las imágenes y otros archivos necesarios para mostrar la página web completa. Archivo web, archivo único: Es un formato que integra en un único archivo todos los elementos que componen la página, de forma similar a lo que hace el procesador de texto Word de Microsoft cuando inserta una imagen dentro de un archivo. Los archivos almacenados con este procedimiento sólo se visualizan correctamente si se abren con Internet Explorer, ya que otros navegadores no son capaces de interpretarlos correctamente. Página web, sólo HTML: Guarda la página original tal cual, conservando el texto y la estructura, pero sin imágenes. Archivo de texto: Guarda la página original como un archivo de texto. Esta opción no permitirá reproducir las imágenes ni los formatos del texto, pero permite extraer todo el texto de la página web y modificarlo en cualquier editor de textos por sencillo que sea. Además recoge la URL destino de los enlaces 3. Escribir un nombre de archivo para la página y pulsar el botón Guardar . Práctica La flecha que se utiliza para enlazar las opciones de menú es una imagen. disco duro y localízala posteriormente. Guárdala en tu Visita una página de tu elección y guárdala de cada una de las cuatro maneras posibles. Ábrelas con Internet Explorer y comprueba las diferencias que se aprecian a la hora de visualizarlas. Si dispones de otro navegador abre con el mismo el archivo que resulta al salvar como Archivo único y comprueba si se ve igual que en Internet Explorer. 44 de 94 Navegación Firefox Navegación con Mozilla Firefox Firefox es el navegador web elaborado por la Corporación Mozilla, la Fundación Mozilla y un gran número de colaboradores externos. Su código fuente es abierto y se considera software libre. Este navegador web es multiplataforma y, así, podemos encontrar versiones para los sistemas operativos Windows, Linux y Mac. En el momento de la elaboración de esta documentación Firefox constituye una verdadera alternativa a la ofrecida por la empresa Microsoft con su navegador Internet Explorer. 45 de 94 Obtener e instalar Obtener Firefox Firefox en castellano se puede descargar desde el Proyecto Nave que lo constituyen un grupo de voluntarios que se encargan de la traducción los productos Mozilla al español de España (es-ES). En la sección descargas podrás encontrar las versiones del programa para los diferentes sistemas operativos: Linux, Mac y Windows. También puedes descargarte el navegador desde el sitio oficial Mozilla Europe accediendo a la sección de otros sistemas e idiomas desde donde podrás optar por versión de sistema operativo e idioma deseado. Del mismo modo que en Windows encuentras instalado el navegador Internet Explorer, en todas las distribuciones de Linux es normal encontrarse el navegador Firefox de Mozilla. Instalación de Firefox Si utilizas los instaladores gráficos el proceso es muy similar tanto si trabajas en Windows como en Linux y prácticamente se limita a la pulsación del botón Siguiente hasta finalizar la instalación. La instalación desde Windows se limita a pulsar sobre el enlace de descarga el fichero y luego ejecutar la instalación. Como hemos comentado, en Linux vas a encontrar el programa instalado en la mayoría de las distribuciones y su actualización llega automáticamente. Si necesitas instalarlo o lo quieres actualizar va a depender del origen desde el que desees realizar la instalación. Linux cada vez permite una instalación más sencilla de programas e instalaciones de forma que sólo requiere estar atento a los paquetes que te ofrecen incorporar. Si se realiza mediante el código fuente, recuerda que necesitas ser root y por lo general se compactan con tar y llevan la extensión .tar.bz2. El procedimiento de instalación puede variar y normalmente se explica en algún archivo incluido dentro del propio paquete que se incorpora. 46 de 94 Cuando se realiza la instalación, si estás trabajando en un entorno Windows, Firefox se encargará de importar automáticamente los Favoritos de Internet Explorer si así lo deseas. Tras la instalación, el propio Firefox te mantendrá informado de las siguientes actualizaciones del navegador para que puedas tener al día tu programa. 47 de 94 Entorno general de Firefox El entorno general del programa Para iniciar el navegador de Firefox hacemos un doble clic en el icono que aparece en el escritorio o bien un clic en el acceso que aparece en la barra de inicio rápido de Windows (en sus diferentes versiones Windows XP , Windows 7 ) o de Linux. Cuando arrancamos el navegador, el programa se ejecuta dentro de una ventana del propio sistema operativo, Linux o Windows, que estemos ejecutando, así el aspecto de dicha ventana será el de tu propio sistema operativo. Es importante que sepas que, aunque en nuestro caso los ejemplos los vamos a combinar con imágenes e iconos de Linux Ubuntu y Windows XP, el comportamiento del navegador Firefox y su funcionalidad son prácticamente las mismas en ambos sistemas operativos. Cuando arrancamos Firefox, salvo que realicemos algún cambio en la configuración, la aplicación que nos recibirá será el navegador Web cuyo aspecto general puedes comprobar en la siguiente imagen. Vamos a describir el entorno de Firefox: La primera información es la Barra de título que nos indicará, si el creador lo ha especificado al crear la página, del título de la página que estemos visitando en ese momento, en nuestro caso "Instituto de Tecnologías Educativas", seguido del nombre de la empresa y navegador "Mozilla Firefox". La siguiente información horizontal es la Barra de menús: Su finalidad es el acceso a todas las opciones que nos ofrece el navegador, de manera textual, 48 de 94 mediante menús desplegables que se van activando al pulsar con el ratón sobre cada una de las opciones. Debajo de esta información aparece la Barra de dirección: Mostramos sus opciones con más detenimiento porque es una barra fundamental: 1 - Dos botones (izquierda, derecha) que permiten retroceder o avanzar la navegación sobre información (páginas) visitadas anteriormente, además de la fecha desplegable que permite un desplazamiento mayor. 2 - El botón Recargar, recarga dirección activa en la barra y actualiza la información de la misma. Se puede hacer con el teclado pulsando F5. 3 - El botón Parar la carga de esta página, suspende la carga de la información de la dirección que tenemos escrita en la barra de dirección. 4 - El botón Página de inicio, permite recargar las páginas y pestañas que hayamos establecido para cuando se inicia Firefox. 5 - Permite escribir la dirección deseada y que se cargará en nuestro navegador al pulsar la tecla Intro. 6- Caja de búsqueda, donde escribir palabras a buscar en Internet mediante el navegador activo (en este caso Google). Después puede aparecer horizontalmente la Barra de marcadores. La visualización de esta barra puede activarse o no a criterio del usuario. Si esta funcionalidad no se va a usar es mejor ocultarla para tener mayor campo de visión del contenido de la página. La barra de marcadores permite el acceso de forma rápida a las páginas guardadas o colocadas sobre esta barra. Posteriormente nos encontramos con la Barra de Pestañas: Los controles de pestañas nos permiten cargar y alternar entre distintas páginas web pulsando sobre la lengüeta de pestaña donde se referencia el nombre de la página correspondiente. Con la opción de pestañas, ya no necesitamos abrir nuevas ventanas de Firefox para cargar distintas páginas. En la zona central de la ventana de nuestro navegador se encuentra la ventana de navegación, que es la zona principal donde se nos muestra la información de la dirección concreta que tenemos en la Barra de dirección: 49 de 94 Al final nos encontramos con la barra de estado, situada al final de la pantalla, a la que no se suele hacer demasiado caso pero que nos informa de algunas cuestiones interesantes, tales como el proceso de descarga, la indicación de estar conectado o desconectado o la seguridad de la página que se simboliza por un candado abierto o cerrado. Si necesitas aprovechar al máximo el espacio de visualización puedes utilizar el modo de pantalla completa que se activa y desactiva pulsando la tecla F11. En esta modalidad de pantalla completa siempre podemos tener acceso a todas las funcionalidades de la pantalla normal pues al acercar el ratón a la parte superior de la pantalla se desplegarán todos los menús que permanecían ocultos, ocultándose de nuevo al retirar el ratón de esa zona sensible superior. Práctica Arranca Firefox Teclea en la barra de direcciones www.ite.educacion.es y comprueba como el programa añade automáticamente el protocolo http:// Pulsa la tecla F11 para ver la página en el modo pantalla completa. Vuelve a pulsarla para restaurar la visualización normal. 50 de 94 Navegación Navegación Ya has visto anteriormente cómo al teclear en la barra de direcciones www.ite.educacion.es y pulsar la tecla Intro el programa se había encargado de prefijar automáticamente con http:// que es la notación necesaria para indicar el protocolo adecuado para establecer la comunicación y descargar la página. Cuando quieras teclear una nueva dirección no hace falta que te preocupes de borrar lo que estaba escrito: basta con que pulses en cualquier punto de la barra de direcciones para que todo su contenido quede marcado y se sustituya completamente por lo que vayas tecleando. Esta forma de acceder a las páginas será la que utilices cuando hayas obtenido la dirección por algún medio impreso, por lo que será importante que respetes la grafía a la hora de transcribirla. Es importante fijarse especialmente en lo referente a mayúsculas y minúsculas pues, aunque en muchas direcciones en el apartado del servidor es lo mismo escribirlo de una u otra forma, es muy distinto en la parte de directorios, subdirectorios y páginas de la URL. Otro detalle que tendrás que tener en cuenta a la hora de teclear una dirección es el simple error, bien sea porque has bailado una letra de sitio, porque te has comido alguna o porque has tecleado un carácter que no era el correcto. En estos casos es probable que lo notes porque la página tarda demasiado en cargarse y acaba por mostrar un mensaje de error. Si te das cuenta del error antes del mensaje de alerta puedes pulsar el icono Cancelar para detener la descarga y corregir la dirección. Como al pulsar sobre la barra de dirección se marca todo el contenido de la misma necesitarás realizar una segunda pulsación del ratón para que se active el cursor y puedas situarte en el carácter que quieres corregir sin tener que teclear toda la dirección de nuevo. Navegación siguiendo enlaces Ya habrás comprobado que cuando desplazas el ratón por una página hay momentos en los que el cursor cambia de forma y se convierte en una mano . Este cambio nos indica que la palabra o imagen sobre la que se encuentra en ese momento el ratón es un hiperenlace o vínculo que nos llevará a otro punto en el que se nos mostrará información relacionada con el texto o la imagen en la que estamos situados. Recargar una página La información que obtenemos de Internet viaja fragmentada en paquetes: los contenidos necesarios para componer una página en la ventana de nuestro navegador no son una excepción y, además, no tienen por qué seguir todos el mismo camino. Esta capacidad de establecer rutas independientes provoca en algunas ocasiones que la página no consiga cargarse porque los diferentes paquetes no consiguen encontrar una ruta despejada y se retrasan tanto que el navegador da por terminada la conexión. Cuando navegues durante unas cuantas horas conocerás el ritmo habitual de tu acceso a Internet y podrás detectar cuándo una página tarda más de lo habitual en cargarse. En estos casos puede ser bastante útil pulsar Cancelar para detener el tráfico y luego en Recargar con lo que realizamos una nueva petición y 51 de 94 los paquetes de respuesta pueden transferirse por una nueva ruta y llegar a nuestro ordenador de forma rápida. Igualmente puedes recargar una página mediante el uso del teclado pulsando la tecla F5. Rehacer el camino También es frecuente que nos venga bien volver a una página que hemos visitado durante la sesión de navegación. Para ello disponemos de los botones Ir a la página anterior e Ir a la página siguiente, que se encuentran desactivados cuando iniciamos la sesión, activándose cuando empezamos a visitar páginas. Lógicamente la página en la que nos encontremos será siempre la última de nuestro recorrido, por lo que el icono Ir a la página siguiente no se activará hasta que no utilicemos la función de retroceso, que será el primer momento en el que desandar nuestro camino nos llevará hasta una página que estaba un paso por delante en el trayecto original. Cada vez que pulsas en uno de estos iconos se produce el salto a la página inmediatamente anterior o posterior, pero hay ocasiones en las que lo que deseamos hacer es volver a una página que se encuentra a varios pasos de distancia en alguno de los sentidos. Habrás observado que junto a los botones Ir a la página anterior e Ir a la página siguiente, también hay una pequeña flechita , botón Páginas recientes, que indica que puedes acceder a un desplegable en el que se encuentra la lista de las últimas páginas visitadas, pudiendo utilizarlo para volver a esa página que habría requerido varios saltos individuales. En el ejemplo que te mostramos, después de visitar varias páginas atrás y adelante, estamos situados en la página del Instituto de Tecnologías Educativas (ITE) y hemos pulsado el botón de Páginas recientes; la y la página página en la que nos encontramos aparece señalada con un punto a la que queremos dirigirnos del Ministerio de Educación aparecerá resaltada y señalada al pasar con el ratón . Práctica Visita la página www.ite.educacion.es y utiliza los enlaces para visitar varias de las páginas relacionadas. Utiliza la flecha de vuelta atrás para regresar a la página principal. El historial de navegación Acabamos de ver la posibilidad de movernos por el historial de navegación de la sesión, pero Firefox también guarda un historial más dilatado. 52 de 94 La primera posibilidad es la que nos brinda la barra de direcciones que va almacenando las direcciones tecleadas, situando en la parte superior las más recientes. Esta opción la conseguimos al pulsar con el ratón sobre la flecha de la lista despegable de direcciones Botón desplegar que nos permitirá desplazarnos a la URL deseada y cargarla en la barra de direcciones o borrarla de la misma. Para borrar una dirección de este listado simplemente hay que posicionarse sobre ella y pulsar en la tecla Supr. mientras está resaltada en color azul. Sin embargo, en la mayoría de las ocasiones este historial no nos servirá de mucha ayuda puesto que la mayoría de las direcciones no las tecleamos, sino que las visitamos mediante enlaces en otras páginas que apuntaban hacia ellas por lo que no quedarán registradas en este listado. Si utilizas la opción de menú Historial de la barra de menús, verás desplegarse un listado (1) que incluye los 10 últimos sitios visitados, independientemente de que hayamos llegado a ellas tras teclear su URL o porque nos ha llevado allí un enlace desde otro documento de la red. (1) Menú Historial de la barra de menús (2) Panel del listado del Historial También podemos acceder al Historial mediante el uso del teclado. Pulsando la combinación de teclas Ctrl.+H podrás acceder automáticamente al panel del listado del Historial (2) que quedará fijo en el margen de la izquierda de nuestro navegador hasta que posteriormente lo ocultemos con la opción Cerrar . En ese panel podrás ver aparecer un listado con las direcciones visitadas hoy, ayer, hace dos días,... hace una semana,.. y hasta hace un mes, independientemente de que hayamos llegado a ellas tras teclear su URL o porque nos ha llevado allí un enlace desde otro documento de la red. Bastará con pulsar en una de las páginas que aparecen en el listado para que la página se cargue en el navegador. Si lo que queremos es Mostrar todo el historial, entonces la combinación de teclas es Ctrl.+Mayús.+H, que nos permitirá abrir una nueva ventana Catálogo desde donde se puede realizar una gestión más completa y específica del historial. Así podemos establecer una navegación por el historia y desplegar las páginas contenidas en fechas concretas, organizar más detenidamente nuestro historial con el botón Organizar , establecer 53 de 94 distintos criterios de ordenación y selección de columnas con el botón Vistas los marcadores mediante el botón Importar y respaldar , o exportar e importar . El procedimiento para abrir una página es muy fácil y completo, pues tenemos varias posibilidades: Realizar un doble clic con el ratón sobre el nombre o dirección de la página para que se abra en la pestaña activa de nuestro navegador. Situándonos y pulsando sobre la página seleccionada se abrirá un menú contextual que permite Abrir, la página en la pestaña activa, Abrir en una ventana nueva o Abrir en una pestaña nueva. Por el contrario, si lo que quieres es borrar alguna o algunas de las páginas que aparecen en el historial, también lo puedes lograr de tres formas: Seleccionar la página deseada y pulsar la tecla Supr. conlleva la eliminación de dicha página, o Situarte sobre la página y con el botón derecho del ratón elegir en el menú contextual la opción Eliminar esta página, también borra dicha página, Si la opción elegida del menú contextual del botón derecho de ratón es Olvidar este sitio web, lo que se borra es todas las páginas del historial coincidentes con el servidor del sitio web seleccionado. En ocasiones no será una dirección la que deseas que desaparezca del historial, sino que prefieres que desaparezca completamente el historial de direcciones tecleadas y el de páginas visitadas. Para eliminar el registro de los sitios visitados y el historial acudiremos al menú Herramientas Limpiar el historial reciente... (1), que nos abrirá una nueva ventan emergente (2) donde podremos seleccionar el rango temporal a limpiar y, al desplegar el botón Detalles, seleccionar los elementos a eliminar en esa franja de 54 de 94 tiempo. A esta opción también se puede acceder directamente con la combinación de teclas Ctrl.+Mayús.+Supr. Al borrar el historial se borrarán tanto las direcciones contenidas en el menú historial como las direcciones tecleadas que aparecen al desplegar el contenido de la caja de direcciones del navegador. Cuando el rango temporal es Todo (3), el programa nos manda un mensaje de aviso de que la acción que vamos a realiza no se puede deshacer, así que debemos estar seguros. Igualmente podemos establecer una configuración más personalizada respecto a nuestro historial desde el menú Herramientas Opciones... (en Windows) o Editar Preferencias (en Linux) que abrirá otra ventana emergente de Opciones o Preferencias donde elegiremos el icono de Privacidad: . En esta opción nos encontramos con que Firefox pueda recordar o no el historial de navegación, para que lo configuremos según nuestras necesidades. Si optamos por no recordar el historial, Firefox usará la misma 55 de 94 configuración que en la navegación privada que posibilita el programa. Si en esta opción de Privacidad elegimos que nuestro navegador Firefox pueda usar una configuración personalizada para el historial y desactivamos abrir como en sesión de navegación privada, entonces podremos establecer una selección más pormenorizada que contempla entre otros aspectos los días que queramos que se recuerde el historial o que se borre todo el historial cada vez que se cierre el navegador. Podríamos situar el contador de días que se pueden almacenar las páginas en el historial en 0 y conseguiríamos dejarlo vacío constantemente, pero el recurso al historial puede ser muy útil para localizar esa dirección que nos pareció tan interesante hace un par de días pero que no nos acordamos de incorporar a los marcadores. Práctica Ajusta el período de referencia para el historial para adecuarlo a tus preferencias. 56 de 94 Navegación avanzada Navegación avanzada Firefox te ofrece la posibilidad de poder tener múltiples páginas en la misma ventana de tu navegador ubicando cada una de ellas en diferentes pestañas que se van colocando en la Barra de pestañas. Cuando abrimos Firefox nos carga la página o páginas que tuviéramos configuradas como página de inicio o principal, pero si a partir de ellas queremos seguir navegando mediante los enlaces que nos brindan, podemos optar por abrirlos en la misma pestaña o abrirlos en otras. Esta posibilidad es muy interesante para mantener la información que tenemos y abrir la referenciada por nuevos enlaces en otras pestañas; así siempre podrás volver fácilmente a la información original sin tener que buscarla de nuevo o tener que retroceder páginas, pues seguirá estando presente en una de las pestañas activas del navegador. En el ejemplo que te mostramos seguidamente, en la ventana de Firefox tenemos tres pestañas activas con información de 3 páginas distintas: Si queremos abrir el contenido de una página en una Nueva pestaña lo podemos hacer: se nos abrirá una nueva página sin información donde Pulsando sobre la opción de Nueva Pestaña sólo nos restará escribir la URL en la barra de direcciones o seleccionar la página deseada de Marcadores. También podemos abrir una nueva pestaña con la combinación de teclas Ctrl.+T. Lo más normal es que esta necesidad nos surja al ir navegando por Internet y querer ampliar contenidos sobre enlaces de páginas que vamos visitando. En este caso podemos hacerlo posicionándonos sobre el enlace y pulsando el botón derecho de nuestro navegador para que se abra un menú contextual donde seleccionaremos Abrir nueva pestaña. Esta misma acción la podemos realizar de una forma más rápida con ayuda del teclado. Si al ir a pulsar sobre el enlace con el ratón mantenemos pulsada la tecla Ctrl., de forma automática se abrirá dicho enlace en una nueva pestaña. Podemos abrir todas las pestañas que deseemos, aunque un número demasiado elevado nos puede hacer perder la referencia de muchas de las páginas abiertas. Navegando por pestañas: La navegación por las pestañas es muy intuitiva, pues sólo tienes que pulsar sobre el título de la página en la pestaña deseada para poder visualizar su contenido. ¡Así es muy fácil pasar de una a otra! Cuando el número de pestañas supera a la anchura de la ventana del navegador, nos aparecerán unas flechas de desplazamiento que nos permitirán acceder a las pestañas ocultas. Otra forma de navegación entre las pestañas abiertas es mediante el botón Lista de pestañas que nos permite desplegar el listado de las pestañas activas, con su título e icono representativo, y elegir la que queremos visualizar pulsando directamente en ella. La pestaña que tenemos en ese momento activa aparece resaltada en negrita. 57 de 94 Vamos a ver como Firefox trabaja con las pestañas. Si te posicionas en una pestaña concreta de la barra de pestañas y pulsas el botón derecho del ratón podrás obtener un menú emergente para gestionar mejor las pestañas. De acuerdo a dicho menú podemos realizar las siguientes opciones: Nueva pestaña: permite abrir una pestaña nueva, Recargar pestaña: recarga la información de la pestaña sobre la que estamos, Recargar todas las pestañas: recarga la información de todas las pestañas abiertas, Cerrar las demás pestañas: cierra el resto de pestañas, Abrir una ventana nueva: abre el contenido de dicha pestaña en una ventana nueva de Firefox, Añadir esta pestaña a marcadores: agrega la dirección de esta pestaña a marcadores, Añadir todas las pestañas abiertas a marcadores...: agregar las direcciones de todas las pestañas abiertas a una carpeta de marcadores, Deshacer el cierre de la última pestaña: recupera la última pestaña cerrada, Cerrar pestaña: cierra la pestaña concreta sobre la que nos encontramos. Las pestañas también pueden ser ordenadas de forma manual como a nosotros nos interese, sólo hay que seleccionar la pestaña con el ratón y arrastrarla al lugar deseado de la barra donde la soltaremos. Esta opción es interesante si queremos mantener páginas contiguas para poder referenciarlas más rápidamente. Navegando a toda vela Aunque vamos a dedicar todo un módulo a profundizar en las búsquedas vas a tomar contacto ahora con uno de los principales buscadores de Internet y eso nos permitirá descubrir un modo de navegación agradable y productiva. Las prácticas que te proponemos realizar seguidamente servirán para que puedas comprobar que cuando visitamos una página, el navegador hace una copia temporal de la misma (es lo que se denomina caché). La siguiente vez que la consultamos se hace una comprobación de los cambios, pero si no ha habido ninguno, en lugar de descargar los contenidos desde Internet se utilizan los que ya están almacenados en nuestro ordenador y así la carga de la página es mucho más rápida. Cuando quieras recargar una página puedes pulsar al botón Recargar de la barra de dirección o a la tecla F5, pero si lo que quieres es recargar la página refrescando la caché tendrás que pulsar Ctrl.+F5. 58 de 94 Práctica Teclea la dirección www.google.es y pulsa Intro para acceder a la página. Ahora teclea en la caja de búsqueda que muestra la página las palabras Leonardo da Vinci y pulsa nuevamente la tecla Intro. El buscador te mostrara un listado de páginas en las que se nos muestra información sobre este genial personaje. Ahora te vamos a pedir que intentes comprobar el tiempo aproximado que gastas en realizar algunas operaciones, para lo que necesitarás contar con un segundero. Veamos lo que tienes que hacer: Pulsa sobre el primer enlace que te ha ofrecido Google y comprueba cuánto tiempo tarda la página en cargarse completamente. Anótalo. Pulsa el icono de vuelta atrás del navegador y mide nuevamente el tiempo necesario para que se te vuelva a mostrar la página de resultados de Google. Anota el tiempo consumido. Repite la operación con el segundo enlace. Vuelve a la página de resultados de Google. Continúa repitiendo el proceso hasta el quinto enlace y suma el tiempo que has necesitado para que se cargaran completamente las páginas. No te pedimos que compruebes si el contenido de las páginas a las que vas llegando es interesante, sólo que cuentes los tiempos que tardas en completar las cargas. Práctica Vamos ahora a repetir la práctica con alguna pequeña variación. Iniciamos igual, accediendo a www.google.es, tecleando en la caja que muestra la página las palabras Leonardo da Vinci y pulsa la tecla Intro para que se realice la búsqueda. De nuevo el buscador te listará las páginas con información sobre Leonardo da Vinci. Vamos a comprobar nuevamente el tiempo que empleamos para poder consultar el contenido de las cinco primeras referencias utilizando nuevamente el segundero. Veamos los pasos a realizar: Pulsa la tecla Ctrl. + botón derecho del ratón sobre el primer enlace que te ha ofrecido Google. Haz lo mismo con los enlaces que se muestran desde el segundo al quinto. ¿Cuánto has tardado en hacerlo?. Observa cada una de las cinco pestañas que han aparecido en la parte superior de tu navegador y pon mucha atención a tu segundero para contar el tiempo. En cada una de ellas aparecerá primero un icono animado que nos indicará que se está produciendo la carga que será sustituido por el icono correspondiente de cada uno de los sitios cuando ésta se complete. Verás algo similar a esto: Comprueba el tiempo que transcurre hasta el momento en el que todas las pestañas muestran el icono del sitio correspondiente y añádelo al que habías empleado en el primer paso. No te pedimos que compruebes si el contenido de las páginas a las que vas llegando es interesante, sólo que cuentes los tiempos que tardas en completar las cargas, aunque en este momento puedes ir pulsando cada una de las pestañas para comprobar los contenidos. Si quieres hacer una comprobación un poco más ajustada utiliza los enlaces que aparecen en las posiciones sexta a décima. Si, a pesar de todo, te parece que utilizar páginas diferentes no resulta demasiado científico 59 de 94 porque puede dar la casualidad de que sean mucho más rápidas que las primeras puedes optar por otra opción que te garantizará que las condiciones de la segunda práctica son iguales a las de la primera : Antes de realizar los pasos correspondientes a la segunda práctica utiliza la opción de menú Editar Preferencias (en Linux) o Herramientas Opciones (en Windows) para acceder a la sección Avanzadas apartado Caché y pulsa el botón Limpiar ahora. Continúa con la práctica tal como estaba formulada: ahora los resultados que obtengas responderán a unas condiciones equiparables y podrán compararse con los de la primera práctica sin que influyan factores ajenos. 60 de 94 Marcadores Marcadores Cuando visitamos una página que nos resulta interesante es conveniente que anotemos su dirección para poder volver a visitarla en otro momento. Firefox incorpora una "agenda" para almacenar las direcciones que nos resulten interesantes, a las que denomina Marcadores. Los favoritos pueden ser almacenados desde cualquier pestaña, ventana o sesión del navegador, pasando a engrosar una lista o agenda única de marcadores, cuyas direcciones pueden ser utilizadas siempre que se desee. Para almacenar un Marcador lo puedes realizar de diferentes formas: La más sencilla consiste en arrastrar, desde la barra de herramientas de navegación, el icono personalizado (llamados Favicon) o genérico que representa el marcador de la página hasta la opción del menú Marcadores y soltarlo allí. Esta primera opción tiene una variante que consiste en arrastrar directamente a Marcadores cualquier un enlace que se encuentre en cualquier página sin necesidad de que visitemos la dirección que estamos añadiendo a dichos marcadores. Otra posibilidad es, desde la barra de menús, utilizar la opción de menú Marcadores página a marcadores. Añadir esta 61 de 94 Dentro de la barra de menús puedes encontrar la opción Marcadores que, al seleccionarla, nos abre un submenú donde la primera opción es Añadir esta página a marcadores. Cuando pulsamos sobre Añadir esta página a marcadores (1) se abrirá una nueva ventana de Editar el marcador para que podamos modificar, si lo deseamos, el nombre con el que se almacenará la dirección dentro del listado de marcadores y la carpeta donde queramos incorporarlo. Los marcadores se van agregando en orden a como los vamos guardando y, salvo que establezcamos una organización distinta, siempre se agregan a la lista principal de Marcadores. También mediante el teclado, con la combinación de teclas siguientes: - Pulsando las teclas Ctrl.+D puedes acceder directamente a la ventana Página añadida a marcadores (2), si estamos agregando el marcador por primera vez, o a la ventana Editar el marcador (3) si el marcador ya estuviera incluido en nuestra lista de marcadores con anterioridad. (2) Página añadida a marcadores (3) Editar marcador - La combinación de teclas Ctrl.+Mayús.+D te permitirá abrir la ventana Nuevos marcadores (4) para agregar, conjuntamente en una nueva carpeta, todas las páginas abiertas en las pestañas del navegador. (4) Nuevos marcadores. Otra forma es mediante la barra de herramientas de marcadores, si es que tenemos activa dicha barra opcional en nuestro navegador. Es una manera muy rápida e intuitiva de incorporar marcadores a esta barra y se ha de reservar para enlaces de uso frecuente ya que se les otorga un lugar privilegiado por su visibilidad. El modo de incorporarlos es muy sencillo, sólo tienes que arrastrar el favicon, pestaña o cualquier enlace que encuentres en la página hasta dicha barra y soltarlo allí. Automáticamente se creará un botón de acceso directo a dicho enlace. El modo de ejecutarlo es igual de simple e intuitivo; sólo hay que pulsar el marcador o arrastrarlo sobre una pestaña o página activa para que se abra dicho marcador y se sustituya la información anterior que contenga la pestaña por la nueva del marcador. Todos los marcadores incorporados son estables, salvo configuración personalizada contraria, lo que implica que su vigencia va más allá de la sesión que estás realizando en este momento. 62 de 94 Como la barra de herramientas de marcadores tiene una longitud determinada, cuando se llena te que te permitirán acceder a aquellos marcadores aparecerán al final las flechas Seguir marcadores que, por incorporación de otros nuevos a la barra, permanezcan ocultos. También tenemos la opción del panel lateral de marcadores al que podemos acceder mediante la combinación de teclas Ctrl.+B o desde la barra de menú Ver Panel lateral Marcadores. En este caso se nos abrirá un panel en el margen lateral derecho que contendrá la lista completa de marcadores, pudiéndonos mover e interactuar con ellos del mismo modo que hacíamos cuando accedíamos desde la opción de la barra de menús. La opción de incorporación y ejecución de los marcadores es lo mismo que hemos referenciado anteriormente. Si queremos ocultar dicho panel, lo podemos hacer mediante el botón Cerrar panel lateral. Ahora que ya tenemos añadida nuestra dirección a la agenda de Marcadores, siempre que deseemos podemos ir al menú Marcadores y bastará con localizarla y pulsar sobre ella para que se cargue en la pestaña de nuestro navegador. Ya no tenemos que teclearla de nuevo y aprendérnosla de memoria. Las distintas posibilidades comentadas para agregar un marcador son prácticamente igual de cómodas y optar por una u otra dependerá, sobre todo, de la costumbre, pero tienen un inconveniente, salvo que realicemos una incorporación manual, los marcadores se añadirán al final del listado que ya tuviéramos sin ningún tipo de ordenación. Cuando la cantidad de favoritos es escasa no supone una especial dificultad, pero en cuanto el número aumenta resulta muy incómodo tener que repasar toda la lista para localizar el marcador que estamos buscando. Actividad 1 Consulta las páginas de los siguientes periódicos y añádelas a los marcadores: www.abc.es, www.elmundo.es, www.elpais.com, www.lavanguardia.es, www.elperiodico.com, www.20minutos.es, www.que.es, www.adn.es, www.tribuna.net, www.nortecastilla.es, www.ideal.es, www.elcorreoweb.es, www.lne.es, www.laopiniondemurcia.es, www.elperiodicoextremadura.com, www.diariodenavarra.es, www.lavozdegalicia.es, www.elcorreo.com, www.eldiariomontanes.es, www.larioja.com, www.eldia.es, www.heraldo.es, www.diariodemallorca.es, www.lasprovincias.es, www.the-times.co.uk, www.guardian.co.uk, www.lemonde.fr, www.liberation.fr, www.cmjornal.xl.pt ¿Resulta cómodo localizar ahora la dirección de cada periódico dentro de la lista de favoritos? 63 de 94 Si quieres evitar el desorden que se produce cuando utilizas alguno de los procedimientos anteriores puedes utilizar un método manual para agregar el marcador exactamente donde desees: 1. En la barra de herramientas de marcadores les puedes arrastrar y soltar en la posición que desees de dicha barra. Igualmente si el marcador ya está incorporado a la barra puedes realizar una ordenación manual simplemente pulsando sobre el botón del marcador seleccionado y arrastrándolo a otra posición de la barra donde simplemente tendrás que soltarlo. 2. En el menú de marcadores o en el panel lateral de marcadores el procedimiento es prácticamente el mismo. En el menú de Marcadores, puedes desplegar el menú, moverte por el desplegable y los submenús que fueran necesarios hasta localizar tu marcador y arrastrarlo y soltarlo en la nueva posición que desees. Si tenemos abierto el panel lateral de marcadores también podemos llevar a cabo el mismo procedimiento por el árbol de ordenación. Igualmente todos los marcadores del panel, barra y menú se pueden administrar de forma individual al pulsar con el botón derecho del ratón sobre el que se desee y se abrirá un menú contextual para que podamos gestionar ese marcador de forma personalizada según las opciones que se presentan. Entre las opciones destacan: la posibilidad de Nuevo marcador... que permite la edición del marcador seleccionado de la lista, optar por crear una Nueva carpeta... que permite dar el nombre y su descripción a una nueva carpeta, Poder colocar una línea de división entre los marcadores con la opción Nuevo separador También podemos proceder a una organización de nuestro marcador en el momento en que lo incorporamos a la lista desde la opción de menú Marcadores Añadir esta página a marcadores. Esta opción, como ya hemos comentado, abre la ventana de Página añadida a marcadores (si es un marcador nuevo a incorporar) o la ventana Editar el marcador (si el marcador ya estuviera guardado previamente) donde deberemos optar por: (1) Pulsar en la flecha de lista desplegable del Menú Marcadores opción Elegir... (1) Pulsar en la fecha y pulsar en la Mostrar todas las carpetas de marcadores. Ambas posibilidades nos permitirán ampliarse nuestra ventana operativa y ver nuevas opciones (2) de carpetas. La opción que nos interesa es el botón (3) Nueva Carpeta que al pulsarlo nos dará la oportunidad (4) de poner el nombre que deseemos a dicha carpeta y finalmente añadir el nuevo marcador al pulsar en Terminar. 64 de 94 A pesar de todo, como el procedimiento anterior es un tanto incómodo si se hace manualmente o se nos olvida utilizar la opción de menú, se suele recurrir a los básicos y resulta casi inevitable que los marcadores empiecen a enmarañarse. Práctica Vuelve a visitar una página de los periódicos y añádela nuevamente a los marcadores utilizando el procedimiento que se acaba de explicar, creando una nueva carpeta a la que puedes denominar Prensa. Visita otra de las páginas y añádela de nuevo a los marcadores utilizando el procedimiento manual de arrastrar y soltar para situarlo dentro de la carpeta Prensa que acabas de crear. Si queremos reorganizar los marcadores para que su consulta sea efectiva podemos utilizar la opción de menú Marcadores Administrar marcadores, donde encontramos una gran cantidad de utilidades que nos permiten conseguir que nuestra carpeta de marcadores sea una herramienta realmente útil y eficiente. Si lo que queremos es centrarnos en una reorganización de los marcadores que ya tenemos guardados para que su consulta sea más efectiva podemos utilizar la opción del menú Marcadores Organizar marcadores...., que también podemos acceder con la combinación de teclas Ctrl.+Mayús.+H. Esa opción nos permitirá abrir una nueva ventana Catálogo desde donde se puede realizar una gestión y reordenación más completa y específica de nuestros marcadores. Esta misma ventana de Catálogo es la que permite gestionar también el historial y su funcionamiento es el mismo tanto para la gestión de marcadores como del historial. Así podemos establecer una navegación por los marcadores y sus carpetas, optar por el botón Organizar o los modos de vista personalizados con el botón Vistas , o exportar e importar los marcadores mediante el botón Importar y respaldar . 65 de 94 El procedimiento para abrir un marcador es muy fácil e igualmente podemos elegir diferentes modos de realizarlo: Realizar un doble clic con el ratón sobre el nombre o dirección del marcador para que se abra en la pestaña activa de nuestro navegador. Situándonos y pulsando con el botón derecho del ratón sobre el marcador seleccionado se abrirá un menú contextual que permite Abrir, la página en la pestaña activa, Abrir en una ventana nueva o Abrir en una pestaña nueva. Por el contrario, si lo que quieres es borrar alguno de los marcadores que aparecen en el Catálogo, también lo puedes lograr de dos formas: Seleccionando el marcador deseado y pulsando la tecla Supr. , o Situarte sobre el marcador y con el botón derecho del ratón elegir en el menú contextual la opción Eliminar. Práctica Accede a la administración de marcadores y localiza la opción para organizar los marcadores por orden alfabético Borra los dos marcadores que tienes repetidos en el listado general y en la carpeta prensa desde la práctica anterior. Crea dentro de la carpeta Prensa dos subcarpetas: nacional e internacional. Luego crea dentro de la carpeta nacional dos subcarpetas denominadas estatal y local 66 de 94 Elige uno de los marcadores que has guardado y arrástralo hasta su carpeta correspondiente. Prueba ahora la posibilidad de señalar un marcador y utilizar el botón Organizar la opción mover. Prueba el mismo efecto con cortar y pegar. y Por último, vamos a reorganizar todos los marcadores de prensa moviéndolos en grupo hasta las carpetas que les correspondan. Recuerda las formas de seleccionar varios archivos (en nuestro caso marcadores): Archivos contiguos: clic sobre el primer archivo, pulsar Mayús. y mantenerla pulsada hasta hacer clic sobre el último de la serie Archivos salteados: clic sobre el primer archivo, pulsar Ctrl. y mantenerla pulsada mientras se va haciendo clic sobre el resto de archivos a seleccionar. Grupos con archivos contiguos y salteados: Clic sobre el primer archivo pulsar Ctrl. y mantenerla pulsada durante todo el proceso de selección hacer clic sobre los archivos a selecciona cuando aparezca un grupo contiguo pulsar Mayús. y mantenerla pulsada hasta hacer clic sobre el último de la serie soltarla y seguir seleccionando los archivos salteados (Ctrl. sigue pulsada desde el principio). Como has podido comprobar resulta muy fácil ir navegando por Internet e ir almacenando las direcciones que nos resulten interesantes, sólo hay que agregarlas a nuestros Marcadores y, si lo deseamos, las podremos renombrar y organizar en las carpetas que deseemos. 67 de 94 La página de inicio La página de inicio Cuando arrancamos Firefox por primera vez nos lleva a una página por defecto que viene predeterminada en la configuración básica. En dicha página se nos da la bienvenida, se presenta el software libre y se introducen las principales novedades disponibles en la versión. Si queremos que nuestra página de inicio sea aquella que consultamos más frecuentemente podemos modificar la configuración por defecto de Firefox para indicarle la página que se abrirá al arrancar el navegador o al pulsar el botón Inicio Acceder en la barra menú a Herramientas Opciones... (en Windows) o Editar General (que será la opción activa por defecto). Preferencias (en Linux) Ahora disponemos de varias posibilidades: 1. Si desplegamos la opción Cuando se inicie Firefox podremos optar por: 1. Mostrar mi página de inicio, que es la que viene escrita en Página de inicio. Esta página debería ser la página de tu centro educativo o de un servidor de recursos o información que consultáramos muy asiduamente. 2. Mostrar una página en blanco que puede ser una alternativa interesante para configurar los ordenadores de un aula y evitar el arranque con páginas que puedan distraer al alumnado. 3. Mostrar mis ventanas y pestañas de la última sesión. esta opción es interesante si el ordenador es de uso personal y pretendo una continuidad de trabajo en próximas sesiones. 2. Mantener la opción por defecto de mostrar mi página de inicio y para especificar dicha página y teclear directamente la dirección de la página que queremos utilizar. Si lo hacemos así cabe la posibilidad de equivocarnos al teclear con lo que obtendríamos una página de error por lo que las siguientes posibilidades nos permiten evitar este posible error. 3. Usar página actual o Usar páginas actuales, si es que tengo abiertas varias páginas en distintas pestañas, es mucho más seguro que teclear, ya que el programa recoge automáticamente la dirección de la página o páginas activas aunque, como es evidente, nos obliga a que tengamos abierta previamente la página o páginas que queremos utilizar como inicio. 4. Usar marcador abrirá una ventana para explorar entre los marcadores guardados e incorporar el que deseamos que se muestre al inicio. 5. Restaura al valor por omisión, volvería a los valores por defecto. Actividad 2 Modifica la página de inicio por defecto para que recoja una URL que sea de tu interés. ¿Tienes varias páginas que te interesa cargar al inicio? Ábrelas en varias pestañas y establece este grupo como página de inicio. 68 de 94 69 de 94 Buscando desde el navegador Buscando desde el navegador Una de las utilidades que ha incorporado Google ha sido la posibilidad de lanzar una búsqueda directamente desde la barra de direcciones, sin necesidad de cargar primero la página de un buscador y realizar desde ella la consulta. Cuando tecleamos en la barra de direcciones Firefox nos posibilita que si lo que escribimos no corresponde con una dirección de Internet, nos ofrece la posibilidad de que la cadena que estamos tecleando se convierta en una búsqueda en Google o en el buscador que hayamos establecido como predeterminado en la configuración. Bastará con pulsar el botón Ir a la UL de la línea de direcciones o, sin necesidad de abandonar el teclado, pulsar Intro para que Firefox nos muestre los resultados obtenidos en el buscador. También Firefox incorpora una barra de búsquedas, que se encuentra a continuación de la barra de direcciones, que permite realizar búsquedas directas en Internet mediante el motor de búsqueda o servidor que seleccionemos. Si deseamos buscar un término o frase en un determinado buscador, bastará con desplegar la flecha y seleccionar el que deseemos de la lista desplegable. Mientras vamos escribiendo el texto a buscar, Firefox nos ofrece sugerencias a nuestra búsqueda mediante la opción que incorpora de autocompletar, así nos resulta mucho más fácil. Sobre la flecha desplegable además de seleccionar el buscador predeterminado, también podemos Administrar motores de búsqueda... Al seleccionar la opción de Administrar motores de búsqueda... se nos abrirá la ventana emergente de Administrar la lista de buscadores que permite ordenarlos (Subir o Bajar), Eliminar de la lista, Obtener más motores de búsqueda y Editar la palabra clave... 70 de 94 La opción de Editar palabra clave permite asociar el buscador a una palabra o letra de forma que podamos anteponerlo en la barra de dirección y realizar la acción de búsqueda directamente con el motor de búsqueda especificado. Es una posibilidad más que te ofrece Firefox para configurarlo a tu gusto y utilizar las opciones de búsqueda sobre la barra de dirección. Por ejemplo si editas la letra w como palabra clave para Wikipedia, podrás utilizarla directamente sobre la barra de dirección y escribir w y lo que tú desees para que te lo busque en Wikipedia. Así buscará la educación primaria dentro de Wikipedia. Actividad 3 Realiza una búsqueda directa desde la barra de navegación. Establece palabras clave para algunos de los motores de búsqueda y prueba su funcionamiento sobre la barra de dirección. 71 de 94 72 de 94 Las ventanas emergentes Las ventanas emergentes Las ventanas emergentes o popups son esas ventanas que aparecen de forma automática sin que el usuario las haya solicitado. Su contenido suele ser de tipo publicitario y no tienen un tamaño fijo, aunque lo más habitual es que no ocupen la totalidad de la pantalla. Aunque cada vez van siendo menos usadas, debido principalmente a los sistemas de bloqueos y restricciones que posibilitan los propios navegadores, conviene conocer precisamente el sistema de protección que tenemos ante estos elementos emergentes que la mayoría de las veces son involuntarios para el usuario. En cuanto a su forma de presentarse, aunque se utilice la denominación general ventanas emergentes, pueden ser: Emergentes: Se presentan en primer plano superponiéndose a la ventana activa. Su contenido suele ser principalmente publicitario y su uso suele ser muy abusivo. Sumergidas: En este caso aparecen bajo la ventana principal y pueden ser bastante más peligrosas que las emergentes, ya que la función publicitaria no parece que se ajuste a esta forma de presentación y en algunos casos pueden llevar códigos ocultos destinados a escribir cookies u otras funciones de control. Firefox dispone de un sistema de control de este tipo de ventanas, pero está deshabilitado por defecto. La primera vez que aparece una ventana de este tipo Firefox nos informa de ello debajo de la barra de control de pestañas y nos brinda la posibilidad de configurar el gestión de de dichas ventanas emergentes, indicándonos cómo hacerlo. Si esa ventana o elemento emergente bloqueado no fuera de nuestro agrado, podríamos cerrar el aviso pulsando sobre el icono Cerrar y la ventana no se abriría. Dado que hay algunos servicios que utilizan este sistema de ventanas emergentes para su funcionamiento, puede ocurrir que no nos interese que se produzca el bloqueo. En ese caso basta con pulsar con el botón Opciones sobre el aviso del elemento emergente bloqueado para que se abra un menú que nos posibilite nuevas opciones. Podemos tomar la decisión de editar las opciones de bloqueo de ventanas emergentes... que abrirá una nueva ventana de Sitios permitidos - Ventanas emergentes donde podemos especificar qué sitios web pueden para incorporar una dirección al listado de páginas que están autorizadas para mostrar ventanas emergentes. Esta opción siempre es editable, así que podremos modificar la situación del sitio que hemos incluido cuando lo deseemos. 73 de 94 En el caso de decidir permitirlo siempre será para todas las ventanas emergentes de ese sitio concreto y el navegador nos pedirá confirmación para añadirlo automáticamente a la lista de sitios permitidos que hemos visto anteriormente. La barra de estado es otro elemento importante de información y muchas veces por su ubicación en la parte baja de la ventana del navegador nos puede pasar desapercibida. Tanto sobre este tema de las ventanas o elementos emergentes, como respecto a otros muchos, siempre es importante fijarse en la barra de estado donde nos proporcionará información al respecto. Si cuando se está cargando la página nos aparece en la barra de estado el icono Cambiar configuración de ventanas emergentes para este sitio web donde podemos pulsar sobre él con el ratón y se desplegará un menú de opciones con la opción Editar opciones de bloqueo de ventanas emergentes... ya descrita anteriormente. Igualmente desde la opción Herramientas Opciones... (en Windows) o Editar Preferencias (en Linux) pestaña Contenido, también podemos activar o desactivar la opción de Bloquear ventanas emergentes y pulsando en el botón Excepciones (1) también accederemos a la misma ventana comentada anteriormente de Sitios permitidos (2). 74 de 94 Como ya hemos comentado, algunas páginas de sitios reconocidos utilizan las ventanas emergentes para presentar esporádicamente informaciones puntuales, por lo que sería conveniente que las incluyeras entre los sitios permitidos. Es importante señalar que este sistema de ventanas emergentes, utilizado principalmente por una publicidad intrusiva y abusiva, está cada vez más en desuso dada su ineficacia ante las opciones de control incorporadas en los navegadores. Igualmente conviene advertir, que dado el continuo avance tecnológico, siempre debemos estar en alerta ante los posibles nuevos sistema que lo puedan sustituir. 75 de 94 Cookies Las cookies Seguramente te has preguntado alguna vez qué es eso de las cookies, porque la traducción literal sería galletas y no acabas de ver la relación que pueden tener con el trabajo en Internet, así que lo primero será aclarar el significado del término. Con la denominación cookies nos referimos a pequeños fragmentos de código que algunas páginas web intentan almacenar en nuestro ordenador cuando las visitamos y que devuelven al servidor que las creó cuando realizamos la siguiente visita. Lógicamente la pregunta que surge a continuación es ¿para qué? Entre las finalidades y funciones posibles es la identificación de un usuario para permitirle que pueda acceder a determinadas páginas y reciba informaciones personalizadas: es el sistema que utiliza el servicio de Formación del ITE para que te puedas identificar en el curso y el sistema te permita acceder y realizarlo de forma personalizada. También los bancos utilizan las cookies en un sentido similar para permitirte que accedas a la consulta de tus cuentas y las operaciones que desees realizar en ellas. En este sentido es importante saber que la mayoría de las entidades comerciales utilizan un sistema de protocolo de seguridad que se identifica sobre la barra de dirección al estar escrito antes de la dirección https:// (Hypertext Transfer Protocol Secure) y que garantiza que la información que trasmites hacía ese sitio web viaja de un modo seguro. Igualmente viene acompañado del icono que al pulsar sobre él te informa de certificado de seguridad de la página. Desde esa ventana de seguridad podemos acceder a ver las cookies y tomar decisiones de eliminación sobre ellas de forma individual o global. Como ves hay múltiples aplicaciones del uso de la cookies por lo que parece que lo más recomendable será que habilites el permiso para que tu ordenador reciba cookies puesto que en caso contrario hay páginas que pueden dejar de funcionar. Pero no todas las cookies se utilizan para funciones tan claras: muchas de ellas suponen un importante sistema de control de itinerarios con fines publicitarios o poco claros para nosotros y tal vez sea cuestión de adoptar un cierto grado de protección de nuestra privacidad. Además hay una cuestión importante: las cookies sólo pueden devolverse al servidor que las ha creado, pero hay páginas que incluyen contenidos que pueden contener cookies y que pertenecen a otros servidores, como 76 de 94 por ejemplo los banners publicitarios. Son las denominadas cookies de terceros. Ese es el motivo por el que es posible que te encuentres con multitud de cookies que pertenecen a sitios que no has visitado nunca. Por defecto Firefox tiene activada la opción que permite todas las cookies, así que si esta opción no te satisface necesitas modificar la configuración de tu navegador. Podemos establecer nuestra configuración deseada recurriendo a la opción de menú Herramientas Opciones... (en Windows) o Editar Preferencias (en Linux) pestaña Privacidad. Una solución fácil y personalizada para cuando trabajamos con ordenadores de uso común es decir que al finalizar la sesión Firefox borre todas las cookies de los sitios visitados. Esta configuración personal se establece en la pestaña Privacidad: primero tenemos que seleccionar que Firefox podrá (1) Usar una configuración personalizada para el historial, y después desactivar la opción de (2) Abrir automáticamente Firefox en una sesión de navegación privada. Si la opción (2) de Abrir automáticamente Firefox en una sesión privada está activada, podremos tener una gestión sobre (3) la aceptación de las cookies o no, pero no sobre su duración o mantenimiento (4). Pasamos a comentar todas las opciones: Con la activación de la opción Aceptar cookies su desactivación las bloqueamos. permitimos la aceptación de cookies y con Con el botón Excepciones señalamos la cookies de los sitios que nunca, siempre o en esta sesión están permitidas. Esta información se nos mostrará en una nueva pantalla donde podremos gestionar las cookies de forma individual, indicando la dirección del sitio, el permiso dado y si queremos eliminar las cookies de un sitio o de todos los sitios (lo que implicaría un borrado de todas las excepciones): 77 de 94 La opción determinamos que sitios que no son los que directamente estamos visitando puedan escribir las cookies en nuestro ordenador. Con la opción (4) de Mantener hasta que:, se nos permite seleccionar si queremos optar por: 1. Permitirlas hasta que se cierre la sesión de Firefox: cuando se cierra la sesión de Firefox se borran las cookies, de forma que cuando se vuelva a ejecutar nuestro navegador se comportará como si fuera la primera vez que visita cada uno de los sitios. 2. Permitirlas hasta que caduquen: las cookies dejarán de ser válidas cuando el propio sitio que las generó lo haya determinado. 3. Preguntarnos siempre: en este caso cada vez que un sitio intente escribir una cookie, nos aparecerá un mensaje para optar qué queremos hacer. Si activo la opción de Usar mi elección para todas las cookies de este sitio, la opción que determine será con carácter general para todo el sitio web. Sobre esa opción puedo ver los detalles de esa cookie, permitirla, permitirla solamente en esta sesión o denegar el permiso de escritura. Con el botón de Mostrar cookies veremos una lista de todos los sitios que han almacenado cookies en nuestro ordenador. Según vayas pulsando sobre cada uno de los sitios se te mostrará en la zona inferior la información que esa cookie ha recogido para suministrársela al servidor la próxima vez que visites la página. 78 de 94 En el ejemplo que se muestra en la ilustración parece claro que pertenece a un sitio de confianza. Sin embargo, en la mayoría de los casos la información te resultará muy poco comprensible, por lo que el primer criterio para optar por pulsar sobre el botón Eliminar cookie será el de que se trate de un sitio cuya dirección no te resulte conocida o bien que no recuerdes haber establecido alguna preferencia especial, ya que probablemente se tratará de una cookie de terceros. Lo peor que puede ocurrir es que esa cookie vuelva a ser necesaria para el funcionamiento de alguna página y vuelva a almacenarse en tu ordenador. Si tienes muy claro que no quieres que un determinado sitio vuelva a almacenar cookies en tu ordenador puedes señalarlo y bloquearlo en la ventana de Excepciones... aunque en este caso tendrás que estar absolutamente seguro de que no necesitarás dichas cookies para un funcionamiento normal. Si, en el peor de los casos, compruebas que un sitio ha dejado de funcionar podrías recurrir a esa opción y modificar su permiso. Nuestra recomendación es que optes por modificar la configuración y rechazar las cookies de terceros. En las pruebas realizadas hemos podido comprobar que el servidor del ITE y los bancos que hemos consultado funcionan correctamente. Podría darse el caso de que alguna página de comercio electrónico no lo hiciera si necesita incluir cookies de terceros al utilizar las plataformas de pago. Si te encontraras con que alguna página no funciona correctamente podrías volver a la configuración y restaurarla. De todas maneras, si quieres mantener un cierto grado de privacidad, es bueno que visites y revises de vez en cuando las cookies que tienes y borres aquellas que no sean de tu confianza. No te recomendamos que utilices el rechazo total de las cookies, ya que habrá muchas páginas que no funcionen correctamente, ni que optes por aceptar todas las cookies. Lo mejor es tener una postura equilibrada o que te pregunten antes de escribirse. Actividad 4 Configura las preferencias para el rechazo total de las cookies. Si ya has visitado Google y establecido alguna preferencia comprueba con el administrador de cookies si hay almacenada alguna cookie de Google. Si no has trabajado aún con la sección de búsquedas puedes consultar la forma de establecer las preferencias en Google y comprobar luego la existencia de la cookie. Prueba a borrar la cookie que contiene tus preferencias de Google y comprueba cómo la siguiente vez que visites el buscador las preferencias que se aplicarán son las configuradas por defecto. Elimina las cookies que te resulten desconocidas. 79 de 94 Buscar texto dentro de las páginas Buscar texto dentro de las páginas Una de las características de la información en Internet es su carácter masivo y para poder manejarla de forma efectiva es necesario desarrollar habilidades de filtrado rápido de los contenidos: un vistazo rápido nos hace decidir si el contenido de una página responde a lo que estamos buscando o no. Cuando se trata de páginas con alto contenido gráfico podemos hacernos una idea bastante aproximada con dar un par de vueltas a la rueda del ratón o arrastrar la barra de desplazamiento. Sin embargo, cuando la página tiene mucho contenido textual no nos queda más remedio que ir leyendo, aunque sea de manera selectiva, pero todos sabemos que la pantalla no es precisamente el mejor soporte para la lectura. Firefox nos proporciona una forma muy cómoda de localizar en la página palabras sueltas. Si seleccionamos palabras suficientemente significativas en relación a nuestro interés el programa nos irá llevando a los párrafos en los que aparecen esas palabras. Gracias a ello podremos leer los párrafos en los que aparecen esas palabras y se multiplica considerablemente la velocidad a la que podemos valorar si un texto contiene información relevante sobre el tema buscado. Para poner en práctica esta función basta con que, una vez cargada una página, te posiciones al principio de su contenido, comiences a teclear alguna palabra y Firefox irá señalando la primera coincidencia resaltándola en color verde a medida que vas escribiendo. Igualmente veremos, mientras estamos escribiendo, una barra momentánea de Búsqueda Rápida: al final del navegador. Si nuestra búsqueda no tuviera coincidencias nos lo indicará en la misma barra de Búsqueda Rápida: . Práctica Visita la página www.google.es/profile.html Escribe la palabra significa para intentar localizar rápidamente si en esta página se explica el significado del término Google ¿Ha ocurrido algo? Lo más probable es que no haya ocurrido nada, porque la configuración por defecto del programa no realiza la búsqueda en el texto de la página. Para conseguir que busque en todo el contenido de la página tenemos que realizar una pequeña modificación en la configuración accediendo al menú Herramientas Opciones... (en Windows) o Editar Preferencias (en Linux) Avanzado pestaña General. Si cambias la configuración para que quede como se muestra, el programa marcará cualquier texto que coincida con lo que tecleas, independientemente de que sea texto o enlace. Si quieres buscar sólo entre los 80 de 94 enlaces basta con que inicies la búsqueda con el signo ' (está en la misma tecla que el cierre de interrogación ?) aunque no parece que esta sea una opción demasiado productiva. Cuando encontramos una palabra y queremos comprobar si se repite en más ocasiones en la misma página basta con pulsar F3 para que Firefox salte a la siguiente aparición de la palabra, si existe. Además del procedimiento rápido dispones del método clásico a través de la opción de menú Edición Buscar o la combinación de teclas Ctrl.+F, con lo que se abre una barra de búsqueda en el borde inferior de nuestro navegador en la que tecleamos el texto a buscar, marcamos si queremos la opción de Coincidencia de mayúsculas/minúsculas, y vamos pulsando la tecla Intro para que se vayan localizando las diversas apariciones de la cadena de búsqueda dentro de la página (es mucho más cómodo hacerlo con el teclado que utilizar el botón Siguiente). Del mismo modo también podemos retroceder en nuestra búsqueda mediante el botón Anterior. Una opción muy interesante es que podemos activar el botón y resaltar todas las coincidencias encontradas en la página, pues es una ventaja por permitir una localización más rápida. Cuando deseemos cerrar la barra de búsqueda, solamente hay pulsar en el botón Cerrar situado a la izquierda de la barra. Cuando la búsqueda llega al final de la página nos mostrará el mensaje en la barra de búsqueda, por si queremos volver a buscar desde el principio. Si la cadena de búsqueda que hemos escrito no encuentra coincidencias, nos lo comunicará mediante un mensaje: La última búsqueda realizada permanece en memoria, por lo que si quieres utilizarla en otras páginas puedes volver a pulsar F3 (aunque en el menú indica que la combinación para repetir la última búsqueda es Ctrl.+G que también funciona). Es importante que sepas que la barra de búsqueda permanece abierta y operativa para las páginas que tengas abiertas en tus diferentes pestañas. Práctica Teniendo activada la opción de Buscar texto mientras se escribe, vamos a repetir ahora la práctica anterior. Cargar de nuevo la página www.google.es/profile.html y vuelve a escribe la palabra significa. ¿Cuánto tiempo crees que has ahorrado para descubrir si esta página nos informa del significado 81 de 94 del término Google? 82 de 94 Almacenar contenidos Almacenar contenidos Lo habitual cuando visitamos páginas web que nos resultan interesantes es que incorporemos su dirección a nuestra colección de marcadores para poder visitarlas con posterioridad en el futuro. Sin embargo hay ocasiones en las que nos interesa garantizar la disponibilidad de un determinado contenido. El objetivo en estos casos puede ser poder consultarlo sin estar conectados a la red o bien utilizarlo como base para incorporarlo a otro documento, o realizar modificaciones o adaptaciones a partir del mismo. El tipo de documento por el que podemos esta interesados puede ser: alguna imagen incluida en la página el texto de la página o algún fragmento del mismo el contenido completo de la página, incluyendo su estructura. Antes de abordar los procedimientos para realizar cada una de estas tareas es importante recordar que el hecho de que un documento esté disponible en Internet y podamos almacenarlo en nuestro disco no quiere decir que podamos disponer libremente del mismo y distribuirlo a nuestro antojo. Una norma básica sería citar la fuente de las que procede y, en caso de que se disponga de una dirección de correo electrónico, solicitar a los autores del mismo la autorización para reproducir dicho documento. Estas normas que serían de obligado cumplimiento en caso de pretender publicar un documento que incluya fragmentos de otros podría aplicarse de forma más laxa cuando se trata de generar documentos para uso en el aula, aunque parece muy adecuado fomentar el reconocimiento de la autoría incorporándolo como norma de trabajo al elaborar documentos para los alumnos. En algunos casos encontraremos documentos o sitios web que cuentan con un documento en el que se indican claramente los términos que regulan los derechos de copia (copyright). Últimamente han surgido, al amparo de la filosofía de código abierto, sitios cuyos contenidos se encuentran regidos por un tipo de licencia al que podríamos englobar dentro del denominado copyleft, que podríamos resumir como la autorización expresa para reproducir, difundir, e incluso modificar un determinado documento siempre que se indique claramente la procedencia del mismo. Guardar una imagen Firefox permite guardar las imágenes de una forma intuitiva y rápida. La secuencia que deberemos seguir para guardar una imagen es la siguiente: 1. Situar el ratón sobre la imagen 2. Hacer clic con el botón secundario para que se despliegue el menú contextual y elegir: Guardar imagen como... 3. Se nos abre una nueva ventana en local, es decir que referencia a nuestro ordenador, de Guardar imagen, así que sólo tendríamos que elegir la carpeta en la que se guardará la imagen, escribir un nombre para la imagen que se guardará si no nos sirve el que se presenta como original y finalmente pulsar el botón Guardar Si nuestro navegador no está maximizado y podemos ver parte de nuestro escritorio, también podemos arrastra la imagen a una zona de nuestro escritorio y la imagen se guardará automáticamente con el nombre original. Igualmente lo podríamos arrastrar y ubicar a cualquier carpeta o dispositivo de nuestro ordenador si está visible directamente para poder realizar esta acción. Otra particularidad de las imágenes de una página es que si arrastramos la imagen a la barra de dirección o a una pestaña activa o nueva podremos tener una visión única de dicha imagen en dicha pestaña. Guardar fragmentos de texto de una página 1. Señalar el texto que se quiere guardar marcándolo con el ratón 2. Usar la combinación de teclas Ctrl+C o la opción de menú Editar 3. Pegar el texto en la aplicación de destino. Copiar En Linux, también es posible seleccionar una parte de texto y al arrastrar la selección al escritorio se nos 83 de 94 guardará como un fichero de texto. Guardar una página completa 1. Localizar la opción de menú Archivo se guardará el archivo Guardar página actual como y seleccionar la carpeta en la que 2. Escoger el formato en el que se guardará la página entre alguno de los posibles tipos: Página web, completa: Guarda todos los componentes de la página, incluyendo las imágenes y otros archivos de apoyo. Esta opción permite verla tal y como se mostraba originalmente con sus imágenes. Mozilla crea un nuevo directorio, con el mismo nombre que la página y el sufijo _files donde se guardan las imágenes y otros archivos necesarios para mostrar la página web completa. Página web, sólo HTML: Guarda la página original tal cual, conservando el texto y la estructura, pero sin imágenes. Archivo de texto: Guarda la página original como un archivo de texto. Esta opción no permitirá reproducir las imágenes ni los formatos del texto, pero permite extraer todo el texto de la página web y modificarlo en cualquier editor de textos por sencillo que sea. Además recoge la URL destino de los enlaces, colocándolo justo a continuación del texto que lo soporta, y unas marcas para indicar algunos formatos de texto. 3. Escribir un nombre de archivo para la página y pulsar el botón Guardar . Cuando vemos una página organizada con marcos no conseguiremos guardarla utilizando Archivo Guardar página actual como. Habrá que situarse sobre el marco que deseamos guardar, pulsar el botón secundario y seleccionar en el menú contextual Este marco Guardar marco como. Práctica La flecha que se utiliza para enlazar las opciones de menú es una imagen. disco duro y localízala posteriormente. Guárdala en tu Visita una página de tu elección y guárdala de cada una de las maneras posibles. Ábrelas con Firefox y comprueba las diferencias que se aprecian a la hora de visualizarlas. 84 de 94 Navegación offline Navegar sin conexión En ocasiones encontramos sitios web que nos interesaría conservar para poder consultarlos sin necesidad de estar conectados. De cara al aula es una posibilidad interesante puesto que nos permite garantizar la disponibilidad, a la vez que evita la dispersión y focaliza la atención en un contenido concreto, ya que, al consultarlos sin estar conectados a Internet, limitamos las posibilidades de navegación a los sitios descargados. Entre las múltiples utilidades que pueden encontrarse hemos optado por HTTrack que puedes encontrar la versión la página www.httrack.com. Se trata de un programa de código abierto disponible para plataformas Linux, donde recibe el nombre de WebHTTrack, y Windows, versión que se denomina WinHTTrack. No disponemos de un instalador en castellano, aunque la instalación no ofrece peculiaridades especiales, por lo que bastará con ir aceptando las sugerencias para completarla con éxito. La primera vez que arranquemos el programa se nos preguntará por el idioma que deseamos utilizar por defecto y podremos indicarle el castellano. Lo que sí es importante reseñar es que, aunque los pasos que son necesarios dar son similares, el interface es diferente según nos encontremos en Linux o en Windows: mientras que en Linux se nos muestra como una página web, en Windows dispone de un interface propio con barra de menús. Crear un proyecto Tras darnos la bienvenida nos solicita los datos para iniciar un nuevo proyecto. 1) La primera pantalla es la de bienvenida, tras la que pulsamos Siguiente: 85 de 94 2) En la segunda pantalla configuramos los datos del proyecto: 1 - Es necesario dar un nombre a nuestro proyecto con el que se guardará en nuestro ordenador. No tiene por qué coincidir con el nombre exacto del sitio, pero si es interesante que sea lo más explicito posible a nuestro objetivo. 2 - Podemos dar una categoría a nuestro proyecto 3 - Podemos ubicar la descarga en el lugar deseado de nuestros dispositivos de almacenamiento local. 4 - Pulsamos Siguiente cuando tengamos completados los datos. 86 de 94 3) En el tercer paso configuramos los apartados de la URL de descarga: 1 - Seleccionamos la Acción a realizar, donde podemos elegir copiar un sitio web, continuar con alguno interrumpido anteriormente, actualizar un sitio ya descargado,... 2 - Es indispensable incluir una dirección (URL) de descarga. La podemos escribir directamente o pulsar en la tecla Añadir y selecccionar alguna de las que tenemos operativas en nuestro navegador, incluyendo si fuera necesario para dicho sitio web usuario y contraseña. 3 - Podemos Definir las opciones que mejor nos interese: filtros de imágenes, tiempos de descarga, nivel de profundidad, aceptación de cookies, etc. La configuración por defecto está bastante afinada y, salvo consideraciones particulares, son válidas para la mayoría de los 87 de 94 proyectos. 4 - Pulsamos Siguiente para continuar. 4) En la cuarta pantalla, damos las últimas consideraciones antes de la descarga: 1 - Podemos decidir comenzar la descarga en ese mismo momento, configurando la desconexión o 88 de 94 apagado del ordenador al finalizar la descarga, o retrasar la descarga a una hora que nos convenga más personalmente o por las comunicaciones que poseemos. 2 - Podemos optar por no descargar en ese momento y grabar solamente la configuración realizada para descargar en otra ocasión. 3 - Al pulsar Finalizar, empezara la descarga o se guardará el proyecto. En la versión Linux no existe la posibilidad de retrasar el inicio, ofreciendo únicamente la posibilidad de iniciar la descarga o almacenar la configuración del proyecto para iniciarla manualmente en otro momento. Tras pulsar en (3) Finalizar o Comenzar, se nos muestra una pantalla de progreso de la descarga. En el entorno Windows veremos unas barras de progreso que muestra la descarga de cada archivo, mientras que en el caso de Linux la página web irá mostrando la cantidad de bytes descargados de cada archivo. 89 de 94 90 de 94 Tras finalizar la descarga, podremos hojear nuestro proyecto, ver la ficha de auditoria de la descarga o acceder a los ficheros descargados al pulsar sobre Ficheros. 91 de 94 ¿Cómo acceder a los proyectos descargados? Si trabajas en Windows tendrás que abrir el programa y utilizar la opción de menú Ficheros Explorer Sites... que lanzará una ventana del navegador en la que se mostrará una página con enlaces al contenido de todos los proyectos salvados en el disco. 92 de 94 Si trabajas en Linux igualmente podrás acudir a visualizar los proyectos disponibles que tenemos descargados en nuestro ordenador. De la misma manera que se ha comentado para Windows, HTTrack nos genera una página que, acudiendo al directorio websites que el programa ha creado y abriendo el archivo index.html, nos presenta los sitios web descargados para elegir el proyecto que quieres visualizar. Como puedes comprobar cuando revises un proyecto descargado los archivos ya no están en Internet sino en tu disco, aunque como se ha reproducido la estructura del sitio original puedes ver cómo en la ruta se incluyen todos los datos correspondientes al sitio desde el que hemos descargado los contenidos. 93 de 94 Actividades Actividad 1 Consulta las páginas de los siguientes periódicos y añádelas a los marcadores: www.abc.es, www.elmundo.es, www.elpais.com, www.lavanguardia.es, www.elperiodico.com, www.20minutos.es, www.que.es, www.adn.es, www.tribuna.net, www.nortecastilla.es, www.ideal.es, www.elcorreoweb.es, www.lne.es, www.laopiniondemurcia.es, www.elperiodicoextremadura.com, www.diariodenavarra.es, www.lavozdegalicia.es, www.elcorreo.com, www.eldiariomontanes.es, www.larioja.com, www.eldia.es, www.heraldo.es, www.diariodemallorca.es, www.lasprovincias.es, www.the-times.co.uk, www.guardian.co.uk, www.lemonde.fr, www.liberation.fr, www.cmjornal.xl.pt ¿Resulta cómodo localizar ahora la dirección de cada periódico dentro de la lista de favoritos? Actividad 2 Modifica la página de inicio por defecto para que recoja una URL que sea de tu interés. ¿Tienes varias páginas que te interesa cargar al inicio? Ábrelas en varias pestañas y establece este grupo como página de inicio. Actividad 3 Realiza una búsqueda directa desde la barra de navegación. Establece palabras clave para algunos de los motores de búsqueda y prueba su funcionamiento sobre la barra de dirección. Actividad 4 Configura las preferencias para el rechazo total de las cookies. Si ya has visitado Google y establecido alguna preferencia comprueba con el administrador de cookies si hay almacenada alguna cookie de Google. Si no has trabajado aún con la sección de búsquedas puedes consultar la forma de establecer las preferencias en Google y comprobar luego la existencia de la cookie. Prueba a borrar la cookie que contiene tus preferencias de Google y comprueba cómo la siguiente vez que visites el buscador las preferencias que se aplicarán son las configuradas por defecto. Elimina las cookies que te resulten desconocidas. 94 de 94