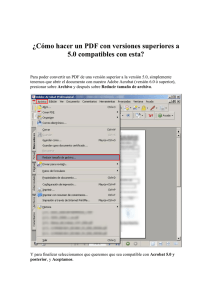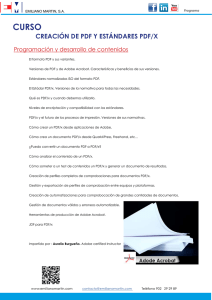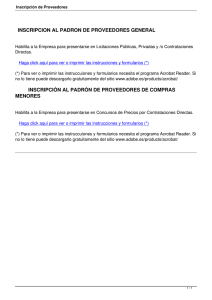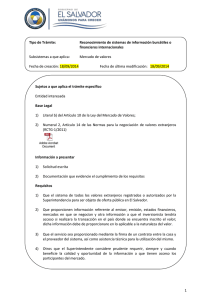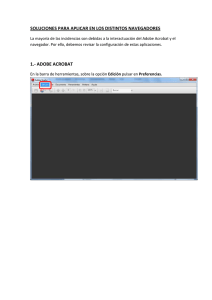VISADO TELEMÁTICO
Anuncio
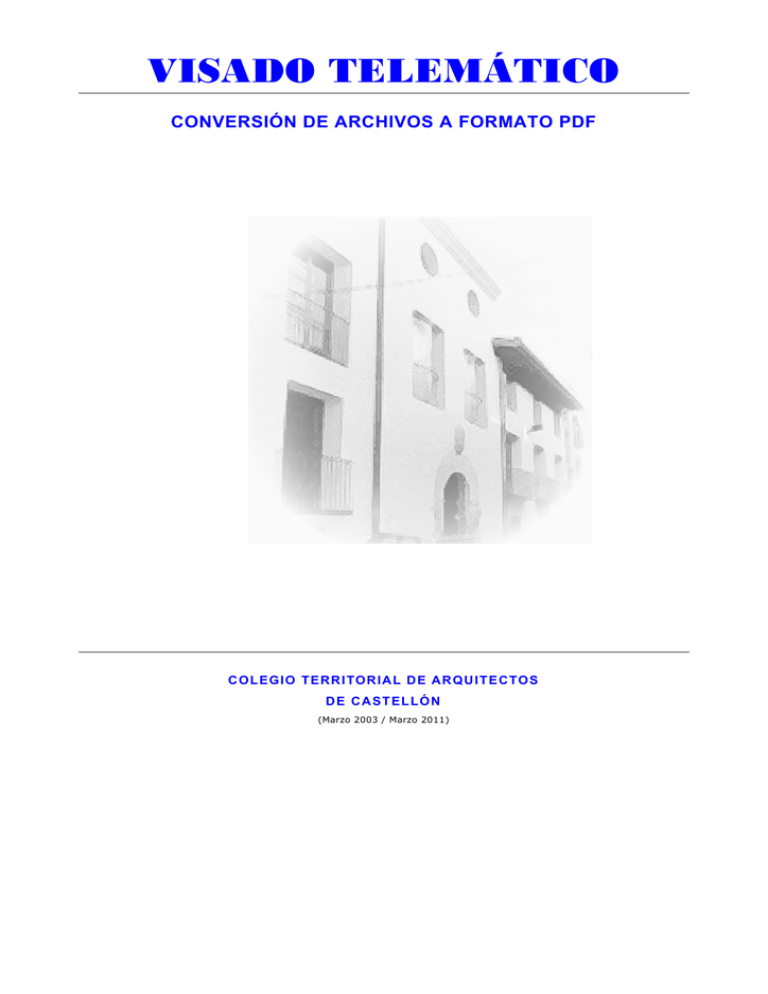
VISADO TELEMÁTICO CONVERSIÓN DE ARCHIVOS A FORMATO PDF C O L EG IO T ER R I TORI A L D E ARQU ITECTOS D E CA ST EL LÓN (Marzo 2003 / Marzo 2011) INFORMACIÓN y CONSULTAS CONSULTAS E-MAIL : [email protected] DPTO. INFORMÁTICA: Melchor / Agustín 964.72.35.30 [email protected] - MANUAL: JOSÉ FONTELLES - DESPACHO COLEGIO VICENTE RODRIGUEZ DÍAZ INDICE VISADO TELEMÁTICO, DESCRIPCIÓN DESPACHO 3 COMUNICACIÓN COLEGIO ~ COLEGIADO 4 ADOBE ACROBAT, DESCRIPCIÓN E INSTALCION 5 CONVERSIÓN A PDFDESDE CUALQUIER APLICACIÓN - CONFIGURACIONES 6 - CONVERSIÓN 7 - PLANTILLAS 8 - VINCULACIONES 9 - REDUCIR TAMAÑO DE ARCHIVO 10 OTROS MODOS DE CONVERSIÓN A PDF - CONVERSIÓN DESDE ACROBAR 11 - CONVERSIÓN CON PDF MAKER 12 - CONVERSIÓN CON LA IMPRESORA ADOBE PDF (AUTOCAD) 12 - CONVERSIÓN CON LA IMPRESORA DWG TO PDF (AUTOCAD) 15 - CONVERSIÓN CON PDF MAKER (AUTOCAD) 16 - CONVERSIÓN A PDF CON LA HERR. PUBLICAR (AUTOCAD) 18 IMPRIMIR ARCHIVOS PDF 23 DIMENSIONES Y SITUACIÓN DEL CUÑO DE VISADO 27 2 Visado Telemático Sistema electrónico, Aplicaciones informáticas necesarias rápido y seguro de tramitación de PROYECTOS, que permite comunicar al Colegiado desde su lugar de trabajo con el Colegio, recogiendo, comprobando INTERNET: Elemento de comunicación para envió y recepción de documentos. WEB DEL COLEGIO: Aplicación personalizada para cumplimentar datos, y para firma y envió del proyecto. ADOBE ACROBAT: Programa para conversión de todo tipo de documentos a formato PDF, y de instalación por parte del colegiado. FIRMA ELECTRÓNICA: Protege y garantiza los documentos y la relación colegio – colegiado. Solicitar información en el dpto. de informática del colegio. y visando los documentos enviados . Ventajas No hay necesidad de PERSONARSE en el Colegio. RAPIDEZ en el proceso y tiempo de espera, con posibilidad de envió a cualquier hora del día. Elimina los COSTES de presentación en “papel”. DISPONIBILIDAD al instante de la documentación una vez visada. ORGANIZACIÓN de todo el proyecto en 1, 2 ó 3 archivos, sin límite de espacio, y de fácil acceso. Requisitos Estar DADO DE ALTA en el servicio de Visado Telemático, siendo necesario cumplimentar la inscripción y acudir a las CHARLAS FORMATIVAS impartidas en el Salón de actos del Colegio. Disponer de FIRMA DIGITAL (consultar en el Colegio) Equipo informático con acceso a INTERNET con conexión de BANDA ANCHA. Programa ADOBE ACROBAT para conversión de archivos a formato PDF 3 . Comunicación Colegiado ~ ~Colegio DESPACHO Colegiado Crear Archivos PDF de las Memorias, Planos, y Documentación adicional. COLEGIO Cumplimentar los datos del Expediente del proyecto desde la aplicación de Visado Telemático de la página Web del Colegio. Incorporación de archivos PDF en la Plantilla del tipo de Proyecto Firma y envió del proyecto al Colegio desde la aplicación de Visado. Colegio Verificación de documentos y datos del proyecto. Visado del proyecto y comunicación vía e-mail para la autorización de descarga. Colegiado Descarga de toda la documentación, e impresión del proyecto con sello de visado. 4 Adobe Acrobat Descripción e Instalación Adobe Acrobat – PDF PDF (Portable Document Format) es un formato de archivo universal, que conserva las fuentes, imágenes y presentación de documentos de origen creados en una amplia gama de aplicaciones y plataformas. Los archivos PDF de Acrobat son compactos y completos y cualquier usuario que tenga Adobe Acrobat o el software gratuito Adobe Reader - WWW. ADOBE.ES REQUISITOS DE ACROBAT 8.0: puede compartirlos, verlos e imprimirlos. - PROCESADOR INTEL III® O EQUIVALENTE - MICROSOFT® WINDOWS® 2000 CON SERVICE PACK 2 (SP2), WINDOWS XP PROFESSIONAL O HOME EDITION CON SP1 O SP2, O TABLET PC EDITION. Instalación de Adobe Acrobat - 256 MB DE MEMORIA RAM INSTALADA La instalación del programa es como la de cualquier otra aplicación: - 800 MB DE ESPACIO DISPONIBLE EN EL DISCO DURO; LA CACHÉ OPCIONAL DE ARCHIVOS DE INSTALACIÓN (RECOMENDADA) REQUIERE UN ESPACIO - Insertar el CD del programa. - Seleccionar el idioma y Aceptar. - Seguir las instrucciones e indicar el nº de serie. DISPONIBLE ADICIONAL DE 430 MB O MÁS EN EL DISCO DURO Terminada la instalación, en el panel de IMPRESORAS Y FAXES DE WINDOWS se podrá comprobar que se ha añadido una impresora llamada Adobe PDF que es la que - RESOLUCIÓN DE PANTALLA DE 1024 X 768 permitirá convertir cualquier archivo en formato PDF. - UNIDAD DE CD-ROM (SI SE REALIZA LA INSTALACIÓN DESDE UN CD). - INTERNET EXPLORER 6.0. - INTERNET O CONEXIÓN TELEFÓNICA PARA LA ACTIVACIÓN DEL PRODUCTO. 5 Conversión a PDF desde cualquier aplicación Paso 1 Establecer configuraciones de conversión. PROCEDIMIENTO GENERALIZADO Opcionalmente podemos crear configuraciones que nos permitan definir la calidad de conversión o el tamaño del papel entre otras opciones y que nos aseguren una buena presentación e impresión para nuestros documentos o archivos de dibujo. Por defecto Adobe Acrobat convierte los archivos con una resolución de 600 ppp. que en la mayoría de los casos es suficiente. Abrir Adobe Acrobat. Desplegar el menú - (V. 7.0) AVANZADAS > ACROBAT DISTILLER - (V. 8.0). AVANZADAS > PRODUCCIÓN DE IMPRESIÓN > ACROBAT DISTILLER La configuración ESTÁNDAR puede ser válida en la mayoría de ocasiones. No obstante crearemos dos nuevas, una para archivos de texto y otra para archivos de dibujo. La extensión de estos archivos será .joboptions. Desplegar el menú CONFIGURACIÓN > EDITAR CONFIGURACIÓN DE PDF DE ADOBE ... Para crear una configuración para las Memorias, comprobar las siguientes opciones: - Compatibilidad: Acrobat 5.0 - Rotar páginas automáticamente: Todas por archivo. - Resolución: 150 a 300 ppp (Memorias) Pulsar en GUARDAR COMO. Introducir un nombre para el nuevo archivo. Pulsar en GUARDAR y después en ACEPTAR. 6 Para crear una configuración para los Planos, comprobar o cambiar las siguientes opciones: - Compatibilidad: Acrobat 5.0 - Rotar páginas automáticamente: Todas por archivo. - Resolución: 600 a 1200 ppp Pulsar en GUARDAR COMO. Introducir un nombre para el nuevo archivo. Pulsar en GUARDAR y después en ACEPTAR . Las configuraciones de Acrobat Distiller también se pueden establecer desde el escritorio de Windows pulsando en INICIO > PROGRAMAS > ACROBAT DISTILLER. Paso 2 Conversión con la impresora Adobe PDF. Desde cualquier aplicación, abrir el archivo a convertir y desplegar el menú ARCHIVO > IMPRIMIR. Seleccionar la impresora ADOBE PDF. Pulsar en el botón PROPIEDADES. Comprobar las opciones de las pestañas PRESENTACIÓN Y PAPEL / CALIDAD. Pulsar la pestaña CONFIGURACIÓN DE PDF DE ADOBE. Indicar la Configuración de conversión deseada. Comprobar que estén activadas las opciones VER EL RESULTADO DE PDF DE ADOBE y NO ENVIAR FUENTES A PDF DE ADOBE. Si al realizar la conversión se comprueba que algún texto u objeto no se ha convertido correctamente, volver a repetir la conversión desactivando la opción No enviar fuentes a PDF de Adobe. 7 Pulsar en ACEPTAR . Introducir un nombre de archivo (PDF) e indicar una carpeta dónde almacenarlo. Al terminar la conversión el nuevo archivo se mostrará en Acrobat. LOS RECORTES DE PÁGINA SON NECESARIOS PARA QUE EL “CUÑO DE VISADO” SE COLOQUE En los planos convertidos, si el tamaño de papel no se ajusta al Formato de dibujo, “recortarlo” en Adobe Acrobat desde el menú Documento > Recortar CORRECTAMENTE PUESTO QUE SU páginas. activar la opción Recortar y pulsar en Eliminar márgenes blancos y En SITUACIÓN ESTÁ CALCULADA Rango de páginas, indicar que página o páginas queremos recortar. DESDE LA ESQUINA INFERIOR DERECHA DEL PAPEL. Paso 3 Aplicación en Visado Telemático Utilizar las Plantillas (esquemas) de proyectos PDF de Visado Telemático. Las Plantillas de proyectos son archivos PDF de una sola página y con índices o marcadores que proporcionan el orden de montaje del Proyecto PDF. Cualquier proyecto se compondrá de esa primera página más todos los archivos PDF de Memorias, Planos y Documentación adicional. Los índices o marcadores nos servirán también para vincularlos con las páginas que nos interese. Desde la página Web del Colegio, entrar en el apartado Visado Telemático y buscar el sub-apartado Esquemas. Bajar la plantilla que interese según el proyecto en curso. 8 Abierto desde Acrobat el archivo de plantilla, comprobar a su izquierda, en la fichas de Navegación, que aparecen los MARCADORES correspondientes al proyecto, y también aparece la primera página. Si la primera página de la plantilla no se desea mantener desplegar el menú Documento > Eliminar páginas y eliminarla después de haber insertado otras páginas. Desplegar el menú DOCUMENTO > INSERTAR PÁGINAS. Seleccionar el archivo o archivos de memorias PDF y pulsar en SELECCIONAR. Indicar la ubicación, por ejemplo ÚLTIMA y ACEPTAR . Vincular un marcador con una página. Buscar la PÁGINA que se quiere vincular, (por ejemplo con los controles de página). En la columna de los MARCADORES seleccionar con el BOTÓN DERECHO el MARCADOR que corresponda y pulsar en ASIGNAR DESTINO. Confirmar la pregunta. REPETIR este proceso con la primera página de cada apartado de la memoria que coincida con algún marcador. PINCHANDO en cada marcador podremos comprobar las vinculaciones. 9 Repetir la Inserción de páginas para los planos y crear VINCULACIONES entre marcadores y planos. SI SE QUIERE PERSONALIZAR ALGUNA PLANTILLA DEBE HACERSE DESDE UNA EN LA QUE NO SE HAYAN REALIZADO Guardar el proyecto, desde ARCHIVO > GUARDAR COMO . Este archivo PDF se incluirá en la APLICACIÓN DE EXPEDIENTES y se FIRMARÁ Y ENVIARÁ al Colegio. NIVINCULACIONES NI INSERTADO ARCHIVOS, PUESTO QUE SI NO DA PROBLEMAS CON EL VISADO. Se pueden crear “nuevos marcadores” señalando el marcador que nos interese y desplegando el menú de Marcadores, Opciones > Nuevo Marcador. LA PERSONALIZACIÓN DEBE Introducir un nombre e Intro. También podemos situarlo dónde queramos, REALIZARSE COMO SIGUE: arrastrándolo debajo del marcador deseado; y se pueden eliminar desde el mismo - BAJAR EL ARCHIVO DE menú Opciones. PLANTILLA DE LA PÁGINA WEB. - EJECUTAR UN “GUARDA COMO”. - REALIZAR LA PERSONALIZACIÓN. - GUARDAR EL ARCHIVO DE PLANTILLA PERSONALIZADO PARA UTILIZARLO EN FÚTUROS PROYECTOS Reducir Tamaño de archivo. Este comando se encuentra en el menú DOCUMENTO de A. Acrobat. Permite reducir (en la mayoría de ocasiones) el tamaño del archivo, y debe utilizarse después de SI SE MODIFICAN LAS haber hecho las Vinculaciones de los Marcadores. Este comando aplica un nuevo PLANTILLAS SE COMUNICARÁ muestreo y recomprime las imágenes, comprime la estructura del documento y POR CORREO O EN LOS CURSOS. elimina Marcadores no vinculados. En cuanto a la Compatibilidad, en estos momento podemos seleccionar Acrobat 6 y Posterior. TERMINADOS Y MONTADOS LOS PDFS EN LAS PLANTILLAS DE PROYECTOS, EL PROCESO DE VISADO SIGUE DESDE LA PÁGINA WEB DEL COLEGIO Y CON LA APLICACIÓN DE EXPEDIENTES DEL VISADO TELEMÁTICO. 10 Otros modos de conversión a PDF Convertir varios archivos de M. OFFICE* desde Acrobat En Acrobat seleccionar el menú AVANZADAS > ACROBAT DISTILLER. Establecer como predeterminada la configuración creada para las memorias. Cerrar la ventana. Seleccionar ARCHIVO > CREAR PDF > DE VARIOS ARCHIVOS. Pulsar en AGREGAR ARCHIVOS. Buscar y seleccionar todos los archivos a convertir. VERSIÓN: ACROBAT ESTÁNDAR 7.0/8.0 Comprobar el orden y si no modificarlos con las casillas SUBIR / BAJAR. Pulsar en SIGUIENTE. Pulsar en CREAR. Indicar un NOMBRE para el PDF conjunto creado. Pulsar en GUARDAR . (Las siguientes imágenes corresponden a Acrobat 8 Estándar). VERSIÓN: * M.OFFICE: WORD, EXCEL, … ACROBAT PROFESIONAL 7.0/8.0 11 Conversión de archivos de OFFICE con PDF MAKER Abrir el archivo a convertir (memorias, planos, …) y desplegar el menú PDF DE ADOBE o utilizar los iconos de la Barra de herramientas de PDF. Es recomendable comprobar la Configuración de conversión actual desde la opción CAMBIAR CONFIGURACIÓN DE CONVERSIÓN . Seleccionar PDF de Adobe > Convertir a PDF de Adobe. Indicar un nombre de archivo y una carpeta para almacenarlo. VERSIÓN: ACROBAT ESTÁNDAR Y PROFESIONAL 7.0 Y 8.0 Conversión a pdf de archivos de AUTOCAD (2000 y posteriores) con la impresora ADOBE PDF Antes de convertir archivos a PDF, en Autocad teclear la orden Rellenar y activarla, puesto que si no mostrará un error de conversión. Abrir el dibujo a convertir y pulsar en la PRESENTACIÓN (Espacio Papel) a convertir. Desplegar el menú ARCHIVO > IMPRIMIR (TRAZAR). En el apartado Impresora / Trazador, seleccionar ADOBE PDF. 12 Pulsar en PROPIEDADES. Pulsar en la etiqueta PROPIEDADES PERSONALIZADAS. - En la etiqueta PRESENTACIÓN activar Orientación Horizontal. - En la etiqueta PAPEL / CALIDAD activar la opción Blanco / negro o Color. (Predominan las plumillas establecidas en el Estilo de trazado). - En la etiqueta CONFIGURACIÓN DE PDF DE ADOBE, seleccionar la Configuración predeterminada creada (o utilizar la Estándar), y comprobar que están activas las opciones VER EL RESULTADO DE PDF DE ADOBE y NO ENVIAR FUENTES A PDF DE ADOBE. Si al realizar la conversión se comprueba que algún texto u objeto no se ha convertido correctamente, volver a repetir la conversión desactivando la opción No enviar fuentes a PDF de Adobe. En Tamaño Pág. de PDF, pulsar en AGREGAR para crear un tamaño de página personalizado. Introducir un nombre y unos valores de Ancho y Alto. Pulsar en AGREGAR O MODIFICAR . ACEPTAR . Volver a ACEPTAR para volver a la primera pantalla. Activar la opción GUARDAR CAMBIOS en el archivo siguiente, creando el archivo Adobe PDF.pc3. Comprobar el Estilo de trazado (Plumillas). Comprobar la Escala de Impresión, 1 = 1. Para cualquier presentación la escala de impresión es siempre 1 = 1. Si se imprime desde Espacio Modelo será la que se necesite según el plano (1000/50, 1000/100, ...) En Área de Trazado, especificar Extensión o Ventana. ACEPTAR . Introducir un NOMBRE de archivo (PDF) e indicar una carpeta. Al terminar la conversión el nuevo archivo se mostrará en Acrobat. 13 LOS RECORTES DE PÁGINA SON En Adobe Acrobat desplegar el menú DOCUMENTO > NECESARIOS PARA QUE EL “CUÑO RECORTAR PÁGINAS. DE VISADO” SE COLOQUE Comprobar que está activada la opción RECORTAR y CORRECTAMENTE PUESTO QUE SU SITUACIÓN ESTÁ CALCULADA DESDE LA ESQUINA INFERIOR DERECHA DEL PAPEL. pulsar directamente en ELIMINAR MÁRGENES BLANCOS o ir ajustando los valores de CONTROLES DE MARGEN hasta ajustar el tamaño del papel al tamaño del plano. En RANGO DE PÁGINAS, indicar a que página o páginas queremos que afecte el recorte. ACEPTAR. En la versión 2005 de Autocad, seleccionando la impresora Adobe PDF como conversor no se convierten las “ventanas no rectangulares (vmults)” de las presentaciones en planos más largos de 1200 mm. Si que se convierte correctamente el mismo archivo con cualquier tipo de ventanas (vmults), en la versión 2004 ó posteriores. No obstante para esta versión 2005 podemos utilizar PDF Maker. 14 VERSIÓN: AUTOCAD 2007 Y POSTERIORES Conversión a pdf de archivos de AUTOCAD con la impresora DWG TO PDF En la versión 2007 de autocad se ha incorporado un trazador llamado DWG TO PDF que permite convertir archivos a formato PDF sin tener instalado Acorbat estándar o Profesional. Si que hará falta por lo menos tener instalado Acorbat Reader para poder ver e imprimir los PDF. Acrobat Reader es gratis, y se puede bajar de la página web de Adobe. Abrir el archivo a convertir. Pulsar en la PRESENTACIÓN a convertir. Seleccionar ARCHIVO > TRAZAR . Seleccionar como trazador DWG TO PDF. A su derecha pulsar en PROPIEDADES. Pulsar en PROPIEDADES PERSONALIZADAS. Indicar las diferentes RESOLUCIONES, teniendo en cuenta que a mayor resolución mayor calidad, pero más tiempo de conversión y más tamaño de archivo. ACEPTAR. Pulsar en TAMAÑOS DE PAPEL PERSONALIZADOS y un poco más abajo AÑADIR para crear uno, que pueda servir para cualquier conversión. 15 ACEPTAR para salir de la ventana y GUARDAR los cambios en un archivo de personalización, DWG TO PDF.PC3, y es el que podemos utilizar para todas las conversiones. Los demás parámetros pueden ser los mismos que en cualquiera de las anteriores conversiones. Al terminar la conversión ir a ACROBAT y abrir el archivo creado para comprobar la conversión. VERSIÓN: ACROBAT Convertir archivos de AUTOCAD con PDF Maker PROFESIONAL 7.0 / 8.0 Abrir el dibujo a convertir. Desplegar el menú PDF DE ADOBE > CAMBIAR CONFIGURACIÓN DE CONVERSIÓN. Seleccionar el archivo creado anteriormente de Configuración de conversión, 1Planos. Si se necesita comprobar algún cambio pulsar en el botón Configuración avanzada ... Pulsar en ACEPTAR. Desplegar el menú PDF DE ADOBE > CONVERTIR A PDF DE ADOBE, o el icono correspondiente. Indicar un nombre de archivo y una carpeta para almacenarlo. 16 Seleccionar las PRESENTACIONES a convertir y pulsar en AGREGAR ; (si se trabaja sólo con Modelo convertirá todo lo que esté dibujado en pantalla). Pulsar en ACEPTAR. Indicar si se quiere o no ACOPLAR LAS CAPAS; (si se acoplan, en Acrobat no aparecerán, si no se acoplan, en las Fichas de navegación de Acrobat aparecerán y podremos ocultar alguna que no nos interese). Pulsar después en CONTINUAR y en CONVERTIR A PDF. Introducir un nombre para el archivo PDF. Al terminar, en Acrobat se podrá comprobar que se ha creado un único archivo con LOS RECORTES DE PÁGINA SON NECESARIOS PARA QUE EL “CUÑO DE VISADO” SE COLOQUE cada presentación en una página del archivo. Si el tamaño de papel no se acopla al dibujo en alguna de las páginas, recortarla CORRECTAMENTE PUESTO QUE SU desde el menú DOCUMENTO > RECORTAR PÁGINAS. Comprobar que está activada la SITUACIÓN ESTÁ CALCULADA opción Recortar e ir ajustando los valores de Controles de margen hasta ajustar el DESDE LA ESQUINA INFERIOR tamaño del papel al tamaño del plano o pulsar directamente en ELIMINAR MÁRGENES DERECHA DEL PAPEL. BLANCOS; (en el ejemplo anterior, la página 2 debe ser recortada). En RANGO DE PÁGINAS, indicar a que página o páginas queremos que afecte el recorte. ACEPTAR . 17 VERSIÓN: AUTOCAD 2000 Y Convertir archivos de AUTOCAD con la herr. Publicar POSTERIORES VERSIÓN: ACROBAT ESTÁNDAR O PROFESIONAL 7.0/8.0 Desde Autocad podemos crear PDF de las presentaciones de “varios archivos de dibujo” sin abrirlos, utilizando la herramienta “publicar” y las CONFIGURACIONES de página. Abrir AUTOCAD 2000 o una versión superior; (en este ejemplo se ha utilizado la 2006). Seleccionar ARCHIVO > NUEVO. No es necesario dibujar nada. Seleccionar INSERTAR > PRESENTACIÓN > ASISTENTE. Indicar un NOMBRE (por ejemplo Conv_a_pdf). SIGUIENTE. Seleccionar el trazador ADOBE PDF (o AdobePDF.pc3 si previamente estaba creada). SIGUIENTE. Seleccionar cualquier tamaño de papel. SIGUIENTE. Orientación del papel, horizontal. SIGUIENTE. Cuadro de rotulación, ninguno. SIGUIENTE . Definir ventanas, simple y Ajustar escala. SIGUIENTE. En Designar ubicación pulsar en SIGUIENTE y después en FINALIZAR . Seleccionar ARCHIVO > ADMINISTRADOR DE CONFIGURACIÓN DE PÁGINA. 18 - Pulsar NUEVA. Introducir un nombre (por ejemplo PDF_Color) y ACEPTAR. - Comprobar que el trazador es ADOBE PDF y pulsar a su derecha en el botón PROPIEDADES; después pulsar en PROPIEDADES PERSONALIZADAS. - En la pestaña PRESENTACIÓN , comprobar que la orientación es horizontal. - En la pestaña CONFIGURACIÓN PDF DE ADOBE, comprobar la Config. Predeterminada; y pulsar en AGREGAR para crear un tamaño de papel personalizado que será el que se utilizará para todas las conversiones. Indicar un tamaño de papel (por ejemplo para los planos más grandes que se hagan). Pulsar en AGREGAR O MODIFICAR. - Comprobar que las cuatro casillas inferiores están activadas. ACEPTAR . Volver a ACEPTAR . Autocad solicitará un nombre para el archivo de configuración creado; confirmar AdobePDF.pc3 y ACEPTAR . 19 De vuelta a la pantalla de Configuración de página comprobar el TAMAÑO DE PAPEL; el ÁREA DE TRAZADO , Extensión; la ESCALA DE IMPRESIÓN, 1 = 1; y que la ORIENTACIÓN del dibujo es horizontal. En la parte superior, indicar el ESTILO DE TRAZADO a utilizar o crear un nuevo. Terminado el Estilo de trazado, pulsar en ACEPTAR. Autocad volverá al Administrador de Configuración de página. Si se hace necesario crear más CONFIGURACIONES DE PÁGINA, (por ejemplo para obtener PDFs en negro). Cerrar la ventana al terminar. GUARDAR el archivo,(por ejemplo como Publicar_pdf_plantilla.dwg). Cerrar este archivo. Crear otro ARCHIVO NUEVO, o ABRIR uno existente. Seleccionar ARCHIVO > PUBLICAR. Activar en la parte inferior TRAZADO GUARDADO EN CONFIGURACIÓN DE PÁGINA y FICHAS PRESENTACIÓN . 20 Pulsar en AÑADIR PLANOS. Seleccionar los archivos a convertir y pulsar en SELECCIONAR. A la derecha de cada archivo solicita una CONFIGURACIÓN DE PÁGINA; podemos ir uno a uno o seleccionar varios para asignarles una misma configuración. Desplegar y pulsar en IMPORTAR y buscar el archivo Publicar_pdf_plantilla.dwg y pulsar en IMPORTAR. Con todas las Configuraciones de página asignadas pulsar en PUBLICAR . Si no queremos guardar este listado de planos pulsar en NO. El programa irá convirtiendo cada Presentación en un ARCHIVO PDF, solicitando un NOMBRE para cada uno de ellos, y al mismo tiempo abrirá Acrobat para que los veamos. A VECES LA VENTANA DE GUARDAR ARCHIVO PUEDE QUEDARSE DETRÁS DEL RESTO DE VENTANAS ABIERTAS; SI ES ASÍ, MINIMIZAR LOS PROGRAMAS ABIERTOS. Terminado el proceso, estaremos en ACROBAT con todos los archivos PDF abiertos; podemos verlos desde el VENTANA > MOSAICO. 21 Seleccionar VENTANA > CERRAR TODOS. Seleccionar ARCHIVO > CREAR PDF DE VARIOS ARCHIVOS y seleccionar todos los PDF anteriores y AGREGARLOS. Al ACEPTAR , solicitará un nombre de archivo PDF que reunirá todos los anteriores; (Cada pdf se convertirá en una página). Los PDF sueltos se pueden eliminar. En este archivo “conjunto”, seleccionar DOCUMENTO > RECORTAR PÁGINAS ; comprobar que está activada la opción RECORTAR pulsar en ELIMINAR MÁRGENES BLANCOS; y en RANGO DE PÁGINAS, indicar que página o páginas queremos recortar. ACEPTAR . LOS RECORTES DE PÁGINA SON NECESARIOS PARA QUE EL “CUÑO DE VISADO” SE COLOQUE CORRECTAMENTE PUESTO QUE SU SITUACIÓN ESTÁ CALCULADA DESDE LA ESQUINA INFERIOR DERECHA DEL PAPEL. 22 Imprimir archivos PDF desde Acrobat Una vez comprobado y Imprimir “memorias”. Para imprimir PDFs el proceso es el mismo que si lo hiciéramos desde Word u otra aplicación. Para imprimir las MEMORIAS (normalmente en formato A4), desplegar en el Panel de Navegación la pestaña PÁGINAS. visado el proyecto se notificará por parte del Colegio que ya se puede “bajar” para ser utilizado en el despacho. Seleccionar la primera página a imprimir y manteniendo pulsada la tecla MAYÚS (Shift) o CTRL seleccionar las páginas a imprimir. Desplegar el menú ARCHIVO > IMPRIMIR. Seleccionar la IMPRESORA a utilizar y especificar sus PROPIEDADES. En el apartado INTERVALO DE IMPRESIÓN aparecerá seleccionada la opción PÁGINAS SELECCIONADAS. Si no se hubieran seleccionado anteriormente se podría indicar el intervalo en PÁGINAS ... DESDE ... HASTA. Indicar el Nº DE COPIAS. Si se ha ajustado mucho los márgenes de escritura a los márgenes del papel, seleccionar en ESCALADO DE PÁGINA, la opción AJUSTAR A LOS MÁRGENES DE IMPRESORA. Pulsar en ACEPTAR . 23 Imprimir “planos” . Para imprimir el proceso es el mismo que si lo hiciéramos desde el propio Autocad, con la particularidad que el archivo pdf “pesa” más que el mismo archivo en autcad. Para imprimir los PLANOS, desplegar en el Panel de Navegación la pestaña PÁGINAS. SELECCIONAR el plano (página) a imprimir. Si acercamos el ratón hacia la ESQUINA INFERIOR IZQUIERDA de la página se nos mostrará el tamaño de la misma. Desplegar el menú ARCHIVO > IMPRIMIR . Seleccionar el TRAZADOR (normalmente Ploters) a utilizar y especificar sus PROPIEDADES. Especificar TAMAÑOS DE PAPEL ajustados al tipo de ploter. POR EJEMPLO LOS PLOTERS DE TAMAÑO A0 Y ROLLO TIENEN UN ANCHO DE 914 MM. (36”) Y LOS DE A1 Y ROLLO TIENEN 609 MM. (24”). LA LONGITUD DE FONDO DEPENDERÁ DEL PLANO MÁS LARGO A IMPRIMIR. Indicar si se quiere imprimir en COLOR o NEGRO y en cuanto a la calidad conviene especificar NORMAL (DEFINITIVA), puesto que con RÁPIDA puede no salir una buena definición y con OPTIMA será lenta. 24 Si la impresión es lenta o se corta podemos activar las opciones de AHORRO DE MEMORIA de la mayoría de plotters. Comprobar las opciones ahorro de papel, AUTORROTAR y ÁREA CON TINTA (ésta, muy útil puesto que corta el papel cerca de la última zona de tinta independientemente de la longitud de tamaño de papel indicado). En la pantalla de impresión de Acrobat, y en el apartado MANEJO DE PÁGINAS, indicar: - Nº DE COPIAS . - El ESCALADO DE PÁGINA: NINGUNO (si no se desea adaptar el plano al tamaño de papel establecido). - Probar las opciones ROTAR AUTOMÁTICAMENTE Y CENTRAR. 25 LA VERSIÓN 7 DE ACROBAT Y POSTERIORES ADMITEN Observaciones sobre la impresión de pdf ARCHIVOS MÁS PESADOS QUE LAS ANTERIORES. ES Los Tramados y Degradados (sombreados) son los objetos que más “peso” ponen en RECOMENDABLE IMPRIMIR los dibujos, por eso es fácil que cueste convertir y sobre todo imprimir PDF visados. DESDE ESTAS VERSIONES, Aunque aún no hay una solución clara, se pueden hacer las siguientes pruebas. AUNQUE SEA CON ACROBAT READER (VERSIÓN GRATUITA) Opción 1 Desde la ventana de impresión de Adobe ACROBAT, Pulsar en AVANZADAS. Activar IMPRIMIR COMO IMAGEN. NOTA: SUELE TARDAR EN ENVIAR LA INFORMACIÓN AL PLOTER (UN ARCHIVO PEQUEÑO CON DEGRADADOS PUEDE OCUPAR MÁS DE 60 MB EN LA COLA DE IMPRESIÓN). Opción 2 Desde la ventana de IMPRESIÓN de Adobe ACROBAT y pulsar en AVANZADAS. A la izquierda buscar ACOPLE DE TRANSPARENCIAS. Arrastrar el deslizador según convenga: - Hacia la izquierda “entrama” más, perdiendo calidad (puesto que va perdiendo la calidad del vector) pero ocupando menos memoria. - Hacia la derecha mantiene más la calidad del vector pero ocupa más memoria. 26 Dimensiones y situación de los sellos de visado y registro COLEGIO TERRIOTORIAL DE ARQUITECTOS DE CASTELLÓN Los sellos de visado y registro de los Colegios de Castellón Valencia y Alicante son semi-trasparentes, con el logotipo actual de cada colegio en el fondo, y la fecha, nº expediente, tipo de visado, y el (los) arquitecto(s) firmante(s) en un primer plano. La situación de los sellos es siempre la misma para todas las páginas del proyecto (memoria y planos). Y se calcula siempre desde la esquina inferior derecha del papel. El sello de registro se sitúa en el margen derecho de un A4 con un ancho de 15mm. El sello de visado se sitúa en la parte superior derecha de un A4 con unas dimensiones de 90mm x 45mm 27