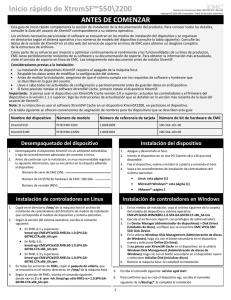XtremSF350\350S\700\700S\1400 Quick Start
Anuncio
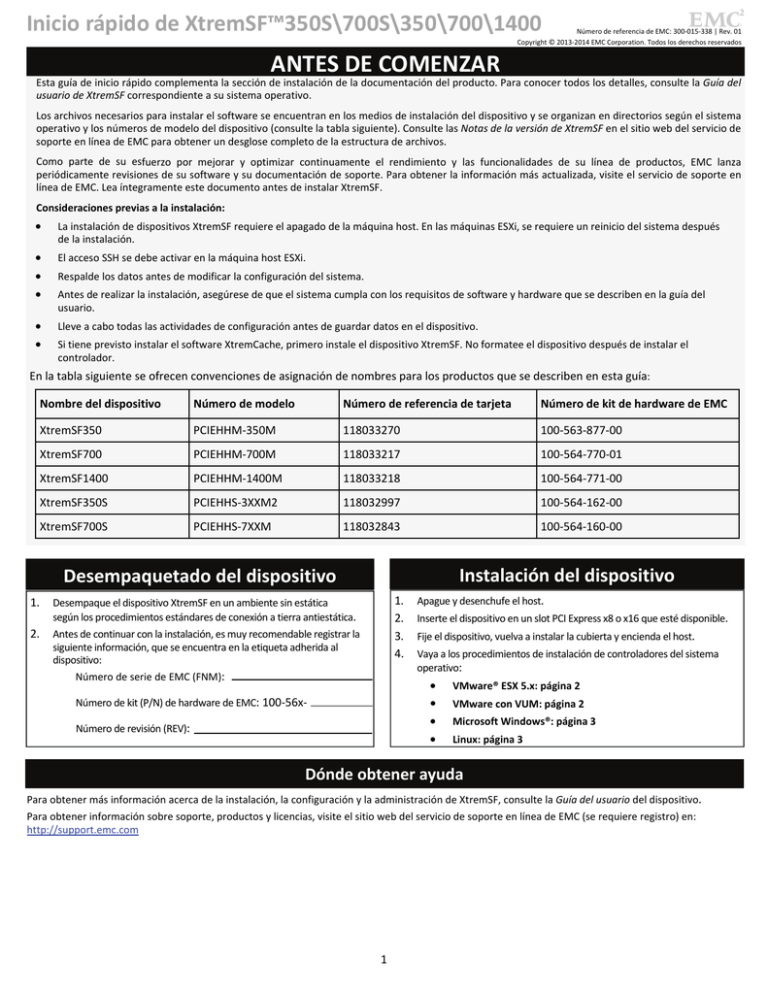
Inicio rápido de XtremSF™350S\700S\350\700\1400 Número de referencia de EMC: 300‐015‐338 | Rev. 01 Copyright © 2013‐2014 EMC Corporation. Todos los derechos reservados ANTES DE COMENZAR Esta guía de inicio rápido complementa la sección de instalación de la documentación del producto. Para conocer todos los detalles, consulte la Guía del usuario de XtremSF correspondiente a su sistema operativo. Los archivos necesarios para instalar el software se encuentran en los medios de instalación del dispositivo y se organizan en directorios según el sistema operativo y los números de modelo del dispositivo (consulte la tabla siguiente). Consulte las Notas de la versión de XtremSF en el sitio web del servicio de soporte en línea de EMC para obtener un desglose completo de la estructura de archivos. Como parte de su esfuerzo por mejorar y optimizar continuamente el rendimiento y las funcionalidades de su línea de productos, EMC lanza periódicamente revisiones de su software y su documentación de soporte. Para obtener la información más actualizada, visite el servicio de soporte en línea de EMC. Lea íntegramente este documento antes de instalar XtremSF. Consideraciones previas a la instalación: La instalación de dispositivos XtremSF requiere el apagado de la máquina host. En las máquinas ESXi, se requiere un reinicio del sistema después de la instalación. El acceso SSH se debe activar en la máquina host ESXi. Lleve a cabo todas las actividades de configuración antes de guardar datos en el dispositivo. Respalde los datos antes de modificar la configuración del sistema. Antes de realizar la instalación, asegúrese de que el sistema cumpla con los requisitos de software y hardware que se describen en la guía del usuario. Si tiene previsto instalar el software XtremCache, primero instale el dispositivo XtremSF. No formatee el dispositivo después de instalar el controlador. En la tabla siguiente se ofrecen convenciones de asignación de nombres para los productos que se describen en esta guía: Nombre del dispositivo Número de modelo Número de referencia de tarjeta Número de kit de hardware de EMC XtremSF350 PCIEHHM‐350M 118033270 100‐563‐877‐00 XtremSF700 PCIEHHM‐700M 118033217 100‐564‐770‐01 XtremSF1400 PCIEHHM‐1400M 118033218 100‐564‐771‐00 XtremSF350S PCIEHHS‐3XXM2 118032997 100‐564‐162‐00 XtremSF700S PCIEHHS‐7XXM 118032843 100‐564‐160‐00 Instalación del dispositivo Desempaquetado del dispositivo 1. 2. 3. 4. 1. Desempaque el dispositivo XtremSF en un ambiente sin estática según los procedimientos estándares de conexión a tierra antiestática. 2. Antes de continuar con la instalación, es muy recomendable registrar la siguiente información, que se encuentra en la etiqueta adherida al dispositivo: Número de serie de EMC (FNM): Número de revisión (REV): Inserte el dispositivo en un slot PCI Express x8 o x16 que esté disponible. Fije el dispositivo, vuelva a instalar la cubierta y encienda el host. Vaya a los procedimientos de instalación de controladores del sistema operativo: Número de kit (P/N) de hardware de EMC: 100‐56x‐ Apague y desenchufe el host. VMware® ESX 5.x: página 2 VMware con VUM: página 2 Microsoft Windows®: página 3 Linux: página 3 Dónde obtener ayuda Para obtener más información acerca de la instalación, la configuración y la administración de XtremSF, consulte la Guía del usuario del dispositivo. Para obtener información sobre soporte, productos y licencias, visite el sitio web del servicio de soporte en línea de EMC (se requiere registro) en: http://support.emc.com 1 Inicio rápido de XtremSF™350S\700S\350\700\1400 Número de referencia de EMC: 300‐015‐338 | Rev. 01 Copyright © 2013‐2014 EMC Corporation. Todos los derechos reservados Instalación de controladores en VMware mediante VUM Instalación de controladores en VMware mediante un paquete sin conexión Para ejecutar los comandos de ESXCLI mencionados en esta sección, utilice los siguientes métodos: Para instalar el controlador mediante vSphere® Update Manager (VUM), siga estos pasos: Directamente en el host ESXi después de iniciar sesión mediante SSH (el servicio SSH debe estar activado) 1. En la ventana Update Manager Administration del cliente vSphere, haga clic en la pestaña Patch Repository. Sintaxis del comando: esxcli <espacio de nombre del comando> <argumentos del comando> 2. Haga clic en Import Patches. La ventana Import Patches aparece. a. Ejemplo: esxcli software vib install ‐d path_to_bundle_file> De forma remota, con la utilería vSphere Remote CLI (VCLI), que se puede descargar de http://www.vmware.com/support/ developer/vcli/ Asegúrese de descargar la utilería VCLI correcta para su versión de ESX. Si un comando de VCLI incluye un nombre de archivo, el archivo debe estar en el sistema de destino y no en el sistema donde se ejecuta VCLI. b. Haga clic en Next. Comienza el proceso de carga. Puede durar varios minutos. No cierre la ventana hasta que se complete la descarga. c. Sintaxis del comando: esxcli ‐‐server=<ESX host name/IP Address> ‐‐username=<root> ‐‐password=<password> <command name space> <command arguments> El paquete sin conexión se suministra mediante el medio de instalación del dispositivo en el directorio de su sistema operativo. Para VMware ESX 5.0 y ESXi 5.1, use: EMCXtremSF.VMWARE.esx50.1.2.b<build_number>.zip Para VMware ESXi 5.5, use: EMCXtremSF.VMWARE.esx55.1.2.b<build_number>.zip Para instalar VIB del controlador mediante el paquete sin conexión: Guarde el archivo .zip en el directorio tmp del host ESX. 2. Escriba el siguiente comando y asegúrese de proporcionar la ruta completa al archivo del paquete: esxcli software vib install ‐d <path to bundle file> 3. Reinicie la máquina host. 4. Verifique que la instalación se haya realizado correctamente mediante el comando siguiente: Configure el área de almacenamiento de datos en el dispositivo. Para obtener más información, consulte el capítulo Configuración de la Guía del usuario de XtremSF para VMware. Se completó la instalación. 5. Haga clic en Create. Se muestra la ventana New Baseline Group Wizard. Escriba un nombre en la casilla Baseline Group Name y haga clic en Finish. 6. Cree un nuevo nombre de base con Type Host Extension y haga clic en Next. 7. Agregue una nueva base al grupo de bases que creó. 8. Seleccione ESXi Server en el panel de la izquierda de la pantalla principal. Haga clic en la ventana Update Manager y, luego, en Attach. Se muestra la ventana Attach Baseline or Group. Seleccione la base y el grupo de bases que creó anteriormente y haga clic en Attach. En la ventana principal de vSphere Client, haga clic en Stage. Los parches se introducen en el host y el progreso de esta tarea se muestra en la parte inferior de la ventana Recent Tasks de vCenter. a. Asegúrese de que la base que creó esté seleccionada y haga clic en Next. b. Escriba un nombre y una descripción de tarea (opcional) en las casillas correspondientes, y seleccione la hora a la que desea realizar la corrección. Haga clic en Next. c. Seleccione opciones de modo de mantenimiento de las casillas correspondientes y haga clic en Next. d. Haga clic en Finish. La corrección se realizará a la hora que especifique. 11. Para obtener más información, consulte el capítulo Configuración de la Guía del usuario de XtremSF para VMware. Se completó la instalación. echo “export PATH” >> /etc/profile.local 7. En la ventana Update Manager Administration , haga clic en la pestaña Baselines and Groups. 10. Cuando el proceso de staging se complete, haga clic en Remediate. Aparece la ventana Remediate . Haga clic en Siguiente. echo “PATH=$PATH:/opt/xtremsf/bin” >> /etc/profile.local Verifique que todos los dispositivos estén visibles y que la versión de firmware correcta esté instalada en su dispositivo. Para ello, escriba el comando siguiente: xtremcli display –all 4. 9. Si la instalación se realizó correctamente, se muestra un mensaje similar al siguiente: emc‐xtremsf‐xtremcli 1.2.0.00‐b0173 EMC PartnerSupported 2014‐01‐31 sas‐vgc 1.0.SP5.GA.62153.C7A‐1OEM.550.0.0.1198610 EMC VMwareCertified 2014‐01‐31 mtip32xx‐native 3.6.9‐1OEM.550.0.0.1331820 MICRON VMwareCertified 2014‐01‐31 Establezca la ruta para el software de administración de dispositivos Xtremcli; para ello, escriba los siguientes comandos: 6. Confirme que el controlador figure ahora en el repositorio de parches. esxcli software vib list | grep –e EMC –e mtip 5. Haga clic en Finish para confirmar la importación. 3. Instale el controlador de XtremSF en el host ESX: 1. Escriba la ruta y el nombre de archivo del paquete de controladores del dispositivo (en formato ZIP) en el cuadro de archivo Patches.zip o haga clic en Browse para buscar el archivo. El archivo ZIP se suministra en los medios de instalación del dispositivo, en el directorio del sistema operativo. 2 Inicio rápido de XtremSF™350S\700S\350\700\1400 Número de referencia de EMC: 300‐015‐338 | Rev. 01 Copyright © 2013‐2014 EMC Corporation. Todos los derechos reservados Instalación de controladores en Windows Instalación de controladores en Linux 1. 2. Copie el archivo de instalación del controlador desde el directorio de medios de instalación del sistema operativo y el modelo del dispositivo al directorio /tmp/ en la máquina host. Según la versión del sistema operativo, escriba el comando siguiente: SLES11 SP2 rpm –ivh /tmp/EMCXtremSF.LINUX‐1.2.0.00‐ b<build_number>.SLES11SP2.x86_64.rpm RHEL u OEL6.1‐6.5 rpm –ivh /tmp/EMCXtremSF.LINUX‐1.2.0.00‐ b<build_number>.RHEL6.x86_64.rpm 3. RHEL u OEL 5.7‐5.10 rpm –ivh /tmp/EMCXtremSF.LINUX‐1.2.0.00‐ b<build_number>.RHEL5.x86_64.rpm Verifique que todos los dispositivos estén visibles y que la versión de firmware correcta esté instalada en su dispositivo. Para ello, escriba el comando siguiente: xtremcli display –all Se completó la instalación. 1. En los medios de instalación, vaya al archivo de instalación del controlador en la carpeta del sistema operativo: XTREMSF.X64.1.2.<build_number>.msi 2. Realice una de las siguientes acciones: Para sistemas operativos Windows de 64 bits (2008 R2 y superiores), haga clic con el botón secundario en la línea de comandos Ejecutar como administrador. Escriba el comando msiexec/i “Path to XTREMSF.X64.1.2. <build_number>.msi“ Para otras versiones de Windows, desde el medio de instalación, haga doble clic en el archivo XTREMSF.X64.1.2. <build_number>.msi 3. Haga clic en Siguiente, acepte el acuerdo de licencia y haga clic en Siguiente. 4. Haga clic en Instalar, espere a que se complete la instalación y luego haga clic en Finalizar. 5. Verifique que todos los dispositivos estén visibles y que la versión de firmware correcta esté instalada en su dispositivo. Para ello, escriba el comando siguiente: xtremcli display –all 6. Si es necesario, en la utilería Administración de discos de Windows, haga clic con el botón secundario en el nuevo dispositivo y seleccione En línea. 7. Si no desea utilizar el software de XtremCache en el dispositivo, en la utilería Administración de discos de Windows, haga clic con el botón secundario en el nuevo dispositivo y seleccione Inicializar disco. Se completó la instalación. 3