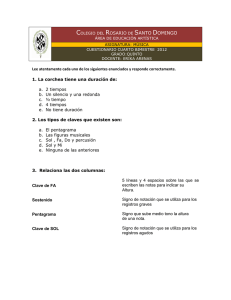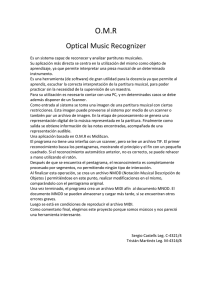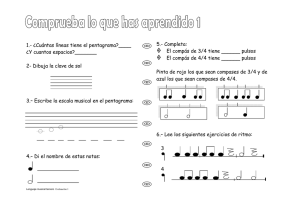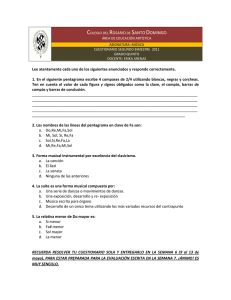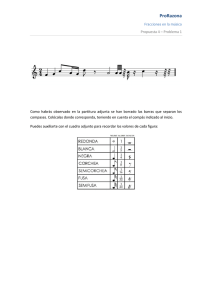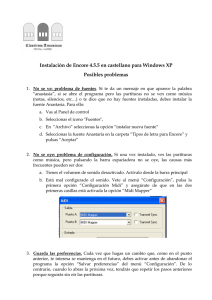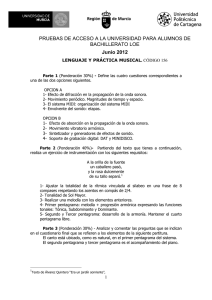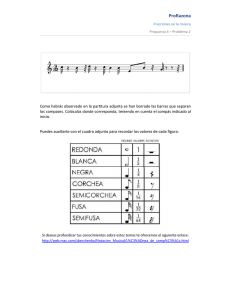Trabajando con el editor de partituras Encore (versión 4.0).
Anuncio
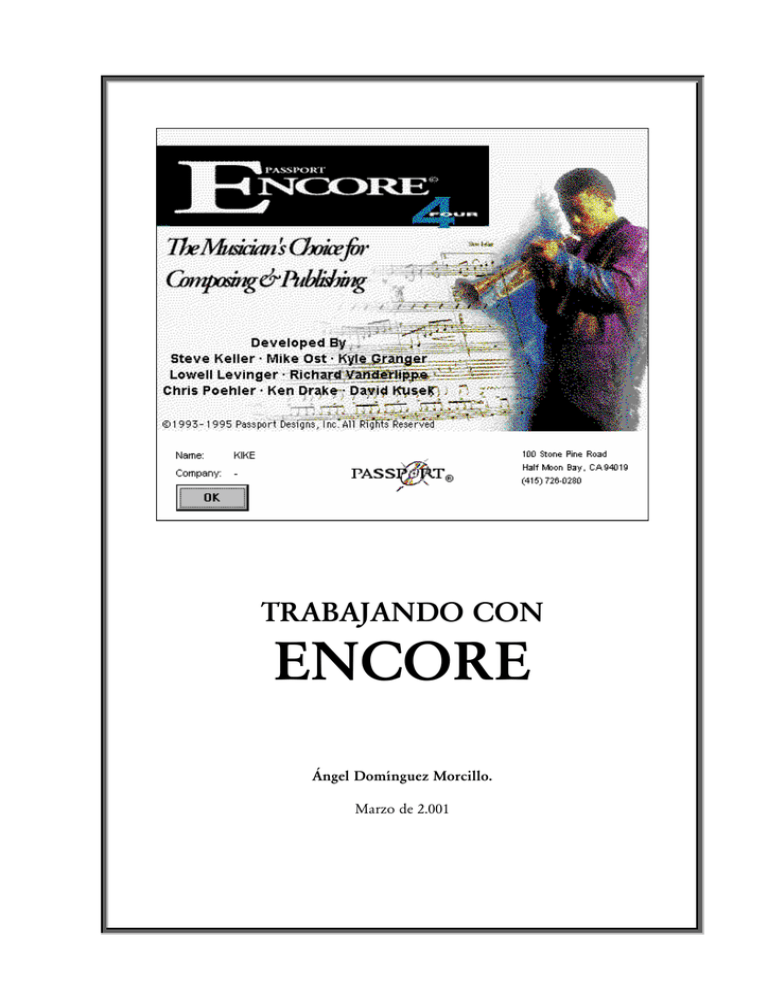
TRABAJANDO CON ENCORE Ángel Domínguez Morcillo. Marzo de 2.001 Trabajando con Encore. Seminario de Música (C.P.R. de Cáceres). Curso 2000-2001 Ángel Domínguez Morcillo. 1. Apertura del programa. Configuraciones de pantalla personalizadas. Encore.lnk Para poner en funcionamiento el editor de partituras, haz doble clic con el ratón sobre el icono Encore que encontrarás en el Escritorio de Windows. Ten en cuenta que este icono no aparecerá si durante el proceso de instalación de Encore no elegiste la opción de crearlo. Si no localizas el icono de Encore en el Escritorio de Windows, dirígete a la carpeta en la que instalaste el programa y pulsa dos veces sobre el icono correspondiente. Si prefieres crear un Acceso directo (es decir, una especie de atajo que te permita llegar rápidamente hasta Encore) bastará con que selecciones el icono de la aplicación y lo arrastres hasta el Escritorio de Windows. El aspecto de la pantalla que verás cada vez que abras el programa depende de varios factores: Del monitor que utilices (14, 15, 17... pulgadas), del tamaño del área de Escritorio que hayas determinado previamente, de las opciones específicas de configuración que ofrece Encore, etc. La imagen de abajo se obtuvo trabajando con un monitor de 14 pulgadas y un tamaño de área de Escritorio de 640 x 480 píxels. En cualquier caso, en la parte superior de la pantalla aparecerán siempre unos cuantos elementos comunes: La barra de título (de color azul, en la que aparece el nombre de la composición), la barra de menús (file, edit, notes, etc.); debajo de estas barras se encuentran las herramientas de trabajo 2 Trabajando con Encore. Seminario de Música (C.P.R. de Cáceres). Curso 2000-2001 Ángel Domínguez Morcillo. más utilizadas: Una flecha para seleccionar, una goma para borrar, un lápiz para escribir y varios controles para grabación, reproducción y stop, etc. Todas estas herramientas, como verás, son de fácil manejo. Para trabajar en la edición de partituras es aconsejable disponer de un monitor de gran tamaño (17 pulgadas como mínimo); pero, si no lo tienes, puedes mejorar la visualización de la pantalla utilizando varios trucos: a) Cambiando la configuración de la pantalla del monitor. Para hacer esto sigue esta ruta: Inicio/configuración/panel de control/pantalla. Aquí puedes introducir los ajustes que prefieras. b) Utilizando las opciones de visualización que ofrece Encore. Estas opciones te permiten disponer las cosas ordenadamente y a tu manera, e incluso guardar las configuraciones de pantalla que más te gusten para que, cada vez que abras el programa, te encuentres con un entorno de trabajo cómodo y ajustado a tus necesidades. Se puede configurar Encore para que cada vez que se comience una sesión de trabajo aparezca, por ejemplo, una imagen como ésta: Para organizar la pantalla tal como se ve en la imagen anterior sigue estos pasos: 1.- Pulsa sobre la flechita que se encuentra a la derecha de la lupa y escoge Fit page. 2.- En el menú Windows/Palette selecciona y marca las siguientes opciones, una detrás de otra: Notes, 3 Trabajando con Encore. Seminario de Música (C.P.R. de Cáceres). Curso 2000-2001 Ángel Domínguez Morcillo. clefs, graphics, tools, dinamics (notas, claves, gráficos, herramientas y signos de dinámica). Al marcar cada opción se abrirá la paleta correspondiente. Las once paletas de Encore (notas, claves, gráficos, herramientas, dinámica, marcas 1, marcas 2, símbolos, guitarra, expresión y color) se pueden cambiar de sitio cogiéndolas con el ratón por la parte superior (área de color gris) y arrastrándolas hasta el lugar donde quieras colocarlas. Si te estorban, también se pueden ocultar o cerrar pulsando con el ratón sobre la esquina superior izquierda de cada paleta. Para volver a abrir una paleta que previamente hayas cerrado tendrás que volver al menú Windows/Palette y activar el tick correspondiente. 3.- Cuando hayas conseguido situar las paletas fuera del espacio ocupado por la partitura, de manera que no entorpezcan la visión de la misma, dirígete al menú Setup (configuración) y pulsa sobre Save Preferences (guardar preferencias). Si lo haces así, la próxima vez que enciendas el Encore aparecerá la pantalla tal como la estás viendo ahora. Por supuesto, todas estas opciones se pueden modificar en cualquier momento. Ya de paso, comprueba lo que sucede cuando pulsas sobre el nombre de cualquier paleta: Si, por ejemplo, solamente tienes abierta la paleta de notas, al hacer click sobre su nombre se muestra la paleta siguiente, y así sucesivamente. No obstante, es aconsejable mantener permanentemente abiertas por lo menos aquellas paletas que vayas a usar de manera más habitual (siempre que dispongas de espacio suficiente en la pantalla, claro). *** Más adelante estudiaremos algunas peculiaridades de las paletas. Ahora puedes empezar a practicar con la paleta de notas, cuyo manejo es muy fácil e intuitivo: 1. Selecciona con el ratón la figura o el silencio que quieras. Al seleccionarlo, el símbolo escogido cambia a video inverso. Una vez hecho esto, ya puedes empezar a escribir. 2. Desplaza lentamente el ratón desde la paleta de notas hasta el primer compás de la partitura para colocar las figuras o los silencios. Al desplazar el ratón observarás que el cursor se convierte en el símbolo musical que previamente hayas elegido. 3. Escoge la altura a la que quieres situar el símbolo seleccionado. Si te sales fuera del pentagrama aparecerán líneas adicionales para ayudarte a situar el símbolo en su sitio. 4. Haz click en el lugar apropiado para insertar la nota o el silencio. Verás que los compases se van completando de manera automática a medida que vas escribiendo. El programa no te permitirá, por ejemplo, escribir cinco negras dentro de un compás de 4/4. 4 Trabajando con Encore. Seminario de Música (C.P.R. de Cáceres). Curso 2000-2001 Ángel Domínguez Morcillo. 5. Para escribir una alteración, primero selecciónala en la paleta y después haz click sobre la nota a la que afectará. 6. Para escribir notas con puntillo (o doble puntillo) tienes que asegurarte de seleccionar simultánemente dos casillas: La de la nota y la del puntillo. Ambas deben aparecer resaltadas en video inverso antes de escribir en el pentagrama. 7. Para escribir tresillos (u otros grupos especiales de notas) deberás utilizar la casilla inferior de la paleta, donde pone 3:2. Por ejemplo, antes de escribir un tresillo de corcheas selecciona simultáneamente la figura de corchea y la casilla 3:2. Esta última casilla es editable; es decir, se puede modificar. Al hacer doble clic sobre ella aparece un cuadradito de diálogo en el que puedes escribir un numerador y un denominador: Para escribir cuatrillos de corchea, escribe 4:2 y dale a OK. Para escribir cinquillos de corchea, escribe 5:2 y dale a OK. Etcétera. Prueba con diferentes valores. 8. Si te equivocas al escribir, puedes corregir los errores de varias maneras: En el caso de que quieras borrar solamente unos cuantos símbolos, utiliza la goma de borrar de la barra de herramientas (la que está a la izquierda de la punta del lápiz). Coloca la goma sobre el símbolo que quieras borrar y haz click. Para borrar un conjunto de símbolos (por ejemplo, la chapuza de la imagen de abajo), coge la flecha de la barra de herramientas y selecciona un área de la pantalla dentro de la cual deberán estar metidos todos los símbolos que quieras hacer desaparecer. El área seleccionada se pondrá de color negro. Ahora, ve al menú Edit y pulsa Clear (borrar), o bien pulsa la tecla Supr (Del) en el teclado del ordenador. Tambien te servirá para borrar la orden Edit/Cut (cortar). En este último caso, las notas borradas desaparecen de la pantalla, pero se guardará una copia invisible de ellas en la memoria del ordenador por si quieres “pegar” en otro sitio el fragmento que acabas de “cortar”. Si cometes el fallo de borrar algún pasaje que en realidad deseabas conservar, puedes volver a recuperarlo pulsando la opción Edit/Undo Clear (Deshacer la acción de borrar). 5 Trabajando con Encore. Seminario de Música (C.P.R. de Cáceres). Curso 2000-2001 Ángel Domínguez Morcillo. 2. Buscar y escuchar un documento sonoro. Ve al menú File (archivo) y, dentro de él, elige la opción Open (abrir). Aparecerá un cuadro parecido a éste: Al pulsar sobre la pestaña que hay debajo de la frase “Mostrar archivos de tipo” aparecen los distintos tipos de archivos musicales que Encore es capaz de leer. Podemos escoger Scores (Partituras, con las extensiones enc o mus ), Midifiles (es decir, archivos MIDI), y MT Profiles (archivos de música elaborados con el programa Music Time, un primo hermano de Encore comercializado por la misma firma dueña del Encore, llamada Passport Dessigns). También se puede optar por escoger All Files (todos los archivos), aunque pocas veces elegirás esta opción porque normalmente lo que estarás buscando son archivos musicales, no de otro tipo. 6 Trabajando con Encore. Seminario de Música (C.P.R. de Cáceres). Curso 2000-2001 Ángel Domínguez Morcillo. Como muestra la imagen de arriba, dentro de la carpeta encore hay otra carpeta llamada examples que contiene algunos temas de ejemplo. Elige el archivo beethovn.enc.. Para abrirlo, pulsa en Aceptar, o bien haz doble clic sobre el nombre del archivo. Ahora podrás ver la partitura en la pantalla del programa. Para empezar la audición pulsa sobre el botón de reproducir (triangulito Play). Para detener la reproducción, pulsa sobre stop (cuadradito negro). Puedes empezar la escucha a partir de cualquier compás de la canción. Para ello, simplemente haz clic con el cursor sobre el compás que desees y a continuación pulsa play. El botón circulito rojo se utiliza para grabar en tiempo real a través de un instrumento externo (un sintetizador con teclado, por ejemplo). En condiciones normales la audición transcurrirá sin problemas, pero también pueden empezar a suceder cosas raras, a veces inexplicables, que te ponen de mal humor. Te señalo un par de ellas: 1. No se oye nada. - Posibles soluciones: Comprueba que los cables están bien conectados, los altavoces encendidos, etc... Dirígete al menú Setup (configuración) y elige MIDI Setup (configuración MIDI). En las casillas Port A y Port B (puerto A de salida de sonido y puerto B de salida de sonido) prueba a cambiar las diferentes opciones. En la imagen de abajo se señalan varias alternativas que podrán variar en función del ordenador y de la tarjeta de sonido que se estén utilizando. El MIDI Mapper (mapeador MIDI) es un mal invento de Microsoft que los expertos aconsejan no tocar nunca, porque no da más que problemas. AWE 64 MIDI Synth y Creative Music Synth son los dos sintetizadores internos que tienen las tarjetas Sound Blaster, cuya función consiste en reproducir los sonidos MIDI.. Con cualquiera de ellos la cosa debería funcionar, aunque seguramente notarás diferencias en la calidad de sonido entre uno y otro. Si tenemos enchufado un sintetizador externo a la tarjeta de sonido y queremos que sea éste quien toque la música, selecionaremos AWE64 MIDI Out (330). 7 Trabajando con Encore. Seminario de Música (C.P.R. de Cáceres). Curso 2000-2001 Ángel Domínguez Morcillo. 2. Se oye, de fondo, un molesto clic de metrónomo. Solución: Ve al menú Setup y pulsa sobre Click On (click de metrónomo activado). Al hacer esto, el metrónomo se coloca en posición de click off y enmudece. Si más tarde quieres volver a escuchar el metrónomo (por ejemplo, como referencia de tempo para grabar una pieza) pulsa otra vez sobre Click On para activarlo. Cuando el metrónomo está activado aparece una pestañita indicadora a su izquierda. 3. Digitalización de una partitura. 8 Trabajando con Encore. Seminario de Música (C.P.R. de Cáceres). Curso 2000-2001 Ángel Domínguez Morcillo. Cancionero Popular Extremeño de Emilio González Barroso, pág. 113. Para poder introducir la partitura de la página anterior en un procesador de textos y después imprimirla, primero hubo que digitalizarla con un escánner para convertirla en una imagen. Ahora bien: La imagen de un partitura se ve, pero no se oye. En cambio, si la digitalización se efectúa a través de un editor de partituras podremos ver la composición al mismo tiempo que la escuchamos, cosa realmente guay para cualquier músico o aficionado a la música que se precie. Hay varias formas para digitalizar (o grabar en el ordenador, para entendernos) una canción en formato MIDI (aparte de las entradas de micrófono o línea para grabar audio digital): a) Grabación en tiempo real desde un instrumento externo. b) Grabación desde el teclado del ordenador. 9 Trabajando con Encore. Seminario de Música (C.P.R. de Cáceres). Curso 2000-2001 Ángel Domínguez Morcillo. c) Grabación paso a paso. d) Grabación o escritura a mano, con el ratón. El primer procedimiento es ideal para un buen instrumentista: Solo tiene que enchufar los cables MIDI, pulsar el botón de grabación, empezar a tocar... y el ordenador se encarga de escribir la partitura. Los errores que cometa podrán ser corregidos después, de forma manual. Los procedimientos a) y b) son poco prácticos, aunque siempre les podemos buscar aplicaciones didácticas o lúdicas. Incluso el mejor instrumentista tendrá problemas si quiere digitalizar una partitura para un instrumento que no es el suyo. En este caso deberá recurrir al procedimiento que nosotros utilizaremos: Escritura sobre la pantalla, manualmente, con el ratón. Se trata de una forma de trabajo que suele resultar divertida al principio, pero que puede llegar a convertirse en tediosa cuando el volumen de trabajo es demasiado grande. Por ello, muchos músicos combinan el trabajo de grabación en tiempo real (utilizando tempos lentos en los pasajes difíciles de tocar) con la edición manual. Incluso hay quien se las apaña bien introduciendo notas desde el teclado del ordenador. Sea cual sea la forma de trabajar, los resultados suelen compensar el esfuerzo. Bueno, pues vamos p’allá. 1. Comenzar un trabajo nuevo. En el menú File (Archivo), pulsa New (Nuevo). Esto significa que vamos a comenzar a editar (crear y modificar) un documento sonoro partiendo desde cero. En este caso el documento sonoro se titulará “El triángulo”. 2. Configurar el tipo de partitura que necesitamos. Al pulsar sobre New aparece un cuadro de diálogo que nos permite configurar el formato general de la partitura que utilizaremos para nuestro trabajo. Este cuadro de diálogo ofrece varias opciones: Staves per system determina el número de pentagramas por cada sistema. System per page determina el número de sistemas por página. Hay que tener en cuenta que, si escogemos un número de sistemas demasiado grande, no cabrán dentro del área de impresión de la página y tendremos después problemas a la hora de imprimir. Measures per system determina el número de compases para cada sistema. En los tres casos anteriores se puede introducir el número que deseemos en las casillas correspondientes y después confirmarlo pulsando OK. Si te equivocas, pulsa Cancel y modifica después los datos introducidos. Si no sabes qué hacer y tienes la suerte de saber inglés, pulsa Help. • Staff format (formato de pentagrama) dispone de varias plantillas standard: 9 Template se encuentra activado únicamente si tenemos dentro de la misma carpeta de Encore alguna plantilla predeterminada para utilizarla con determinados instrumentos (por ejemplo, para clarinetes, violas, etc.). 10 Trabajando con Encore. Seminario de Música (C.P.R. de Cáceres). Curso 2000-2001 Ángel Domínguez Morcillo. 9 Al marcar el formato Piano el programa genera automáticamente un sistema integrado por dos pentagramas, el superior en clave de sol y el inferior en clave de fa. 9 Single staves equivale a un pentagrama sencillo. 9 Piano-vocal configura un sistema integrado por tres pentagramas: El superior para escribir la voz y los dos inferiores para escribir la parte de piano. En la imagen puedes ver un fragmento de partitura configurada como Piano-vocal. Para transcribir la partitura de “El Triángulo” tal como está en el Cancionero de González Barroso necesitamos introducir los siguientes ajustes: 9 9 9 9 Un pentagrama por sistema. Diez sistemas por cada página. Cuatro compases por cada sistema. Marcar Single-Staves (pentagrama normal). Esto nos proporcionará un total de 40 compases disponibles para escribir la canción. 3. Guardar el trabajo en un archivo. Todo lo que has hecho hasta ahora se encuentra todavía en la memoria RAM (memoria de acceso aleatorio) del ordenador, pero la tarea realizada no está almacenada todavía en ningún sitio, ni en el disco duro ni en un diskette. Si en este momento se cortara la luz (por ejemplo), perderías todo el trabajo efectuado y tendrías que volver a empezar desde el principio. Para evitar pérdidas inútiles de tiempo, acostúmbrate a guardar tu trabajo periódicamente. (Gracias por el consejo). Hasta este momento, el documento en el que estás trabajando todavía no tiene un nombre o título. Mira hacia el rincón superior izquierdo de la pantalla de tu monitor y podrás leer: Encore Untitled (Sin título). La primera vez que guardes un trabajo nuevo tendrás que “bautizarlo” y después almacenarlo en una carpeta determinada. Para ello, pulsa dentro del menú File la opción Save as (guardar como...) Debería aparecer un cuadro de diálogo parecido a éste: 11 Trabajando con Encore. Seminario de Música (C.P.R. de Cáceres). Curso 2000-2001 Ángel Domínguez Morcillo. Un nombre adecuado para esta canción podría ser El triángulo; pero, si intentas escribirlo, el programa no te dejará, advirtiéndote de que ese nombre tiene demasiadas letras. Uno de los fallos (bugs) de la versión 4.0 de Encore es que no permite escribir nombres largos de archivo. Puedes escribir triang, angulo, o cualquier otra cosa con menos de siete letras. Antes de señalar la carpeta en la que quieres guardar el archivo debes escoger el tipo de formato: Hay tres tipos de formato: Normalmente escogerás el formato que viene por defecto, con la extensión enc. Esto significa que el archivo solo podrá ser leído por el programa Encore (sea cual sea el ordenador en el que esté instalado). Si guardas el archivo en formato mid (de MIDI), podrá ser “comprendido” y reproducido por cualquier secuenciador o editor de partituras distinto de Encore. La música seguirá sonando exactamente como tú la has escrito, pero se perderán todos los elementos que son propios y exclusivos de Encore, los cuales no pueden ser “comprendidos” por otros programas de música: Títulos, letras, ligaduras, cifrado de acordes, etc. El formato mts es el que utiliza un hermano pequeño de Encore: El programa Music Time. 4. Numeración de compases. A la hora de ponerse a copiar una partitura suele ser útil que los compases estén numerados. Para numerar los compases pulsa sobre la opción Measure numbers (números de compás) que se encuentra dentro del menú Measures (compases); en el cuadro de diálogo que aparecerá introduce los valores que ves en la imagen. Si no quieres numerar los compases, simplemente desactiva la casilla Add numbers (añadir números). Puedes hacer que los números aparezcan encima del pentagrama (above staff) o debajo de él (below staff). También puedes decirle al editor de partituras si deseas que los números se sitúen al principio de cada sistema (each system) o “cada -x- compases” (every -x- measures). Se pueden encerrar los numeritos dentro de una cajita de adorno (Enclose numbers in bar) o indicar que la numeración empiece en el primer compás (Start with First Measure). También es posible determinar la fuente (Font) de los numeritos cambiando el tamaño, el estilo de letra, etc. 12 Trabajando con Encore. Seminario de Música (C.P.R. de Cáceres). Curso 2000-2001 Ángel Domínguez Morcillo. 5. Ajustar el compás. Encontrarás este cuadro de diálogo dentro del menú Measures, opción Time Signature (que significa ajuste de la signatura de tiempo, o algo parecido). - En primer lugar, marca la casilla del 3/4. - Después, indícale al ordenador lo que deseas: Que ese tipo de compás se mantenga sin cambios desde el primer compás (from measure 1) hasta el último compás (to 40) - Para seleccionar otros tipos de compás, marca Other (otros) y escribe el numerador y el denominador en las casillas correspondientes. - La casilla Click (x) times per measure sirve para ajustar los clicks del metrónomo. - La casilla Hide meter, cuando está activada, oculta el símbolo del compás. - Pickup Bar no sé para qué sirve, así que tendrás que investigarlo por tu cuenta. 6. Ajustar la armadura de la clave. Este ajuste se realiza en el menú Measures/Key Signature. Como en el caso anterior, introduciremos el valor numérico para asegurarnos de la armadura afectará al conjunto de la canción, desde el primer compás hasta el último (número 40). Después seleccionaremos la armadura adecuada (un sostenido, en el caso de la partitura “El triángulo”) pulsando sobre la flechita de la esquina superior derecha del subrecuadro en el que se encuentra la clave y el pentagrama. Cada click en esta flechita aumenta progresivamente el número de sostenidos. Al pulsar sobre la flechita de la esquina inferior derecha irán apareciendo los bemoles. El resto de las casillas de este cuadro de diálogo se utilizan cuando queremos efectuar un cambio de armadura dentro de una composición. Cuando necesitemos hacer esto, el programa nos ofrece la posibilidad de transportar las notas hacia arriba o hacia abajo (Move notes Up-Down), mover los finales y los símbolos (Move Endings and Symbols), borrar únicamente la armadura actual (Just delete the current Key 13 Trabajando con Encore. Seminario de Música (C.P.R. de Cáceres). Curso 2000-2001 Ángel Domínguez Morcillo. Signaguture) o hacer que el cambio de armadura afecte únicamente al pentagrama que en ese momento tengamos seleccionado (Just this staff). 6. Organizar los pentagramas de manera uniforme dentro de la página. Tras introducir los ajustes señalados en los apartados anteriores organizaremos automáticamente la distancia entre los pentagramas utilizando el menú Scores/Center Staves (Centrar los pentagramas de la partitura). No obstante, se puede mover cada pentagrama, de forma individual, “cogiéndolo” con el cursor por la esquina superior izquierda y arrastrándolo hasta el sitio deseado. Es conveniente aumentar el nivel de zoom (la lupa de la barra de herramientas) para poder realizar esta tarea con precisión. Además del ajuste de pentagramas, el menú Scores permite organizar los sistemas (Center systems), cambiar el número de compases por sistema (Measures per System) y el número de sistemas por página (System per Page). En estos dos últimos casos se abrirá un cuadro de diálogo en el que deberemos indicar si los cambios que vamos a hacer afectarán solamente al pentagrama o sistema que tengamos seleccionado en ese momento (Only this Staff/System) o bien al resto de los pentagramas o sistemas (All remaining Staves/Systems). Ya que estamos dentro del menú Score podemos aprovechar la opción Text elements (elementos de texto) para escribir el título, el subtítulo, el nombre del autor de la partitura, etc. El cuadro de diálogo ofrece varias posibilidades: Título de la Partitura (centrado), Instrucciones, Compositor, cabeceras, etc. Juega con los distintos ajustes posibles, luego pulsa OK y comprueba los resultados en la pantalla. 14 Trabajando con Encore. Seminario de Música (C.P.R. de Cáceres). Curso 2000-2001 Ángel Domínguez Morcillo. El menú Score también sirve para añadir o borrar páginas (Add Page, Delete page). Las nuevas páginas se pueden añadir antes (before) de la página 1 o después (after) de la página 1. Del mismo modo, se pueden añadir pentagramas (Add Staff) de tipo normal (Regular Staves) o de tipo piano (Piano staff). Dentro del cuadro Add Staff, la opción Change this to a Piano Staff cambia el pentagrama actualmente seleccionado por otro de tipo Piano. Add a Staff to this Piano Staff añade un pentagrama al pentagrama de piano actualmente seleccionado. Los pentagramas que añadamos se pueden situar encima (Add Above) o debajo (Add below) del pentagrama actual. Se puede escoger entre cuatro tipos de pentagrama: - De notas. De ritmo. Tablatura (de guitarra, por ejemplo). De percusión. Los dos últimos tipos se pueden editar mediante la casilla Setup. Para seleccionar un pentagrama concreto de la partitura, pulsa sobre la primera barra de compás de ese pentagrama. Entonces verás que el fondo cambia a color negro. Una vez seleccionado el pentagrama, desde el menú Score puedes convertirlo en una tablatura (Tablature Staff) o en un pentagrama de percusión (Percussion Staff), e incluso dividirlo en dos (Split this Staff), eligiendo mediante el cuadro de diálogo cómo se colocarán las notas en el nuevo pentagrama, cómo se asignarán las notas a las diferentes voces, qué tipo de clave tendrá el nuevo pentagrama, etc. Por ejemplo, los ajustes de la imagen indican que las notas se colocarán debajo de la nota C3 (Do3). La clave seleccionada es la de bajo (Bass). No existen asignaciones de notas a las diferentes voces (pues las casillas del 1 al 8 están vacías). En el ejemplo también hemos indicado a Encore que queremos guardar las notas en un pentagrama de tipo piano (Keep notes in a Piano Staff). Hay que ser cuidadoso cuando se utilice este cuadro de diálogo, pues lo que hagamos aquí “is not undoable” (no se podrá deshacer después). 15 Trabajando con Encore. Seminario de Música (C.P.R. de Cáceres). Curso 2000-2001 Ángel Domínguez Morcillo. 7. Insertar distintos tipos de barrás de compás. En el compás 3 de “El triángulo” hay que introducir un barrado de repetición. Los cambios de barras de compás se encuentran en el menú Measures/Barlyne tipes. Los ajustes son muy sencillos: Primero marcaremos el número (o números) de compás al que queremos que afecten los cambios que vamos a realizar. Después seleccionaremos las casillas con el tipo de barra que queremos: Una para la barra izquierda (Left) y otra para la barra derecha (Right). Si se desea que Encore “toque” las repeticiones cuando esté reproduciendo la música dejaremos activada la casilla Play Repeats (tocar las repeticiones). 8. Mover notas y cambiar su aspecto gráfico. El sistema automático de escritura de Encore produce unos resultados legibles y agradables a la vista, pero cuando se trabaja con partituras complejas suele ser necesario efectuar retoques manualmente. Las notas (y los demás símbolos) se pueden mover en cualquier dirección simplemente cogiéndolas por la cabeza con el cursor/flecha y arrastrando. Además, el menú Notes ofrece una gran variedad de posibilidades para modificar el aspecto de una nota o de un grupo de notas. Para editar una nota primero deberemos seleccionarla. Después, desde el menú Notes, podremos: - Attributes: Cambiar los “atributos” o características de las notas, de las agrupaciones de notas y de los silencios de relleno. Voice: Asignar una nota a una determinada voz cuando se trabaja con partituras polifónicas. Accidental: Cambiar la grafía de las alteraciones accidentales: Tie: Ligar dos notas de la misma altura (para ello ambas tienen que estar previamente selecciondas). Slur: Ligar dos notas de diferente altura. Change Pitch: Cambiar la altura de la nota. Change Duration: Cambiar la duración de la nota. Change Velocity: Cambiar la fuerza con que se nota la nota. Make Chord: Convertir en un acorde el grupo de notas previamente seleccionado. Make grace: Convertir la nota en una nota de adorno. Revert to Raw: Suprimir todos los elementos gráficos de la nota (plicas, corchetes...) reduciéndolas a la cabeza. Guess Durations: Convertir la nota en un compás de silencio. 9. Insertar el texto en la partitura. Dentro de la paleta Graphic encontrarás varias casillas que permiten insertar en la partitura no solamente textos, sino también algunos gráficos sencillos (líneas rectas, cuadrados, rectángulos y elipses). - La casilla L habilita una flecha movible de color rojo en la parte izquierda de la partitura que sirve como referente para alinear los textos, cifrados de acordes, etc. Al 16 Trabajando con Encore. Seminario de Música (C.P.R. de Cáceres). Curso 2000-2001 Ángel Domínguez Morcillo. pulsar sobre esta casilla se despliega una línea horizontal de puntos para situar los elementos anteriores. - La casilla T es la herramienta específica para insertar textos. Para hacer uso de ella, en primer lugar debes seleccionarla pulsando sobre la T con el cursor. A continuación, vuelve a hacer un click sobre cualquier área de la partitura y aparecerá un rectángulo mágico dentro del cual tendrás que volver a hacer click de nuevo. Espera un momento a que el cursor que está dentro del rectángulo se convierta en una línea vertical “intermitente”. El parpadeo de esta línea te indica que ya puedes empezar a escribir la letra de la canción. Para empezar, basta con que escribas dos o tres palabras. Cuando termines, coge la herramienta flecha de selección que se encuentra junto a la goma de borrar y el lápiz. Los rectángulos de texto se pueden dimensionar (agrandar o empequeñecer) sujetándolos con la flechita por el cuadradito negro de la esquina inferior derecha y arrastrando el cuadradito hacia arriba, hacia abajo, hacia la izquierda o hacia la derecha. Puedes utilizar tantos rectángulos de texto como quieras. Las cajas que contienen texto también se pueden desplazar, en cualquier momento, a cualquier lugar de la partitura cogiéndolas con la flecha. La experiencia te irá enseñando que tendrás que moverlas con frecuencia hasta conseguir que el texto quede convenientemente alineado con la música. Las prestaciones de Encore en este aspecto son bastante limitadas, pues no permite alinear de forma automática cada sílaba con la nota musical que le corresponde. Por eso es aconsejable trabajar con “trozos de texto” no muy largos, pues casi siempre habrá que volver a modificar las letras (lyrics, in inglish) una vez escritas. - Las casilla C sirve para insertar cifrados de acordes. Para hacer esto selecciona primero la casilla C. Después desplaza el cursor hacia cualquier área de la partitura (observa que el cursor se transforma en una cruz). Haz clic y se abrirá el siguiente cuadro: Aquí puedes elegir cualquier acorde de los que vienen predeterminados, pero también es posible personalizar el nombre de cada acorde dentro del rectángulo Custom. Lo que escribas dentro de la caja “Custom” es lo que aparecerá en la partitura después de pulsar OK. Una vez insertado un acorde dentro de la partitura puedes desplazarlo con el cursor hacia la derecha o hacia la izquierda del pentagrama, pero no hacia arriba o hacia abajo, así que apunta bien sobre el sitio en donde quieres que aparezca el cifrado antes de confirmar nada. Si metes la pata (no te preocupes, nos pasa a todos), coge la goma y borra la equivocación. No te olvides tampoco de darle al File/Save (Archivo/Guardar) de vez en cuando, por si se va la luz y te quedas a dos velas. - La casilla G se comporta de forma similar a la anterior, con la diferencia de que ofrece cifrados gráficos para guitarra. Pruébala. Encore ofrece la posibilidad de generar tablaturas de guitarra 17 Trabajando con Encore. Seminario de Música (C.P.R. de Cáceres). Curso 2000-2001 Ángel Domínguez Morcillo. automáticamente a partir de la escritura musical convencional. Si quieres ver cómo funciona esta prestación sigue estos pasos: a) Crea un nuevo pentagrama pulsando sobre el menú Score/Add Staff. Aparecerá un cuadro de diálogo dentro del cual tienes que seleccionar el tipo de pentagrama que deseas. En este caso, queremos un pentagrama de tipo Tab (no de notas ni de ritmo ni de percusión). b) Una vez que has creado una tablatura vacía por el procedimiento descrito, selecciona todo el pentagrama que contiene la notación convencional que quieres convertir en tablatura. Ahora pulsa sobre el menú Notes/Make Tab (Notas/Hacer tablatura), y asunto concluido. - El resto de las casillas de la paleta Graphic, como ya hemos dicho, proporciona figuras geométricas sencillas: Líneas rectas, cuadrados, rectángulos, círculos y elipses. Antes de ponerte a hacer dibujitos ten en cuenta que el ajuste que establezcas en la casilla inferior de esta paleta (línea discontinua, fina o gruesa) predeterminará el grosor del trazo de las figuras. 10. Probar algunas funciones curiosas y avanzadas. Las indicaciones contenidas en las páginas anteriores son suficientes (salvo error u omisión) para transcribir partituras sencillas como “El triángulo”. Pero Encore dispone de muchas otras funciones de edición (es posible componer, por ejemplo, partituras polifónicas), de las cuales solamente mencionaremos aquí algunas de las más importantes, y de forma muy esquemática. Aunque no las expliquemos de manera detallada, puedes ir practicando y “trasteando” con ellas para comprobar los efectos que producen. - Dentro del menú Edit, de las cuatro opciones Nudge... (Up, Down, Left, Right) las dos primeras invierten la dirección de las plicas de las figuras (arriba o abajo) y las dos últimas ajustan las figuras a la izquierda o a la derecha del compás correspondiente. - Dentro del menú Measures, intenta descubrir de manera intuitiva las funciones de los siguientes cuadros de diálogo: Measure Endings (Finales de compás) y Coda Phrases. Es fácil adivinar que ambos cuadros de diálogo de ocupan de cosillas tales como repeticiones, finales, primera vez/segunda vez, etc.... 18 Trabajando con Encore. Seminario de Música (C.P.R. de Cáceres). Curso 2000-2001 Ángel Domínguez Morcillo. - Ahora, dale un poco de alegría a la partitura cambiando el color de algún fragmento. Por ejemplo, pon la introducción instrumental de color azul y la parte vocal de color naranja, seleccionando primero las notas que quieres colorear y utilizando luego la paleta de colores. Esto es útil, por ejemplo, si se trabajan las audiciones con niños duros de oreja o excesivamente entregados al despiste auditivo, ya que pueden diferenciar las partes de una pieza de forma visual. - Intenta colocar algún signo de expresión o reguladores de dinámica en algún pasaje. Para ello, busca dentro de Windows/Palette los signos correspondientes. - Escucha la canción a diferentes tempos utilizando la herramienta Windows/Tempo. - Diviértete un poco utilizando el teclado del ordenador como si fuera un órgano de tubos electrónico. Para ello, primero hazlo visible en la pantalla pulsando Windows/Keyboard. Después, enchúfalo activando la casilla QUERTY Keyboard note entry (Activar la entrada de notas mediante el teclado). Puedes elegir dos procedimientos: Tocar el “teclado virtual” de la pantalla con el ratón o bien tocar el teclado real, el que tienes encima de la mesa, con los dedos. ¿Que no suena? Activa la casilla Thru-A1, que está situada en la parte superior de la pantalla, justo debajo de la barra de menús. ¿No la encuentras? Una ayudita: Mira a la izquierda de la lupa y a la derecha de una señal de tráfico que indica “prohibido estacionar a las corcheas”. - Dentro del menú Windows/Staff Sheet, busca la manera de cambiar el volumen de la música que has escrito. - Sin salir del cuadro anterior, pincha sobre la casilla situada justo debajo de Program Name (Nombre de programa). Aparecerá un cuadro de diálogo dentro del cual debes escoger la opción Device: General MIDI (Dispositivo General MIDI). Aquí puedes escoger el instrumento que tocará la música de la partitura, simplemente pulsando sobre su nombre y confirmando en OK. La calidad del sonido que escuches dependerá casi siempre del dinero invertido en la compra de la tarjeta de sonido encargada de reproducirlos. La mayor parte de las tarjetas instaladas en los equipos comerciales (las típicas clónicas “Sound Blaster”) son muy baratas y dejan bastante que desear. Ten 19 Trabajando con Encore. Seminario de Música (C.P.R. de Cáceres). Curso 2000-2001 Ángel Domínguez Morcillo. en cuenta que los CPRs tienen presupuestos austeros. Si quieres más calidad tendrás que rascarte tu propio bolsillo. Y ya está bien por hoy, porque está científicamente comprobado que, si has conseguido llegar hasta aquí, tu curva de fatiga neuronal tiene que estar bajo mínimos. Deja algo para otro día. Ültimo consejillo: Si quieres sacar todo el rendimiento posible a los secuenciadores y editores de partituras te será imprescindible familiarizarte con los rudimentos del sistema MIDI. Hay miles de páginas en Internet que hablan sobre el tema. Búscalas. Besitos y hasta otra. Ángel.- 20