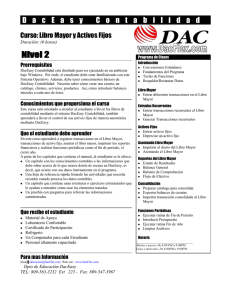Departamentalizar su Catálogo de Cuentas
Anuncio

C A P Í T U L O 2 Configuración de Compañías y Catálogo de Cuentas Capítulo 2 Iniciando Contabilidad DacEasy DacEasy Contabilidad El primer paso para automatizar su proceso contable es la configuración de la estructura de sus cuentas. Después de entrar el catálogo de cuentas, podrá entrar la información por defecto de su compañía. Este capítulo detalla los pasos envueltos en la determinación de cuál catálogo de cuenta usar, cómo añadir una cuenta, cómo configurar varias informaciones por defecto y cómo modificar sus formularios por defecto. Después de completar este capítulo, sabrá como: Estructurar su catálogo de cuentas. Entrar una cuenta. Eliminar una cuenta. Entrar la información de la compañía por defecto. Configurar su tabla de períodos. Entrar los balances iniciales para sus cuentas. Entrar sus cuentas de interface. Editar un formulario. ©2008, DacFlex®. Todos los Derechos Reservados Email: [email protected] Web: www.DacFlex.com . Tel: (809) 563-3232, Fax (809) 547-3967 2-1 C O N F I G U R A C I Ó N C O M P A Ñ Í A / C U E N T A S Configurando Sus Cuentas Métodos de estructurar cuentas. En DacEasy® Contabilidad, estructurar su catálogo de cuentas se refiere a como agrupar cuentas similares y asignar diferentes niveles de cuentas dentro de cada grupo. El resultado son unas multiniveladas cuentas fijas para cada grupo de cuentas. Use siete categorías de grupo de cuentas. Puede usar siete categorías para agrupar cuentas en su catálogo de cuentas. Estas categorías son Activos, Pasivos, Capital, Ingresos, Gastos, Otros Débitos y Otros Créditos. DacEasy® usa estos grupos de cuentas para colocar las cuentas en las categorías apropiadas en los estados financieros. Asigne nueve niveles dentro de un grupo. Debe de asignar un nivel específico a cada cuenta dentro de un grupo. Puede usar hasta nueve niveles de detalle en su catálogo de cuentas. Cada grupo contable tiene un nivel de cuenta 1. El nivel de cuenta 1 actúa como una cuenta de resumen para todas las cuentas dentro del grupo. Después de asignar el nivel de cuenta 1 a un grupo, DacEasy® asigna el mismo grupo de cuenta a todas las cuentas que cree debajo del nivel de cuenta 1. Puede tener una o varias cuentas debajo del nivel de cada cuenta. Mientras más cuentas incluya en su catálogo de cuentas, más detalles tiene en sus estados financieros. Por ejemplo, en lugar de usar una simple cuenta de pasivos en las retenciones por pagar de su nómina, podría usar una cuenta de detalle para cada tipo, como: IDSS, Seguro Médico, ISR y otras. Esta estructura le permite ver el detalle de sus retenciones de nómina por pagar. Hay numerosas ventajas para usar la estructura de cuentas de DacEasy. Los montos entrados desde cuentas de detalles automáticamente se transfieren a todas las cuentas generales arriba de la cuenta de detalle. Las cuentas generales incluyen una suma automática de las cuentas de niveles inferiores. Los grupos de cuentas determinan la cuenta a colocarse en los estados financieros. 2-2 ©2008, DacFlex®. Todos los Derechos Reservados Email: [email protected] Web: www.DacFlex.com . Tel: (809) 563-3232, Fax (809) 547-3967 C A P Í T U L O 2 Creando su Catálogo de Cuentas Configurando o Editando Cuentas. Si crea su propio catálogo de cuentas o adopta y modifica un catálogo de cuentas de DacEasy, es importante que entienda la estructura de un catálogo de cuentas. Cuando entienda claramente la estructura de cuentas, puede añadir, editar y borrar cuentas del Mayor General para personalizar un catálogo de cuentas. Igual si usa uno de los catálogos de cuentas ejemplo de DacEasy®, podría necesitar personificar los nombres de las cuentas y posiblemente hacer algunos cambios a la estructura de la cuenta. Esta sección le muestra como crear y editar cuentas en el catálogo de cuentas ejemplo. Escoja su catálogo de cuentas. Una decisión importante a hacer cuando configura su sistema es si quiere o no usar el catálogo de cuentas de DacEasy® o crear su propio catálogo. Este capítulo le ayudará a entender el catálogo de cuentas ejemplo de DacEasy®. Puede usar esta información y comparar el catálogo de cuentas ejemplo con el suyo. Catálogo de cuentas de DacEasy. Una completa estructura de cuentas es fijada Cuando instala un catálogo de cuenta ejemplo de DacEasy®. Si no está seguro de como crear un catálogo de cuentas, deberá seleccionar uno de los catálogos de cuentas ejemplo. Puede instalar el catálogo de cuentas ejemplo; entonces, modificarlo para encajarlo a sus necesidades antes de que empiece a borrar. De lo contrario, puede crear su propio catálogo de cuentas, con la información que le suministramos en esta sección para crear su propia estructura de cuentas. Dependiendo de la naturaleza de su empresa DacEasy® le brinda diferentes catálogos de cuentas. En Archivo/Abrir, seleccione Agregar y en la pantalla para Agregar Compañía se muestra un listado de los diferentes tipos de empresas a utilizar el Catálogo de cuentas. ©2008, DacFlex®. Todos los Derechos Reservados Email: [email protected] Web: www.DacFlex.com . Tel: (809) 563-3232, Fax (809) 547-3967 2-3 C O N F I G U R A C I Ó N C O M P A Ñ Í A / C U E N T A S Añadir una Cuenta Para añadir o editar una cuenta en su catálogo de cuentas, seleccione Edición/Cuenta desde el menú de barra en la parte superior de la pantalla principal de DacEasy® Contabilidad. La pantalla de Editar Cuentas se desplegará. Fígura 2-1: Use la pantalla de Editar Cuentas para añadir una cuenta al catálogo de cuentas o editar una cuenta existente. Esta pantalla tiene cuatro áreas principales: Encabezado, Información de la Cuenta, Información de Transacción e información del Flujo de Caja. Cada área es descrita a continuación. Campos en la pantalla de editar cuentas Use el área de Encabezado para identificar la cuenta. Número Entre un número para identificar esta cuenta en todo DacEasy®. Para más información acerca de la estructura del catálogo de cuentas, refiérase a la Guía del Usuario. Nombre Entre un nombre para esta cuenta. Este nombre aparecerá en todos los estados financieros. El nombre deberá describir el balance mantenido por la cuenta. Saldo DacEasy® automáticamente calcula y desplega el balance actual para esta cuenta. Los siguientes campos están en el área de Estructura. Tipo Este campo indica si una cuenta es general o de detalle. Si planea configurar cuentas generales o de detalle debajo de la cuenta que está creando, seleccione General. Seleccione Detalle si la cuenta que está añadiendo será usada cuando entre transacciones. Por ejemplo, “Cuenta de Banco” es una cuenta de detalle en el catálogo de cuentas ejemplo. Esta cuenta es usada cuando las transacciones de caja sean 2-4 ©2008, DacFlex®. Todos los Derechos Reservados Email: [email protected] Web: www.DacFlex.com . Tel: (809) 563-3232, Fax (809) 547-3967 C A P Í T U L O 2 entradas. “Caja y Banco” es una cuenta general porque esta contiene balances de la “Cuenta de Bancos” y “Cuenta de Caja”. Nota: Cuando diseñe un catálogo de cuentas que use una estructura jerárquica, cada cuenta debe ser o una cuenta general o de detalle. Una cuenta general es una cuenta de resumen. Sus balances se componen de todas las cuentas de detalle debajo de esta. Las cuentas de detalles reciben todos los montos asentados desde las transacciones. Nivel Entre el nivel de cuenta. El nivel se refiere al lugar de la cuenta en la estructura de cuentas. La cuenta deberá ser de nivel uno (1) debajo de la cuenta general para mantenerla adentro. Entre un número del 1-9 (1 empezando las cuentas generales). Padre Entre la cuenta general a la cuál quiere pasar el balance de la cuenta desplegada. Grupo Escoja a que grupo pertenece la cuenta. Están disponibles las siguientes opciones: Activos, Pasivos, Capital, Ingresos, Gastos, Otro Abono, Otro Cargo. Los siguientes campos están en el área de Información de la Transacción. Cuenta Consolidación Podría crear un simple estado finaciero para múltiples compañías. Si es así, use este campo para entrar la cuenta donde quiere que resida este balance cuando consolide las compañías. Solamente necesita completar este campo cuando las compañías a consolidar tienen diferentes estructuras de cuentas. Conciliable con Cuenta de Banco Ponga en la casilla si esta es una cuenta Banco que quiere conciliar. Quite indicando que no es una cuenta de Banco. El siguiente campo está en el área Reportar. Grupo de Flujo de Caja Para incluir esta cuenta en el reporte de Flujo de Caja, seleccione el grupo en donde quiera incluir la cuenta. Las siguientes opciones están disponibles: Operativo, Inversiones, Financiero, Efectivo, Ninguno. Refierase al capítulo Trabajando con cuentas en la Guía del Usuario para determinar cuál grupo usar. Eliminar una cuenta Para eliminar una cuenta en DacEasy, primero debe escoger la cuenta que desea eliminar, presione , el programa le preguntará si esta seguro de que desea borrar esa cuenta, usted responderá si o no de acuerdo a lo que requiera. Al momento de eliminar cuentas tenga presente que DacEasy no puede borrar aquellas cuentas que tengan balances y si es una cuenta general primero debe borrar las cuentas detalles que dependen de la cuenta. ©2008, DacFlex®. Todos los Derechos Reservados Email: [email protected] Web: www.DacFlex.com . Tel: (809) 563-3232, Fax (809) 547-3967 2-5 C O N F I G U R A C I Ó N C O M P A Ñ Í A / C U E N T A S Departamentalizar su Catálogo de Cuentas Puede departamentalizar por clientes o por inventario en DacEasy® Contabilidad. La departamentalización le permite seguir las ganancias de acuerdo a quién le vende (clientes) o qué esta vendiendo (productos). La información detalla de acuerdo a cómo y por qué departamentalización puede ser encontrado en la sección Añadir Cuentas de Interfaz. Si modifica un catálogo de cuentas ejemplo, asegúrese que la estructura de las cuentas de ventas, devoluciones en ventas y costo de ventas se reflejen en su departamentalización. Si categoriza sus ventas por diferentes grupos de clientes o productos, necesita ajustar el catálogo de cuentas de acuerdo a sus varios departamentos. Cuando departamentalize, debe configurar las cuentas generales de ventas, devoluciones en ventas y el costo de las mercancías vendidas. La cuenta de detalle debajo de la cuenta general representa cada uno de los departamentos que necesite. La misma estructura de cuentas debe existir para las ventas, devoluciones en ventas y el costo de ventas. Por ejemplo, suponga que su cuenta general de ventas es 41, devoluciones en ventas es 42 y costo de ventas es 51. Una cuenta de detalle de ventas por departamento pudiera ser 4101. Cada cuenta de ventas debe tener una cuenta correspondiente de devoluciones en ventas y costo de ventas, en este ejemplo, la cuenta devoluciones es 4201 y la cuenta costo de ventas es 5101. Cuenta General Número Dept. Cuenta de Detalle 41—Ventas 01 4101—Ventas Residenciales 02 4102—Ventas de Oficinas 03 4103—Otras Ventas 01 4201— Devol. Residenciales 02 4202—Devol. de Oficinas 03 4203—Otras Devoluciones 01 5101—CV Residenciales 02 5102—CV de Oficinas 03 5103—Otros Costos de Ventas 42—Devoluciones Ventas en 51—Costo de Ventas Fígura 2-2: Estructura de cuentas del Mayor General por departamentalización Para más información sobre la selección del método de departamentalización, refiérase a la sección Añadir cuentas de interfaz 2-6 ©2008, DacFlex®. Todos los Derechos Reservados Email: [email protected] Web: www.DacFlex.com . Tel: (809) 563-3232, Fax (809) 547-3967 C A P Í T U L O 2 Verificar la Estructura de su Catálogo de Cuentas Debe imprimir el reporte del Catálogo de Cuentas para verificar los cambios hechos a la estructura de cuentas. Use este reporte para verificar los nombres y el número de las cuentas. Procedimientos para imprimir los catálogos de cuentas. Los pasos siguientes describen los procedimientos a seguir para imprimir el reporte del Catálogo de Cuentas. Pasos rápidos para verificar el catálogo de cuentas 1. Seleccione Reportes/Libro Mayor/Catálogo de Cuentas. Se desplegará la pantalla del Catálogo de Ctas. Figura 2-3: Pantalla para imprimir el catálogo de cuentas 2. Entre el rango que quiera imprimir en los campos disponibles. Presione 3. Seleccione la opción de salida de impresora y presione . para empezar a imprimir. 4. Revise el reporte para verificar sus cuentas. ©2008, DacFlex®. Todos los Derechos Reservados Email: [email protected] Web: www.DacFlex.com . Tel: (809) 563-3232, Fax (809) 547-3967 2-7 C O N F I G U R A C I Ó N C O M P A Ñ Í A / C U E N T A S Configuración Fácil Ciertos datos deben ser entrados en DacEasy® antes de poder registrar transacciones. DacEasy® tiene una característica para asistirle en este proceso. La Configuración Fácil le provee una forma rápida para entrar la información que es primordialmente requerida para entrar transacciones en DacEasy. Puede entrar información adicional desde el menú Edición. Por ejemplo, aunque no es requerido por DacEasy, puede configurar derecho de acceso para sus empleados. Debe hacer esto desde la opción de Edición/Valores por omisión/Derecho de acceso a Usuarios. Para más información sobre esta función u otras informaciones de Setup no cubiertas en este libro de tareas, refiérase al capítulo Configuración por Defectos en la Guía del Usuario. Entrar Información de la Compañía El primer paso es entrar la información de su compañía. Los siguientes pasos le muestran cómo entrar esta información usando la Configuración Fácil. 1. Escoja Archivo/Configuración fácil. Se desplegarán la pantalla de Configuración de la Compañía. Figura 2-4: Use la pantalla de Lista de verificación de Configuración de la Compañía para entrar datos generales referentes a la empresa, a los periodos contables, balances de cuentas, clientes, proveedores, productos y servicios. 2. Haga clic Introduzca Información de la Compañía de la pantalla de Configuración de la Compañía. La siguiente pantalla se desplegará. 2-8 ©2008, DacFlex®. Todos los Derechos Reservados Email: [email protected] Web: www.DacFlex.com . Tel: (809) 563-3232, Fax (809) 547-3967 C A P Í T U L O 2 Fígura 2-5: Use la pantalla de Configurar Compañía para entrar la dirección y otra información por defecto de la compañía. 3. Complete cada campo como se describe. Campos en la pantalla de configurar compañía Nombre Entre el nombre de la compañía. Dirección Entre la dirección de su compañía en los campos apropiados. Tanto el nombre como la dirección se imprime en la parte superior de todos los reportes. Telf./Fax Entre sus números de teléfonos y el número de fax de la compañía en los campos apropiados. RNC Entre su identificación de RNC en el campo apropiado. Esta información se imprime en varios reportes. 3. Presione para grabar la información de su compañía. ©2008, DacFlex®. Todos los Derechos Reservados Email: [email protected] Web: www.DacFlex.com . Tel: (809) 563-3232, Fax (809) 547-3967 2-9 C O N F I G U R A C I Ó N C O M P A Ñ Í A / C U E N T A S Entrar su Tabla de Períodos Antes de entrar transacciones, debe primero determinar su ciclo contable y entrar esta información en la tabla de períodos de DacEasy®. Los siguientes pasos detallan este proceso. 1. Escoja Archivo/Configuración fácil y la pantalla de la Configuración de la Compañía se desplegará. 2. Haga clic Introduzca períodos contables Configurar periodos. y digite la fecha de inicio en la pantalla de Figura 2-6: Teclee la primera fecha de su periodo contable. 3. Entre la fecha de inicio de su año fiscal y presione Configuración de Períodos. para accesar a la pantalla de Fígura 2-7: Use la pantalla de Configurar Períodos para entrar la fecha de cada período contable. 4. Entre la siguiente información en cada campo. Campos en la pantalla de configurar períodos 2-10 ©2008, DacFlex®. Todos los Derechos Reservados Email: [email protected] Web: www.DacFlex.com . Tel: (809) 563-3232, Fax (809) 547-3967 C A P Í T U L O 2 Número de Períodos Entre el número de períodos en su año fiscal. Puede tener hasta 13 períodos en su año contable. El año contable por defecto es 12. Fecha Inicial año fiscal Muestra la fecha de inicio del periodo. DacEasy® usa esta fecha para asentar los balances en el período contable correcto. 4. Presione para grabar su tabla de períodos. 5. Responda Si para retornar a la Pantalla de configuración de compañía. Un cotejo aparecerá en el lado izquierdo del campo de Introducir períodos contables, indicando que el paso esta completo. Nota: Todavía puede accesar a todos los ítems en la lista con un cotejo, si después decide añadir o cambiar la información. ©2008, DacFlex®. Todos los Derechos Reservados Email: [email protected] Web: www.DacFlex.com . Tel: (809) 563-3232, Fax (809) 547-3967 2-11 C O N F I G U R A C I Ó N C O M P A Ñ Í A / C U E N T A S Entrar Balances de Cuentas Ahora que tiene añadido su catálogo de cuentas y configurada la tabla de períodos, puede empezar a entrar la configuración de los balances a sus cuentas de detalle. Los siguientes pasos detallan el proceso. 1. Escoja Archivo/Configuración fácil y la pantalla de Lista de la Configuración de la Compañía se desplegará. 2. Haga Introduzca balances de cuentas. La pantalla de Configurar Cuentas se desplegará. Fígura 2-8: Use la pantalla de Configurar cuentas para entrar los balances iniciales de las cuentas. 3. Entre la información para cada campo como se describe. Campos en la pantalla de configurar cuentas Teclee Fecha El balance configurado es asentado con la fecha que entre en este campo. Es importante que use la misma fecha para configurar todos los balances. Nombre El nombre de la cuenta se desplegará en este campo. Entre un nombre de cuenta diferente si quiere cambiar la descripción de la cuenta. Tipo El tipo de cuenta se despliega en este campo. No puede editar este campo. Saldo Entre el balance de la cuenta. Este monto se asentará al Libro Mayor en el período que corresponda en la fecha configurada que entró. 2-12 ©2008, DacFlex®. Todos los Derechos Reservados Email: [email protected] Web: www.DacFlex.com . Tel: (809) 563-3232, Fax (809) 547-3967 C A P Í T U L O 4. Presione 2 para grabar el balance configurado. 5. Responda Si para regresar a la pantalla de Configuración de Compañía. Un cotejo aparecerá en el lado izquierdo del campo Introducir balances de cuentas, para indicar que el paso está completo. Nota: Todavía puede accesar a todos los items en la lista con un cotejo, si después decide añadir o cambiar la información. Aviso: Si esta usando los módulos, no entre los balances iniciales para Cuentas por Cobrar, Cuentas por Pagar e Inventarios. Estos balances son actualizados cuando entra balances iniciales a sus clientes, proveedores y productos. ©2008, DacFlex®. Todos los Derechos Reservados Email: [email protected] Web: www.DacFlex.com . Tel: (809) 563-3232, Fax (809) 547-3967 2-13 C O N F I G U R A C I Ó N C O M P A Ñ Í A / C U E N T A S Añadir Cuentas de Interface Uno de los beneficios de automatizar su sistema contable es entrar las transacciones sin tener que saber qué entrada hacer en el Mayor General. DacEasy® sabe qué entrada hacer en el Mayor General, leyendo la cuenta que configura en la tabla de interface. Para configurar la tabla de interface, siga los pasos de abajo. 1. Escoja Edición/Valores por omisión/Cuentas de Interfaz. La pantalla de Cuentas de Interfaz se desplegará. Fígura 2-9: Configurar cuentas en la pantalla de Cuentas de Interfaz le permite a DacEasy® hacer las entradas contables. 2. Entre el método de departamentalización que está usando para la Distribución de Ventas, Devoluciones en Ventas y Costo de Ventas. Departamentalizar le permite ver un mayor detalle en el estado de ganancias y/o pérdidas por tener sus ventas, devoluciones en ventas y costo de ventas dentro de más cuentas descriptivas. Una descripción de cada método es: Ninguno—Use este método si no quiere ninguna cuenta de beneficios de ventas, devoluciones en ventas y costo de ventas. (Deberá entrar una cuenta de detalle para cada una de estas. Cliente—Use este método si quiere seguir sus ganancias de acuerdo a los grupos de clientes. Por ejemplo, podría vender a clientes en territorios específicos y querer seguir las ganancias para cada región. Inventario—Use este método si quiere seguir sus ganancias de acuerdo a los tipos de productos que vende. Por ejemplo, si es propietario de una tienda, puede seguir las ganancias para cada departamento (por ejemplo, mercancías para el hogar, ropa y calzados). 3. En el área de Cuentas de Interface, entre cada cuenta de interface. Esta cuenta es actualizada cuando asienta el módulo respectivo. Si departamentaliza por Ninguno, entre una cuenta de detalle en cada campo. Si departamentaliza por Clientes o Productos, entre cuentas generales para sus cuentas de ventas, devoluciones en ventas y costo de ventas. Todas las otras cuentas serán cuentas de detalle. 2-14 ©2008, DacFlex®. Todos los Derechos Reservados Email: [email protected] Web: www.DacFlex.com . Tel: (809) 563-3232, Fax (809) 547-3967 C A P Í T U L O 2 Aprendiendo Acerca de los Formularios DacEasy le provee un completo juego de formularios timbrados y preimpresos. Sin embargo, puede modificar estos formatos o crear sus propios formularios para personalizarlos. Términos importantes Los siguientes términos son usados en esta sección. término. Tómese unos minutos para revisar cada Variables de planillas Mediante las variables de planillas indicamos donde colocar cierta información que estamos creando o modificando. Estas variables son campos que se aplican al formulario seleccionado. Cuando DacEasy encuentra un código de variable durante la impresión, el código es reemplazado por la información proveniente del archivo correspondiente. Configurar formulariosCuando configure los requisitos para cada formulario en la pantalla de Editar Formularios, debe seleccionar Normal o Condensado para el tipo de impresión. Normal imprime hasta 80 caracteres horizontales. Condensado imprime hasta 132 caracteres horizontales. Debe considerar esto cuando configure sus formularios. Por ejemplo, si selecciona Normal en la pantalla de Editar Formularios, no puede imprimir información en la planilla que pase de 80 columnas. También, debe especificar el número de línea de detalle por ítem en la pantalla de Editar Formularios. Esto se refiere al número de líneas que tomará imprimir la información acerca de un artículo en el cuerpo del formulario. Por ejemplo, puede usar la primera línea de detalle en una factura para imprimir la descripción del producto, el monto ordenado y el precio. Puede colocar el número del artículo, la cantidad pendiente y el porcentaje de descuento en la segunda línea. Este ejemplo es de dos líneas de detalle por ítem. Fin del archivo (EOF) marcadoCuando grave su formulario, DacEasy coloca en el final del archivo marcado (una flecha) al final de la planilla de la columna 1. Para que sus formularios tengan un propio corte de página, la flecha debe estar en la línea correcta. Si imprime usando un printer dot-matrix printer, los formularios de 11" requieren que la marca este en la línea 67 y los formularios de 7"en la línea 43. Los formularios de Láser deben tener la marca en la línea 60. Seleccionando y editando un formulario 1. Seleccione Edición/Valores por omisión/Configuración de formas del menú principal. Seleccione el formulario que quiera editar. La pantalla de Editar Formas o plantillas se desplegará. ©2008, DacFlex®. Todos los Derechos Reservados Email: [email protected] Web: www.DacFlex.com . Tel: (809) 563-3232, Fax (809) 547-3967 2-15 C O N F I G U R A C I Ó N C O M P A Ñ Í A / C U E N T A S Figura 2-10: Pantalla para escoger el formulario que desee editar. 2. Presione F9 para desplegar la pantalla de Nombres de Archivos de Formularios. Para crear un nuevo formulario, entre un único nombre de archivo en el campo de la derecha del formulario que está creando. Para seleccionar un formulario existente, presione formulario deseado. Presione pantalla de Formulario. y seleccione el para grabar el formato del nombre del archivo y regresar a la Nota: Continúe con los siguientes pasos para editar el formulario. Y si no necesita editar el formulario, presione Esc para regresar al menú principal. 3. Presione F3 para editar el formulario. 2-16 ©2008, DacFlex®. Todos los Derechos Reservados Email: [email protected] Web: www.DacFlex.com . Tel: (809) 563-3232, Fax (809) 547-3967 C A P Í T U L O 2 Fígura 2-11: Pantalla de editar formulario 4. Coloque el cursor donde quiere que la información se imprima. Puede entrar un texto como una variable. Para insertar textos, escriba directamente en la planilla y continúe con el paso 7. Para insertar una variable, presione seleccionar las variables. y DacEasy desplegará una pantalla para ayudarle a Fígura 2-12: Pantalla de seleccionar variable 5. Haga clic encima del archivo de variables que quiera ver. selección. Presione Enter para hacer su Fígura 2-13: Pantalla de variables de encabezado de facturas 6. De doble clic en la variable deseada. Aviso: Presione F2 desde la pantalla de Editar Planilla para ver una lista de las teclas que puede usar para editar y dar formato a su planilla. 7. Repita este proceso hasta que el formulario este diseñado a su gusto. 8. Presione F7 para imprimir el formulario y asegurarse de que está correcto. 9. Coloque el cursor en la línea apropiada (ver debajo) y presione para grabar el formulario. Nota: Si personifica su formulario, debe estar dentro de estos límites: EOF marcado sobre la línea 67 para los formularios de 11” y la línea 43 para formularios de 7”. También, debe estar dentro de la columna 80 para imprimir en forma normal y la columna 132 para imprimir condensado. Sus planillas no se imprimirán correctamente si se excede de estos límites. ©2008, DacFlex®. Todos los Derechos Reservados Email: [email protected] Web: www.DacFlex.com . Tel: (809) 563-3232, Fax (809) 547-3967 2-17 C O N F I G U R A C I Ó N C O M P A Ñ Í A / C U E N T A S Tiempo Libre Es tiempo de tomar un descanso y aplicar lo aprendido. Abra la Furniture Factory para asegurarse que usa los datos ejemplo. Entonces, complete: Aventura 2: Usar acceso de usuario Aventura 3: Añadir una cuenta por departamentalización Aventura 4: Entrar un balance de cuenta y Aventura 5: Editar un formulario de factura existente. 2-18 ©2008, DacFlex®. Todos los Derechos Reservados Email: [email protected] Web: www.DacFlex.com . Tel: (809) 563-3232, Fax (809) 547-3967 C A P Í T U L O 2 Notas ©2008, DacFlex®. Todos los Derechos Reservados Email: [email protected] Web: www.DacFlex.com . Tel: (809) 563-3232, Fax (809) 547-3967 2-19