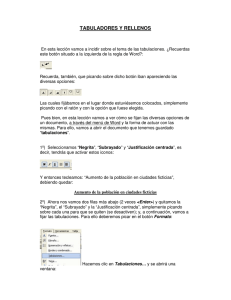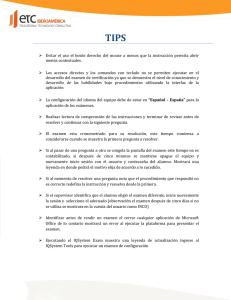Dar formato a un documento
Anuncio
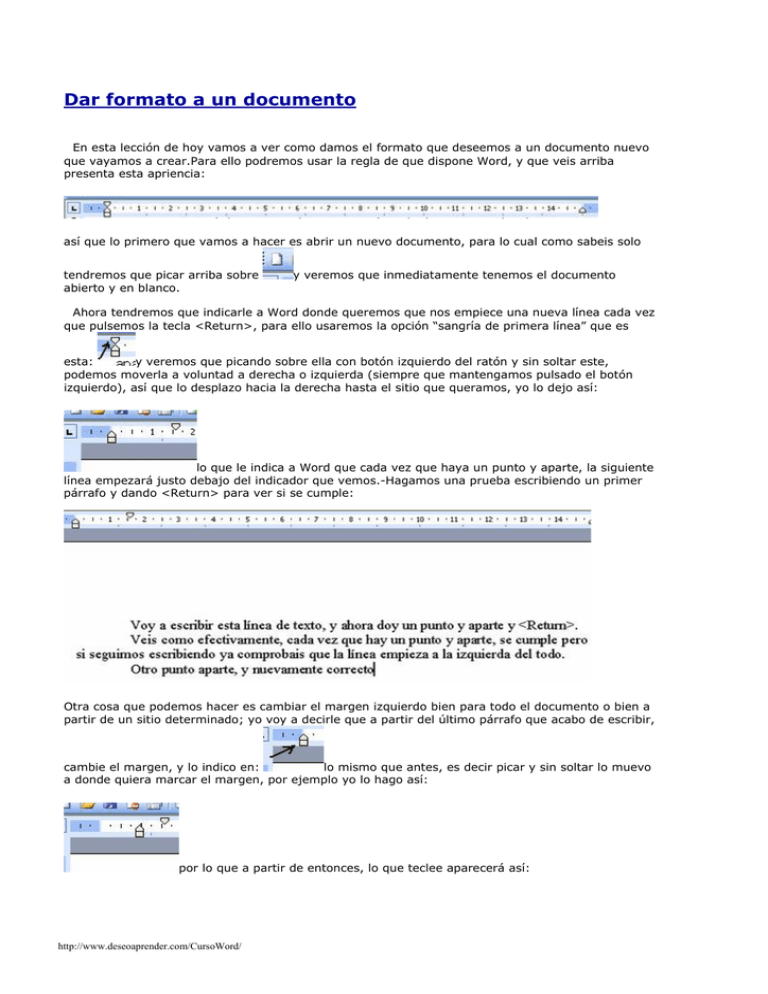
Dar formato a un documento En esta lección de hoy vamos a ver como damos el formato que deseemos a un documento nuevo que vayamos a crear.Para ello podremos usar la regla de que dispone Word, y que veis arriba presenta esta apriencia: así que lo primero que vamos a hacer es abrir un nuevo documento, para lo cual como sabeis solo tendremos que picar arriba sobre abierto y en blanco. y veremos que inmediatamente tenemos el documento Ahora tendremos que indicarle a Word donde queremos que nos empiece una nueva línea cada vez que pulsemos la tecla <Return>, para ello usaremos la opción “sangría de primera línea” que es y veremos que picando sobre ella con botón izquierdo del ratón y sin soltar este, esta: podemos moverla a voluntad a derecha o izquierda (siempre que mantengamos pulsado el botón izquierdo), así que lo desplazo hacia la derecha hasta el sitio que queramos, yo lo dejo así: lo que le indica a Word que cada vez que haya un punto y aparte, la siguiente línea empezará justo debajo del indicador que vemos.-Hagamos una prueba escribiendo un primer párrafo y dando <Return> para ver si se cumple: Otra cosa que podemos hacer es cambiar el margen izquierdo bien para todo el documento o bien a partir de un sitio determinado; yo voy a decirle que a partir del último párrafo que acabo de escribir, cambie el margen, y lo indico en: lo mismo que antes, es decir picar y sin soltar lo muevo a donde quiera marcar el margen, por ejemplo yo lo hago así: por lo que a partir de entonces, lo que teclee aparecerá así: http://www.deseoaprender.com/CursoWord/ Y así podríamos hacer para diversas partes del documento, y lo mismo para el botón de la derecha que tiene el mismo aspecto, que es para controlar el margen a la derecha y no vamos a explicar porque funciona igual. Pasamos a otra cosa: imaginaos ahora que no os gusta como queda lo de arriba con dos márgenes a la izquierda distintos y lo que quereis es que todo tenga un margen igual y la sangría de primera línea tal como está, así que para lograrlo, lo primero que tendremos que hacer es seleccionar todo el texto (ya sabeis, botón izquierdo y sin soltar vais seleccionando jasta que quede como veis): y a continuación movemos el botón de la regla hasta la izquierda donde queramos para que quede así: http://www.deseoaprender.com/CursoWord/ o sea que ya tenemos todo el texto con igual margen izquierdo y con igual sangría de primera línea. También se pueden indicar en el documento diversos saltos o Tabulaciones, lo que se consigue a través del botón a la izquierda de dicha regla: el cual si le picas varias veces, te vá presentando diversos aspectos: este: que es de “tabulación centrada”; éste: de “tabulación derecha”, o bien este otro: para “tabulación decimal” y otros cuantos que debeis ver vosotros y además colocando el puntero del ratón encima os indica lo que es. Bien, vamos a colocar el primero de ellos en tres sitios de la regla por ejemplo: para lo cual solo he tenido que haberlo seleccionado antes para que aparezca: y luego colocar el puntero del ratón en los 3 sitios de la regla y hacer un click cada vez; y para qué vá a servir esto??, pues para que a partir de aquí, cada vez que piques en la tecla tabulación (sabes que es la que está a la izquierda del teclado hacia la mitad y tiene dos flechas una a izquierda y otra a la derecha), el texto que escribas comience en cada “salto” que le has indicado: http://www.deseoaprender.com/CursoWord/ ya podeis observar como doy a tecla <Tab> y escribo “Salto 1” , doy otra vez <Tab> y tecleo “salto2”, de nuevo <Tab> y escribo “salto3”, y ahora doy <Return> y de nuevo <Tab> y escribo “Salto4”…etcétera. Como veis esto es muy útil cuando hay que hacer varias columnas que empiecen todas en el mismo sitio (una factura, una lista de productos, etc…).-Si en un momento determinado quereis quitar esos saltos y seguir el documento sin ellos, pues para quitar cada uno, solo tienes que picarlo y sin soltar el botón del ratón desplazas el indicador fuera de la regla y lo sueltas, verás como entonces desaparece; así para cada uno de ellos. Más sobre tabuladores y rellenos En esta lección vamos a incidir sobre un tema que ya habíamos tocado como son las tabulaciones, que si recordais íbamos colocando en el lugar de la página donde queríamos que apareciesen, y lo hacíamos a través de: recordabais que picando sobre dicho botón iban apareciendo las diversas opciones: las cuales fijábamos en el lugar donde estuviésemos colocados, simplemente picando con el ratón y con la opción que fuese, elegida. Pues bien, hoy vamos a ver como se fijan las diversas opciones de un documento, a través del menú de Word y la forma de actuar con las mismas; para ello vamos a abrir el documento que tenemos guardado “ SegundaPagina.doc ” el cual deberá presentar este aspecto: si lo hemos hecho todo según hemos ido explicando en temas anteriores.-Ahora lo que vamos a hacer paso a paso es lo siguiente: nos colocamos dos filas más abajo del párrafo que tenemos http://www.deseoaprender.com/CursoWord/ (damos 2 veces la tecla <Enter>), y ahora mediante “ Negrita ” “ Subrayado ” y “ Justificación centrada ”, es decir, tendrás que activar estos iconos: y entonces tecleamos: “Aumento de la población en ciudades ficticias”, debiendo quedar: Ahora nos vamos dos filas más abajo (2 veces <Enter>) y quitamos la “Negrita” el “Subrayado” y la “Justificación centrada”, simplemente picando sobre cada una para que se quiten (se desactiven);y a continuación vamos a fijar las tabulaciones, para ello deberemos picar en: como veis “ Formato-Tabulaciones… ” y nos saldrá: que será la ventana donde haremos las siguientes operaciones: en primer lugar tecleamos 1,5 en “ Posición ” y luego activamos “ Derecha ” en “ Alineación ” y picamos en el botón “ Fijar ” para que tome el dato: http://www.deseoaprender.com/CursoWord/ y luego seguimos colocando tabulaciones con la misma técnica, damos “3” con “Alineación izquierda” y Fijamos; luego “8” con “Alineación centrada” y Fijamos, y finalmente “13,5” con “Alineación decimal” y Fijamos. Cuando hayamos acabado, picamos sobre el botón “ Aceptar ”: y deberán aparecer los tabuladores en la barra, así: y ahora procedemos de esta forma: damos a la tecla “salto de campo” (es la que está a la izquierda del teclado hacia arriba, que tiene dos flechas grabadas, una hacia la izquierda y otra hacia la derecha): con lo cual se nos colocará el cursor en el primer tabulador, y escribimos “ Año ”, volvemos a dar a la tecla “salto de campo” y tecleamos “ Ciudad ”, y volvemos a saltar de campo y escribimos “ Habitantes ” y finalmente salto de campo y tecleamos “ Aumento ”, con lo que deberá quedar: http://www.deseoaprender.com/CursoWord/ así que ahora lo que viene es dar <Enter> y de nuevo vamos saltando de campo para que se nos coloque en cada uno de los 4 lugares que fijamos, y vamos tecleando, por ejemplo así: que deberá ser como nos quede tras introducir los datos correspondientes. Vamos a ver ahora otra cosa, que es el Relleno con caracteres para tabulaciones , que sirve por ejemplo si estamos haciendo una factura.-Imaginar que tenemos solo 2 campos, uno que se llame “ Concepto ” y luego bastante más a la derecha “ Cantidad ” y como queda mucho espacio, lógicamente deberá ir una fila de puntos para relleno del mismo; si tuviésemos que teclear en cada concepto todo ese espacio con puntos, nos podríamos morir de aburrimiento, pero lo hacemos más fácil así: Dar tres veces la tecla <Enter> y proceded a quitar las tabulaciones que teníamos marcadas (simplemente os vais a “Formato-Tabulaciones…” y quitais cada una picando sobre ella y picando abajo en “Eliminar”; dejad sólo la primera de 1,5 con “Alineación derecha”), y debemos fijar solo dos tabulaciones, así: veis que os señalo con flechas cada uno de los pasos: “10” en “Posición”, luego “Centrada” en alineación, luego “Relleno” la opción “2” (con puntos), luego “Fijar” y finalmente “ Aceptar ”.-Una vez fijadas las dos tabulaciones a 1,5 y a 10 centímetros, pues igual que antes damos un salto de campo y tecleamos “ Concepto1 ” y ahora viene la utilidad del relleno, cuando damos otra vez salto de campo vereis como el cursor se desplaza hasta el segundo tabulador (a los 10cm.) pero automáticamente rellena con puntos el espacio existente de esta manera: http://www.deseoaprender.com/CursoWord/ (yo luego como veis he tecleado 2 filas más “Concepto2” y “Concepto3” para que se vea el ejemplo perfectamente).-Muy útil ¿verdad?, pues de esta manera os evitareis teclear a lo tonto puntos, o guiones, simplemente con el relleno fijado. http://www.deseoaprender.com/CursoWord/