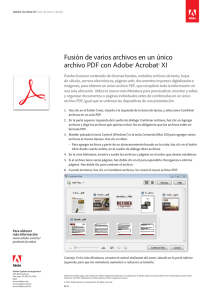Creación de archivos PDF con Adobe® Acrobat® XI
Anuncio
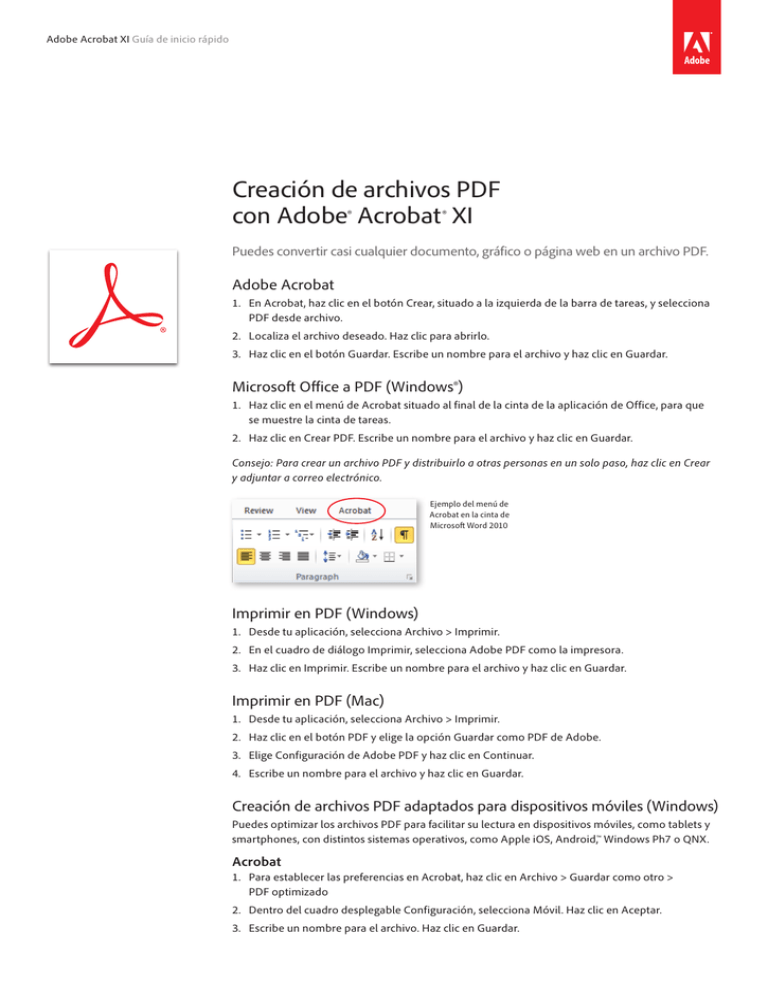
Adobe Acrobat XI Guía de inicio rápido Creación de archivos PDF con Adobe® Acrobat ® XI Puedes convertir casi cualquier documento, gráfico o página web en un archivo PDF. Adobe Acrobat 1. En Acrobat, haz clic en el botón Crear, situado a la izquierda de la barra de tareas, y selecciona PDF desde archivo. 2. Localiza el archivo deseado. Haz clic para abrirlo. 3. Haz clic en el botón Guardar. Escribe un nombre para el archivo y haz clic en Guardar. Microsoft Office a PDF (Windows®) 1. Haz clic en el menú de Acrobat situado al final de la cinta de la aplicación de Office, para que se muestre la cinta de tareas. 2. Haz clic en Crear PDF. Escribe un nombre para el archivo y haz clic en Guardar. Consejo: Para crear un archivo PDF y distribuirlo a otras personas en un solo paso, haz clic en Crear y adjuntar a correo electrónico. Ejemplo del menú de Acrobat en la cinta de Microsoft Word 2010  Imprimir en PDF (Windows) 1. Desde tu aplicación, selecciona Archivo > Imprimir. 2. En el cuadro de diálogo Imprimir, selecciona Adobe PDF como la impresora. 3. Haz clic en Imprimir. Escribe un nombre para el archivo y haz clic en Guardar. Imprimir en PDF (Mac) 1. Desde tu aplicación, selecciona Archivo > Imprimir. 2. Haz clic en el botón PDF y elige la opción Guardar como PDF de Adobe. 3. Elige Configuración de Adobe PDF y haz clic en Continuar. 4. Escribe un nombre para el archivo y haz clic en Guardar. Creación de archivos PDF adaptados para dispositivos móviles (Windows) Puedes optimizar los archivos PDF para facilitar su lectura en dispositivos móviles, como tablets y smartphones, con distintos sistemas operativos, como Apple iOS, Android,™ Windows Ph7 o QNX. Acrobat 1. Para establecer las preferencias en Acrobat, haz clic en Archivo > Guardar como otro > PDF optimizado 2. Dentro del cuadro desplegable Configuración, selecciona Móvil. Haz clic en Aceptar. 3. Escribe un nombre para el archivo. Haz clic en Guardar. Office 1. Para establecer las preferencias en Office, haz clic en el menú de Acrobat situado al final de la aplicación de Office, para que se muestre la cinta de tareas. 2. Selecciona Preferencias > Ficha Configuración > Marca la opción Activar accesibilidad y reflujo con archivo Adobe PDF etiquetado. Haz clic en Aceptar. 3. Haz clic en Crear PDF. Escribe un nombre para el archivo. Haz clic en Guardar. HTML a PDF (solo para Windows) Puedes capturar páginas web como archivos PDF con un solo clic en Internet Explorer, Chrome o Firefox. Convierte toda la página o solamente una parte, manteniendo intactos los vínculos, las presentaciones y el formato. Internet Explorer 1. En la parte superior izquierda de la ventana del navegador, haz clic en el botón Convertir de Acrobat. Selecciona Convertir página Web en un archivo Adobe PDF. 2. Escribe un nombre para el archivo y haz clic en Guardar.  Chrome 1. Al final de la Barra de herramientas de Búsqueda, haz clic en el icono Acrobat PDF. Selecciona Convertir página Web en un archivo Adobe PDF. 2. Escribe un nombre para el archivo y haz clic en Guardar.  Firefox 1. Al final de la Barra de herramientas de Búsqueda, haz clic en el icono Acrobat PDF. 2. Escribe un nombre para el archivo y haz clic en Guardar.  Consejo: La primera vez que abras el navegador con Adobe Acrobat instalado, tendrás que aceptar la activación del complemento Adobe PDF. Para conocer más opciones de la conversión de HTML a PDF, como agregar tu página a un archivo PDF existente, accede al menú secundario con la flecha desplegable. Para obtener más información www.adobe.com/es/ products/acrobat Adobe Systems Incorporated 345 Park Avenue San Jose, CA 95110-2704 USA www.adobe.com, www.adobe.com/es, www.adobe.com/la Adobe, the Adobe logo, and Acrobat are either registered trademarks or trademarks of Adobe Systems Incorporated in the United States and/or other countries. All other trademarks are the property of their respective owners. © 2012 Adobe Systems Incorporated. All rights reserved. 8/12