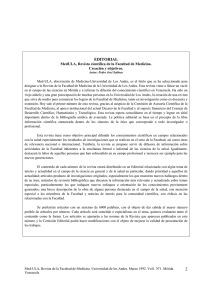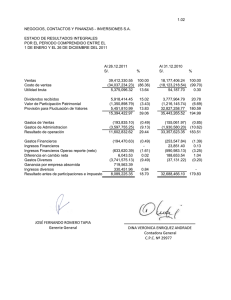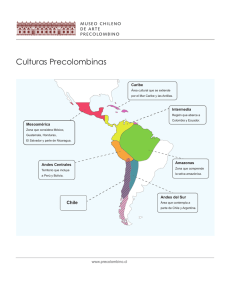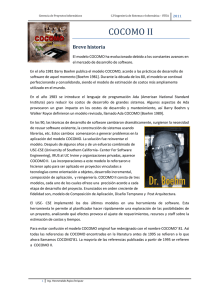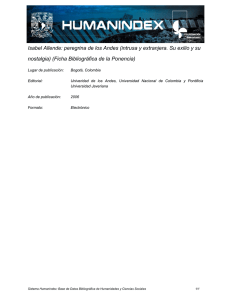Guía Rational Rose
Anuncio

2011 Universidad Tecnológica de los Andes Ing. Hesmeralda Rojas Enriquez [GUÍA RATIONAL ROSE] Usando UML Tabla de Contenidos 1. Crear paquetes.................................................................................................................. 3 2. Crear casos de uso del sistema. ......................................................................................... 4 3. Diagrama Global de Casos de uso ...................................................................................... 6 4. Creando las Clases............................................................................................................. 7 5. Definiendo atributos y operaciones a cada Clase ............................................................... 9 6. Modificando los atributos a : Por Valor ............................................................................ 10 7. Generar las Clases para Java – Generación de Código ...................................................... 12 8. Generar Esquema de Vista Lógica .................................................................................... 14 9. Creación del Data Model Diagram ................................................................................... 15 10. Conexión a Base de Datos............................................................................................ 16 11. Generación persistente de la Base de Datos ................................................................ 17 12. Generación de Esquema de Base de Datos .................................................................. 19 13. Cambiar campos de acuerdo al Gestor de Base de Datos ............................................. 22 14. Generación del Script de Base de Datos ....................................................................... 26 15. Generación del Diccionario de Datos ........................................................................... 28 Universidad Tecnológica de los Andes | Ing. Hesmeralda Rojas Enriquez Guía Rational Rose Iniciamos creando la aplicación en Rational Rose, usando el Lenguaje Unificado de Modelado, para lo cual realizaremos el proceso de matrícula. 1. Crear paquetes Agregamos dos paquetes: Actores y Casos de uso. Dentro del paquete actores, creamos un Use Case Diagram, en el cual agregaremos todos los actores existentes, además por cada actor damos una descripción, esto es indispensable al trabajar con lenguajes orientados a objetos. Universidad Tecnológica de los Andes | Ing. Hesmeralda Rojas Enriquez 2. Crear casos de uso del sistema. Dentro del paquete Casos de uso, crearemos los respectivos casos de uso del sistema. Universidad Tecnológica de los Andes | Ing. Hesmeralda Rojas Enriquez Agregamos nuestros casos de uso en Use Case Diagram Universidad Tecnológica de los Andes | Ing. Hesmeralda Rojas Enriquez 3. Diagrama Global de Casos de uso Creamos un Use Case Diagram global para ver las relaciones entre actores y casos de uso. Universidad Tecnológica de los Andes | Ing. Hesmeralda Rojas Enriquez En este diagrama jalamos todos los actores y los casos de uso 4. Creando las Clases Nos posicionamos en la Vista Lógica, y creamos un paquete llamado: Clases Universidad Tecnológica de los Andes | Ing. Hesmeralda Rojas Enriquez Es acá donde agregaremos todas las clases de nuestro modelado del negocio. Dentro del paquete Clases que acabamos de crear, agregamos las clases: Asistencia, Asignatura, Matrícula, Detalle Matrícula, Detalle Asistencia. Seguidamente, a cada una de estas clases hacemos clic derecho y seleccionamos la opción: Open Specification, con lo cual nos mostrará la siguiente ventana: Abrimos la pestaña Detail, e indicamos la opción Persistent, esto es para que cada clase guarde sus relaciones persistentemente, es decir, que las relaciones de uno a muchos propias del diseño sean grabadas. Agregamos un Diagrama de clases en el cual indicaremos las relaciones entre estas clases y actores Universidad Tecnológica de los Andes | Ing. Hesmeralda Rojas Enriquez 5. Definiendo atributos y operaciones a cada Clase Hacer clic derecho a cualquiera de las Clases las cuales jalamos del paquete Actores y del paquete Clases y seleccionar: New Atribute, finalmente New Operation. Universidad Tecnológica de los Andes | Ing. Hesmeralda Rojas Enriquez 6. Modificando los atributos a : Por Valor Nuestro diagrama debe quedar tal como se muestra en la figura. No olvidemos dar una descripción a cada uno de los objetos existentes, los actores ya traen la descripción dada en el paquete Actores, demos una descripción apropiada a cada clase. Indicamos las relaciones existentes entre las tablas, note la diferencia entre la relación: (Dependencia o instanciación) y (Unidireccional asociación) La primera crea una dependencia de la tabla primaria, es decir que la llave primaria de la tabla a la que va dirigida será una PK de la tabla originaria. Mientras la segunda es una relación de uno a muchos pero foránea FK. Nos posicionamos en cada uno de los atributos de las clases creadas, y seleccionamos la opción : Open Specification. Lo que nos mostrará la siguiente ventana. Debemos cambiar cada uno de los atributos a By Vaue, para que la generación del código sea por valor, ya que estamos indicando qué tipo de dato es el que tiene este atributo, por ejemplo idAsignatura, lo hemos definido Integer, por ello, generamos por Valor, es decir, por el valor dado en la especificación de la clase. Esto también lo realizamos para cada uno de los Actores: Alumno, Persona y Docente Universidad Tecnológica de los Andes | Ing. Hesmeralda Rojas Enriquez Universidad Tecnológica de los Andes | Ing. Hesmeralda Rojas Enriquez 7. Generar las Clases para Java – Generación de Código Ahora podemos generar las clases en Java. Para ello, seleccionamos todas las clases existentes en nuestro diagrama y vamos a la opción: Tools Java/J2EE Generate Code Nos solicitará que indiquemos la ruta del ClassPath Después de hecho esto, Aceptar y las carpetas Actores y Casos de uso deben contener las clases generadas. Universidad Tecnológica de los Andes | Ing. Hesmeralda Rojas Enriquez Universidad Tecnológica de los Andes | Ing. Hesmeralda Rojas Enriquez 8. Generar Esquema de Vista Lógica Generamos un nuevo esquema dentro de la Vista lógica, y le asignamos un nombre adecuado Universidad Tecnológica de los Andes | Ing. Hesmeralda Rojas Enriquez 9. Creación del Data Model Diagram Dentro del esquema creado creamos el Data Model Diagram. Observamos la carpeta Component View y observamos que Actores y Clases son ahora Componente, Universidad Tecnológica de los Andes | Ing. Hesmeralda Rojas Enriquez 10. Conexión a Base de Datos Instanciamos una nueva conexión a Base de Datos Abrimos sus especificaciones e indicamos la base de datos con la que vamos a trabajar Universidad Tecnológica de los Andes | Ing. Hesmeralda Rojas Enriquez 11. Generación persistente de la Base de Datos Ahora que tenemos indicada la base de datos, el Target, transformaremos el diagrama de clases en un diagrama de base de datos para Oracle Universidad Tecnológica de los Andes | Ing. Hesmeralda Rojas Enriquez Esto mismo lo realizamos para la carpeta: Actores, es decir, generar para ellos también un schema y agregarlo al existente, ya que en el Diagrama final deben estar 6 tablas relacionadas. Universidad Tecnológica de los Andes | Ing. Hesmeralda Rojas Enriquez 12. Generación de Esquema de Base de Datos Universidad Tecnológica de los Andes | Ing. Hesmeralda Rojas Enriquez Ir al esquema elegido y agregarle un Data Model Diagram A esta data Model Diagram agregarle las 6 tablas que se solicitaban. Universidad Tecnológica de los Andes | Ing. Hesmeralda Rojas Enriquez Ahora bien, este diagrama no está diseñado de forma adecuada, debemos modificar por ejemplo la logitud de cada uno de los campos en la tabla Persona, paterno está con la longitud 255 que es la más alta permitida, se puede dar la longitud deseada. Además las relaciones deben cambiar, por ejemplo los Primary y Foreign Key, son creados por defecto, debemos asignarle nosotros, haciendo doble clic en cada tabla nos mostrará lo siguiente: Universidad Tecnológica de los Andes | Ing. Hesmeralda Rojas Enriquez 13. Cambiar campos de acuerdo al Gestor de Base de Datos Borramos el Primary Key generado por defecto. Universidad Tecnológica de los Andes | Ing. Hesmeralda Rojas Enriquez E indicamos en la pestaña Type, que sea Primary Key. En Key Constraints, se cambian los nombres adecuados a las restricciones de Primary y Foreign Key. Universidad Tecnológica de los Andes | Ing. Hesmeralda Rojas Enriquez Universidad Tecnológica de los Andes | Ing. Hesmeralda Rojas Enriquez Hacemos doble clic en el campo que deseamos que sea la clave primaria. Esta relación es usada de uno a muchos y cuando la llave primaria de la tabla va pasar como primary Key en la nueva tabla. Esta relación es usada de uno a muchos y cuando la llave primaria de la tabla va pasar como Foreign Key en la nueva tabla. Ahora que tenemos todo diseñado se genera el Script Universidad Tecnológica de los Andes | Ing. Hesmeralda Rojas Enriquez 14. Generación del Script de Base de Datos Universidad Tecnológica de los Andes | Ing. Hesmeralda Rojas Enriquez Indicar borrar Comentarios e incluir Drop Statements, para que borre las tablas, si es que existieran. Dar la ruta donde se guardará el Script, así como un nombre. Desactivar la casilla “Use / as SQL Statement delimiter”, porque se elige la opción “;” la cual generará por defecto. Universidad Tecnológica de los Andes | Ing. Hesmeralda Rojas Enriquez 15. Generación del Diccionario de Datos Finalmente, podemos realizar el diccionario de datos, vamos a Tools Determinamos la ruta donde deseamos se genere el diccionario de datos Universidad Tecnológica de los Andes | Ing. Hesmeralda Rojas Enriquez Universidad Tecnológica de los Andes | Ing. Hesmeralda Rojas Enriquez