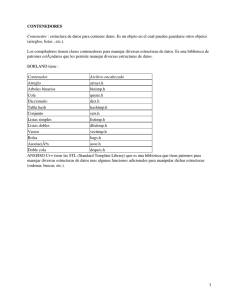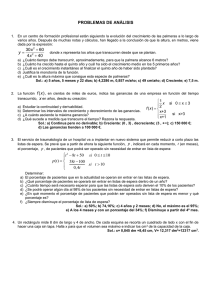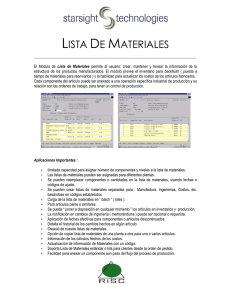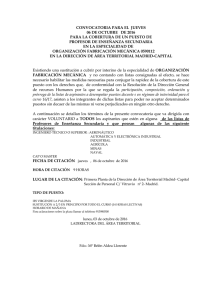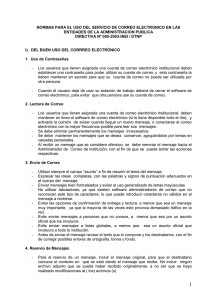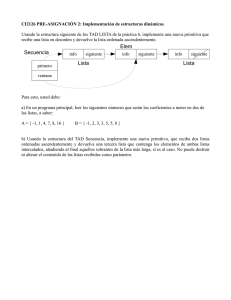Manual - Universidad de Huelva
Anuncio
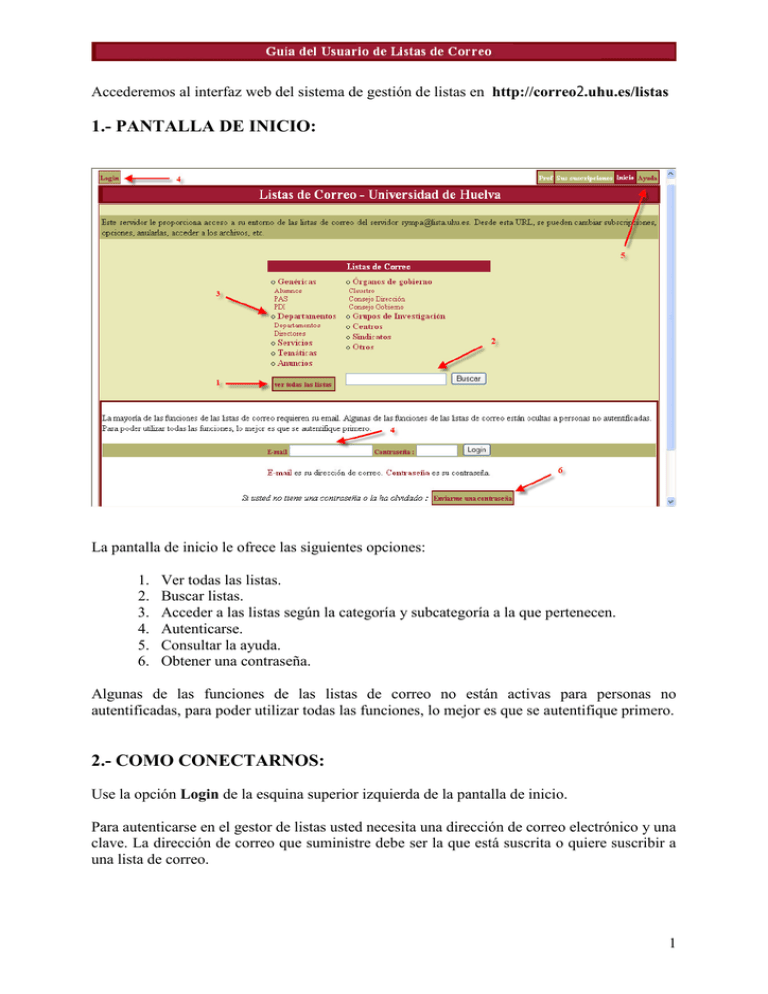
Accederemos al interfaz web del sistema de gestión de listas en http://correo2.uhu.es/listas 1.- PANTALLA DE INICIO: La pantalla de inicio le ofrece las siguientes opciones: 1. 2. 3. 4. 5. 6. Ver todas las listas. Buscar listas. Acceder a las listas según la categoría y subcategoría a la que pertenecen. Autenticarse. Consultar la ayuda. Obtener una contraseña. Algunas de las funciones de las listas de correo no están activas para personas no autentificadas, para poder utilizar todas las funciones, lo mejor es que se autentifique primero. 2.- COMO CONECTARNOS: Use la opción Login de la esquina superior izquierda de la pantalla de inicio. Para autenticarse en el gestor de listas usted necesita una dirección de correo electrónico y una clave. La dirección de correo que suministre debe ser la que está suscrita o quiere suscribir a una lista de correo. 1 • Cuando la dirección de correo electrónico es de la Universidad de Huelva la clave de acceso es la misma del correo; y podemos autenticarnos tanto con la dirección de correo electrónico, como con nuestro usuario. No debe usar para este caso la opción “Enviarme una contraseña” ya que tendrá entonces una para el correo electrónico y otra para el gestor de listas. • Para personal que no disponga de cuenta de correo de nuestra universidad, y utilice una personal de otro dominio (hotmail, gmail, etc), el usuario debe introducir la clave que el sistema le asignó en su momento. Si todavía no tiene ninguna asignada o se le ha olvidado puede solicitar que le envíe una clave de acceso usando la opción "Enviarme una contraseña". 3.- OPCIONES: Una vez conectado al Gestor de listas aparecerá su dirección de correo en la esquina superior izquierda de la pantalla. A la derecha aparecerán las opciones que tendrá disponibles. 2 3-1.- PREFERENCIAS Le permite cambiar algunos parámetros: duración de la sesión, idioma, etc. 3-2.- SUS SUSCRIPCIONES Le permite obtener un listado de las listas de correo a las que su dirección está suscrita o de las que usted es administrador. Para las que usted es el administrador aparecerá la palabra admin a la izquierda de las mismas. Si pincha sobre admin entrará en el menú de administración de la lista. Si pincha sobre la dirección de correo de la lista tendrá disponibles varias opciones. El acceso a cada una de estas opciones puede ser limitado por el administrador de la lista para que puedan ser usadas por todo el mundo, sólo el administrador o sólo los suscriptores de la lista. • Ver la descripción de la lista (Opción Info de la Lista) 3 • Cambiar opciones del suscriptor Sistema de recepción: digest: En vez de recibir el correo de la lista en una manera normal, el suscriptor recibirá un resumen en el que se incluyen todos los correos que se han ido enviando a la lista. El período de envío regulado por el dueño de la lista. html: Este modo es usado cuando un suscriptor desea recibir los mensajes sólo en formato html. normal: Los usuarios recibirán y enviarán correos de manera normal. no mail: Para los usuarios que quieran enviar correo a la lista, pero no recibir correo de ella. not_me: El usuario recibirá los correos enviados a la lista, excepto los que ha enviado él mismo. summary: Esta opción permite recibir un mensaje con una lista de los mensajes enviados. Permitiendo recoger el mensaje completo que se desea leer. Parecido al modo DIGEST. txt: Este modo es usado cuando un suscriptor desea recibir los mensajes sólo en el formato txt/plain. urlize: Este modo es usado cuando un suscriptor no desea recibir archivos adjuntos, que son substituidos por un URL que conduce al archivo. 4 • Darse de baja de la lista (Si la lista dispone de esta posibilidad) Ejemplo lista SIC Ejemplo lista TODOS 5 • Acceder a un archivo de los mensajes enviados a la lista (opción Archivo) • Enviar un mensaje a los administradores o moderadores de la lista 6 • Acceder a la zona de archivos compartidos, si la lista dispone de esta característica (web compartida) • Enviar mensajes a la lista desde el interfaz web (opción Redactar). ENVÍO DE MENSAJES A UNA LISTA Cómo ya se ha nombrado antes, pueden enviar mensajes a la lista desde el interfaz web (opción Redactar). También puede enviar mensajes a la dirección de correo de la lista; cualquier lista se ajusta al siguiente formato: [email protected] 7 Dependiendo de las características concretas de una lista los mensajes pueden: • • • • Distribuirse inmediatamente. Aplazarse hasta que el moderador o administrador de la lista apruebe la distribución. Aplazarse hasta que el emisor del mensaje reciba un mensaje solicitando que confirme la distribución. Rechazarse permanentemente. Nota importante: Cuando se hace un "reply" a un mensaje enviado por alguien a una lista de distribución, el mensaje se envía tanto al remitente como a la dirección de la lista; por lo que: - Si la lista no es moderada, el mensaje se entregará a todos los suscriptores de esa lista. - Si la lista es moderada, el mensaje se entregará a todos los suscriptores si el reply lo hace un moderador. COMO SUSCRIBIRSE/DARSE DE BAJA DE UNA LISTA DE CORREO Localice la lista a la que está interesado suscribirse o darse de baja mediante alguna de las opciones de la página de inicio (buscar listas, ver todas las listas, entrar en las categorías, etc.) Pulse sobre la dirección de correo de la lista. Use la opción "Suscribirse" para proceder a la suscripción, o bien use la opción "Darse de baja para eliminar su dirección de correo de la lista. 1. Si se ha autenticado la opción "Suscribirse" o "Darse de baja" aparecerá dependiendo de si la dirección de correo con la que se ha autenticado está suscrita o no a la lista seleccionada. 2. Dependiendo de las características de la lista, la operación de suscripción o baja podrá: - Realizarse inmediatamente - Aplazarse hasta que lo apruebe el administrador de la lista. - Aplazarse hasta que reciba un mensaje de confirmación de y responda dicho mensaje. - O rechazarse permanentemente. 8 En este caso la suscripción es aplazada hasta que lo apruebe el administrador de la lista. Una vez suscritos ya nos aparece la opción darse de baja, y el procedimiento es similar al anterior. 3-3.- INICIO Le devuelve a la pantalla inicial de Sympa, sólo que esta vez, al estar autenticado podrá visualizar las listas a las que usted esté autorizado. 3-4.- AYUDA Muestra una ayuda breve para iniciarse en el manejo de Sympa. 9 3-5.- CREAR UNA LISTA Para solicitar la creación de una lista. Proporcione el nombre de la lista, el tipo, el título, la categoría bajo la que quiere que aparezca y una descripción de la lista. La petición es enviada a los administradores del sistema que decidirán sobre la creación o no de la lista. Si, finalmente, la lista es creada se le enviará un mensaje notificándoselo y con instrucciones para la correcta administración. 3-6.-USO DEL GESTOR A TRAVÉS DEL CORREO Se recomienda el uso del interfaz web para manejarse con el servicio de listas de correo de la UHU, de todas formas se pueden efectuar la mayoría de las tareas (ver listas, comprobar suscripciones, suscribirse, darse de baja...) a través de mensajes de correo dirigidos a: [email protected] Para aprender a manejarse a través de mensajes de correo electrónico, envíe un mensaje a la dirección: [email protected] con el siguiente texto: help Recibirá un mensaje de correo con una "Guía de usuario". 10