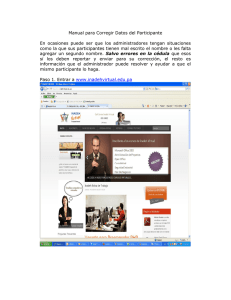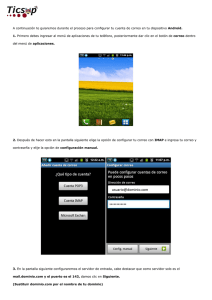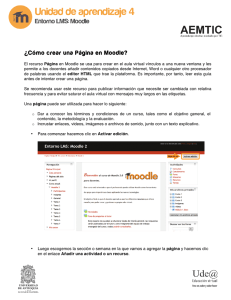Descargo
Anuncio
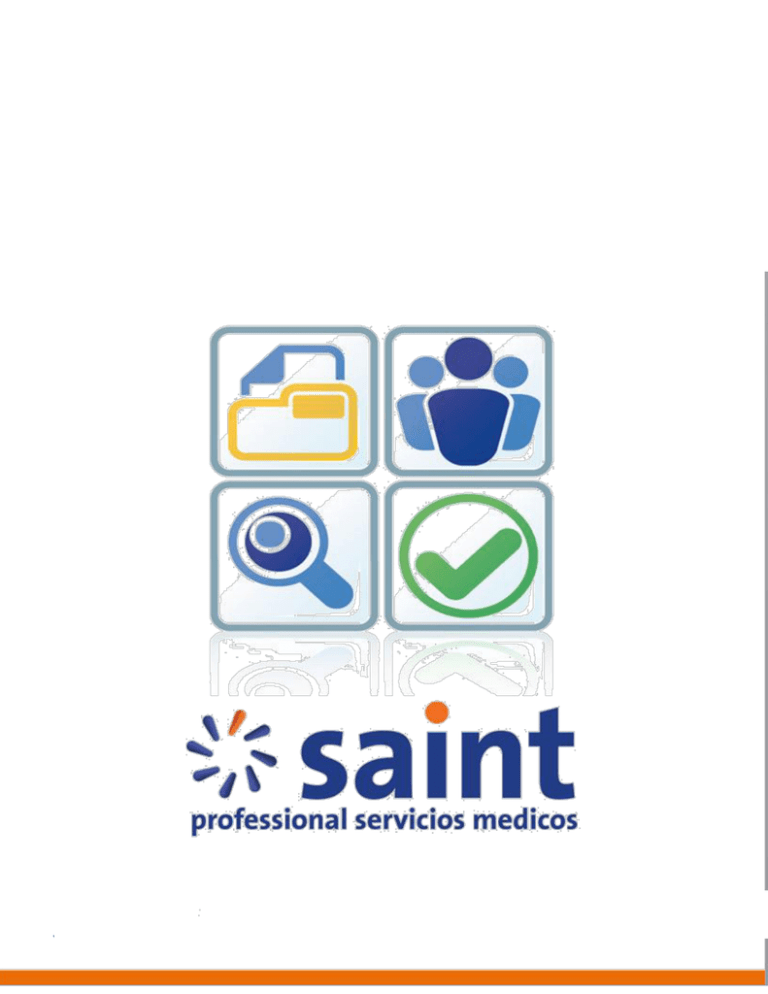
1 Professional servicios medicos 2 1. Datos generales La opción de ―Datos Generales‖ del menú principal contiene el mantenimiento de todos los archivos necesarios para utilizar el sistema, esta opción presenta los módulos principales para el manejo y funcionalidad del sistema. 1.1 Configuración Este módulo tiene varias opciones de configuración, como se puede observar permite configurar una serie de elementos y requisitos necesarios para el uso del sistema, para trabajar con estas opciones haga clic en la opción ―Datos Generales‖ y pulse una sola vez el botón izquierdo del mouse desplegándose así la siguiente ventana, como se muestra en la imagen. 3 Configuración Parámetros generales En esta opción se creará la información general de la empresa a la cual pertenece la activación, entre ellos: Dirección, Teléfono, % de IVA a cobrar, moneda a utilizar, además de algunos datos para efectos fiscales como el tipo de contribuyente y él % de IVA a retener en caso de contribuyentes especiales. Así también, se deberán colocar los valores iniciales de los correlativos de los distintos documentos que emite el sistema como:facturas,devoluciones, recibos, solicitudes de precios, notas de entrega de ventas, movimientos de inventarios, movimientos de compras, documentos bancarios, entre otros, además de debe establecer si maneja o no observaciones al momento de la facturación, el tipo de redondeo de precios, los distintos nombres para la clasificación de las opciones de los recio y la fecha del último cierre mensual efectuado. Por último se deben establecer las categorías de productos para el manejo de inventario y los datos legales del 4 representante de la empresa. Debe tomarse en cuenta que el sistema al instalarse crea este registro con los valores por defecto. Es importante destacar que una vez procesados los documentos, como por ejemplo las facturas, NO se debe iniciar o modificar los correlativos de nuevo, ya que esto puede producir un error de ―Clave Duplicada‖. Si desea iniciar el sistema después de efectuar pruebas, simplemente se eliminan todos los archivos del directorio ―Datos‖, y cuando se ejecute nuevamente el sistema, estos serán creados automáticamente en blanco. Una vez seleccionado la opción de ―Parámetros Generales‖ la imagen mostraran las opciones de correlativos, financieros, impuestos, clasificadores de inventario, consulta otra moneda, campos adicionales de clientes y observaciones. Para trabajar con esta opción haga clic en ―Configuración‖ y luego seleccionar la opción de ―Parámetros Generales‖. Parámetro de generales 5 Parámetros de estación En esta opción se permite configurar las condiciones o características particulares para cada estación de trabajo, en caso de que el sistema esté instalado en ambiente de red. Puede seleccionar si utiliza impresora fiscal, gaveta de dinero y visor, debe configurar los formatos (Reportes) a utilizar para las opciones de ventas tales como: factura, nota de entrega, devoluciones, pedidos, presupuestos, entre otros, formatos de compras: devoluciones, notas de entregas de proveedores, órdenes de compra, entre otras, formatos para movimientos de inventarios, ajustes, traslados, cargos y descargos, por último los formatos de movimientos bancarios como cheques, depósitos, notas de débitos y créditos y por ultimo seleccionar los puertos de impresión que utilizara cada uno de los anteriormente mencionados documentos. Para trabajar con esta opción haga clic en la opción ―Parámetros de la Estación‖ como se muestra en la imagen. 6 Al seleccionar la opción de ―Parámetros de la Estación‖ se mostrara la siguiente pantalla con las distintas opciones debes configurar los reportes a utilizar e impresora. Parámetros de la estación Nota. En el caso del uso de impresora fiscal no debes configurar esta opción para la factura y nota de crédito (devolución de factura). Usuarios Para la configuración de la permisologia del usuario debes seleccionar la opción de parámetros Generales, ―Configuración y Usuario‖ como se muestran en la imagen. 7 Al seleccionar la opción de usuarios se mostrara la siguiente pantalla debes seleccionar el usuario para definir su permisologia, Como se muestra en la siguiente imagen. 8 Nota. Seleccionar el usuario para así definir su permisologia en el Sistema. En la siguiente pantalla tenemos las siguientes opciones a realizar: Agregar usuario Modificando Datos del Usuario Borrar Datos del Usuario Nota. Cuando selecciones la opción ―Borrar‖ un usuario se generar la siguiente pregunta ¿seguro que desea eliminar el registro? Selecciona la opción que se adapta a tu selección. Una vez seleccionado la opción de usuario el sistema mostrara la siguiente pantalla, donde podemos incluir los datos de acceso del usuario y su permisologia, como se muestra en la siguiente imagen. 9 Regiones geográficas En esta opción podrás configurar los países, estados y ciudades. Las regiones son definidas de manera abstracta delimitando áreas de una o más características comunes, ya sean de orden físico, humano o funcional. Como una forma de describir áreas espaciales. Para trabajar con esta opción haga clic en la opción ―Regiones geográficas‖ como se muestra en la imagen. Las entidades geográficas son una abstracción de un fenómeno del mundo real asociada a una localización relativa a la Tierra. 10 Tablas adicionales Con el uso de tablas adicionales podrá configurar más específico el modelo de historias médicas por especialidad. Como por ejemplo preguntas de selección, observaciones y si/no. Nota. Podemos configurar una tabla adicional que se llame fuma, por el tipo de pregunta escogemos las respuestas de si/no. Otro ejemplo seria color de piel, las respuestas serian de selección, morena, blanca. Para trabajar con esta opción haga clic en la opción ―Tablas adicionales‖ como se muestra en la imagen. I 11 Uso de tablas adicionales Generar calendario de citas En esta opción podemos generar el calendario de citas, el cual deberá configurarse anualmente. 12 Nota. Debes seleccionar los formatos de control de citas a utilizar. Como se muestra en la siguiente imagen. Tipos de devoluciones En esta opción se configuran los tipos de devoluciones establecidas por el consultorio según sea el caso. Para trabajar con esta opción haga clic en la opción Datos generales ―Tipos de devoluciones‖ como se muestra en la imagen. Nota: Por ejemplo hay consultorios que venden productos y ocasiones se requiere hacer una devolución del mismo. 13 Nota: es de carácter obligatorio establecer un tipo de devolución ya que al momento de totalizar la misma debemos indicarle el tipo para poder procesar dicha operación. En esta opción podemos agregar, modificar y borrar. Como se muestra en la siguiente imagen. Instrumentó de pago Existen numerosos instrumentos de pago, concebidos para adaptarse a los diversas tipos de negocios y sus necesidades, en esta opción podrás configurar los distintos medios de pagos que use el consultorio. Para trabajar con esta opción haga clic en la opción Datos generales ―Instrumentó de pago‖, como se muestran en la siguiente imagen. 14 Al agregar un instrumento de pago debe indicar datos como: código, nombre del instrumento de pago, % porcentaje de retención, y función del instrumento de pago (cheque, depósito, tarjeta de crédito, tarjeta de débito entre otros). 15 Cuentas contables para pagos Este módulo permite ―Agregar, Modificar y Borrar‖ datos en el archivo de cuentas de operaciones de ingresos y egresos, que serán utilizados por el módulo de libro de bancos al momento de registrar movimientos bancarias. El sistema validará la información obligatoria que es requerida para el funcionamiento del mismo. Para llevar un adecuado control de los asientos realizados en el módulo de banco, es recomendable elaborar un plan de cuentas del banco, similar a la estructura del sistema contable. Para trabajar con esta opción haga clic en la opción Datos generales ―Cuentas contables para pagos‖, como se muestran en la siguiente imagen. . En la siguiente pantalla tenemos las siguientes opciones a realizar: Agregar cuenta contable Modificando cuenta contable Borrar cuenta contable 16 Si la cuenta contable ya existente en la base de datos presiona la tecla (F2) buscar una cuenta contable. Selecciona la opción salir de esta aplicación si no necesitas realizar ningún cambio. Incluyendo Cuenta Contable Al Agregar una cuenta contable se muestra la siguiente imagen donde debes de llenar cada campo y hacer clic en ―Aceptar‖ para guardar los datos suministrados o clic en ―Salir ―para no almacenar dicho usuario en la base de datos. Como se muestra en la siguiente imagen. 17 Borrar cuenta contable. Borrar una ―Cuenta Contable‖ del sistema este nos permite borrar por completo a un usuario de la base de dato, solo debes seleccionar la cuenta contable a borrar. Si deseas salir de la aplicación debes hacer clic en el botón ―Salir ― Diseño de formatos especiales Con el diseño de formatos especiales podrás crear informes sobre diseño en una amplia variedad de formatos. Mediante el cual podrás extraer datos de los archivos y crear reportes de acuerdo a los requerimientos y necesidades de los clientes. Proporcionan más control, al manejo de datos de cálculos y lógica compleja antes de darles la salida. Para trabajar con esta opción haga clic en la opción Datos generales ―Diseño de formatos especiales‖, como se muestran en la siguiente imagen. 18 Diseño de formatos especiales y Reportes 19 2. Vademécum general Definición de Vademécum Catálogo de medicinas disponibles en un determinado país. Estas pueden estar catalogadas por principios activos o por especialidades, entendiéndose por tales las que están registradas bajo un nombre comercial Vademécum. En el vademécum general podrás incluir, modificar y borrar los distintos medicamentos disponibles en el sistema. Para trabajar con esta opción haga clic en la opción Datos generales ―Vademécum‖, como se muestran en la siguiente imagen. 20 3. Especialidades-configurador Historias Especialidad médica Son los estudios cursados por un graduado o licenciado en medicina en su período de posgrado, que lo dotan de un conjunto de conocimientos médicos especializados relativos a un área específica del cuerpo humano, a técnicas quirúrgicas específicas o a un método diagnóstico determinado. Algunas especialidades médicas, fundamentalmente las de laboratorio, también son accesibles por graduados o licenciados en biología, química o farmacia. Historia médica Es el elemento clave para el ejercicio profesional del personal sanitario, tanto desde el punto de vista asistencial –pues actúa como recordatorio para el manejo clínico del paciente- como desde el investigador y docente, permitiendo el análisis 21 retrospectivo. Se puede definir como un documento donde se recoge la información que procede de la práctica clínica relativa a un enfermo y donde se resumen todos los procesos a que ha sido sometido. En esta opción podrás configurar la historia médica por especialidad como se muestra en la siguiente imagen. 1. Especialidad 2. Preguntas historias(anamnesis-datos generales) 3. Preguntas historias(curso clínico) Preguntas historias (anamnesis-datos generales) Preguntas historias (curso clínico) 22 Configurador de historia médica por especialidad 23 4. Diagnósticos Definición de diagnóstico Es el acto de conocer la naturaleza de una enfermedad atreves de la observación de sus síntomas y signos. También es el nombre que recibe la clasificación que da el medico a la enfermedad según sus signos vitales. Para trabajar con esta opción haga clic en la opción Datos generales ―Diagnósticos‖ como se muestran en la siguiente imagen. En diagnósticos podrás agregar, modificar y borrar los diagnósticos disponibles en el sistema. El diagnóstico es una de las tareas fundamentales de los médicos y la base para una terapéutica eficaz. En sí mismo no es un fin sino un medio, e indispensable para establecer el tratamiento adecuado. 24 Diagnóstico 5. Servicios –productos—medicamentos-exámenes En esta opción podrás configurar las opciones de departamento, grupo, servicios-exámenes, productos-medicamentos y exámenes (plantillas). Para trabajar con esta opción haga clic en la opción Datos generales ―Servicios – productos—medicamentos-exámenes‖ como se muestran en la siguiente imagen. 25 Departamento En esta opción debes agregar los departamentos que van a ser utilizados para el manejo de inventario. Para trabajar con esta opción haga clic en la opción Datos generales - Servicios –productos—medicamentos-exámenes – ―Departamento‖, como se muestran en la siguiente imagen. Nota: Ejemplos: Departamento de medicamentos, Departamento consultorios. En departamento están las opciones podrás agregar, modificar y borrar. Como se muestra en la siguiente imagen. 26 Grupo En esta opción podrás configurar los distintos grupos que van a ser utilizados para el manejo de inventario. Para trabajar con esta opción haga clic en la opción Datos generales - Servicios –productos—medicamentos-exámenes – ―Grupo‖, como se muestran en la siguiente imagen. En la opción de grupos podrás agregar, modificar y borrar. Como se muestra en la siguiente imagen. 27 Servicios - Exámenes Los exámenes médicos se refieren a pruebas o exámenes que se realizan para encontrar una enfermedad antes de que comiencen los síntomas.En esta opción podrás configurar los distintos exámenes y servicios que presta el consultorio. Para trabajar con esta opción haga clic en la opción Datos generales Servicios –productos—medicamentos-exámenes – ―Servicios - Exámenes‖, como se muestran en la siguiente imagen. 28 En la opción de servicios-exámenes podrás agregar, modificar, borrar, y buscar. Como se muestra en la siguiente imagen. 29 Productos - Medicamentos Este módulo permite agregar, modificar y/o borrar datos en la tabla de productos-medicamentos, que serán utilizados por el módulo de compras y facturación. Para tales fines se puede utilizar los iconos ―Agregar, Modificar o Borrar‖ que aparecen en la parte inferior del formato .Si se selecciona numeración automática en la configuración de los parámetros, el sistema asignará en forma automática un número correlativo en combinación con el departamento al que pertenece el producto. Por ejemplo: si el producto pertenece al departamento 01 entonces la numeración del código del producto será: 010001, 010002, 010003. Para trabajar con esta opción haga clic en la opción Datos generales - Servicios –productos—medicamentos-exámenes – ―Productos - Medicamentos‖, como se muestran en la siguiente imagen. 30 Modificación de producto-medicamento Exámenes (Plantillas) En esta opción podrás configurar las platillas de los exámenes o estudios que utiliza el médico que le pueden ayudar a descubrir enfermedades o afecciones. Para trabajar con esta opción haga clic en la opción Datos generales - Servicios –productos—medicamentos-exámenes – ―Exámenes (Plantillas)‖, como se muestran en la siguiente imagen. 31 Configuración de plantillas de servicios (exámenes-consultas-medicamentos), se debe seleccionar el departamento, grupo, para realizar la respectiva configuración, como se muestra en la imagen. 6 .Especialistas (servidores) - Vademécum En esta opción podemos configurar los especialistas (servidores) del consultorio. Para trabajar con esta opción haga clic en la opción Datos generales Especialistas (servidores) – Vademécum, como se muestran en la siguiente imagen. 32 En esta opción para poder configurar el vademécum del especialista, como podemos observar del lado izquierdo de la imagen se encuentra el vademécum general para configurarle el del especialista debes colocarte en las opciones del vademécum general y arrastrarlas al del vademécum del especialista. Como se muestra en la siguiente imagen. En esta opción podrás agregar, modificar y borrar. Como se muestran en la siguiente imagen. 33 7. Tercero intermediario Esta opción de utiliza para aquellos consultorios que refieren a un paciente con otro especialista. Para trabajar con esta opción haga clic en la opción Datos generales ―Tercero intermediario‖, como se muestran en la siguiente imagen. Nota: Se entiende por referencia médica el "proceso por medio del cual se envía a un paciente para su atención de un nivel a otro, dentro del mismo nivel, o de una institución a otra con mayores recursos para el diagnóstico y tratamiento" (Ministerio de Salud, 1978). Según sea el padecimiento, el especialista asumirá el manejo del paciente durante todo el curso de la enfermedad, parte de ella; posteriormente el paciente es enviado o devuelto al referente. 34 Terceros intermediarios 8. Vendedores Un vendedor es aquella persona que tiene encomendada la venta de los productos o servicios de una compañía (consultorio). Según el sector o la cultura de la compañía.En esta opción permiten agregar, modificar y borrar los diferentes vendedores de nuestro consultorio. Para trabajar con esta opción haga clic en la opción Datos generales, ―Vendedores‖, como se muestran en la siguiente imagen. 35 Vendedores y Cobradores 36 9. Cliente - Paciente Este módulo permite ―Agregar, Modificar y Borrar‖ datos en el archivo de clientes-paciente, que serán utilizados por el módulo de historias, facturación y cuentas por cobrar. Para tales fines puede utilizar los iconos Agregar, Modificar o Borrar que aparecen en la parte inferior del .El sistema validará la información obligatoria que es requerida para el buen funcionamiento del mismo. Puedes agregar un cliente (s)-paciente desde el módulo de facturación y citas solo debes seleccionar la opción de incluir cliente-paciente. Para trabajar con esta opción haga clic en la opción Datos generales – ―Cliente – Pacientes‖, como se muestran en la siguiente imagen. Icono de clientes-pacientes 37 Imagen de cliente-paciente Agregar Clientes - Paciente 38 10. Proveedores Este módulo permite agregar, modificar y borrar datos relacionados con los proveedores de bienes y/o servicios del consultorio, estos será utilizado en el módulo de compras y cuentas por pagar. Para registrar los proveedores se recomienda tener una relación de los mismos ya que el sistema validará la información requerida para su funcionamiento. Para trabajar con esta opción haga clic en la opción Datos generales ―Proveedores‖, como se muestran en la siguiente imagen. 39 Proveedores Agregando un Proveedor 40 11. Bancos En esta opción podemos agregar los distintos bancos que desea utilizar la empresa (consultorio).Algunos de los datos para la configuración de bancos es el código, nombre de la entidad bancaria, si posee cuenta en este banco, teléfonos de confirmación, número de cuenta ,cuenta contable la cual debimos haber configurado en el módulo de cuentas contables, el saldo anterior conciliado, saldo actual en libros ,activar impuesto al débito bancario y los respectivos reportes asociados a cheques de cobro/pago, deposito, nota de débito y nota de crédito. Para trabajar con esta opción haga clic en la opción Datos generales ―Banco‖, como se muestran en la siguiente imagen. 41 Bancos 42 Agregando Banco 12. Configurar Impresora En esta opción puedes configurar la impresora que tienes asignada al equipo para imprimir todas las operaciones realizadas en el sistema, esta opción ve las impresoras de Windows. Para trabajar con esta opción haga clic en la opción Datos generales ―Configurar impresora‖, como se muestran en la siguiente imagen. Nota: para el caso de las empresas que usen maquinas fiscal ningún documento fiscal como (Fracturas y Notas Créditos) podrán imprimirlo por esta impresora. 43 12. Movimientos La opción de ―Movimientos‖ del menú principal podemos señalar que es de gran importancia en vista de que contiene el mantenimiento de todos los movimientos de ventas, compras, bancos, inventario, cuentas por cobrar y cuentas por pagar. Para trabajar con esta opción haga clic en la opción ―Movimientos‖, como se muestran en la siguiente imagen. 44 Cargo de inventario En esta opción podemos realizar el cargo de nuestro inventario. En la imagen indica el tipo de movimiento y debes seleccionar en que almacén se realizara en cargo, la persona autorizada, observaciones, agregamos el producto, y procedemos a totalizar el cargo, indicándole la fecha de emisión o expedición y la cantidad de copias. Para trabajar con esta opción haga clic en la opción movimientos ―Cargo de Inventario‖, como se muestran en la siguiente imagen. 45 Descargo de inventarios En esta opción podemos realizar el descargo del inventario. En casos por ejemplo que la mercancía de nuestro inventario no esté en condiciones para la venta o en caso que la mercancía que vendamos la requerimos para el uso de la empresa. Entre otros. Cuando estemos realizando el descargo del inventario el sistema no pide que le indiquemos el almacén, si se calcula IVA, la persona autorizada, observaciones, el producto, totaliza e indicamos la fecha de expedición o emisión con el número de copias. Para trabajar con esta opción haga clic en la opción Movimientos ―Descargo de Inventario‖, como se muestran en la siguiente imagen. Descargo de inventarios 46 Ventas En este módulo tenemos disponible la opciones de emitir presupuestos, facturación, devolución ventas y impresión de facturas emitidas, espera y devoluciones. Para trabajar con esta opción haga clic en la opción Movimientos ―Ventas, como se muestran en la siguiente imagen. 47 Emitir presupuestos Se le llama presupuesto al cálculo anticipado de los ingresos y gastos de una actividad económica (personal, familiar, un negocio, una empresa, una oficina, un gobierno) durante un período, Es un plan de acción dirigido a cumplir una meta prevista, expresada en valores y términos financieros que, debe cumplirse en determinado tiempo y bajo ciertas condiciones previstas, este concepto se aplica a cada centro de responsabilidad de la organización. En el ámbito del comercio, presupuesto es también un documento o informe que detalla el coste que tendrá un servicio en caso de realizarse. El que realiza el presupuesto se debe atener a él, y no puede cambiarlo si el cliente acepta el servicio. El presupuesto se puede cobrar o no, en caso de no ser aceptado. El presupuesto puede considerarse una parte del clásico ciclo administrativo que consiste en planear, actuar y controlar (o, más específicamente, como una parte, de un sistema total de administración. En esta opción podemos emitirle un presupuesto a los clientes –pacientes, donde debemos indicarle los datos del pagador facturador, intermediario, deposito, datos del paciente, datos del titular, el especialista, aprobación (no es obligatorio) y os productos o servicios a presupuestar. Para trabajar con esta opción haga clic en la opción Movimientos - Ventas ―Emitir Presupuesto‖, como se muestran en las siguientes imágenes. Presupuesto 48 Facturación Para acceder al módulo de facturación se puede realizar por dos opciones. 1) Por la opción de Movimientos– Ventas – Facturación 2) Por el icono de Facturación en la Barra de Acceso directo Icono de acceso rápido de facturación 49 Una vez dentro de la sub opción de Facturación, primeramente se indica el pagador a facturar en caso de no conocerlo puede verificar el listado de clientes disponibles a través del botón de ayuda o búsqueda que aparecen al lado del campo en cuyo caso el sistema muestra una ventana con una lista de clientes disponibles para efectuarla selección, luego de seleccionar el cliente, el sistema por defecto presentara un cliente, si el cliente al que se le va a facturar no existe en la base de datos se puede crear desde esta pantalla a través del icono o botón crear clientes que aparece al lado del campo, sin necesidad de abandonar esta pantalla. Si se desea cambiar el cliente, el usurario se ubica en la casilla respectiva y se oprime F2, luego se abre la ventana de registros disponibles con los códigos existentes y la descripción deseada y procede a seleccionar 50 Pagador Permite registrar la persona encargada en pagar ya sea el paciente o un seguro afiliado a la clínica o al consultorio. Incluyendo Un Cliente Al Agregar un cliente se muestra la siguiente pantalla donde debes de llenar cada campo y hacer clic en aceptar suministrados o clic en cancelar para guardar los datos para no almacenar dicho usuario en la base de datos. Como se muestra en la imagen. 51 Facturador Permite que el empleado se encargue de extender las facturas. Intermediario Aquí se selección un referido, es decir, si un paciente viene recomendados por otro medico 52 Precio Precio a conveniencia del paciente establecido por el médico. Datos el paciente Datos que se utiliza para identificar al paciente así como generar diversos reportes y estadísticas. Cada paciente cuenta con una ficha de datos personales que permite registrar: Historia, nombre y dirección. Datos el Titular Permite registrar los datos del titular ya sea de la póliza o de la persona a pagar 53 Especialista Aquí podemos encontrar una lista de los especialistas disponible según su categoría médica. (Proceso indicado en el módulo de especialidades médicas), como se muestra en la imagen. Aprobación Es el código suministrado por el proveedor de seguro para la atención médica del paciente. 54 Anticipo Correspondiente a una transacción económica o al pago de una deuda que es abonada con anterioridad a la fecha acordada de antemano. Abono para cuenta por cobrar Esta opción permite registrar abonos que los clientes hagan a sus documentos pendientes de pago. Para acceder, seleccione la opción , como se muestra en la siguiente imagen. 55 Incluyendo un Cliente para Abono Al Agregar un cliente se muestra la siguiente pantalla donde debes de llenar cada campo y hacer clic en aceptar suministrados o clic en cancelar para guardar los datos para no almacenar dicho usuario en la base de datos. Estado de Cuenta. En esta sección se muestra las transacciones realizadas por un cliente con la suma de los débitos, créditos y saldo Factura. En esta sección se registran aquellas facturas que no han sido registradas en el sistema por algún caso especial, como por ejemplo: facturas realizadas antes de la instalación del sistema; de esta forma ingresa la factura a las cuentas por cobrar, sin afectar el inventario. En esta sección no se pueden emitir facturas, sólo se utiliza para alimentar las ―Cuentas por Cobrar‖. Notas de Débito. Permite emitir facturas, cargos por interés de mora. Notas de Créditos. En esta sección de la ventana se colocan errores cometidos al emitir las facturas o por descargos realizados al cliente, como en el caso de descuentos por pronto pago. Las notas de créditos disminuyen el saldo de los deudores. Cuando se necesita enmendar un error cometido al elaborar una factura o descargos realizados al cliente como en el caso de descuentos por pronto pago, se accede a una nota de crédito. Pagos o Abonos. Se registran los pagos o abonos a facturas o documentos que el cliente adeuda a la empresa, sólo es seleccionable si el cliente tiene saldo deudor con la empresa. 56 Emisión de Giros. Las obligaciones que nos adeuda un cliente la podemos transferir relacionar a través de giros o cuotas por esta opción Impresión de facturas emitidas, esperas y devoluciones En esta opción podemos ver todos los documento que fueron emitidos y si requerimos realizar su impresión nuevamente. Para trabajar con esta opción haga clic en la opción Movimientos – Ventas ―Impresión de facturas emitidas, esperas y devoluciones‖, como se muestran en las siguientes imágenes. 13. Cuentas por Cobrar Este módulo permite el mantenimiento de los movimientos de las cuentas por cobrar, las cuales no son más que obligaciones que contraen las personas naturales o jurídicas con la empresa; estas cuentas por cobrar surgen de operaciones como: emisión de facturas, pagos o abonos, notas de crédito, notas de débito, emisión de giros, entre otras. En estas operaciones no se involucra al inventario, ni los costos o precios, debido a que únicamente se utiliza para actualizar el sistema con las ventas hechas previamente. Es importante resaltar que cuando se va a registrar una nota de crédito, esta puede ser aplicada a una operación pendiente o al oprimir el botón Anticipos puede registrar lo que se denomina un pago adelantado, donde se registrará un 57 saldo a favor del cliente, el cual puede ser aplicado posteriormente a una factura en el momento de su cancelación o al momento de realizar un pago o abono. Al oprimir en el menú, la opción de ―Cuentas por Cobrar‖ se abrirá una ventana que solicita datos relacionados del cliente y muestra varios campos, utilizados en función de las necesidades del usurario. Para trabajar con esta opción haga clic en la opción Movimientos seleccionando la opción ―Cuentas Contables‖ donde puedes trabajar con ―cuentas por cobrar o programador de cobros‖. Seguidamente el operador o usuario deberá seleccionar el cliente-paciente para que se activen todos los campos tal como se muestra a continuación: 58 Estado de Cuenta. En esta opción se muestra las transacciones realizadas por un cliente como: facturas, notas débitos, créditos y saldo. Factura. En esta opción se registran aquellas facturas que no han sido registradas en el sistema por algún caso especial, como por ejemplo: facturas realizadas antes de la instalación del sistema; de esta forma ingresa la factura a las cuentas por cobrar, sin afectar el inventario. En esta opción no se pueden emitir facturas, sólo se utiliza para alimentar las ―Cuentas por Cobrar‖. 59 Notas de Débito. Permite emitir facturas, cargos por interés de mora. Pagos o Abonos. Se registran los pagos o abonos a facturas o documentos que el cliente adeuda a la empresa, sólo es seleccionable si el cliente tiene saldo deudor con la empresa. 60 Notas de Créditos. En esta opción de la ventana se colocan errores cometidos al emitir las facturas o por descargos realizados al cliente, como en el caso de descuentos por pronto pago. Las notas de créditos disminuyen el saldo de los deudores. Cuando se necesita enmendar un error cometido al elaborar una factura o descargos realizados al cliente como en el caso de descuentos por pronto pago, se accede a una nota de crédito. Emisión de Giros. Las obligaciones que nos adeuda un cliente la podemos transferir relacionar a través de giros o cuotas por esta opción. 61 14. Compras Este módulo permite registrar las Compras de mercancías o productos ya sea a través de facturas o Notas de Entrega, pudiendo ser compras a crédito o contado, actualizando las existencias de los mismos y los saldos de proveedores (si la compra es a crédito), entre otras. Para trabajar con esta opción haga clic en la opción Movimientos ―Compras‖, como se muestran en las siguientes imágenes Para acceder al módulo de compra se puede realizar por dos opciones. 1) Por la opción de Movimientos– Compras 2) Por el icono de Compras en la Barra de Acceso directo 62 Icono de acceso directo del módulo de compras Agregan comprar 63 Una vez dentro de la opción de Compras procederemos al registro de la misma, dependiendo principalmente de la forma en que realice dicha compra, es decir debemos identificar el documento con el cual se recibe la mercancía, si es con factura o si es con nota de entrega del proveedor Si la recepción de la compra se realiza mediante Factura de Compra: Lo primero que se debe hacer es indicar el código del proveedor y en caso de no conocerlo se puede verificar el listado de proveedores a través del botón de ayuda o búsqueda que aparecen al lado del campo en cuyo caso el sistema muestra una ventana con una lista de proveedores disponibles para efectuar la selección. Al indicar el proveedor y el número de la factura de compra, el sistema se ubica en la zona de detalle de la compra (campo de Código) en modo de agregar, si el proveedor al que se le va a cargar la compra no existe en la base de datos se puede crear desde esta imagen a través del icono o botón de crear proveedores que aparece al lado del campo, sin necesidad de abandonar esta imagen. Una vez indicado el proveedor, el Nro. de factura y el depósito de donde se cargará el producto, el sistema se ubicara en la zona de detalle de la compra en el campo del código, si el producto posee código de barras se lee con el lector óptico y aparecerá el nombre del producto en caso de no poseer código de barras y se desconoce el mismo, se deberá buscar seleccionando la opción de inventario y el sistema muestra la lista de todos los productos existentes en la tabla de inventarios para seleccionar o avanzando hasta el campo de Descripción y colocando el nombre del producto tal como se indica más adelante; por defecto presenta como compra la cantidad de 1 para que el operador indique la cantidad a recibida, igualmente se muestra el precio de compra sin IVA (en caso de ser productos con impuestos). Así mismo como se puede observar en la parte superior derecha del formato de compra, se va reflejando un resumen de la compra que se está registrando tanto el monto de los productos comprados como del IVA por separado, además del Nro. De ítem Si al momento de agregar un producto al detalle de la compra, no está registrado dicho producto, podemos 64 crearlo de la siguiente manera, estando en la línea en blanco después de la última cargada, pulsamos la tecla o función F3 y aparcera el formato de creación de productos como se muestra a continuación, y procedemos a cargarlo tal como se realizó en el módulo de inventarios, ya mencionados y luego de creado le realizamos el cargo respectivo. Si es una compra a crédito procedemos a colocar como monto cancelado la cantidad de Bs. 0,00 entonces, el sistema creará la compra como 'CREDITO', alimentando a su vez las cuentas por pagar a este proveedor. Volviendo al pago de la compra se debe registrar la forma de pago de la misma en caso de ser de contado, tal como se refleja en el siguiente formato donde debemos señalar el instrumento o forma de pago, si es efectivo, presionamos la opción Aceptar, si el pago se realiza en cheque demos registrar el Nro. De Cheque y el banco de donde se pagara dicha compra para alimentar en línea el libro de banco que tengamos configurado en el sistema, si el pago se realiza en tarjeta de crédito demos registrar el Nro. Y el tipo de la tarjeta de crédito. Si la recepción de la compra se realiza mediante Nota de Entrega de proveedores: El procedimiento para el registro de compras mediante la recepción de notas de entrega de proveedores es igual al procedimiento mediante recepción de facturas, solamente los diferencia el tipo de documento es decir mediante esta opción se registrara el Nro. De Nota de Entrega y no de Factura ya que no existe siguiendo todos los pasos del procedimiento ya descrito. Se debe tener en cuenta que una vez recibida la factura que sustituya a esa Nota de Entrega se debe transformar dicha nota de entrega en factura mediante el siguiente procedimiento: Se acceda el módulo de compra y en la parte inferior de la imagen se selecciona cargar Nota de Entrega, este procedimiento convierte el registro de la 65 compra mediante la nota de entrega en una compra con factura, sin afectar los inventarios. Una vez que seleccionamos cargar la Nota de Entrega ya procedemos a seleccionar la nota que queremos convertir en factura, y el sistema realiza las siguientes preguntas: Al seleccionar la opción SI, el sistema trae el contenido de la nota de entrega seleccionada y solicita el Nro. De factura para realizar la conversión y seguir con todos los pasos de una compra normal con factura ya explicado en el paso. Imagen de compras 66 15. Devoluciones de compras Después de registrada una compra, en algunas ocasiones es necesario devolver algún producto comprado o se cometieron errores internos que ameriten realizar una devolución de alguna compra registrada, por lo tanto esta devolución debe reflejarse en el Sistema para actualizar la existencia de los inventarios. Se realiza dicha devolución dependiendo de la forma del registro original de la compra. Devoluciones de Compras Cuentas por pagar Este módulo permite el mantenimiento de las transacciones de cuentas por pagar, como son incluir nuevas facturas, pagos ó abonos, notas de débito y notas de crédito. Al oprimir en el menú, la opción de Cuentas por Pagar se abrirá una ventana que solicita datos relacionados del Proveedor y muestra varios campos, utilizados en función de las necesidades del usurario. Seguidamente el operador o 67 usuario deberá seleccionar el proveedor para que se activen todos los campos tal como se muestra a continuación: Cuentas por pago Estado de Cuenta. En esta opción se muestra las transacciones realizadas con el proveedor seleccionado reflejando todos los movimientos con la suma de los débitos, créditos y saldo. 68 Factura. En esta opción se registran aquellas facturas por compras o servicios que no han sido registradas en el sistema por el modulo de compras por algún caso especial, como por ejemplo: compras realizadas antes de la instalación del sistema y todas las facturas por servicios y otras; de esta forma ingresa la factura a las cuentas por pagar, sin afectar el inventario. En esta opción no se pueden emitir facturas, sólo se utiliza para alimentar las cuentas por pagar. 69 Nota de Débito. En esta opción se utiliza para incrementar los saldos de los acreedores de la empresa, en casos como: errores cometidos al emitir la factura, movimientos hechos al proveedor seleccionado por intereses de moras cobradas o cheque devueltos, entre otros. 70 Notas de Créditos. En esta opción de la ventana se colocan errores cometidos al registrar las compras o por cargos realizados al proveedor, como en el caso de descuentos o bonificaciones. Las notas de créditos aumentan el saldo de los Acreedores o Proveedores. Cuando se necesita enmendar un error cometido al registrar una compra o cargos realizados al proveedor como en el caso de descuentos por pronto pago, entre otras, se accede a una nota de crédito. Emisión de Giros. Las obligaciones que tenemos con un cliente la podemos transferir relacionar a través de giros o cuotas por esta opción. 71 Pagos o Abonos. Sé registran los pagos o abonos a compras o servicios recibidos que la empresa adeuda a los proveedores, sólo es seleccionable si se tiene saldo deudor con dicho proveedor. Banco –caja falta documentación En esta opción podrás ver todos los movimientos del banco-caja que se han realizado desde el inicio del uso del sistema. 72 Movimientos libro banco Libro Bancario es la bitácora o donde se anotan cronológicamente los movimientos de las cuentas Bancarias, tanto los depósitos, abonos, giros, cargos Etc. esto se hace detallando el movimiento de cada transacción que se realiza, colocando fecha, Nº de Cheque Girado, Nº boleta de depósito, entre otras. Al fin de mes se realiza la Conciliación bancaria, donde ves si la información del Banco es igual a la de los registros, esto se hace para evitar fugas de dinero por errores de los bancos y llevar claramente el movimiento de tus fondos. Movimiento estado de cuenta banco En esta opción se puede ver los diferentes movimientos registrados en los estados de cuentas de los bancos. Movimiento-caja Refleja todo el movimiento de la caja. Mantenimiento movimiento-caja En esta opción podrás darle mantenimiento a la caja. 16. Operaciones Especiales En esta opción tiene disponible el cierre del mes, corte impresora fiscal(x), corte impresora fiscal (z), pasar ventas a Excel y pasar a Excel el de ventas impresora fiscal. 73 Cierre del mes Esta opción podrás terminar el mes de trabajo. Información del Cierre de Transacciones 74 Corte impresora fiscal X Este reporte es similar al z, pero con la diferencia de que es un reporte ―NO FISCAL‖, el mismo imprime el detalle de todos los movimientos de ventas registrados por el controlador fiscal (tickets factura ―A‖,‖B‖,‖C‖, totales de venta, etc.), como por el sistema. El uso de esta opción es a modo de control. Corte impresora fiscal Z Este reporte debe emitirse al finalizar el día o período de trabajo, el mismo imprime un reporte ―FISCAL‖ (la emisión del mismo queda registrada en la memoria fiscal del controlador), con el detalle de todos los movimientos de ventas registrados por el controlador fiscal (tickets factura ―A‖,‖B‖,‖C‖, totales de venta, etc.), como por el sistema. Es importante emitir este reporte, ya que al no hacerlo, nos veremos imposibilitados de seguir emitiendo comprobantes de venta. 75 Pasar ventas a Excel Esta opción permite pasar las ventas a formato Excel Pasar a Excel libro de ventas impresora fiscal. Esta opción permite pasar los libros de ventas impresora fiscal 76 17. Reportes Los reportes sirven para mantenernos informados de los movimientos que registremos durante la captura o modificación de la información del sistema administrativo. 18. Citas El módulo de Citas permite programar la gestión de citas de consultas o clínicas médicas. Permite el acceso a una agenda de gestión de citas confidencialidad de las comunicaciones organizando las consultas médicas. El módulo de citas permite: La gestión de citas de uno o varios profesionales, de una o varias especialidades. La visualización de datos básicos de pacientes, incluyendo nombre, apellidos, teléfono y compañía, pudiendo asignarse citas para pacientes 77 ya registrados, o darlos de alta de forma inmediata durante la asignación de la cita. Visualización de agenda diaria resumida, diaria ampliada, o semanal, con resumen mensual y clave de colores para fácil identificación de estado de cada día. Posibilidad de mostrar agenda de un día de dos profesionales de forma simultánea. Posibilidad de definir días de no disponibilidad para los profesionales o la clínica (festivos, vacaciones, congresos). Posibilidad de almacenar una copia de la agenda que pueda ser consultada sin conexión, o impresa para mayor comodidad de acceso una vez en consulta. Para acceder al módulo de Citas presiona el icono de citas en la Barra de Acceso directo como se muestra en la imagen. 78 Al seleccionar la opción de citas el sistema mostrara la siguiente pantalla donde debes configurar el calendario citas programadas para el área de consultas Visualiza las citas por años consultados. Visualiza las citas por meses consultados. Visualiza todas las citas mes de trabajo. Visualiza las citas según la especialidad médica, indicando nombre del médico, especialidad médica, código/ documento fiscal y horario de atención. Como se muestra en pantalla. 79 Visualiza las citas del día. Permite la impresión de las citas programadas por semanas, mes o año de trabajo. Como se muestra en la pantalla. El siguiente icono permite salir del sistema. 80 Para agregar uns cita debes seleccionar el dia de la cita y presiona el boton derecho del mouse y seleccionar el siguiente icono debes suministrar la siguiente informacion como se muestra en la imagen: Fecha cita: debes seleccionar el Dia/Mes/Año de la cita medica, el sistema te permite seleccionar la fecha mediante el calendario asignado solo debes seleccionar el siguiente boton mostrandose asi el calendarion como se muestra en la pantalla. 81 Hora cita: El sistema permite seleccionar la hora de la cita como se muestra el siguiente icono o seleccionar la hora actual, mostrando la hora configurada por el equipo de trabajo. Nota. El siguiente icono indica que los datos deben ser suministrados de manera obligatorio. Paciente: En esta opcion el sistema permite seleccionar los paciente registrados en la base de datos, solo debes seleccionar el siguiente icono donde se muestra la siguiente pantalla, la busqueda la puedes realizar: por nombre, por Id Fiscal(Indentificador fiscal), por codigo / Id.Fiscal. Para agregar un paciente debes seleccionar el siguiente icono donde se muestra la siguiente pantalla , en este modulo puedes agregar un Cliente – Paciente (proceso indicando en el modulo de cliente- paciente). 82 Nota. Proceso indicado en el modulo de Cliente-Pacientes Permite modificar los datos de la cita del pacientes, como fecha de la cita, la hora y especialista. Permite borrar la cita programada Permite cambiar el estatus de la cita a confirmado, indicando asi que el paciente se encuentra en el consultorio medico, mostrando el siguiente mensaje Desea confirmar esta cita? seleccionar la ocpion donde puedes o 83 Luego de confirma el estatus de la cita el sistema mostrar el siguiente mensaje. Permite cambiar el estatus de la cita a finalizada luego que el paciente haya asistido a la cita medica. Una vez seleccionado el estado a finalizado el sistema mostrarar el sigueinte mensaje como se muestra en la imagen. Permite ver la hostoria medica del paciente visualizando asi diagnostico, proximas citas medicas, entre otras, como se muestran en la imagen. 84 Permite visualizar la citas por rango de fechas, por pacientes, por especialidad, o citas pendientes. 85 Permite imprimir el reportes con las citas del mes actul. Permite imprimir los reportes de las citas pendientes o citas ejecutadas. 86 Permite Salir del modulo del citas. 19. Módulo de Consultas Para acceder al módulo de consultas haga clic en la barra de los accesos directos Como se muestra en la imagen. 87 Al presionar el módulo de consulta el sistema mostrara los especialistas disponibles para las consultas, como se muestra en la figura. 88 Luego de seleccionar el especialista el sistema mostraras las citas médicas indicando así pacientes, edad, su historia médica entre otras. Como se muestran en la imagen. 20. Ayuda En esta opción se encuentra la ayuda del sistema 89 Al seleccionar la opción de ayuda el sistema mostrara la información necesaria de la fecha del instalador del sistema como: fecha compilación, nombre de la licencia, documento fiscal. 90 Para mayor información comuníquese con su canal integrador saint o visite nuestro sitio web. 91