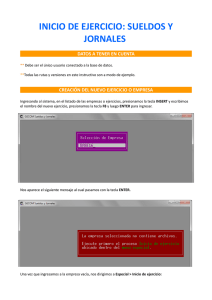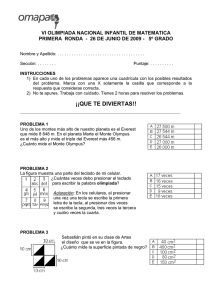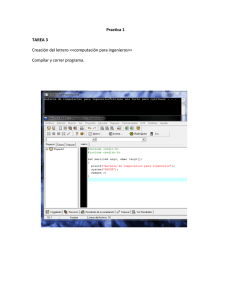Manual de usuario para el lector biométrico EZCLOCK
Anuncio

Manual de usuario para el lector biométrico EZCLOCK Pasos a seguir para la correcta instalación del equipo 1. 2. 3. 4. 5. 6. 7. Realizar la conexión de alimentación del equipo Inserte una memoria USB o una tarjeta SD en el lector biométrico. Dentro del menú de almacenamiento de datos seleccionar la opción Descargar datos y Descargar Usr. para obtener de esta manera un reporte de configuración en formato .xls, insertar la memoria USB o SD en la PC para poder realizar la programación de usuarios, turnos y horarios. Nota: Las huellas, password y privilegios deberán ser asignados localmente en el biométrico. Insertar la memoria USB en el lector biométrico nuevamente para Carga Usuarios la información al lector biométrico. Desde el menú Usuarios dependiendo del usuario en cuestión registrar huellas y/o password del usuario. Verificar que los passwords a utilizar o las huellas no se repitan. Verificar la sincronía de la fecha y hora del dispositivo con la pc para un correcto funcionamiento de los reportes de tiempo y asistencia. Al terminar los periodos correspondientes de asistencia, extraer la información del lector biométrico para respaldarlo en la PC Registrar una huella Dedos recomendados: El dedo índice, medio o el anular; el pulgar y el meñique no son recomendados debido a que se dificulta su lectura y su correcta colocación sobre el lector. • Forma correcta de colocar el dedo: El dedo debe colocarse de manera totalmente plana y centrado en el sensor. • Forma incorrecta de colocar el dedo: El dedo no esta plano con respecto al sensor. El dedo no esta centrado sobre el sensor. El dedo se encuentra de lado. El dedo se encuentra fuera del centro del lector. Nota: Asegurar el correcto procedimiento al registrar una huella digital a fin de evitar problemas futuros. Pantalla principal La interfaz de la pantalla principal muestra tres datos importantes. Fecha y Hora: Muestra la fecha y hora local del equipo. Es posible cambiar la configuración desde Reloj>Fecha/Hora. Estado: Muestra el estado del evento (Entrada, Salida). Modos de verificación Los usuarios que se encuentran dados de alta en el equipo pueden confirmar su asistencia mediante la verificación de huella digital o password, estos eventos serán guardados en el lector. Verificación por huella digital (1:N). En este modo de verificación la huella proporcionada es comparada con todas las huellas guardadas en el equipo. Verificación por huella digital (1:1). En este modo de verificación el lector biométrico compara la huella leída con una huella en especifico, lo cual aumenta la rapidez de la verificación. Verificación por contraseña. Verificación por huella digital (1:N). 1. Presionar la huella digital sobre el sensor. 2. Al ser correcto el evento, el lector reproduce una grabación diciendo “Gracias”. Si el equipo reproduce la grabación “Intente de nuevo por favor” regresar al paso número uno y repetir nuevamente el procedimiento. Verificación mediante ID+huella digital (1:1) 1. Teclear el ID del usuario. 2. Colocar el dedo de manera correcta sobre el lector. 3. El momento en que el lector reproduce la grabación “Acceso Correcto”, la verificación ha finalizado. Verificación por contraseña 1. 2. 3. Teclear el numero de ID desde el teclado y presionar M/OK. Si el numero de ID no se encuentra, el lector reproducirá la grabación “Código no valido”. Ingresar la contraseña y si es correcta, el lector reproduce la grabación “Acceso correcto” finalizando así la verificación. Menú principal Al presionar durante dos segundos la tecla M/OK en la pantalla principal para accesar al menú principal. 1. 2. 3. 4. 5. 6. 7. 8. Agregar usuario. Administrar usuarios. Sistema. Reporte. Gestión. Almacenamiento de datos. Registros Información del sistema. Agregar usuario En esta opción se pueden agregar nuevos usuarios así como su información incluyendo ID, nombre, huella, clave y privilegios. ID: Indica el ID que utilizara el usuario Huella: Indica la cantidad de huellas registradas del usuario, se pueden registrar un máximo de 10 huellas por usuario. Clave: Indica la contraseña registrada para el usuario. Este puede ser de 1 a 8 caracteres. Rango: Son los derecho asignados a l usuario para utilizar en el menú. Los usuarios solo pueden hacer uso de la verificación. El Administrador tiene la capacidad de ejecutar y revisar cada una de las funciones del equipo así como realizar las modificaciones deseadas Agregar un usuario ID del usuario El ID del usuario es asignado automáticamente por el biométrico. Presione para borrar el número de ID asignado por el equipo y poder asignar manualmente el ID deseado. Nota: No utilizar el ID 8888. Ingresar nombre del usuario Utilizando el método T9 ingresar el nombre. En caso de dudas con este método de entrada, ver el apartado “Entrada T9 del manual”. Registro de huellas Seleccionar registro de huella y presionar M/OK para iniciar con el registro de huella. Agregar un usuario Colocar la huella siguiendo las ordenes del biométrico. Se debe presionar la huella tres veces. Si el registro es correcto, presionar OK para registrar otra huella al mismo usuario, de lo contrario presionar ESC para finalizar. Registro de una contraseña Seleccionar registrar password y presionar M/OK para configurar una contraseña. Puede contener de 1 a 8 dígitos, presionar M/OK para confirmar. Después presionar OK para guardar o presionar ESC para salir sin guardar. Seleccionar departamentos Utilizando los botones de desplazamiento seleccionar un departamento y presionar M/OK para confirmar. Configuración de privilegios • Administrador: Posee todos los privilegios para accesar al menú e interactuar con todas las configuraciones del lector biométrico. • Usuario: Solo tiene derecho a realizar la verificación pero no puede accesar al menú. Administración de usuarios Toda la información almacenada en el equipo incluyendo ID del usuario, nombre, huella, etc. Pueden ser modificados y/o eliminados según se desee por el usuario. Si el numero de ID se muestra con un símbolo de numeral (#) antes del mismo sirve para indicar que el usuario es un administrador. Si en la columna PW se muestra un símbolo de asterisco (*) indica que el usuario tiene asignada una contraseña. Buscar un usuario Esta opción permite al administrador localizar a un usuario fácilmente de una gran lista de usuarios, simplemente al teclear el ID del usuario. Teclear el ID del usuario a buscar y presionar M/OK para iniciar la búsqueda. El equipo automáticamente comienza la búsqueda, en caso de no encontrar al usuario, se reproducirá la grabación “No hay datos registrados”. Consultar registros Aparte de la consulta de información del usuario presionar la tecla 2 para mostrar la interfaz de registros. En esta interfaz se pueden visualizar los registros de los empleados durante el mes. Presionar M/OK para una visualización mas detallada Editar usuario Para modificar la información existente ya almacenada en los equipos, por ejemplo registrar una nueva huella o contraseña y de esta manera reemplazar los datos anteriores, se puede utilizar la función de agregar usuarios. Presionar en la interfaz de administración de usuarios para localizar al usuario a editar, presionar M/OK para ver información detallada del usuario. Solamente el ID del usuario no puede ser editado, las demás opciones son similares a cuando se da de alta un usuario. Eliminar usuario La opción elimina toda la información del usuario, huella, contraseña, el ID, etc. Presionar en la interfaz de usuarios para localizar al usuario a eliminar y presionar la tecla 0, se despliega el siguiente mensaje. Presionar M/OK para borrar toda la información del usuario o presionar ESC para regresar a la pantalla anterior sin eliminar nada. NOTA: Al borrar un usuario no se borran las transacciones de este durante su tiempo laborado aun estarán disponibles para descargar vía USB. Sistema Presionar OK/M desde el inicio para ingresar al menú: Elegir la opción de sistema desde el menú y presionar OK para mostrar la interfaz del sistema. • Sistema: Configurar parámetros de asistencia y del mismo sistema. • Reglas de Asistencia: Configurar parámetros como llegadas tarde y/o salidas temprano. • Configurar Departamento: Visualizar información del departamento, agregar, editar y borrar. • Configurar Horario: Consultar y editar los 24 horarios disponibles. • Fecha/Hora: Configurar fecha y hora del lector biométrico, de esta manera los reportes estarían sincronizados con la fecha y hora deseada. • Códigos de Trabajo: Agregar, editar y borrar códigos. • SMS: Agregar, editar, ver y borrar mensajes cortos SMS. • DLST: Ajustar el horario de verano. • Cambio automático de estado: Permite al equipo realizar el cambio automático de estado a la hora que se especifique. El estado actual se muestra en la pantalla principal. • Timbre: Configurar la activación y duración del timbre. Configuración del sistema Configurar los parámetros del sistema para satisfacer las necesidades de los usuarios. Configuración del sistema • Umbral (1:1): Esta opción se configura para ajustar sensibilidad de reconocimiento de la huella digital con las plantillas guardadas en el sistema. • Umbral (1:N): Esta opción se configura para ajustar sensibilidad de reconocimiento de la huella digital con las plantillas guardadas en el sistema. • Formato de Fecha: Esta opción es utilizada para configurar el formato mostrado en la interfaz principal. • Sonido del Teclado: Esta opción configura el sonido de las teclas del equipo. • Sensibilidad: La sensibilidad de lectura de la huella digital. El valor recomendado es de medio. Si el resultado de la lectura de huellas es muy lenta o falla demasiado, puede subir el valor a alto y aumentar la sensibilidad de la lectura. • Comandos de voz: Habilitar o deshabilitar los comandos de voz del equipo. • Volumen: Opción utilizada para el ajuste del volumen en las operaciones del equipo. • Periodo de intentos: Si un usuario ya ha realizado su registro y lo vuelve a intentar durante el periodo de tiempo, el segundo registro no es almacenado (0-60. Si se elige el 0 el lector almacenara todos los registros). • Alerta de registros: Cuando el espacio disponible es insuficiente para guardar los registros almacenados, el equipo muestra un mensaje de precaución. (Valor entre 1-99. En 0 no muestra nada). Configuración de departamentos Se puede configurar toda la estructura organizacional, dentro del menú sistema seleccionar departamentos, después presionar M/OK para visualizar la interfaz. Editar departamento (OK). Eliminar departamento (0). Agregar departamento (3). Configuración de horario Seleccionar configuración de turnos desde el menú sistema y presionar M/OK para mostrar la interfaz de horarios de asistencia: El equipo permite un máximo de 24 horarios diferentes y se pueden modificar. Horario de Asistencia • Lapso (turno): Hora inicial del lapso de tiempo. • Lapso (No turno): Hora final del lapso de tiempo. • Tiempo extra (HorExt): Configurar hora inicial y hora final para el conteo del tiempo extra. Fecha y hora • Se puede configurar la fecha y hora del equipo • Utilizando las teclas de navegación y el teclado numérico ingresar el valor deseado, si se ingresa un horario incorrecto, el sistema muestra un ventana indicando el error. Al terminar la configuración presionar M/OK para guardar la información y regresar a la interfaz anterior o presionar ESC para cancelar la operación y regresar al menú anterior. Mensajes SMS Los SMS son notas o boletines que se pueden configurar para aparecer durante determinado tiempo, se dividen en dos clasificaciones: Públicos o Privados. Si se configura como Público, un icono se muestra en la parte superior derecha de la pantalla principal, presionar OK para visualizar los mensajes. Si se configura como Personal el empleado seleccionado podrá visualizar el mensaje después de su verificación. Agregar SMS Una vez en la interfaz de SMS presionar la tecla tres desde el teclado del equipo para ingresar a la interfaz de Agregar SMS • Inicio: Indica la fecha hora en la que el mensaje estará disponible. • Valido: Indica el tiempo que el mensaje estará activo. • Tipo: – Personal: Indica que el mensaje asignado solo será mostrado a la persona que se defina. – Público: Indica que el mensaje será mostrado a todos los usuarios. – Reservado: Indica que el mensaje será reservado esto quiere decir que no es ni Público ni Personal. Colocar el cursor en la caja de texto, presionar la tecla M/OK e ingresar el texto con el método de entrada T9. Presionar o para cambiar entre las diferentes opciones de configuración. Dentro de la opción Asignar seleccionar el usuario para el cual el mensaje estará disponible: • Presionar para localizar al empleado al que se desea asignar el mensaje • Presionar OK para agregar al empleado a la lista del mensaje • Presionar ESC para regresar a la interfaz mensaje nuevo. Después presionar OK para guardar y salir. Editar un Mensaje SMS En el menú SMS para seleccionar el mensaje a editar, para resaltar el mensaje a editar, presionar M/OK para editarlo. La operación de edición de un mensaje SMS es la misma que agregar un mensaje SMS. Borrar un Mensaje SMS En la interfaz de configuración SMS presionar para seleccionar el mensaje, presionar la tecla cero para borrar el mensaje y toda la información. Visualizar un Mensaje SMS Ver un mensaje SMS Público Cuando se muestra el ícono en la interfaz principal, presionar M/OK para ver el mensaje. Ver un mensaje SMS Personal Después de la verificación, el mensaje personal será mostrado automáticamente. Los mensajes se muestran por un lapso de 30 segundos, durante este tiempo, se puede cerrar la ventana de SMS para realizar otra verificación. Configuración del horario de verano Para satisfacer los requerimientos del horario de verano, el equipo soporta la función DLSF para adelantar automáticamente xx(Hora): xx(Minutos) xx(Días) xx(Mes) y regresando automáticamente xx(Hora): xx(Minutos) xx(Días) xx(Mes). 1. Configurar la opción DLSF en Arrancar (habilitada). 2. Ingresar el inicio y final del tiempo del DLSF. Por ejemplo, ajustar el reloj a adelantarse en una hora en 8:00 del 1 de abril, y atrasar una hora a las 8:00 del 1 de octubre (como se muestra en la figura de arriba). 3. Presionar M/OK para guardar la configuración o presionar ESC para salir sin guardar la información. Configuración de cambio de estado automático Cambio de estado: El estado de la asistencia se activara manualmente para reducir las operaciones manuales. Definición del cambio de estado: El estado del equipo cambiará automáticamente de presencia. El estado actual se muestra en la interfaz inicial. Presionar para escoger el nombre y presionar OK para entrar a la interfaz de edición de cambio automático. Presionar las teclas de navegación para cambiar entre las cajas de texto. Ingresar el tiempo de cambio usando las teclas del equipo mediante el método de entrada T9. Presionar las teclas de navegación para seleccionar el estado. Al finalizar presionar M/OK para guardar y regresar a la interfaz anterior. Presionar ESC para cancelar y salir sin guardar. Configuración de timbre Muchas empresas utilizan timbres para indicar el inicio y el final de los turnos de trabajo. A continuación se describe como configurar dichos tonos de alarma. Presionar para seleccionar los timbres existentes. Presionar para ver la configuración de los timbres. Presionar M/OK para escoger un timbre designado y ver la interfaz de edición. Hora: Seleccionar la hora y los días que la alarma sonará. Tono: Seleccionar el tono a utilizar. Volumen: Volumen del tono. Veces: Cuantas veces sonará la alarma. Estado: Habilitado o deshabilitado. Al terminar la configuración presionar M/OK para guardar y regresar a la interfaz anterior o presionar ESC para salir sin guardar. Administración de reportes Antes de utilizar el equipo, descargar la configuración del reporte de asistencia desde el equipo mediante una memoria USB o tarjeta SD y cargarlo en la PC. Configurar los horarios del reporte desde la PC y cargarlo nuevamente al lector biométrico. Descargar un reporte estándar para almacenar las estadísticas de información de asistencia al final del mes. Elegir Reportes desde el menú principal. Presionar OK para mostrar la interfaz del reporte. Descargar reportes Para descargar los reportes se deben seguir los siguientes pasos: 1. Insertar la memoria USB o tarjeta SD en la ranura especificada en el equipo. 2. Seleccionar Reporte > Descargar Reportes. 3. Ingresar la fecha inicial y la fecha final para la descarga. 4. Esperar a que se muestre la ventana de descarga exitosa El reporte es almacenado en la memoria USB o SD. La información del reporte es un archivo en formato Excel. Descargar información de reportes Antes de comprobar asistencia de los usuarios, descargar un informa de ajuste del equipo en la memoria USB o en una tarjeta SD. Establecer la programación e información de los usuarios: 1. Insertar la memoria USB o la tarjeta SD en la ranura correspondiente. 2. Elegir Reporte > Descargar conf. de reportes. 3. Esperar hasta que aparezca la ventana de confirmación descarga completa. 4. Abrir el archivo .XLS y configurar Horario, cambio automático de estado y hora de timbre en el reporte de configuración. Se pueden configurar 24 horarios, después de la modificación los horarios se guardaran en el equipo. Ingresar la hora de entrada y salida en las columnas correspondientes, donde la Primera zona de tiempo será la entrada y salida del Tiempo 1, en la Segunda zona de tiempo será la hora de entrada y salida del Tiempo 2. Establecer la información de los horarios de cada usuario: Ingresar el ID, Nombre y Departamento. Configurar los horarios de los empleados donde: los números del 1-24 serán los horarios del ajuste de informe de asistencia. Cargar reporte de configuración Cargar la información de asistencia al equipo mediante USB o tarjeta SD para actualizar la información de usuario, horarios, departamentos, etc. 1. Insertar la memoria USB o tarjeta SD. 2. Seleccionar del menú Reporte > Cargar configuraciones de reportes. 3. Esperar a que el sistema muestre la ventana de confirmación de la carga correcta de información. Administración de datos Ingresar al menú presionando M/OK en la interfaz principal y utilizar las teclas de desplazamiento para seleccionar Gestión para acceder al siguiente menú: • Borrar Ficheros: Eliminar toda la información de los registros de asistencia. • Borrar Datos: Elimina toda la información del sistema incluyendo huellas, usuarios, registros, etc. • Borrar Administrador: Cambia todos los usuarios con privilegios de administrador a usuarios comunes. • Reset opciones: Reestablece a valores de fábrica el lector biométrico. • Actualización de firmware: Actualizar el firmware mediante una memoria USB. Almacenamiento de datos • Desde la tarjeta SD o la memoria USB se puede importar la información de asistencia del equipo al software o algún otro equipo relacionado. • Ingresar al menú presionando M/OK en la interfaz principal • Presionar las teclas de desplazamiento y seleccionar Almacenamiento de datos. 1. No: Al descargar los datos de la USB o la tarjeta SD en los datos se encuentran identificados por el número del equipo para diferenciar de cual lector biométrico se obtuvo la información. 2. Descarga de datos: Descargar los registros de asistencia desde el equipo a una memoria USB o tarjeta SD. 3. Descarga de usuarios (descargar datos de usuarios): Descargar la información relacionada a usuarios directamente a la USB o tarjeta SD. Se generan dos archivos user.dat (información de usuarios) y archivo template.dat (plantillas de huellas). 4. Cargar Usuarios (cargar datos de usuarios): Cargar la información de datos de usuario desde una memoria USB o tarjeta SD. Si no existen los 2 archivos user.dat y template.dat el equipo genera una ventana mostrando el comando “Error al cargar”. Consulta de registros Ingresar al menú presionando M/OK en la interfaz principal y utilizando las teclas de desplazamiento y seleccionar Registros. Existen dos modos de condición de consulta: 1) presionar la huella y los datos de ID y nombre se muestran automáticamente. 2) Ingresar la información del usuario como ID y Nombre. 3) Teclear el rango de tiempo designado. Presionar M/OK y el registro especificado de la consulta será mostrados en la pantalla del equipo. Verificación: F: Huella digital P: Password Estado: 0: Entrada. 1: Salida. 4: Entrada tiempo extra. 5: Salida tiempo extra. Información del sistema Se puede verificar el estado de almacenamiento del equipo y la versión de firmware desde el siguiente menú. Presionar la tecla M/OK para entrar al menú principal y utilizando las teclas de desplazamiento accesar al menú información del sistema. Espacio de registro • Número de usuarios registrados, administradores y contraseñas son mostrados en Espacio libre, el total de huellas almacenadas y ocupadas. Así como el total de registros de asistencia y capacidad ocupada son mostrados en la siguiente pantalla de forma gráfica. Información del equipo Nombre de equipo, Número de serie, información de versión, fabricante y fecha de fabricación son mostrados en esta interfaz. Apéndice Uso de la memoria USB • El conector USB del biométrico puede ser utilizado para descargar los registros de asistencia. Los datos estadísticos de los informes necesitan ser procesados en la PC utilizando el software específico por lo que la memoria USB puede ser utilizada como un dispositivo de almacenamiento y transferencia de información del biométrico a la PC. Método de entrada de texto T9 • Presionar M/OK para activar el método de entrada y presionar para elegir caracteres en Ingles. • Presionar “2” para obtener la lista y presionar la tecla “3” para la letra A: Si se presiona la tecla 4, se obtiene el carácter B. Ubicación de los caracteres en el modo de escritura T9 • Presionar el botón número 2 y después la tecla del 1 al 5 para obtener el caracter deseado: Tecla 0 Tecla 1 Tecla 2 Tecla 2 Tecla 3 Tecla 4 Tecla 5 a b c A B C • Presionar el botón número 3 y después la tecla del 1 al 5 para obtener el caracter deseado: Tecla 0 Tecla 1 Tecla 2 Tecla 3 Tecla 3 Tecla 4 Tecla 5 d e f D E F Ubicación de los caracteres en el modo de escritura T9 Presionar el botón número 4 y después la tecla del 1 al 5 para obtener el caracter deseado: Tecla 0 Tecla 1 Tecla 2 Tecla 4 Tecla 3 Tecla 4 Tecla 5 g h i G H I Presionar el botón número 5 y después la tecla del 1 al 5 para obtener el caracter deseado: Tecla 0 Tecla 1 Tecla 2 Tecla 5 Tecla 3 Tecla 4 Tecla 5 j k l J K L Ubicación de los caracteres en el modo de escritura T9 Presionar el botón número 6 y después la tecla del 1 al 5 para obtener el caracter deseado: Tecla 0 Tecla 1 Tecla 2 Tecla 6 Tecla 3 Tecla 4 Tecla 5 m n o M N O Presionar el botón número 7 y después la tecla del 1 al 7 para obtener el caracter deseado: Tecla 0 Tecla 1 Tecla 2 Tecla 3 Tecla 7 Tecla 4 Tecla 5 Tecla 6 Tecla 7 p q r s P Q R S Ubicación de los caracteres en el modo de escritura T9 Presionar el botón número 8 y después la tecla del 1 al 5 para obtener el caracter deseado: Tecla 0 Tecla 1 Tecla 2 Tecla 8 Tecla 3 Tecla 4 Tecla 5 t u v T U V Presionar el botón numero 9 y después la tecla del 1 al 7 para obtener el caracter deseado: Tecla 0 Tecla 1 Tecla 2 Tecla 3 Tecla 9 Tecla 4 Tecla 5 Tecla 6 Tecla 7 w x y z W X Y Z