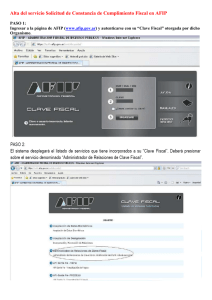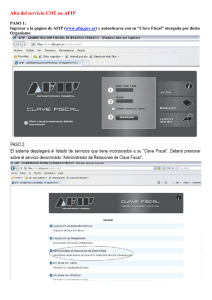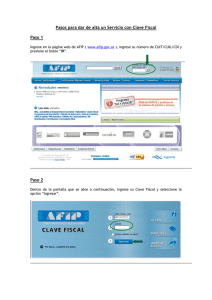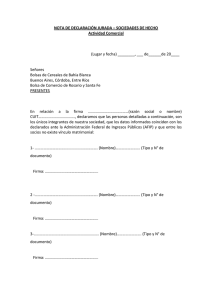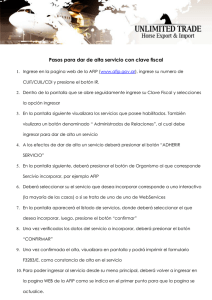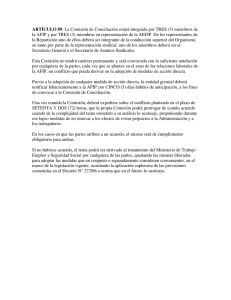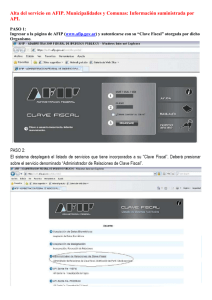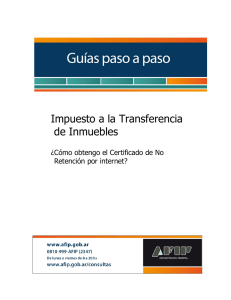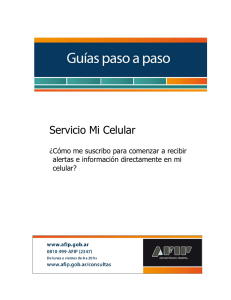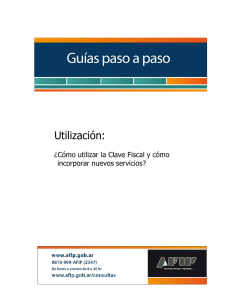mediante este instructivo usted realiz por afip para
Anuncio

Empresa - Trámite AFIP requerido para facturar electrónicamente MEDIANTE ESTE INSTRUCTIVO CTIVO USTED REALIZARÁ REALIZARÁ ESTOS DOS TRÁMITES REQUERIDOS POR AFIP PARA EMITIR FACTURA ELECTRÓNICA POR WEBSERVICES: Asociado a “web service services” DEBERÁ REALIZAR ESTE TRÁMITE POR ÚNICA VEZ DESDE LA WEB EB DE AFIP Deberá ingresar en el sitio de AFIP online ( www.afip.gob.ar ) y ubicar el botón de acceso directo con la Clave Fiscal. Empresa - Trámite AFIP requerido para facturar electrónicamente Requisitos: Poseer una Clave fiscal de Nivel 3. En el margen superior derecho podrá visualizar su nivel de clave fiscal. Deberá estar habilitado el representante de la empresa (persona física), de ser necesario, para realizar la delegación. PASO 1 - DELEGA SERVICIO DE FACTURA ELECTRONICA POR WS Habilitar el representante de la empresa para realizar la delegación(ver anexo al final de documento) En ese paso determinamos que la comunicación con AFIP será a través de la empresa LinkSide S.A. quien le asignará el computador fiscal homologado. Deberá estar habilitado el representante de la empresa (persona física), de ser necesario, para realizar la delegación. Habilitar el representante de la empresa para realizar la delegación (ver anexo al final de documento) Para que le podamos asignar un computador fiscal homologado, con el cual Facturante dialogara con el WS de AFIP, deberá crear una nueva relación siguiendo estos pasos: 1.1) Ingresar a “Administración de relaciones de clave fiscal” Empresa - Trámite AFIP requerido para facturar electrónicamente 1.2) Seleccione la Empresa, hacer clic “Nueva Relación” y confirme 1.3) Seleccionar Buscar, luego abrir la opción AFIP, luego opción Webservices y buscar el servicio de “Facturación Electrónica” como se muestra en la siguiente figura: Empresa - Trámite AFIP requerido para facturar electrónicamente 1.4) Deberá presionar el botón Buscar de la opción Representante y seguir los pasos que se muestran en la figura siguiente: NOTA: Aparecerá el representado, grisáceo, porque ya fue habilitado. En el campo CUIT deberá poner 30710946147 (Cuit LinkSide S.A. empresa proveedora del Servicio Facturante, quien asigna el computador fiscal Empresa - Trámite AFIP requerido para facturar electrónicamente Le aparecerá un mensaje similar a este: Tenga en cuenta que AFIP le indicara que ud. NO posee un computador fiscal, resalado en rojo, por eso debe completar con el CUIT de LinkSide quien le asignara uno. 1.5) Deberá presionar el botón Confirmar, y luego nuevamente presionar el botón Confirmar. Le generará una constancia de trámite F3283/E. PASO 2 - CREACION DE NUEVO PUNTO DE VENTAS ASOCIADO A WEBSERVICE En ese último paso se crea un nuevo punto de venta electrónico asociado a WEBSERVICES. El prefijo que le asigne a este punto de venta, será el número que deberá volcar en la configuración de Facturante y corresponderá con el prefijo de sus talonarios. IMPORTANTE: si ya posee un punto de ventas para factura electrónica para comprobantes en línea, el mismo NO sirve para este sistema. Deberá crear uno nuevo como se indica a continuación: Si sos Responsable inscripto (Persona Física) – Monotributo realiza desde el Nº 2.8 2.1) paso Ingresar a “Administración de relaciones de clave fiscal”, “Servicios Administrativos Clave Fiscal” Empresa - Trámite AFIP requerido para facturar electrónicamente 2.2) Seleccionar la Empresa. 2.3) Hacer clic en “ADHERIR SERVICIO” y luego en Confirmar. 2.4) Seleccionar el botón “AFIP”, Servicios Interactivos, y buscar en la lista la opción “Administración de puntos de venta y domicilios” Empresa - Trámite AFIP requerido para facturar electrónicamente 2.5) Presionar el botón “Buscar” en Representante, donde solicitará el cuit de la persona o empresa autorizada (Importante: aquí deberá ingresar el CUIT del representante de su empresa en AFIP o repita su CUIT). 2.6) Deberá presionar “Confirmar” y luego nuevamente presionar el botón “Confirmar”. Luego se genera una constancia F3283/E 2.7) Salir de la página y volver a ingresar al login con su clave fiscal, para que aparezca la opción en el menú 2.8) Ingresar a la opción “Administración de puntos de venta y domicilios” Empresa - Trámite AFIP requerido para facturar electrónicamente 2.9) Seleccione la Empresa, ingresar a “A/B/M de Puntos de Venta “ 2.10) Verifique: si ya posee un punto de ventas para factura electrónica (WEBSERVICES), puede utilizarlo en Facturante, caso contrario deberá crear uno nuevo como se indica a continuación: 2.11) Seleccione “Agregar” Empresa - Trámite AFIP requerido para facturar electrónicamente 2.12) Completar el Código del punto de venta (Siempre cuatro dígitos, ejem:“0003”), Nombre de Fantasía, y luego seleccionar el sistema de facturación según corresponda (Ver cuadro en color rojo), Seleccionar Domicilio y luego presionar “Aceptar” NOTA: es de suma importancia que seleccione el sistema de facturación asociado MONOTRIBUTO: "Facturación electrónica – Monotributo - WebServices" RESPONSABLE INSCRIPTO: "RECE para aplicativo y WebServices" IVA EXENTO: "Faturacion electrónica - Exento en IVA - WebServices" Empresa - Trámite AFIP requerido para facturar electrónicamente 2.13) Guardar el Punto de Venta creado presionando “SI” Este número de punto de venta deberá volcarlo en la configuración de Facturante para comenzar a facturar (ingresando al sistema, este lo guiará para realizarlo). IMPORTANTE! Para habilitar su cuenta, Debió haber cumplido el PASO 1 de delegación, y luego deberá esperar que LinkSide le asigne un computador fiscal homologado. Podrá emitir facturas electrónicas con éxito cuando cumpla con todos los requisitos de AFIP. Empresa - Trámite AFIP requerido para facturar electrónicamente ANEXO Habilitar el representante de la empresa para realizar la delegación Si al crear la nueva relación sobre la opción de factura electrónica, no estuviera habilitada para el representante de la empresa, siga los pasos descriptos a continuación: 1 – Ingresar a “Administración de relaciones de clave fiscal” 2 – Seleccionar la Empresa 3 - hacer clic “Nueva Relación” y luego en “Confirmar”. 4 - Luego presionar en el botón “Buscar” de Representante. Solicitara el cuit de la persona o empresa autorizada, Aceptar y finalmente hacer presionar el botón “Confirmar” y nuevamente en “Confirmar”. En ese momento aparecerá un formulario de autorización. Con lo cual quedó debidamente habilitada la opción. 5 – Una vez cumplimentado hay que salir de la sesión activa y volver a ingresar, entrar en “Aceptación de Designación” y aceptar lo que figura como pendiente. 6 – Salir del sitio nuevamente, ingresar y a partir de allí se podrá visualizar la nueva opción habilitada.