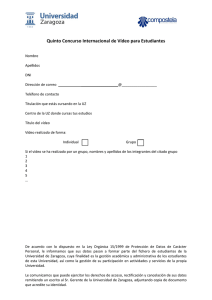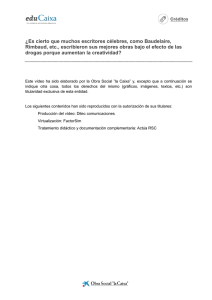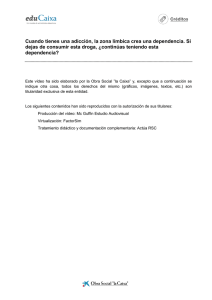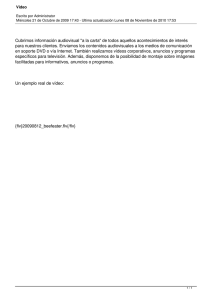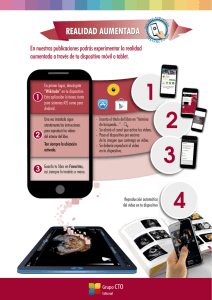TEMA: MANEJO DE AUDIO Y VIDEO.
Anuncio

31 Producción Multimedia I. GUÍA 4 Facultad: Escuela: Asignatura: ׀ Ciencias y Humanidades. Comunicación. Producción Multimedia I. TEMA: MANEJO DE AUDIO Y VIDEO. Contenidos 1. Importación de video. 2. Importación de audio. Objetivo Específico ▪ Conocer las diferentes formas de interactuar en un documento de Flash. ▪ Conocer la forma de construir y vincular un botón. Materiales y Equipo • Guía 6. • La escena en la que se incluirá el video con los enlaces a todas las páginas. • Un video editado de tres minutos de duración y comprimido para web. Introducción Teórica La forma en que decida implementar el vídeo determina la forma en que deberá crear e integrar el contenido de vídeo para su uso en Flash. Para efectos del ejercicio de clase ocuparemos una de las dos siguientes formas: 1. Importación de vídeo incorporado: importe clips de vídeo a Flash como archivos incorporados. Un archivo de vídeo incorporado forma parte del documento de Flash. Por esta razón sólo se pueden importar clips de vídeo de corta duración. 2. Importación de archivos FLV a la biblioteca: importe clips de vídeo en formato Flash Video (FLV) de Adobe® directamente a Flash. Cuando se importan archivos FLV, se utilizan las opciones de codificación ya aplicadas a los archivos. En otras palabras, no hace falta seleccionar opciones de codificación durante la importación. Importación de archivos de Flash Video a la biblioteca Para importar archivos en formato FLV se utilizan los comandos Importar o Importar a biblioteca, o el botón Importar del cuadro de diálogo Propiedades de vídeo incorporado. Para importar archivos FLV a la biblioteca, siga uno de estos procedimientos: • Seleccione Archivo > Importar > Importar a biblioteca. • Seleccione un clip de vídeo existente en el panel Biblioteca y elija Propiedades en el menú del panel de la biblioteca. Haga clic en Importar. Localice el archivo que va a importar y haga clic en Abrir. Control de reproducción de vídeo en la línea de tiempo La línea de tiempo que contiene el vídeo permite controlar la reproducción de un archivo de vídeo incorporado o vinculado. Por ejemplo, para hacer una pausa en la reproducción de la línea de tiempo principal, utilizaría una acción stop()destinada a dicha línea de tiempo. 32 Producción Multimedia I. GUÍA 4 Comportamientos utilizados en la reproducción de vídeo Los comportamientos de vídeo representan un modo de controlar la reproducción de vídeo. Los comportamientos son scripts predefinidos de ActionScript que se añaden a un objeto de activación para controlar otro objeto. Los comportamientos permiten añadir potencia, control y flexibilidad de codificación ActionScript al documento sin necesidad de crear el código ActionScript. Los comportamientos de vídeo permiten reproducir, detener, hacer una pausa, rebobinar, avanzar, mostrar y ocultar clips de vídeo. Para controlar un clip de vídeo con un comportamiento se utiliza el panel Comportamientos, donde el comportamiento puede aplicarse a un objeto de activación, como un clip de película. Especifique el evento que activará el comportamiento (como soltar el clip de película), seleccione un objeto de destino (el vídeo al que afectará el comportamiento) y, cuando sea necesario, seleccione la configuración del comportamiento, como el número de fotogramas que se rebobinarán. Nota: el objeto de activación debe ser un clip de película. No se puede vincular comportamientos de reproducción a símbolos de botón o componentes de botón. Control de la reproducción de vídeo con comportamientos 1 Seleccione el clip de película que activará el comportamiento. 2 En el panel Comportamientos (Ventana > Comportamientos), haga clic en el botón Añadir (+) y seleccione el comportamiento deseado en el submenú Vídeo incorporado. 3 Seleccione el vídeo que va a controlar. 4 Seleccione una ruta relativa o absoluta. 5 Si es preciso, seleccione los parámetros de configuración del comportamiento y haga clic en Aceptar. 6 En el panel Comportamientos, en Evento, haga clic en Al liberar (evento predeterminado) y seleccione un evento del ratón. Para utilizar el evento Al liberar, no modifique la opción. Personalización del componente FLVPlayback El componente FLVPlayback cumple las siguientes funciones: • Proporciona un conjunto de aspectos preelaborados para personalizar los controles de reproducción y la apariencia de la interfaz de usuario. • Permite a los usuarios avanzados crear sus propios aspectos. • Proporciona puntos de referencia para sincronizar el vídeo con la animación, el texto y los gráficos de su aplicación de Flash. • Proporciona una previsualización dinámica de las personalizaciones. • Mantiene el tamaño de los archivos SWF en un margen razonable para facilitar su descarga. El componente FLVPlayback es el área de visualización en la que puede ver vídeo. El componente FLVPlayback incluye controles personalizados de interfaz de usuario de FLV, un conjunto de botones para reproducir, detener, hacer una pausa y controlar la reproducción del vídeo. Configuración del componente FLVPlayback 1 Una vez seleccionado el componente, abra el inspector de propiedades (Ventana > Propiedades > Propiedades) e introduzca un nombre de instancia. 2 Seleccione Parámetros del inspector de propiedades o abra el inspector de componentes (Ventana > Componentes). 3 Introduzca los valores de los parámetros o utilice los valores predeterminados. 33 Producción Multimedia I. GUÍA 4 Importación de sonidos Para colocar archivos de sonido en Flash, impórtelos a la biblioteca del documento actual. Puede importar a Flash los siguientes formatos de archivo de sonido: • WAV (sólo en Windows) • AIFF (sólo en Macintosh) • mp3 (Windows o Macintosh) Si tiene QuickTime 4 o posterior instalado en su sistema podrá importar los siguientes formatos de archivo de sonido: • AIFF (Windows o Macintosh) • Sound Designer II (sólo en Macintosh) • Películas QuickTime sólo sonido (Windows o Macintosh) • Sun AU (Windows o Macintosh) • Sonidos System 7 (sólo en Macintosh) • WAV (Windows o Macintosh) Flash almacena los sonidos en la biblioteca junto con los mapas de bits y los símbolos. Sólo es necesaria una copia del archivo de sonido para utilizar ese sonido de varias formas en el documento. Si desea compartir sonidos entre los documentos de Flash, puede incluir los sonidos en las bibliotecas compartidas. Los sonidos pueden necesitar una cantidad considerable de espacio en disco y de memoria RAM. No obstante, los datos de sonido mp3 están comprimidos y ocupan menos espacio que los datos de sonido WAV o AIFF. En general, cuando utilice archivosWAV o AIFF, es preferible utilizar sonidos mono de 16-22 kHz (los estéreo utilizan el doble de información), pero Flash puede importar sonidos de 8 o de 16 bits a una velocidad de muestra de 11, 22 ó 44 kHz. Los sonidos grabados en formatos con velocidades que no sean múltiplos de 11 kHz (como 8, 32 o 96 kHz) se vuelven a muestrear cuando se importan a Flash. También permite convertir los sonidos a velocidades más bajas al exportarlos. Si desea añadir efectos a los sonidos de Flash, es preferible importar sonidos de 16 bits. Si la memoria RAM del sistema es limitada, trabaje con clips de sonido cortos o con sonidos de 8 bits en lugar de 16 bits. Importación de un sonido 1 Seleccione Archivo > Importar > Importar a biblioteca. 2 En el cuadro de diálogo Importar, localice y abra el archivo de sonido deseado. Nota: también puede arrastrar un sonido desde una biblioteca común a la biblioteca del documento actual. Adición de un sonido a la línea de tiempo 1 Importe el sonido a la biblioteca, si no lo ha hecho ya. 2 Seleccione Insertar > Línea de tiempo > Capa. 3 Con la nueva capa de sonido seleccionada, arrastre el sonido desde el panel Biblioteca hasta el escenario. El sonido se añade a la capa activa. Puede colocar múltiples sonidos en una capa o en capas que contengan otros objetos. No obstante, se recomienda que cada sonido se coloque en una capa separada. Cada capa actúa como un canal de sonido separado. Los sonidos de todas las capas se combinan cuando se reproduce el archivo SWF. 4 En la línea de tiempo, seleccione el primer fotograma que contiene el archivo de sonido. 5 Elija Ventana > Propiedades y haga clic en la flecha de la esquina inferior derecha para expandir 34 el inspector de propiedades. 6 En el inspector de propiedades, elija el archivo de sonido en el menú emergente Sonido. 7 Elija una opción de efecto en el menú emergente Efectos: Producción Multimedia I. GUÍA 4 Ninguno No aplica ningún efecto al archivo de sonido. Seleccione esta opción para eliminar efectos aplicados con anterioridad. Canal izquierdo/Canal derecho Sólo reproducen el sonido en el canal izquierdo o derecho. Desvanecimiento de izquierda a derecha/Desvanecimiento de derecha a izquierda Cambia el sonido de un canal al otro. Difuminado Incrementa gradualmente el volumen de un sonido. Desaparecer Reduce gradualmente el volumen de un sonido. Personalizada Permite crear sus propios puntos de entrada y salida y de sonido mediante Editar envoltura. 8 Seleccione una opción de sincronización en el menú emergente Sinc.: Nota: si va a situar el sonido en un fotograma que no sea el fotograma 1 de la línea de tiempo principal, seleccione la opción Detener. Evento Sincroniza el sonido con un evento. Un sonido de evento, como el sonido que se reproduce cuando el usuario hace clic en un botón, no comienza a sonar hasta que aparece el fotograma clave inicial y se reproduce por completo, independientemente de la línea de tiempo, aunque el archivo SWF se detenga. Al reproducir el archivo SWF publicado, los sonidos de evento se mezclan. Si un sonido de evento se está reproduciendo y se crea una nueva instancia del sonido (por ejemplo, cuando el usuario hace clic en el botón nuevamente), la primera instancia del sonido continúa reproduciéndose y la nueva instancia empieza a reproducirse de forma simultánea. Iniciar Es equivalente a Evento, pero si el sonido ya se está reproduciendo, no se reproduce una nueva instancia del mismo. Detener Detiene el sonido especificado. Flujo Sincroniza el sonido para reproducirlo en un sitioWeb. Flash hace que la animación vaya a la misma velocidad que los flujos de sonido. Si no puede dibujar los fotogramas de animación a una velocidad suficiente, se los salta. Al contrario que los sonidos de evento, los flujos de sonido se detienen cuando el archivo SWF se detiene. Nunca pueden sonar durante un periodo más largo que la longitud de los fotogramas que ocupa. Al publicar el archivo SWF, los flujos de sonido se mezclan. Un ejemplo de flujo de sonido es la voz de un personaje en una animación que se reproduce en fotogramas múltiples.Nota: si utiliza un sonido mp3 como flujo de sonido, deberá volver a comprimir el sonido para exportarlo. Puede exportar el sonido como archivo mp3 con la misma configuración de compresión que tenía cuando se importó. 9 Introduzca un valor en Repetir para especificar el número de veces que el sonido debe reproducirse o seleccione Reproducir indefinidamente para que se repita continuamente. Para una reproducción continua, introduzca un número suficientemente alto para reproducir el sonido con una duración larga. Por ejemplo, para que un sonido de 15 segundos dure 15 minutos, introduzca 60. no se recomienda crear reproducciones indefinidas con flujos de sonido. Si un flujo de sonido se establece para reproducirse indefinidamente, los fotogramas se añadirán al archivo y el tamaño del archivo aumentará tantas veces como se reproduzca el sonido. 10 Para probar el sonido, arrastre la cabeza lectora sobre los fotogramas que contienen el sonido o utilice los comandos del Controlador o del menú Control. Procedimiento 1. Explore las distintas opciones de importación de audio y video. 2. Importe los videos de muestra para su portafolio digital y dispóngalos en la escena correspondiente. Bibliografía 3. Publique el documento para visualizar los cambios. Guía 1 Bibliografía • Guía de usuario de Adobe Flash CS4 Guía 3 Guía 4 fía