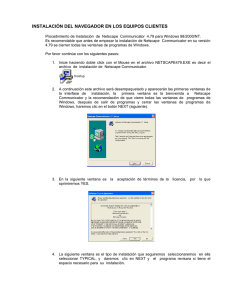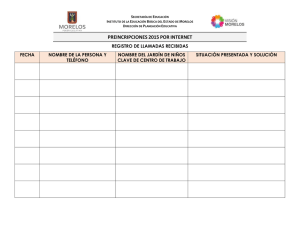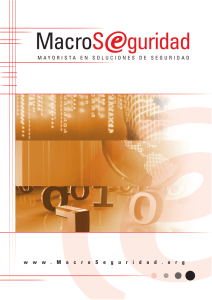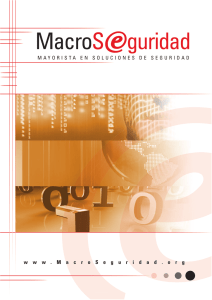Integración PKI (Netscape)
Anuncio
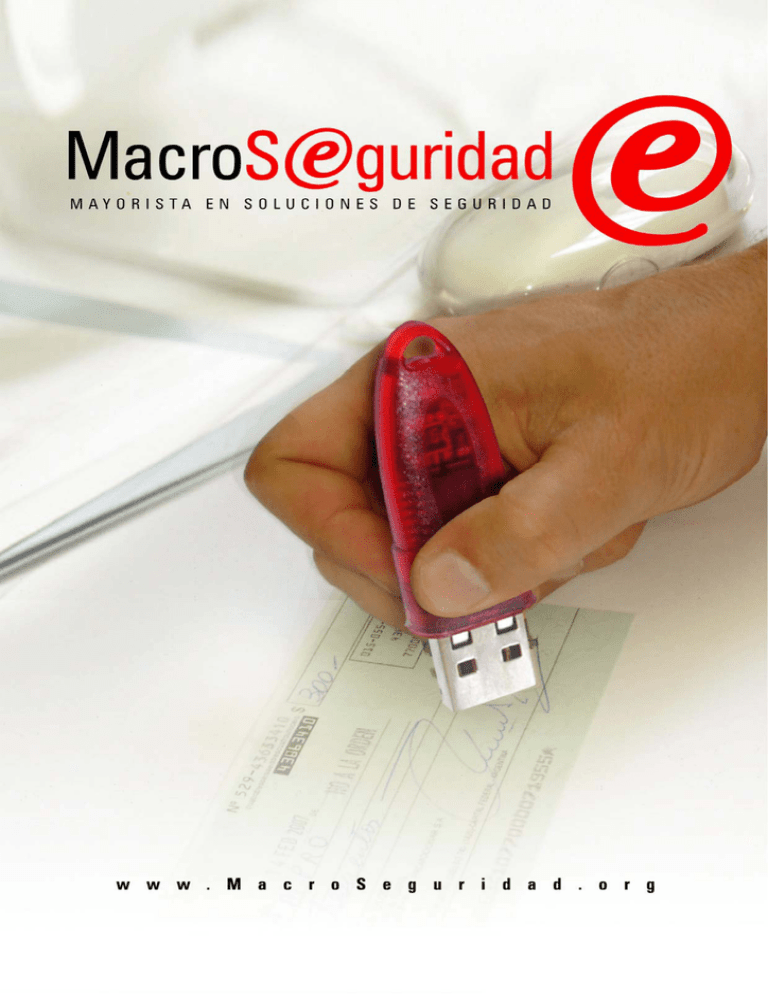
Pág. 1/17 “Browser Netscape 8.1.2 con ePass2000 FT12 Token” Nombre del Partner Nombre de la Solución Fecha Browser Netscape ePass2000 FT12 Token USB 23 de Marzo de 2007 Desarrollado por el Departamento de IT de MacroSeguridad y el Team de Integraciones Revisiones: Versión Autor Fecha Comentarios 1.0 Santiago Salvatore 14 de Marzo de 2007 1er revisión 1.1 Lionel Raymundi 20 de Marzo de 2007 2da revisión ADVERTENCIA: Este documento es una guía no oficial para proporcionar un mayor conocimiento para una primera implementación de la solución de seguridad. La información detallada en el mismo es la correspondiente al producto disponible en el mercado a la hora de preparar este documento. MacroSeguridad no garantiza que la solución aquí presentada sea completa, adecuada y precisa. Se le recomienda a los usuarios leer los manuales oficiales. Pág. 2/17 Tabla de Contenidos ¿QUÉ ES NETSCAPE? ......................................................................................................3 INSTALACIÓN DE NETSCAPE..........................................................................................3 REQUISITOS PARA LA INSTALACIÓN:......................................................................................3 COMENZAR LA INSTALACIÓN ................................................................................................4 INICIANDO NETSCAPE POR PRIMERA VEZ ...................................................................9 CONFIGURANDO EPASS2000 FT12 EN NETSCAPE ....................................................10 CARGAR MÓDULO DEL EPASS2000 FT12...........................................................................10 INICIAR SESIÓN (LOG IN) ...................................................................................................16 CAMBIAR CONTRASEÑA (CHANGE PASSWORD) ...................................................................17 ADVERTENCIA: Este documento es una guía no oficial para proporcionar un mayor conocimiento para una primera implementación de la solución de seguridad. La información detallada en el mismo es la correspondiente al producto disponible en el mercado a la hora de preparar este documento. MacroSeguridad no garantiza que la solución aquí presentada sea completa, adecuada y precisa. Se le recomienda a los usuarios leer los manuales oficiales. Pág. 3/17 ¿Qué es Netscape? Netscape es un navegador web y el resultado comercial de la compañía Netscape Communications. Fue el primer navegador en incluir un lenguaje de script en las páginas web, al introducir en su versión 2 el JavaScript. Originalmente, apenas servía para algo más que para validar formularios, pero rápidamente se fue expandiendo. Netscape perdió la guerra de los navegadores en favor de Internet Explorer. Finalmente, su código fue liberado, con el fin de que la comunidad de desarrolladores de software libre pudiera contribuir a terminarlo y mejorarlo. Esto dio lugar a la Fundación Mozilla, que reescribió casi todo el código, creando el navegador Mozilla. Las versiones 6 y 7 se basaron en el código del proyecto Mozilla. En la actualidad, al haber abandonado Netscape el desarrollo de su navegador, se puede considerar a Mozilla Firefox como su sucesor. En la actualidad Netscape no es desarrollado, AOL paga a una empresa canadiense para compilar el código de Mozilla e incluirlo. Instalación de Netscape Requisitos para la instalación: Sistemas Operativos Soportados por Netscape: Windows 98 SE, Windows ME, Windows 2000 y Windows XP Requisitos mínimos de Hardware • Procesador 233 MHz (recomendado: procesador 1 GHz o mayor) • 64 MB RAM (Recomendado: 256 MB RAM o más) • 35 MB de espacio en disco ADVERTENCIA: Este documento es una guía no oficial para proporcionar un mayor conocimiento para una primera implementación de la solución de seguridad. La información detallada en el mismo es la correspondiente al producto disponible en el mercado a la hora de preparar este documento. MacroSeguridad no garantiza que la solución aquí presentada sea completa, adecuada y precisa. Se le recomienda a los usuarios leer los manuales oficiales. Pág. 4/17 Comenzar la instalación El software es gratuito y se puede descargar de la página oficial de Netscape http://browser.netscape.com/ns8/ El producto se encuentra disponible en varios idiomas, sin embargo, la última versión sólo se encuentra disponible en inglés y esta guía se basa en la versión 8.1.2 en inglés. Una vez descargado el archivo de instalación, ejecútelo. El programa le mostrará la pantalla de bienvenida al asistente de instalación como muestra la siguiente imagen. Luego de leer la breve introducción que muestra la ventana presione “Next”. ADVERTENCIA: Este documento es una guía no oficial para proporcionar un mayor conocimiento para una primera implementación de la solución de seguridad. La información detallada en el mismo es la correspondiente al producto disponible en el mercado a la hora de preparar este documento. MacroSeguridad no garantiza que la solución aquí presentada sea completa, adecuada y precisa. Se le recomienda a los usuarios leer los manuales oficiales. Pág. 5/17 La siguiente ventana le mostrará el Contrato de Licencia del producto: Léalo atentamente. Si esta de acuerdo con el contrato seleccione “Acepto los términos del contrato de licencia (I Agree with the terms of the licence)” que se encuentra en la parte inferior de la ventana. En caso contrario seleccione “No acepto los términos del contrato de licencia (I do not agree with the terms in the License Agreement)”. Tenga en cuanta que de no aceptar el contrato no podrá continuar con la instalación. Una vez aceptado el contrato de licencia, presione el botón “Next”, esto lo llevará a la pantalla que muestra a continuación: ADVERTENCIA: Este documento es una guía no oficial para proporcionar un mayor conocimiento para una primera implementación de la solución de seguridad. La información detallada en el mismo es la correspondiente al producto disponible en el mercado a la hora de preparar este documento. MacroSeguridad no garantiza que la solución aquí presentada sea completa, adecuada y precisa. Se le recomienda a los usuarios leer los manuales oficiales. Pág. 6/17 En esta oportunidad el usuario podrá elegir donde quiere instalar el software. En caso de querer elegir otra ubicación, presione el botón “Browse” para seleccionar donde lo instalara, o escriba la dirección en el cuadro de texto. Luego haga click en “Next”. La siguiente ventana se verá así: ADVERTENCIA: Este documento es una guía no oficial para proporcionar un mayor conocimiento para una primera implementación de la solución de seguridad. La información detallada en el mismo es la correspondiente al producto disponible en el mercado a la hora de preparar este documento. MacroSeguridad no garantiza que la solución aquí presentada sea completa, adecuada y precisa. Se le recomienda a los usuarios leer los manuales oficiales. Pág. 7/17 Ahora deberá seleccionar la configuración que desea para el navegador. Entre las opciones se encuentran: 9 que accesos directos quiere crear, 9 si quiere que el navegador se actualice automáticamente, 9 si quiere usar el motor del Internet Explorer cuando sea conveniente, y 9 si quiere que Netscape reúna información anónima para estadísticas. Una vez elegidas las opciones presione “Next”. En esta ventana podrá elegir la forma en que quiere visualizar el navegador. Una vez seleccionado haga click en “Install”. La instalación del software comenzará con las opciones elegidas anteriormente. Una barra de progreso le indicará cuando finalice la instalación. ADVERTENCIA: Este documento es una guía no oficial para proporcionar un mayor conocimiento para una primera implementación de la solución de seguridad. La información detallada en el mismo es la correspondiente al producto disponible en el mercado a la hora de preparar este documento. MacroSeguridad no garantiza que la solución aquí presentada sea completa, adecuada y precisa. Se le recomienda a los usuarios leer los manuales oficiales. Pág. 8/17 Al finalizar la instalación, la misma ventana anterior habilitará el botón “Close”. Presione el botón “Close” para finalizar la instalación. ADVERTENCIA: Este documento es una guía no oficial para proporcionar un mayor conocimiento para una primera implementación de la solución de seguridad. La información detallada en el mismo es la correspondiente al producto disponible en el mercado a la hora de preparar este documento. MacroSeguridad no garantiza que la solución aquí presentada sea completa, adecuada y precisa. Se le recomienda a los usuarios leer los manuales oficiales. Pág. 9/17 Iniciando Netscape por primera vez Al iniciar el software por primera vez, una ventana como la siguiente aparecerá: En esta ocasión podrá elegir, si lo desea, importar sus configuraciones y opciones, como ser favoritos, historial, contraseñas y otros datos, de algún otro navegador que tenga instalado en su PC. Si así lo quiere, seleccione su navegador de la lista, en caso contrario seleccione “Don’t import anything” (No importar nada). Independientemente de su elección, haga click en “Next”. Una ventana mostrará que se está cargando el navegador, espere a que finalice. ADVERTENCIA: Este documento es una guía no oficial para proporcionar un mayor conocimiento para una primera implementación de la solución de seguridad. La información detallada en el mismo es la correspondiente al producto disponible en el mercado a la hora de preparar este documento. MacroSeguridad no garantiza que la solución aquí presentada sea completa, adecuada y precisa. Se le recomienda a los usuarios leer los manuales oficiales. Pág. 10/17 Luego, el Netscape se iniciará y le preguntará si quiere que éste sea su navegador predeterminado. Haga su elección. Configurando ePass2000 FT12 en Netscape Para poder configurar ePass2000 FT12 en Netscape debe tener instalado el Middleware del “ePass2000 FT12 Token USB”, y el navegador Netscape. De no ser así por favor instálelo y luego siga con esta guía. Podrá obtener una guía de instalación del middleware en el siguiente vínculo: http://www.MacroSeguridad.net/download/ePass/instalacion Cargar Módulo del ePass2000 FT12 Para comenzar con la configuración, ejecutamos el programa. En la barra de herramientas de la aplicación, que se encuentra en la parte superior, seleccione “Tools ->Options” como muestra la siguiente figura. ADVERTENCIA: Este documento es una guía no oficial para proporcionar un mayor conocimiento para una primera implementación de la solución de seguridad. La información detallada en el mismo es la correspondiente al producto disponible en el mercado a la hora de preparar este documento. MacroSeguridad no garantiza que la solución aquí presentada sea completa, adecuada y precisa. Se le recomienda a los usuarios leer los manuales oficiales. Pág. 11/17 Una ventana con opciones como la siguiente será mostrada: Encontrará muchas categorías de opciones, elija “Advanced”. ADVERTENCIA: Este documento es una guía no oficial para proporcionar un mayor conocimiento para una primera implementación de la solución de seguridad. La información detallada en el mismo es la correspondiente al producto disponible en el mercado a la hora de preparar este documento. MacroSeguridad no garantiza que la solución aquí presentada sea completa, adecuada y precisa. Se le recomienda a los usuarios leer los manuales oficiales. Pág. 12/17 En la nueva ventana busque la categoría “Certificates”, que se encuentra a lo último de la lista, haga click en el signo más para ver sus opciones. Ahora haga click en “Manage Security Devices”. La ventana de administrador de dispositivos (Device Manager) aparecerá: ADVERTENCIA: Este documento es una guía no oficial para proporcionar un mayor conocimiento para una primera implementación de la solución de seguridad. La información detallada en el mismo es la correspondiente al producto disponible en el mercado a la hora de preparar este documento. MacroSeguridad no garantiza que la solución aquí presentada sea completa, adecuada y precisa. Se le recomienda a los usuarios leer los manuales oficiales. Pág. 13/17 Haga click en el botón “Load”: En esta ventana escriba el nombre del módulo del dispositivo criptográfico que va a instalar, en nuestro caso “ePass2000 FT12”. Ahora debemos buscar el archivo para que pueda cargar el módulo. Presione “Browse” para seleccionar la DLL que trabajará con el estándar de PKCS#11 y darle la compatibilidad necesaria al browser. Una ventana de exploración aparecerá para facilitar la búsqueda. El archivo que necesitamos es el ”ngp11v211.dll “que se encuentra en la siguiente ubicación: [Unidad de Windows]:\[Capeta de Windows]\system32\. ADVERTENCIA: Este documento es una guía no oficial para proporcionar un mayor conocimiento para una primera implementación de la solución de seguridad. La información detallada en el mismo es la correspondiente al producto disponible en el mercado a la hora de preparar este documento. MacroSeguridad no garantiza que la solución aquí presentada sea completa, adecuada y precisa. Se le recomienda a los usuarios leer los manuales oficiales. Pág. 14/17 Una vez que lo encontremos, lo seleccionamos y presionamos “Abrir”. Al completar todos los campos que necesita para la configuración, haga click en “OK”. Una ventana le preguntará si está seguro de la instalación del módulo, presione “OK” para continuar con la instalación. Cuando termina la instalación del módulo. Presione “OK” en la ventana de confirmación volveremos el Administrador de dispositivos (device manager). Pero en esta ocasión verá que en la lista de dispositivos de la izquierda se encuentra el módulo “ePass2000 FT12” ADVERTENCIA: Este documento es una guía no oficial para proporcionar un mayor conocimiento para una primera implementación de la solución de seguridad. La información detallada en el mismo es la correspondiente al producto disponible en el mercado a la hora de preparar este documento. MacroSeguridad no garantiza que la solución aquí presentada sea completa, adecuada y precisa. Se le recomienda a los usuarios leer los manuales oficiales. Pág. 15/17 Si usted conecta un ePass2000 FT12 Token USB a su PC la ventana del Administrador de Dispositivos se actualizará y se verá de la siguiente forma (si no se actualiza automáticamente, reinicie el explorador): ADVERTENCIA: Este documento es una guía no oficial para proporcionar un mayor conocimiento para una primera implementación de la solución de seguridad. La información detallada en el mismo es la correspondiente al producto disponible en el mercado a la hora de preparar este documento. MacroSeguridad no garantiza que la solución aquí presentada sea completa, adecuada y precisa. Se le recomienda a los usuarios leer los manuales oficiales. Pág. 16/17 En la sección de la izquierda aparecen listados los ePass token conectados, mostrando el nombre de cada uno. Si se selecciona uno en particular, en la parte derecha de la ventana se podrá visualizar la información correspondiente al mismo. Más a la derecha de la ventana puede observar que hay listadas operaciones que se pueden realizar con los dispositivos criptográficos. Se puede iniciar sesión al ePass token USB (Log in), cambiar la contraseña del token (change password), etc. Enable Fips, se permite habilitar el modulo FIPS, cargar el modulo, etc. Iniciar Sesión (Log in) Esta opción sirve para comprobar que el dispositivo fue instalado correctamente en el software. Para iniciar sesión deberá ingresar el PIN del ePass Token USB. Una vez iniciada la sesión, se deshabilitará el botón, y se habilitará el de “Terminar Sesión (Log out)”, como muestra la siguiente imagen. ADVERTENCIA: Este documento es una guía no oficial para proporcionar un mayor conocimiento para una primera implementación de la solución de seguridad. La información detallada en el mismo es la correspondiente al producto disponible en el mercado a la hora de preparar este documento. MacroSeguridad no garantiza que la solución aquí presentada sea completa, adecuada y precisa. Se le recomienda a los usuarios leer los manuales oficiales. Pág. 17/17 Cambiar Contraseña (Change Password) Usted podrá cambiar la contraseña del ePass token utilizando el Netscape. Elija la opción en la parte derecha y una ventana como la siguiente aparecerá: Deberá ingresar la contraseña actual, la contraseña nueva y luego confirmarla. Presione “OK” para confirmar la operación. Si todos los campos son correctos, verá la siguiente ventana: ADVERTENCIA: Este documento es una guía no oficial para proporcionar un mayor conocimiento para una primera implementación de la solución de seguridad. La información detallada en el mismo es la correspondiente al producto disponible en el mercado a la hora de preparar este documento. MacroSeguridad no garantiza que la solución aquí presentada sea completa, adecuada y precisa. Se le recomienda a los usuarios leer los manuales oficiales.