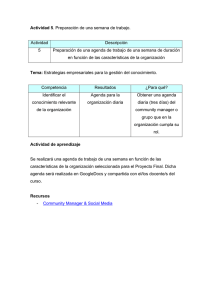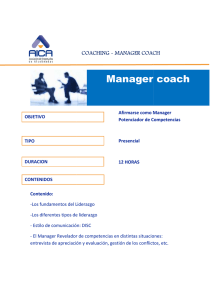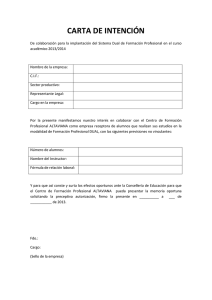Manual BOSS MANAGER.pages
Anuncio
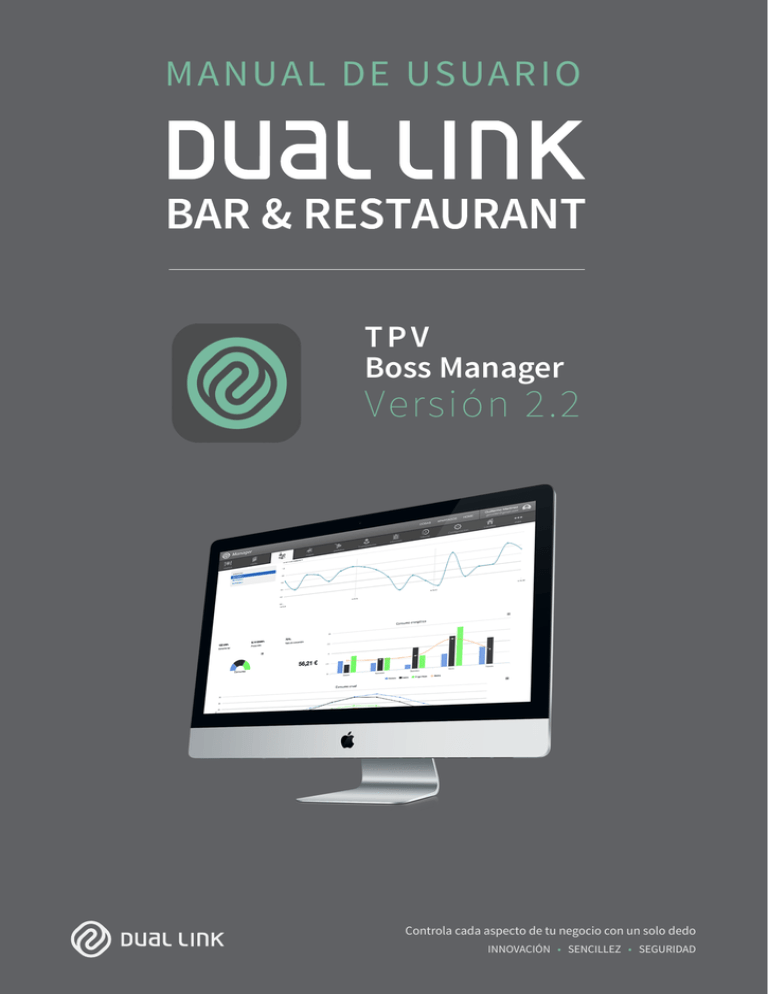
MANUAL DE USUARIO TPV Boss Manager Versión 2.2 Controla cada aspecto de tu negocio con un solo dedo INNOVACIÓN • SENCILLEZ • SEGURIDAD Manual Boss Manager Dual Link Distribution, S.L. INDICE 1. Introducción ________________________________ 3 2. Primeros Pasos _____________________________ 4 3. Productos __________________________________ 6 3.1. Edición de productos_______________________ 6 3.2. Ingredientes _____________________________ 10 3.3. Modificadores ___________________________ 12 3.4. Categorías ______________________________ 14 3.5. Impuestos ______________________________ 15 4. Informes _________________________________ 16 5. Historial _________________________________ 18 6. Permisos _________________________________ 20 7. Proveedores _____________________________ 21 7.1. Edición de proveedores____________________ 21 7.2. Productos de stock ______________________ 23 7.3. Pedidos ________________________________ 29 7.4. Albaranes ______________________________ 31 2 Manual Boss Manager Dual Link Distribution, S.L. 1. Introducción Querido cliente, Gracias por adquirir nuestro producto. La hostelería es un sector complejo y exigente que obliga al hostelero a dar lo mejor de sí mismo cada día. El TPV Dual Link B&R ha sido desarrollado y testeado bajo las más exigentes condiciones. Hasta ahora los TPV eran enormes dispositivos. Con Dual Link eso ha cambiado. Nuestro sistema no requiere de más servidor que el propio iPad y utiliza el máximo rendimiento del sistema operativo iOS, es la herramienta de gestión para hostelería más revolucionaría, estable y completa del mercado. La lógica y el sentido común con el que se plantean los procesos en nuestro TPV Dual Link Bar & Restaurant te permitirán alcanzar el máximo rendimiento. Ponlo a trabajar y convierte tu trabajo en una experiencia diferente. 3 Manual Boss Manager Dual Link Distribution, S.L. 2. Primeros Pasos La sección de Boss Manager es la herramienta remota con la que podremos gestionar informes, edición de productos, control de proveedores, etc… Esta sección sincroniza datos con la App DL B&R TPV en las aperturas y cierres de sesión de caja. Para acceder a esta sección remota deberemos acceder desde cualquier navegador al siguiente enlace: www.dual-link.es Pulsamos el botón “ACCEDE” donde introducimos el usuario y contraseña de nuestra cuenta: Una vez hemos accedido vemos una pantalla inicial de locales, donde seleccionamos el local que queremos gestionar: 4 Manual Boss Manager Dual Link Distribution, S.L. Tras recargar la información en el navegador vemos todas las opciones disponibles en la zona superior del navegador y que explicaremos detalladamente más adelante. 5 Manual Boss Manager Dual Link Distribution, S.L. 3. Productos La primera sección que visualizamos en el “Boss Manager” es la pestaña de productos. Se trata de un sección en la que podremos editar de forma remota todas las opciones referentes a los productos. 3.1. Edición de productos Podremos filtrar productos o ingredientes mediante la casilla de selección indicada en la imagen. Mediante el campo de búsqueda o el selector de categorías, podremos localizar el producto en cuestión que deseamos editar. Cada producto, situada en la zona derecha, disponemos de los siguientes iconos para editar dicho producto, eliminarlo o enlazar estos productos con consumos de ingredientes y modificadora. Al pulsar en la edición del producto, visualizamos una nueva ventana donde podremos modificar los siguientes datos: - Nombre del producto: Es el texto que aparecerá en el ticket de venta. - PVP: Precio IVA incluido del producto. - Nombre de cocina: Texto que aparecerá en las comandas de cocina. - Categoría: Familia de productos que disponemos en nuestra lista de productos. - Destino de Cocina: Estos destinos son personalizados y lo que hacemos es agrupar una serie de productos que deseamos estén agrupados en la impresión de las comandas. - Impuestos: Podremos seleccionar el tipo impositivo para cada producto individualmente. 6 Manual Boss Manager Dual Link Distribution, S.L. Ventana detalle de producto Mediante el siguiente icono podremos eliminar el producto de nuestra lista de productos, teniendo en cuenta que la sincronización del mismo en el iPad, se realizará en el momento de apertura o cierre de caja. Esta opción se realiza de este modo, para evitar eliminar productos que puedan estar vinculados en algún ticket en ese momento. Mediante el icono de “Mas” podremos acceder a tres nuevas ventanas, “Mostrar Modificadores”, “Mostrar Ingredientes” y “Es ingrediente de…”. En estas ventanas asociamos el producto en cuestión con algún modificador ya creado en la sección modificadores y el consumo que hace este producto con respecto a un o varios ingredientes. También visualizamos si el producto es ingrediente de otro producto o ingrediente. 7 Manual Boss Manager Dual Link Distribution, S.L. - Mostrar modificadores: En esta sección podremos seleccionar qué categoría de modificadores deseamos aplicar para el producto que estamos editando. Las casillas marcadas, serán las activas para cada producto y podremos marcar varias de las categorías de modificadores presentadas en pantalla. Para la edición de estos modificadores deberemos pulsar la pestaña “Modificadores” que se encuentra en una sección a parte - Mostrar Ingredientes: En esta sección marcaremos el consumo que hace dicho producto con respecto a los ingredientes añadidos en la sección de ingredientes. Siempre que pulsemos en dicha pestaña aparecerán en primer plano, solo los ingredientes de dicho producto, pudiendo marcar la casilla “Mostrar todos los ingredientes” para realizar nuevas relaciones de consumos. En el primer ejemplo, tenemos asignados ya ingredientes en un producto llamado ensalada mixta, donde podemos observar la cantidad de ingredientes que consume “Ensalada Mixta” al ser vendida desde el TPV. 8 Manual Boss Manager Dual Link Distribution, S.L. En el segundo ejemplo, vemos que no aparecen ingredientes asignados al producto, por lo que deberemos marcar “Mostrar todos los ingredientes” para visualizar los ingredientes deseados para dicho producto. Observamos en esta ventana que disponemos de un buscador de ingredientes, al igual que un selector entre “Ingredientes / Productos”. En dicho selector podremos marcar si queremos que el producto consuma ingredientes o productos del mismo TPV, es decir, al margen de que un producto pueda consumir ingredientes, también puede consumir otros productos mediante su unidad de medida. - Es ingrediente de…: Desde esta opción, podremos visualizar que productos están consumiendo el producto visualizado. 9 Manual Boss Manager Dual Link Distribution, S.L. 3.2. Ingredientes En esta sección podremos crear los ingredientes que son consumidos por los productos de venta. Para crear un ingrediente, pulsamos el botón “Crear Ingrediente”, situado en la zona superior derecha de la ventana. Los datos mínimos que necesitamos para añadir un ingrediente, son el nombre y la unidad de medida. Como observamos en la imagen, podemos aplicar un stock mínimo que queremos controlar y una categoría de ingrediente que podemos gestionar desde la pestaña Categorías del Boss Manager. 10 Manual Boss Manager Dual Link Distribution, S.L. Si tras añadir el ingrediente quisiéramos volver a editarlo para cambiar alguno de los ajustes, disponemos al igual que en productos, una pestaña de edición marcada en la imagen. Hay que tener en cuenta que en esta sección solo marcamos los consumos y enlaces entre productos e ingredientes. Si deseamos controlar el stock de los mismos deberemos que tener un producto de stock añadido en la sección “Proveedores” que veremos en el punto 7 del siguiente manual. La manera correcta de configurara el tratamiento de stock es realizar el enlace de todos los productos con respecto a los ingredientes que queremos controlar y una vez realizada esta acción añadir los productos de stock y sus relaciones a productos de venta o ingredientes. En las imágenes mostramos dos productos de venta, en este caso “Traditional Burger” y “007 Burger” con los consumos de ingredientes que tienen cada uno de ellos. El siguiente paso será añadir un producto de stock que controlará cada ingrediente. 11 Manual Boss Manager Dual Link Distribution, S.L. 3.3. Modificadores Sobre la misma sección de Productos, tenemos una pestaña de modificadores, donde podremos editar las categorías de modificadores o añadir nuevas. Esta edición la podemos realizar del mismo modo desde el propio iPad en la sección de “Administración”. En este caso los iconos que observamos son los siguientes para cada modificador y con ellos podremos eliminar la categoría de modificadores, editar el nombre y tipo de categoría de modificadores o añadir un nuevo modificador para dicha categoría. - Editar categoría de modificadores: En la edición de categorías de modificadores, podremos cambiar el nombre o las opciones del modificador. Puede ser incremental (cada modificador podrá incrementar unidades del mismo) y múltiple (puedes seleccionar varios modificadores de la lista) También podremos asociar esta categoría de modificadores a una categoría de productos. En este caso los productos de una categoría de productos, por ejemplo categoría “Refrescos” quedaran como modificador de el producto que tenga dicho modificador. 12 Manual Boss Manager Dual Link Distribution, S.L. - Añadir modificador a una categoría de modificadores: Pulsamos en el “+” para añadir un modificador nuevo en la categoría de modificadores. Una vez añadido el texto del modificador, pulsamos en “Crear modificador” para añadirlo a la categoría de modificadores. Una vez añadido, podremos editarlo, para configurar opciones del mismo modificador. En esta edición del modificador, podremos especificar, si el modificador incrementa o disminuye el precio del producto al que esta asignado. Este incremento se puede marcar mediante un importe fijo o porcentualmente, como podemos observar en la imagen. También podremos configurar la visualización de dicho modificador. Esta opción la utilizamos sobretodo, cuando enlazamos una categoría de productos a un modificador y no deseamos visualizar ciertos productos en dicho modificador. 13 Manual Boss Manager Dual Link Distribution, S.L. 3.4. Categorías En esta sección visualizaremos las categorías de productos o familias que hemos añadido en nuestra carta. Además de añadir nuevas categorías podremos editarlas mediante el icono de edición situado a la derecha de la imagen. En la ventana de edición podremos cambiar el nombre de la categoría de productos y el tipo de impuesto relacionado con dicha categoría. 14 Manual Boss Manager Dual Link Distribution, S.L. 3.5. Impuestos Al igual que en categorías, podemos gestionar los impuestos que necesitemos en nuestro local. Hay que tener en cuenta que se trata de los impuesto de venta de los productos. El impuesto de compra estará asociado a los productos de stock como veremos en la sección de proveedores. Cuando editamos el impuesto, podremos cambiar el nombre del mismo y el porcentaje. Teniendo en cuenta que el valor que debemos señalar para un impuesto del 21% será 0,21. 15 Manual Boss Manager Dual Link Distribution, S.L. 4. Informes La sección de informes como observamos en la imagen nos facilita una serie de informes predeterminados, donde podremos consultar los datos de ventas que nos facilita la app DL B&R TPV desde el iPad. Todos los informes funcionan del mismo modo y dependiendo de la información que deseamos consultar accederemos a un informe o a otro. Expondremos un ejemplo de como consultar información en base al informe “Listado de tickets” indicado en la imagen. Siempre que accedamos a un informe, deberemos indicar el periodo de fechas que queremos consultar. 1 2 3 Una vez marcado el periodo de fechas que deseamos, pulsamos “Filtrar” para visualizar los datos del periodo. En este caso disponemos de un resumen inicial donde observamos los datos que especifican en la imagen. 16 Manual Boss Manager Dual Link Distribution, S.L. Tras el resumen disponemos de el listado de tickets detallado que podremos ordenar por la columna que consideremos. En este caso, al tratarse de listado de tickets, podemos pulsar en el detalle de cada ticket para visualizar la impresión. Algo común que disponemos para todos los informes, es el botón de “Descargar”, que nos permite exportar nuestro informe a un formato “.XLS” o “.CSV”. Se tratan de formatos de archivos muy conocidos que nos permitirán tratar nuestros datos de manera diferente. 17 Manual Boss Manager Dual Link Distribution, S.L. 5. Historial La sección “Historial”, mostrara todas las sesiones de caja realizadas desde la app DL B&R TPV. Debemos tener en cuenta que las sesiones de caja pueden contener varios días de ventas, según la organización de cada local. Lo normal es tener una sesión de caja por cada día de trabajo, para ello deberemos cerrar caja tras cada servicio diario. Para visualizar unas determinadas sesiones de caja, al igual que hacemos con los informes, deberemos marcar el periodo de fechas que queremos visualizar. El filtro de fechas contempla sesiones según la fecha de apertura de sesión, es Para visualizar las lineas de sesión, debemos pulsar “Lineas de sesión” y accederemos a una nueva ventana donde podemos controlar las diferentes entradas y salidas de una sesión de caja en concreto. 18 Manual Boss Manager Dual Link Distribution, S.L. En esta nueva ventana, disponemos de algunos campos de búsqueda para filtrar algunas lineas con conceptos diferentes. Si deseamos visualizar solo las ventas deberemos seleccionar solo esta opción. Si por otro lado deseamos visualizar varios campos a la vez, podemos seleccionar varios campos manteniendo la tecla Mayúscula del teclado. Tenemos otro ejemplo donde solo visualizamos los “Borrados” Si volvemos a la vista general de sesiones de caja, podremos visualizar el informe de cierre de caja impreso pulsando el botón “Z” 19 Manual Boss Manager Dual Link Distribution, S.L. 6. Permisos Mediante la sección “Permisos” podremos asignar nuevos usuarios de acceso al Boss Manager. Para ello será necesario especificar un correo electrónico. Es sistema detectará si se trata de un correo electrónico activo en Dual Link o no. De no ser un correo activo, deberá recibir un correo de activación donde deberá introducir la contraseña deseada Para el nuevo usuario podemos marcar una serie de permisos. Simplemente con desmarcar las opciones que no deseamos que visualice el usuario evitamos que acceda a dichas secciones. 20 Manual Boss Manager Dual Link Distribution, S.L. 7. Proveedores La sección de proveedores es donde controlaremos, proveedores, productos de stock y pedidos a proveedor. Debemos tener en cuenta que para el control de stock de productos de venta e ingredientes, deberán tener añadido un producto de stock con una relación directa a productos o ingrediente. Para una mayor comprensión de como gestionar dicha sección, expondremos una serie de ejemplos en los siguientes puntos. 7.1. Edición de proveedores Desde la pestaña de proveedores, añadiremos todos los datos de los proveedores de compra que disponemos. La manera idónea de gestionar la sección de proveedores es introducir primero todos los proveedores con los datos mínimos de los mismos. Debemos tener en cuenta que para gestionar los pedidos de un producto de stock, deberá de tener uno o varios proveedores. Cada proveedor contendrá un precio de compra del producto para realizar pedidos y albaranes. La primera vez que accedamos a esta sección veremos la pantalla vacía, por lo que deberemos pulsar en “Añadir proveedor”. 21 Manual Boss Manager Dual Link Distribution, S.L. Los mínimos datos requeridos para añadir un proveedor son el nombre del mismo y el NIF de empresa. Una vez introducidos estos datos, pulsamos en “Crear proveedor” y nos llevará a una pantalla de edición del mismo. Podemos catalogar los proveedores en las familias que visualizamos en la imagen, teniendo en cuenta, que son categorías preestablecidas, es decir, no son editables. Podemos añadir varias categorías para un mismo proveedor, como observamos en la imagen. Una vez añadida la información deseada del proveedor, debemos guardar los datos añadidos pulsando en “Guardar datos generales del proveedor”. Para añadir otro proveedor y repetir el proceso podemos pulsar en el botón “+” de la misma pantalla. 22 Manual Boss Manager Dual Link Distribution, S.L. Una vez añadidos todos los proveedores que disponemos en nuestro local, pasaremos a la sección de productos de stock, donde veremos la edición de los mismo en el siguiente punto del manual. 7.2. Productos de stock El producto de stock, realmente es el envase de recepción de los productos de venta o ingredientes que deseamos controlar. Como ya hemos citado anteriormente, tendremos productos donde un producto de venta tendrá un enlace directo a un producto de stock y productos de venta que tendrán ingredientes intermedios: - Producto de venta con enlace directo a Producto de stock: Producto “COLA” <————> Producto de stock “COCA COLA 350 ML” - Producto de venta con ingredientes intermedios: Producto “TRADITIONAL BURGER”: Ingrediente “QUESO CHEDDAR” <——> Producto de stock “PROV-QUESO CHEDDAR” Ingrediente “CARNE TERNERA” <—-—-> Producto de stock “PROV-CARNE TERNERA” Ingrediente “BACON” <—————-—-—> Producto de stock “PROV-BACON” Ingrediente “PAN HAMBURGUESA” <—> Producto de stock “PROV-P-BURGER” Teniendo en cuenta estos detalles respecto a los enlaces entre productos, ingredientes y productos de stock, explicaremos como añadir estos productos, que serán los que controlen el stock y sincronice con las ventas realizadas desde el iPad. 23 Manual Boss Manager Dual Link Distribution, S.L. El primer producto que añadiremos como ejemplo es el de cola, que como hemos explicado tendrá un enlace directo a un producto de stock. Deberemos rellenar los campos básicos del producto de stock antes de pulsar “Crear producto de stock” y poder configurar los enlaces a proveedores y relaciones producto /ingrediente. 24 Manual Boss Manager Dual Link Distribution, S.L. Una vez pulsamos en “Crear producto de stock” tendremos una ventana nueva de detalle del producto. En esta ventana disponemos de tres pestañas donde configurar proveedores, lotes y relación producto / ingrediente del producto de stock en concreto. - Añadir proveedor al producto de stock: Añadiremos el proveedor o proveedores a los que compramos el producto de stock que estamos editando. 1 2 3 Podemos marcar como favorito el provedor que deseamos en el momento de generar pedidos. 25 Manual Boss Manager Dual Link Distribution, S.L. - Añadir proveedor al producto de stock: Utilizaremos lotes, cuando la recepción de dicho producto venga paquetizado o en cajas. En el ejemplo que exponemos, “COCA COLA 350 ML” es un producto controlado en unidades y que tendrá un Lote de 24 Ud, en este caso se trata de la caja que suministra el proveedor. 1 2 - Añadir relación producto / ingrediente: Esta es la sección más importante de la edición del producto de stock. Desde esta sección enlazaremos el producto de stock con el producto de venta o ingrediente que queremos controlar. Como hemos indicado al inicio, en este ejemplo el enlace es directo al producto de venta, por lo que seleccionaremos el producto “Cola”. 1 26 Manual Boss Manager Dual Link Distribution, S.L. Ya que en nuestro ejemplo controlamos unidades de “Cola”, la relación será la siguiente: “COCACOLA 350 ML” 1 Unidad <—-> Genera “1” Unidad de <—->“Cola” 2 3 Una vez realizado el enlace, podemos repetir el proceso añadiendo todos los productos de stock que deseamos controlar. Detallaremos a continuación el ejemplo de un ingrediente intermedio, en este caso “PROV-CARNE TERNERA” 1 27 Manual Boss Manager Dual Link Distribution, S.L. 2 3 Una vez añadidos todos los productos de stock que deseamos controlar, tendremos un listado con el que filtrar los productos que queremos editar. 28 Manual Boss Manager Dual Link Distribution, S.L. 7.3. Pedidos La sección pedidos es la forma más rápida de crear nuestros albaranes de entrada y por lo tanto añadir stock a los mismos. Pulsamos en “Crear pedido” y seguimos los pasos detallados a continuación: 1 Añadimos la cantidad de cada productos de deseamos y una vez tengamos todo pulsamos en “Añadir lineas” 2 3 En la sección “Lineas de pedido”, podremos hacer una revisión de los productos que vamos a pedir y a que proveedor se le hará el pedido. Estas opciones las podemos cambiar antes de validar el pedido. 29 Manual Boss Manager Dual Link Distribution, S.L. 4 En resumen de pedido podremos generar los albaranes de entrada. Debemos tener en cuenta que se generaran tantos albaranes de entrada como proveedores existan en nuestro pedido. En nuestro ejemplo vemos que al realizar un pedido que contiene dos proveedores, el sistema generara dos albaranes de entrada. 5 Cuando pulsamos “Generar albaranes” visualizaremos el listado de pedidos con el estado del mismo en la columna “Estado”. Para visualizar los albaranes de entrada pendientes debemos pulsar en la sección “Albaranes”. 6 Detallaremos la validación de albaranes en el siguiente punto del manual. 30 Manual Boss Manager Dual Link Distribution, S.L. 7.4. Albaranes En la sección de albaranes gestionaremos la entrada de stock de los pedidos realizados en la sección “Pedidos”. Podremos filtrar los albaranes por los estados: “Con incidencia, Pendiente y Validado” Cuando hablamos de albaranes con incidencia, estamos hablando de albaranes donde no hemos recibido las unidades pedidas, por ejemplo, si hemos pedido 100 Ud de “COCA COLA 350 ML” y solo hemos recibido 50 Ud. Para gestionar los albaranes debemos pulsar el en botón de edición marcado en la imagen. 1 2 3 31 Manual Boss Manager Dual Link Distribution, S.L. Una vez validamos las líneas de albarán, pulsamos en “Validar albarán” y será el momento en el que se añadan las unidades al producto de stock. 4 5 6 Como vemos en la imagen una vez validado el albarán tendremos las unidades añadidas en el producto de stock que estamos gestionando. 32 Manual Boss Manager Dual Link Distribution, S.L. Para comprobar que todo ha quedado enlazado correctamente, podemos revisar dentro de la app DL B&R TPV del iPad, que el producto tiene unidades de stock añadidas. Para ello debemos sincronizar con boss manager siguiendo los pasos siguientes: 1 2 3 4 Esperamos a que termine el porcentaje de sincronización para que descargue todos los dato añadidos en el Boss Manager. Una vez finalizada la sincronización, podemos visualizar en la sección de productos las unidades añadidas. 5 6 33 Manual Boss Manager Dual Link Distribution, S.L. Como vemos en la imagen quedarán las unidades añadidas al producto enlazado. A partir de este momento, las unidades irán descontando conforme vayamos realizando ventas del producto en cuestión. En el caso de los ingredientes, estaremos en el mismo caso, solo que cada vez que vendamos por ejemplo,el producto “Traditional Burger” descontará los ingredientes que hemos marcado que consume. En la imagen podemos visualizar estos ingredientes: 34 Manual Boss Manager Dual Link Distribution, S.L. SExis DUAL LINK CONTROLA CADA ASPECTO DE TU NEGOCIO CON UN SOLO DEDO. INNOVACIÓN SENCILLEZ SEGURIDAD 35