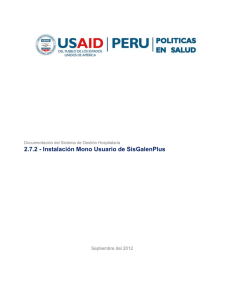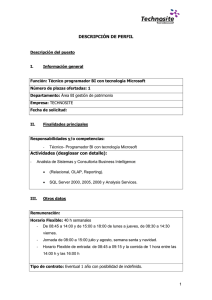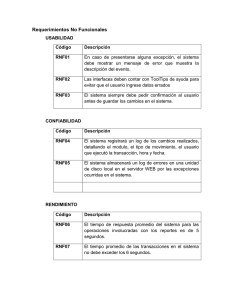generalmente los Windows 7
Anuncio

La siguiente guía trata sobre la instalación de SQL Server Express, y se encuentra estructurada en torno a tres puntos: 1. Descarga desde las páginas de Microsoft del programa de instalación de SQL Server EXPRESS 2. Instalación. 3. Configuración de SQL Server y configuración del Firewall. ht tp : //t er ex se rv er . ne t 1.- DESCARGA DE SQL SERVER EXPRESS Nota: Puede intentar instalar SQL Server Express (versión 2.008) desde: http://www.microsoft.com/es- es/download/details.aspx?id=30438 Nota: Se recuerda la importancia que tiene la arquitectura (32/64 bits) del instalador a descargar. Por ejemplo: El fichero SQLEXPRADV_x64_ESN.exe para ordenadores de 64 bits (generalmente los Windows 7 nuevos suelen ser de 64 bits) El fichero SQLEXPRADV_x86_ESN.exe para equipos de 32 bits (generalmente los equipos con Windows XP suelen ser de 32 bits) Nota: Como requisitos previos (aunque casi con toda seguridad que YA están instalados en la Máquina) se exige: Microsoft .Net Framework 3.5 SP1. Windows Installer 4.5. 2.- INSTALACIÓN DE SQL SERVER 2008 EXPRESS Una vez descargado, se iniciará la instalación de SQL Server 2008. Pasarán unos momentos hasta que toda la aplicación termine de descomprimirse para poder usarse. Una vez hecho esto, le mostrará la siguiente pantalla: Seleccione, del menú lateral izquierdo, la opción “Instalación” A continuación le permitirá elegir de entre varios tipos de instalación. Seleccione la primera opción “Nueva instalación independiente de SQL Server” ht tp : //t er ex se rv er . ne t Con esto, comenzará un análisis de los requisitos de hardware y software del sistema. A continuación, le mostrará el Acuerdo de Licencia. Active la casilla “Acepto los términos de licencia” para continuar. ht tp : //t er ex se rv er . ne t La siguiente pantalla copiará archivos auxiliares de la instalación de SQL. Dé un clic en el botón “Instalación” para proseguir. Como siguiente punto, mostrará una revisión de las Reglas auxiliares de la instalación. Si se han cumplido correctamente, dé un clic en el botón “Siguiente” para continuar. ht tp : //t er ex se rv er . ne t La siguiente pantalla nos permite elegir las características de la instalación y sus componentes. Seleccionamos todos y damos un clic en “Siguiente”. Como siguiente paso, nos solicita ingresar un nombre de instancia. Dejamos los datos predeterminados, y damos un clic en “Siguiente”. ht tp : //t er ex se rv er . ne t La siguiente pantalla es muy importante para el correcto funcionamiento de los permisos en SQL. Seleccionamos como cuentas de Servicio “NT AUTHORITY\SYSTEM” en ambas opciones de Servicios de SQL Server. También, y para el Servicio “Sql Server Browser”, seleccionamos como ‘tipo de inicio’ “Automático”. Una vez hecho esto, damos un clic en el botón “Siguiente”. El siguiente paso es elegir el modo de autenticación. Elegimos el Modo de Autenticación Mixto, y en la contraseña que nos solicita ingresamos (por ejemplo): miConTraSeÑa Nota: La contraseña introducida es referente al Usuario Administrador predeterminado. El nombre de dicho usuario (según convenciones) es “sa” Nota: La contraseña es sensible a mayúsculas y minúsculas NOTA: Si el “nombre de la máquina” en la que se está realizando la instalación de SQL Server EXPRESS fuera (por ejemplo) “MiMaquina”, el Nombre completo de la instancia de Base de Datos sería: “MiMaquina/SQLEXPRESS”. A partir de ahora una de las formas de acceso desde TEREX_Sincro a este motor de Base de datos es: Servidor de Base de datos: Nombre de Usuario: Contraseña: MiMaquina/SQLEXPRESS sa miConTraSeÑa ht tp : //t er ex se rv er . ne t A continuación, damos un clic en el botón “Agregar usuario actual”, para tener mayores privilegios de permisos, y damos un clic en “Siguiente”. Como siguiente pantalla de instalación, elegimos la opción “Instalar configuración predeterminada del modo nativo” y damos un clic en “Siguiente”. ht tp : //t er ex se rv er . ne t A continuación, nos muestra un resumen de la configuración de la instalación. Damos un clic en el botón “Instalación” para proseguir. … y empezarán los procesos de instalación de SQL Server EXPRESS 3.a.- CONFIGURACIÓN de SQL SERVER 2008 EXPRESS Nota: al final de documento se muestran unos pantallazos en los que se indica la forma de lanzar el “Administrador de Configuración de SQL Server” en Ordenadores equipados con Windows XP, y en Ordenadores con Windows 7 Arranque automático para SQLBrowser: 1. Ejecute el “Administrador de Configuración de SQL Server” ht tp : //t er ex se rv er . ne t 2. Asegúrese de que el “SQL Server Browser” está en ejecución. Más aún: asegúrese de que su “modo de inicio” está en “automático”. Puede hacer ‘clic’ con el botón derecho de ratón y luego elegir “propiedades” Habilitar TCP/IP: 3. Ejecute el “Administrador de Configuración de SQL Server” ht tp : //t er ex se rv er . ne t 4. Asegúrese de que el “TCP/IP” está Habilitado. Más aún: asegúrese de que su “modo de inicio” está en “automático”. Puede hacer ‘clic’ con el botón derecho de ratón y luego elegir “propiedades” 3.b.- CONFIGURACIÓN del Firewall Tal y como se indica en http://msdn.microsoft.com/es-es/library/cc646023.aspx : “Los sistemas de firewall ayudan a evitar el acceso no autorizado a los recursos de los equipos. Si un firewall está activado pero no está configurado correctamente, es posible que se bloqueen los intentos de conexión a SQL Server. Para obtener acceso a una instancia de SQL Server a través de un firewall, debe configurar el firewall en el equipo en el que se ejecuta SQL Server para que permita el acceso” ht tp : //t er ex se rv er . ne t Windows XP Windows 7 Para agregar una excepción de programa al firewall utilizando el elemento Firewall de Windows del Panel de control. ht tp : //t er ex se rv er . ne t 1. En la ficha “Agregar un programa” de la configuración del elemento Firewall de Windows del Panel de control, haga clic en “Examinar”. 2. Busque la ubicación de la instancia de SQL Server que desea permitir a través del firewall, por ejemplo, C:\Archivos de Programa\Microsoft SQL Server\MSSQL10_50.SQLEXPRESS\MSSQL\Binn. Seleccione sqlservr.exe y haga clic en Abrir. 3. Haga clic en Aceptar. 4. Nuevamente. Haga clic en Agregar un programa. 5. Busque la ubicación del manejador de SQL Server que desea permitir a través del firewall, por ejemplo, para Windows XP sería: C:\ Archivos de Programa \Microsoft SQL Server\90\Shared, (para Windows 7 de 64 bits sería: C:\ Archivos de Programa (x86) \Microsoft SQL Server\90\Shared ). Seleccione sqlBrowser.exe y haga clic en Abrir. 6. Haga clic en Aceptar Nota: La ubicación de los archivos sqlservr.exe y sqlBrowser.exe, también se puede obtener desde el Administrador de Configuración de SQL Server. (Clic con botón derecho del ratón. ‘Propiedades’. Pestaña ‘Servicio’. “Ruta de acceso binaria”) 2 2 5 2 2 2 5 2 Apéndice: Administrador de Configuración de SQL Server ht tp : //t er ex se rv er . ne t Para abrir el “Administrador de Configuración de SQL Server” en Ordenadores equipados con Windows XP: Para abrir el “Administrador de Configuración de SQL Server” en Ordenadores equipados con Windows 7: Amador García Jurado. Enero, 2.012