t2 exploracion y config. de la interfaz de usuario de windows
Anuncio
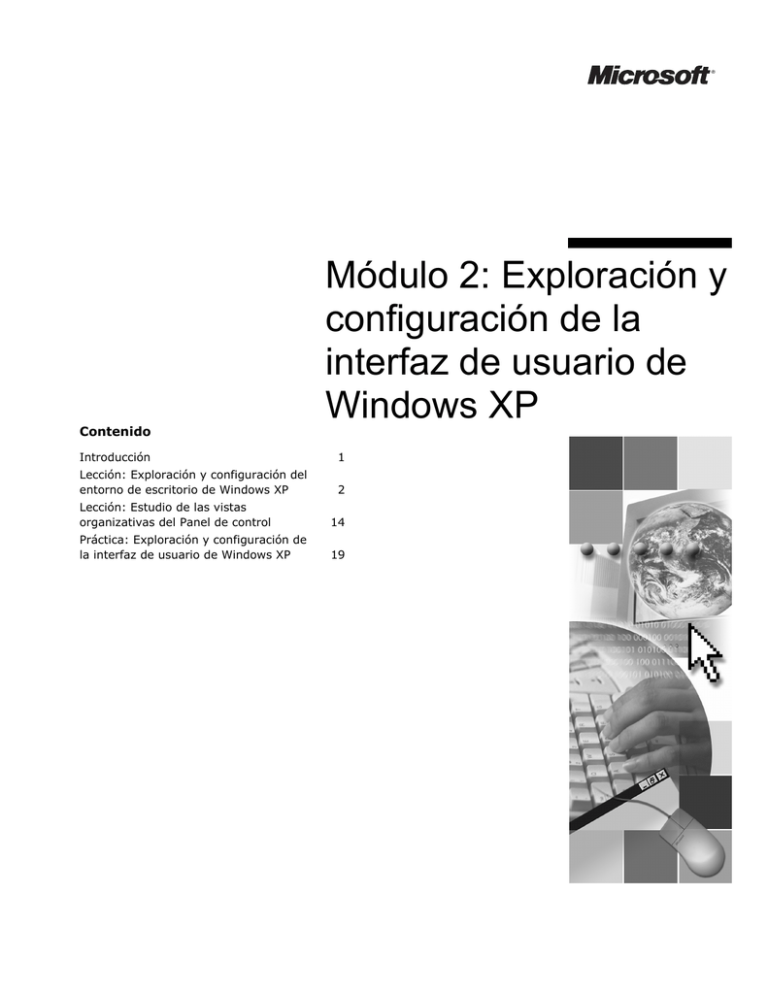
Contenido Módulo 2: Exploración y configuración de la interfaz de usuario de Windows XP Introducción 1 Lección: Exploración y configuración del entorno de escritorio de Windows XP 2 Lección: Estudio de las vistas organizativas del Panel de control 14 Práctica: Exploración y configuración de la interfaz de usuario de Windows XP 19 La información contenida en este documento, incluidas las direcciones URL y otras referencias a sitios Web de Internet, está sujeta a modificaciones sin previo aviso. A menos que se indique lo contrario, los nombres de compañías, productos y dominios, direcciones de correo electrónico, logotipos, personas, personajes, lugares y eventos de ejemplo mencionados son ficticios. No se pretende indicar, ni debe deducirse ninguna asociación con compañías, organizaciones, productos, dominios, direcciones de correo electrónico, logotipos, personas, lugares o eventos reales. Es responsabilidad del usuario el cumplimiento de todas las leyes de derechos de autor aplicables. Sin limitar los derechos protegidos bajo copyright, ninguna parte de este documento puede ser reproducida, almacenada o introducida en un sistema de recuperación, ni transmitida de ninguna forma ni por ningún medio (ya sea electrónico, mecánico, por fotocopia, grabación o de otra manera), ni con ningún propósito, sin la previa autorización por escrito de Microsoft Corporation. Los nombres de fabricantes o productos, y las direcciones URL se proporcionan con fines informativos únicamente y Microsoft no hace ninguna representación ni otorga ninguna garantía, ya sea expresa, implícita o legal, en relación a estos fabricantes o al uso de los productos con ninguna de las tecnologías de Microsoft. La inclusión de un fabricante o producto no implica su aprobación por parte de Microsoft. Se proporcionan vínculos a sitios de terceros. Estos sitios no están bajo el control de Microsoft y Microsoft no es responsable del contenido de ninguno de los sitios vinculados ni de los vínculos que éstos contengan, ni tampoco de los cambios o actualizaciones que se produzcan en dichos sitios. Microsoft no es responsable de la difusión en Web ni de ninguna otra forma de transmisión recibida desde cualesquiera de los sitios vinculados. Microsoft facilita estos vínculos únicamente para su comodidad y la inclusión de un vínculo no implica la aprobación por parte de Microsoft del sitio o los productos contenidos en él. Microsoft puede ser titular de patentes, solicitudes de patentes, marcas, derechos de autor y otros derechos de propiedad intelectual sobre el contenido de este documento. El suministro de este documento no le otorga a usted ninguna licencia sobre estas patentes, marcas, derechos de autor u otros derechos de propiedad intelectual, a menos que ello se prevea en un contrato escrito de licencia de Microsoft. 2004 Microsoft Corporation. Reservados todos los derechos. Microsoft, Active Desktop, Active Directory, ActiveX, Direct3D, DirectDraw, DirectInput, DirectMusic, DirectPlay, DirectShow, DirectSound, DirectX, MSDN, MS-DOS, Outlook, PowerPoint, Windows, el logotipo de Windows, Windows Media, Windows NT y Windows Server son marcas registradas o marcas comerciales de Microsoft Corporation en los Estados Unidos y/o en otros países. Otros nombres de productos y compañías mencionados aquí pueden ser marcas comerciales de sus respectivos propietarios. Módulo 2: Exploración y configuración de la interfaz de usuario de Windows XP Notas para el instructor Presentación: 210 minutos Práctica: 60 minutos En este módulo se presenta a los alumnos Microsoft® Windows® XP Professional y Microsoft Windows XP Home Edition. Asimismo, se proporciona la información y los ejercicios necesarios para que se habitúen a la interfaz de usuario (UI) de Windows XP. Después de completar este módulo, los alumnos podrán: Material necesario ! Describir las características y funciones principales de Windows XP Professional y Windows XP Home Edition, y personalizar las diversas opciones del escritorio de Windows XP, como el menú Inicio y la barra de tareas. ! Describir las diferencias entre las vistas por categorías y clásica, y cómo cambiar de una a otra en el Panel de control. Para impartir este módulo, necesitará el material siguiente: ! Preparativos Archivo 2339A_02.ppt de Microsoft PowerPoint®. Para preparar este módulo, debe: ! Leer todo el material del mismo. ! Completar los ejercicios y la práctica. iii iv Módulo 2: Exploración y configuración de la interfaz de usuario de Windows XP Recomendaciones para impartir este módulo En esta sección se incluye información para ayudarle a impartir este módulo. Para algunos temas del módulo, las referencias a otra información adicional aparecen en notas, al final de los mismos. Lea dicha información adicional para preparar la enseñanza del módulo. Durante la clase, asegúrese de que los alumnos conocen la existencia de esa información adicional. Lección: Exploración y configuración del entorno de escritorio de Windows XP En esta sección se describen los métodos didácticos para impartir esta lección. Introducción a los sistemas operativos de escritorio de Windows XP En este módulo se presenta a los alumnos Windows XP Professional y Windows XP Home Edition. Este tema debe servirles para confirmarles que, en muchos aspectos, el funcionamiento del equipo y el conocimiento necesario para solucionar problemas son muy parecidos en los dos sistemas operativos. Por ello, sólo se tratan las diferencias más importantes entre ambos sistemas de escritorio. Las diferencias concretas y detalladas se presentan en contexto en todo el curso. Finalmente, se debe explicar cómo identificar el sistema operativo que se ejecuta en un equipo, incluidos la versión y el Service Pack. Cómo personalizar el escritorio Explique que en el escritorio hay diversos accesos directos que los usuarios utilizan con frecuencia. Explique a los alumnos que pueden agregarlos, modificarlos o eliminarlos. Demuestre cómo configurar los diversos aspectos del escritorio. Ejercicio: Personalización del escritorio Los alumnos van a personalizar el escritorio cambiando el fondo, el tamaño de la fuente de los iconos de los accesos directos, quitando los iconos no utilizados y alineando los iconos en columnas. Asegúrese de que los alumnos leen la situación de ejemplo del ejercicio. Cuando lo hayan terminado, vuelva a repasarla para que comprendan el problema del usuario que han resuelto. Cómo personalizar el menú Inicio y la barra de tareas Explique que el menú Inicio y la barra de tareas son las herramientas principales con que los usuarios interactúan con el sistema operativo y las aplicaciones, y que podrían recibir llamadas para recibir asistencia al respecto. Haga una demostración de cómo configurar el menú Inicio y la barra de tareas. Ejercicio: Personalización del menú Inicio y la barra de tareas Los alumnos personalizarán el menú Inicio y la barra de tareas liberando y cambiando el tamaño de ésta última. También garantizarán que hay un icono visible en el área de notificación. Asegúrese de que los alumnos leen la situación de ejemplo del ejercicio. Cuando lo hayan terminado, vuelva a repasarla para que comprendan el problema del usuario que han resuelto. Módulo 2: Exploración y configuración de la interfaz de usuario de Windows XP v Lección: Estudio de las vistas organizativas del Panel de control En esta sección se describen los métodos didácticos para impartir esta lección. Panel de control en la vista por categorías Explique la importancia que tiene el Panel de control en la solución de problemas del usuario final. Indique que la vista por categorías es la predeterminada en Windows XP y que, como está basada en tareas, facilita la utilización del equipo a los usuarios sin experiencia. Explique que, en el Panel de control se muestran nueve categorías de opciones del equipo y que cada una contiene una lista de tareas comunes y complejas. El usuario no tiene más que hacer clic en la tarea y Windows abre la ventana necesaria para realizarla. Panel de control en la vista clásica Explique que la vista clásica es la que se utilizaba en las versiones anteriores de Windows. Indique que, en la vista clásica, en el Panel de control se muestra una lista de archivos y carpetas en lugar de las categorías mostradas en la vista por categorías, y que esta vista requiere que el usuario sepa qué archivo o carpeta debe abrir para realizar una tarea concreta. Ejercicio: Comparación de las vistas por categorías y clásica Los alumnos cambiarán entre las vistas por categorías y clásica, y examinarán las diferencias existentes. Explique a los alumnos que la vista por categorías es la predeterminada en Windows XP, pero que el cambio a la vista clásica es una solicitud frecuente, porque los usuarios suelen preferir la interfaz que les resulta familiar. Explique también que los usuarios finales, con frecuencia, no se dan cuenta de que hay dos formas de ver los elementos del Panel de control y que la razón por la que no encuentran un elemento en él es porque se encuentran en la vista inadecuada. Por último, haga que los alumnos seleccionen una vista, cierren el Panel de control y vuelvan a abrirlo, de forma que vean que el Panel de control conserva la última vista seleccionada. Asegúrese de que los alumnos leen la situación de ejemplo del ejercicio. Cuando lo hayan terminado, vuelva a repasarla para que comprendan el problema del usuario que han resuelto. Práctica: Exploración y configuración de la interfaz de usuario de Windows XP Los alumnos personalizarán el escritorio y las barras de herramientas de Windows XP Professional, así como la apariencia de las vistas del Panel de control y las carpetas. Módulo 2: Exploración y configuración de la interfaz de usuario de Windows XP Introducción ******EL USO POR QUIENES NO SEAN INSTRUCTORES NO ESTÁ AUTORIZADO Y RESULTA ILEGAL****** Introducción Para poder ofrecer soporte técnico a los usuarios finales de Microsoft® Windows® XP Professional y Microsoft Windows XP Home Edition, debe estar habituado a la interfaz de usuario (IU) de Windows XP. En este módulo se introducen estas dos interfaces de usuario de Windows XP y se describe cómo configurar y personalizar las opciones de escritorio comunes, de forma que pueda resolver rápidamente los problemas del usuario final. Por ejemplo, el proceso de solución de problemas empieza normalmente en el Panel de control, pero hay dos formas distintas en que los usuarios pueden ver los elementos que éste contiene: vista por categorías y vista clásica. Puesto que las tareas se realizan de forma algo diferente en cada vista, es esencial comprender las diferencias entre ellas. Objetivos Después de finalizar este módulo, podrá: ! Describir las características y funciones principales de Windows XP Professional y Windows XP Home Edition, y personalizar las diversas opciones del escritorio de Windows XP, como el menú Inicio y la barra de tareas. ! Describir las diferencias entre las vistas por categorías y clásica, y cómo cambiar de una a otra en el Panel de control. 1 2 Módulo 2: Exploración y configuración de la interfaz de usuario de Windows XP Lección: Exploración y configuración del entorno de escritorio de Windows XP ******EL USO POR QUIENES NO SEAN INSTRUCTORES NO ESTÁ AUTORIZADO Y RESULTA ILEGAL****** Introducción Recibe una llamada de un usuario que le dice que ha iniciado sesión en Windows y la barra de tareas no aparece. El equipo se ha iniciado con normalidad y no ha aparecido ningún mensaje de error ni ninguna indicación del problema. El usuario desea saber cómo puede volver a ver la barra de tareas. ¿Qué puede hacer para resolver este problema? Objetivos de la lección Después de finalizar esta lección, podrá: ! Explicar las diferencias entre Windows XP Professional y Windows XP Home Edition. ! Configurar y personalizar el escritorio. ! Configurar y personalizar el menú Inicio y la barra de tareas. Módulo 2: Exploración y configuración de la interfaz de usuario de Windows XP Introducción a los sistemas operativos de escritorio de Windows XP ******EL USO POR QUIENES NO SEAN INSTRUCTORES NO ESTÁ AUTORIZADO Y RESULTA ILEGAL****** Introducción Como especialista en soporte técnico de entornos de escritorio (DST, Desktop Support Technician), ayudará a los usuarios que utilicen Windows XP Professional y Windows XP Home Edition. En esta sección se describen estos dos sistemas operativos de escritorio de Windows y se explican sus diferencias. Sistemas operativos de escritorio de Windows XP En este curso, conocerá los siguientes sistemas operativos: ! Windows XP Professional. Se usa normalmente en entornos corporativos, aunque su uso doméstico también es frecuente. Windows XP Professional incluye todas las características de Windows XP Home Edition, además de otras adicionales de acceso remoto, seguridad, rendimiento, facilidad de administración y uso de varios idiomas. ! Windows XP Home Edition. Está diseñado para el entorno doméstico. La funcionalidad esencial de Windows XP Home Edition es prácticamente idéntica a la de Windows XP Professional, pero éste último dispone de ciertas características que no están disponibles en el primero. Nota Puede actualizar desde Windows XP Home Edition a Windows XP Professional, pero no desde Windows XP Professional a Windows Home Edition. 3 4 Módulo 2: Exploración y configuración de la interfaz de usuario de Windows XP Diferencias entre Windows XP Professional y Windows XP Home Edition En la tabla siguiente se enumeran las características principales de Windows XP Home Edition y Windows XP Professional. Característica Windows XP Home Edition Asistente para configuración de red X X Windows Messenger X X Centro de ayuda y soporte técnico X X Compatibilidad avanzada con equipos portátiles X X Conexiones inalámbricas X X Escritorio remoto X Archivos y carpetas sin conexión X Inicio rápido y administración de energía X X Multitarea X X Compatibilidad con procesadores escalables X Firewall de Windows X X Compatibilidad con la privacidad de Internet Explorer X X Sistema de archivos de cifrado X Control de acceso X Administración centralizada X Directiva de grupo X Instalación y mantenimiento del software X Perfiles móviles de usuario X Servicio de instalación remota (RIS) X Un solo código binario en todo el mundo X Complemento Interfaz de usuario multilingüe (MUI) Cómo identificar los escritorios de Windows XP Windows XP Professional X X Cuando un usuario se ponga en contacto con usted porque tenga un problema, usted debe saber qué sistema operativo está instalado en el equipo del usuario, cuál es la versión y si hay Service Packs (SP) instalados. En ocasiones, tendrá que explicarle cómo buscar esta información. Para determinar la versión del sistema operativo: 1. Haga clic en Inicio y en Ejecutar. 2. En el cuadro de diálogo Ejecutar, en el cuadro Abrir, escriba winver y haga clic en Aceptar. Se muestra el cuadro de diálogo Acerca de Windows, donde aparece la versión del sistema operativo y el número actual de compilación de Windows XP, además de los Service Packs instalados. 3. Haga clic en Aceptar para cerrar el cuadro de diálogo Acerca de Windows. Módulo 2: Exploración y configuración de la interfaz de usuario de Windows XP 5 Cómo personalizar el escritorio ******EL USO POR QUIENES NO SEAN INSTRUCTORES NO ESTÁ AUTORIZADO Y RESULTA ILEGAL****** Introducción El escritorio, desde el que se inicia toda la interacción del usuario, es la principal interfaz de usuario de los sistemas operativos de Windows. Todo el contenido del escritorio se almacena en el perfil del usuario, en la carpeta Escritorio. En el escritorio predeterminado, sólo se muestra el acceso directo a la Papelera de reciclaje. Algunos de los accesos directos frecuentes que se agregan al escritorio son Mi PC, Mis sitios de red, Mis documentos, Papelera de reciclaje e Internet Explorer. Cómo personalizar las opciones del escritorio de Windows XP Para personalizar las opciones de escritorio generales de Windows XP Professional y Windows XP Home Edition: 1. Haga clic en Inicio, haga clic en Panel de control, haga clic en Apariencia y temas y, a continuación, haga clic en Pantalla. 2. En el cuadro de diálogo Propiedades de Pantalla, puede cambiar las características del escritorio mediante las fichas siguientes: • Temas. Establece un tema de escritorio, formado por imágenes de escritorio, protectores de pantalla, cursores especializados y sonidos. • Escritorio. Cambia la apariencia de los elementos del escritorio. • Protector de pantalla. Establece el estilo del protector de pantalla. • Apariencia. Establece el estilo, color y tamaño de fuente de los cuadros de diálogo de Windows. • Configuración. Establece la resolución de pantalla y la calidad del color. Nota Apariencia y Temas sólo están disponibles en la vista por categorías. Para asegurarse de que está en la vista por categorías, compruebe que Elija una categoría aparece en el panel derecho. Las vistas del Panel de control se explican detalladamente en la lección siguiente. 6 Módulo 2: Exploración y configuración de la interfaz de usuario de Windows XP Cómo crear accesos directos de escritorio Cómo modificar o eliminar accesos directos Hay dos formas de crear un acceso directo de escritorio en Windows XP: ! Hacer clic con el botón secundario del mouse (ratón) en el escritorio, seleccionar Nuevo, hacer clic en Acceso directo y, a continuación, seguir el Asistente para crear acceso directo. ! Hacer clic con el botón secundario del mouse en Inicio, hacer clic en Explorar, hacer clic con el botón secundario del mouse en el archivo para el que se desee crear el acceso directo, seleccionar Enviar a y, a continuación, hacer clic en Escritorio (crear acceso directo). Para modificar o eliminar un acceso directo: ! Para modificar un acceso directo, haga clic con el botón secundario del mouse en él y, a continuación, haga clic en Propiedades. ! Para eliminar un acceso directo, arrástrelo a la Papelera de reciclaje o haga clic con el botón secundario del mouse en él y haga clic en Eliminar. Cómo personalizar un acceso directo Para personalizar un acceso directo: Cómo actualizar el contenido Web en el escritorio Para actualizar el contenido Web en el escritorio: • Haga clic con el botón secundario del mouse en el escritorio, seleccione Organizar iconos y, a continuación, seleccione una de las opciones del submenú. Las opciones para organizar los iconos son por nombre, por tamaño y por tipo; organización automática; y alineación con la cuadrícula. 1. Haga clic con el botón secundario del mouse en el escritorio y, a continuación, haga clic en Propiedades. 2. En la ficha Escritorio, haga clic en Personalizar escritorio. 3. En la ficha Web, haga clic en Páginas Web, seleccione una o varias páginas Web, haga clic en Sincronizar y, a continuación, siga las instrucciones del Asistente para nuevo elemento del escritorio. Nota En las versiones anteriores de Windows, Active Desktop® se puede habilitar o deshabilitar. En Windows XP, Active Desktop está habilitado siempre y no se puede deshabilitar. Módulo 2: Exploración y configuración de la interfaz de usuario de Windows XP Ejercicio: Personalización del escritorio ******EL USO POR QUIENES NO SEAN INSTRUCTORES NO ESTÁ AUTORIZADO Y RESULTA ILEGAL****** Objetivo En este ejercicio, personalizará el escritorio de Windows XP. Situación de ejemplo Recibe una llamada de un usuario que le dice que un amigo ha actualizado recientemente su sistema operativo a Windows XP Professional y que ahora tiene el escritorio hecho un desastre. Ha perdido el fondo del escritorio, los iconos de los accesos directos son demasiado pequeños como para leerlos, tiene accesos directos que no usa nunca y, cuando trata de organizar los iconos de los accesos directos, siempre vuelven a la posición original. ¿Qué puede hacer para solucionar estos problemas? Ejercicio ! Para cambiar el fondo del escritorio 1. Inicie Virtual PC. 2. En la ventana Consola de Virtual PC, haga clic en 2339_Bonn y, después, en Iniciar. 3. En el equipo virtual Bonn, inicie sesión localmente como Administrador con la contraseña P@ssw0rd. 4. Haga clic en Inicio, haga clic en Panel de control, haga clic en Apariencia y temas y, a continuación, haga clic en Pantalla. 5. Cierre la ventana Apariencia y temas. 6. En el cuadro de diálogo Propiedades de Pantalla, en la ficha Escritorio, en el cuadro Fondo, haga clic en Grano de café y, a continuación, en Aplicar. El escritorio predeterminado de Windows XP cambia a Grano de café. 7. Deje abierto el cuadro de diálogo Propiedades de Pantalla. 7 8 Módulo 2: Exploración y configuración de la interfaz de usuario de Windows XP ! Para cambiar el tamaño de fuente de los iconos de los accesos directos 1. En el cuadro de diálogo Propiedades de Pantalla, en la ficha Apariencia, en el cuadro Tamaño de fuente, seleccione Fuentes muy grandes y, a continuación, haga clic en Aplicar. El tamaño de fuente del escritorio del usuario y de los iconos de los accesos directos es más grande. 2. En el cuadro Tamaño de fuente, seleccione Normal y, a continuación, haga clic en Aplicar. 3. Deje abierto el cuadro de diálogo Propiedades de Pantalla. ! Para quitar del escritorio los iconos de accesos directos no utilizados 1. En el cuadro de diálogo Propiedades de Pantalla, en la ficha Escritorio, haga clic en Personalizar escritorio. 2. En el cuadro de diálogo Elementos del escritorio, haga clic en Limpiar escritorio ahora y, a continuación, siga las instrucciones del Asistente para limpieza de escritorio. Se quitan los iconos de los accesos directos que el usuario no utiliza. 3. Cierre los cuadros de diálogo Elementos del escritorio y Propiedades de Pantalla. ! Para alinear en columnas los iconos de los accesos directos 1. Arrastre la Papelera de reciclaje hasta el centro del escritorio. 2. Haga clic con el botón secundario del mouse en el escritorio, seleccione Organizar iconos y haga clic en Organización automática. El icono de la Papelera de reciclaje y los demás iconos de accesos directos, si los hay, se organizan en columnas en el lado izquierdo de la pantalla. 3. Arrastre la Papelera de reciclaje hasta el centro del escritorio. La Papelera de reciclaje se vuelve a poner en el lado izquierdo del escritorio. 4. Haga clic con el botón secundario del mouse en el escritorio, seleccione Organizar iconos y haga clic en Organización automática. 5. En la ventana de 2339_Bonn – Microsoft Virtual PC 2004, en el menú Acción, haga clic en Pausar. Módulo 2: Exploración y configuración de la interfaz de usuario de Windows XP Cómo personalizar el menú Inicio y la barra de tareas ******EL USO POR QUIENES NO SEAN INSTRUCTORES NO ESTÁ AUTORIZADO Y RESULTA ILEGAL****** Introducción El menú Inicio y la barra de tareas son las herramientas principales que utilizan los usuarios para interactuar con los sistemas operativos de Windows XP. Es imprescindible tener un conocimiento exhaustivo de estas herramientas y de su configuración para poder resolver con rapidez los problemas que puedan experimentar los usuarios con ellas. ¿Qué es el menú Inicio? El menú Inicio muestra opciones que permiten obtener acceso a los elementos del equipo que se utilizan con más frecuencia. Por ejemplo, en Todos los programas aparecen todos los programas instalados en el equipo. La lista de programas del menú Inicio está dividida en dos partes: ! Los programas que se muestran por encima de la línea separadora (también se conoce como lista de elementos agregados). Los programas de esta lista están siempre disponibles y, para iniciarlos, sólo hay que hacer un clic. También puede agregar programas a la lista de elementos agregados. ! Los programas que se muestran por debajo de la línea separadora (también se conoce como lista de programas más utilizados). Los programas se agregan a esta lista según se van utilizando. Windows XP tiene un número predeterminado de programas que se muestran en la lista de programas más utilizados. Cuando se alcanza este número, los que no se han utilizado recientemente se sustituyen con los últimos que se han utilizado. ¿Qué es la barra de tareas? La barra de tareas contiene el botón Inicio y se muestra de manera predeterminada en la parte inferior del escritorio. Para cambiar de un programa a otro, se puede hacer clic en los botones de la barra de tareas. La barra de tareas se puede ocultar, desplazarla a los lados o a la parte superior del escritorio y personalizarla de otras formas. ¿Qué es el área de notificación? En la barra de tareas, en el extremo opuesto al menú Inicio se encuentra el área de notificación. Las aplicaciones pueden colocar indicadores de estado o notificación en ella, incluso cuando una aplicación no esté activa. 9 10 Módulo 2: Exploración y configuración de la interfaz de usuario de Windows XP Estilos del menú Inicio Windows XP dispone de dos estilos del menú Inicio: ! Menú Inicio. Seleccione esta opción para usar el estilo predeterminado del menú Inicio de Windows XP. ! Menú Inicio clásico. Seleccione esta opción para usar el estilo del menú de versiones anteriores de Windows. Importante Para el especialista en soporte técnico de entornos de escritorio, la opción más importante es la vista del menú Inicio que seleccione el usuario: menú Inicio o menú Inicio clásico. Cada vista del menú Inicio determina no sólo el diseño y los elementos que aparecen en él, sino también las opciones disponibles cuando el usuario haga clic en el botón Personalizar. Cómo configurar las opciones del menú Inicio y de la barra de tareas Para configurar las opciones del menú Inicio y la barra de tareas en Windows XP: 1. Haga clic en Inicio, en Panel de control y, después, en Apariencia y temas. 2. Haga clic en Barra de tareas y menú Inicio. En el cuadro de diálogo Propiedades de la barra de tareas y del menú Inicio, hay dos fichas: • Barra de tareas. Permite a los usuarios personalizar las acciones de la barra de tareas. Por ejemplo, puede bloquear la barra de tareas, ocultarla automáticamente y ocultar los iconos inactivos. • Menú Inicio. Permite a los usuarios cambiar el tamaño de los iconos, especificar el número de programas enumerados en el menú Inicio y mostrar iconos de Internet y de correo electrónico en el menú Inicio. Cómo cambiar de tamaño y de ubicación la barra de tareas La barra de tareas de Windows se puede arrastrar a cualquier lado del escritorio. Se puede cambiar de tamaño arrastrando su borde hacia arriba o abajo, o hacia la izquierda o la derecha. Cómo mostrar u ocultar la barra de tareas Para mostrar u ocultar la barra de tareas: Cómo personalizar la barra de tareas ! Para mostrar la barra de tareas, haga clic con el botón secundario del mouse en el botón Inicio, haga clic en Propiedades y, en la ficha Barra de tareas, desactive la casilla de verificación Ocultar automáticamente la barra de tareas. ! Para ocultar la barra de tareas, haga clic con el botón secundario del mouse en el botón Inicio, haga clic en Propiedades y, en la ficha Barra de tareas, active la casilla de verificación Ocultar automáticamente la barra de tareas. Para personalizar la barra de tareas: 1. Haga clic con el botón secundario del mouse en la barra de tareas. 2. Haga clic en Barras de herramientas y, a continuación, haga clic en una de las opciones del submenú. Por ejemplo, entre las opciones disponibles de la barra de tareas están agregar nuevas barras de herramientas y agregar vínculos. Nota Se puede quitar parte de una barra de herramientas y ubicarla en cualquier lugar del escritorio o adjuntarla a los extremos del área de pantalla. Módulo 2: Exploración y configuración de la interfaz de usuario de Windows XP Cómo bloquear la barra de tareas La barra de tareas de Windows se puede bloquear en Windows XP, para impedir que los usuarios la cambien sin darse cuenta. Para bloquear la barra de tareas: 1. Haga clic sucesivamente en Inicio, en Panel de control, en Apariencia y temas y, por último, en Barra de tareas y menú Inicio. 2. En el cuadro de diálogo Propiedades de la barra de tareas y del menú Inicio, en la ficha Barra de tareas, active la casilla de verificación Bloquear la barra de tareas. 11 12 Módulo 2: Exploración y configuración de la interfaz de usuario de Windows XP Ejercicio: Personalización del menú Inicio y la barra de tareas ******EL USO POR QUIENES NO SEAN INSTRUCTORES NO ESTÁ AUTORIZADO Y RESULTA ILEGAL****** Objetivo En este ejercicio, personalizará el menú Inicio y la barra de tareas. Situación de ejemplo Recibe una llamada de un usuario que le dice que la barra de tareas de la parte inferior del escritorio es demasiado ancha y no puede cambiar su tamaño al que suele utilizar. Además, el control de volumen ya no aparece en la barra de tareas, aunque, cuando aparecía, muchas veces estaba oculto. ¿Cómo puede agregar el control de volumen a la barra de tareas y evitar que se oculte? Ejercicio ! Para desbloquear una barra de herramientas 1. En la ventana de 2339_Bonn – Microsoft Virtual PC 2004, en el menú Acción, haga clic en Reanudar. 2. Haga clic sucesivamente en Inicio, en Panel de control, en Apariencia y temas y, por último, en Barra de tareas y menú Inicio. 3. En el cuadro de diálogo Propiedades de la barra de tareas y del menú Inicio, en la ficha Barra de tareas, desactive la casilla de verificación Bloquear la barra de tareas y, a continuación, haga clic en Aceptar. La barra de tareas del usuario deja de estar bloqueada y el usuario puede cambiar su tamaño. 4. Deje abierto el Panel de control. ! Para cambiar el tamaño de una barra de herramientas ! Para agrandar una barra de herramientas, sitúe el puntero del mouse en la parte superior de la misma y arrástrela hacia arriba. ! Para reducir el tamaño de una barra de herramientas, sitúe el puntero del mouse en la parte superior de la misma y arrástrela hacia abajo. Módulo 2: Exploración y configuración de la interfaz de usuario de Windows XP 13 ! Para mostrar el icono del control de volumen en el área de notificación 1. En la ventana Apariencia y temas, en la barra de herramientas, haga clic en Arriba. 2. En el Panel de control, haga clic en Dispositivos de sonido, audio y voz y, a continuación, haga clic en Dispositivos de sonido y audio. 3. En el cuadro de diálogo Propiedades de Dispositivos de sonido y audio, en la ficha Volumen, en Volumen del dispositivo, compruebe que la casilla de verificación Colocar un icono de volumen en la barra de tareas está activada y, a continuación, haga clic en Aceptar. El icono del control de volumen aparece en el área de notificación 4. Deje abierto el Panel de control. Nota Si el icono del control de volumen no está visible en el área de notificación, haga clic en el icono de flecha hacia la izquierda para ver todo el área de notificación. ! Para comprobar que el icono de control de volumen esté siempre visible en el área de notificación 1. En la ventana Dispositivos de sonido, audio y voz, en la barra de herramientas, haga clic en Arriba. 2. En el Panel de control, haga clic en Apariencia y temas y, a continuación, haga clic en Barra de tareas y menú Inicio. 3. En el cuadro de diálogo Propiedades de la barra de tareas y del menú Inicio, en la ficha Barra de tareas, en Área de notificación, haga clic en Personalizar. 4. En el cuadro de diálogo Personalizar notificaciones, en Elementos actuales, haga clic en Volumen y, a continuación, en la columna Comportamiento, seleccione Mostrar siempre. 5. Para cerrar el cuadro de diálogo Personalizar notificaciones, haga clic en Aceptar. 6. Para cerrar el cuadro de diálogo Propiedades de la barra de tareas y del menú Inicio, haga clic en Aceptar y, a continuación, cierre la ventana Apariencia y temas. El icono del control de volumen estará siempre visible en el área de notificación 7. Cierre todas las ventanas, cierre la sesión y pause el equipo Bonn. 14 Módulo 2: Exploración y configuración de la interfaz de usuario de Windows XP Lección: Estudio de las vistas organizativas del Panel de control ******EL USO POR QUIENES NO SEAN INSTRUCTORES NO ESTÁ AUTORIZADO Y RESULTA ILEGAL****** Introducción Recibe una llamada de un usuario que le dice que le han dado un equipo con Windows XP Professional instalado. Tenía un problema que creía que sería fácil de solucionar (cambiar la resolución de pantalla), pero en la documentación de Windows XP Professional de la que dispone indica que debe hacer clic en Inicio, en Panel de control y, después, en Apariencia y temas. Sin embargo, Apariencia y temas no aparece en el Panel de control. El usuario no sabe qué hacer. ¿Qué le respondería? Objetivos de la lección Después de finalizar esta lección, podrá: ! Describir la vista por categorías y cómo se organiza el Panel de control en esta vista. ! Describir la vista clásica y cómo se organiza el Panel de control en esta vista. Módulo 2: Exploración y configuración de la interfaz de usuario de Windows XP 15 Panel de control en la vista por categorías ******EL USO POR QUIENES NO SEAN INSTRUCTORES NO ESTÁ AUTORIZADO Y RESULTA ILEGAL****** Introducción La apariencia del Panel de control se puede cambiar cambiando de vista. En Windows XP, el Panel de control tiene dos vistas: en la vista por categorías se agrupan los elementos parecidos y, en la vista clásica, todos los elementos se muestran por separado. Es importante comprender las diferencias entre las dos vistas, de forma que pueda ayudar a los usuarios a solucionar problemas del escritorio de Windows XP. ¿Qué es la vista por categorías? La vista por categorías es la predeterminada en Windows XP. En esta vista, los elementos más utilizados del Panel de control se organizan por categorías. En el Panel de control se muestran nueve categorías de opciones de configuración del equipo, como son las conexiones de red y de Internet. Cada categoría incluye una lista de tareas normales y complejas, por ejemplo configurar o cambiar la conexión de Internet. Al hacer clic en la tarea que se desea realizar, Windows XP abre la ventana necesaria. Si abre el Panel de control y no ve el elemento que desea, cambie a la vista clásica. Nota Para obtener más información sobre un elemento del Panel de control en la vista por categorías, mantenga el puntero del mouse sobre el icono o nombre de la categoría y lea el texto que aparece. Cómo establecer el Panel de control en la vista por categorías Para establecer el Panel de control en la vista por categorías: 1. Haga clic en Inicio y, después, haga clic en Panel de control. 2. En el Panel de control, en el panel izquierdo, haga clic en Cambiar a vista por categorías. 3. En la ficha General, en el cuadro Tareas, asegúrese de que la opción Mostrar tareas comunes en las carpetas está seleccionada y, a continuación, haga clic en Aceptar. 4. En el Panel de control, en el panel derecho, asegúrese de que se encuentra en la vista por categorías. 16 Módulo 2: Exploración y configuración de la interfaz de usuario de Windows XP Panel de control en la vista clásica ******EL USO POR QUIENES NO SEAN INSTRUCTORES NO ESTÁ AUTORIZADO Y RESULTA ILEGAL****** Introducción La vista clásica se utilizaba en las versiones anteriores de Windows, por lo que algunos usuarios la prefieren. A diferencia de la vista por categorías, en la que se muestran categorías de tareas comunes, en la vista clásica se muestra una lista de archivos y carpetas. Esto implica que, en esta vista, el usuario debe saber qué archivo o carpeta abrir para realizar una tarea concreta. Cómo establecer el Panel de control en la vista clásica 1. Haga clic en Inicio y, después, haga clic en Panel de control. 2. En el Panel de control, en el menú Herramientas, haga clic en Opciones de carpeta. 3. En la ficha General, en el cuadro Tareas, asegúrese de que la opción Mostrar tareas comunes en las carpetas está seleccionada y, a continuación, haga clic en Aceptar. 4. En el Panel de control, en el panel izquierdo, haga clic en Cambiar a Vista clásica. Módulo 2: Exploración y configuración de la interfaz de usuario de Windows XP 17 Ejercicio: Comparación de las vistas por categorías y clásica ******EL USO POR QUIENES NO SEAN INSTRUCTORES NO ESTÁ AUTORIZADO Y RESULTA ILEGAL****** Objetivo En este ejercicio, va a cambiar de la vista predeterminada (vista por categorías) del Panel de control a la vista usada en las versiones anteriores de Windows (vista clásica). Después, comparará las dos vistas. Situación de ejemplo Recibe una llamada de una usuaria que le dice que hace poco que actualizó el sistema a Windows XP Professional, pero le gusta más como se mostraban los elementos del Panel de control en Windows 2000. ¿Puede hacer que se muestren como en Windows 2000? Ejercicio ! Para cambiar de la vista por categorías a la vista clásica 1. Reanude el equipo virtual 2339_Bonn. 2. En el equipo virtual Bonn, inicie sesión localmente como Administrador con la contraseña P@ssw0rd. 3. Haga clic en Inicio, en Panel de control y, a continuación, en el panel izquierdo, en Panel de control, haga clic en Cambiar a Vista clásica. El Panel de control se mostrará ahora en la vista clásica, que era la predeterminada en las versiones anteriores de Windows. Observe la lista de archivos y carpetas que se muestra y, después, mantenga el mouse sobre el nombre de un archivo o carpeta y lea las tareas que se pueden realizar. 18 Módulo 2: Exploración y configuración de la interfaz de usuario de Windows XP ! Para comparar las vistas por categorías y clásica 1. En el Panel de control, en el panel izquierdo, haga clic en Cambiar a vista por categorías. Observe las diez categorías que se muestran, mantenga el mouse sobre los iconos o nombres de las categorías, y lea las tareas que se pueden realizar en cada una. 2. Cierre el Panel de control. 3. Haga clic en Inicio y, después, haga clic en Panel de control. Observe que el Panel de control conserva la vista por categorías, que es la última que se seleccionó. 4. En la ventana de Virtual PC, en el menú Acción, haga clic en Cerrar, seleccione Apagar y eliminar cambios, y haga clic en Aceptar. Módulo 2: Exploración y configuración de la interfaz de usuario de Windows XP 19 Práctica: Exploración y configuración de la interfaz de usuario de Windows XP ******EL USO POR QUIENES NO SEAN INSTRUCTORES NO ESTÁ AUTORIZADO Y RESULTA ILEGAL****** Objetivos Después de finalizar esta práctica, podrá: ! Personalizar el escritorio y las barras de herramientas de Windows XP. ! Personalizar la apariencia de las vistas del Panel de control y las carpetas. Requisitos previos Antes de trabajar en esta práctica, debe saber cómo utilizar Microsoft Virtual PC. Situación de ejemplo Usted es especialista en soporte técnico de entornos de escritorio (DST) de Contoso, Ltd., una compañía cuyos trabajadores utilizan Windows XP Professional. Recibe llamadas de dos usuarios que le hacen varias preguntas sobre configuración y personalización del escritorio. Tiempo previsto para completar esta práctica: 60 minutos 20 Módulo 2: Exploración y configuración de la interfaz de usuario de Windows XP Ejercicio 1 Personalización del escritorio y las barras de herramientas En este ejercicio, va a ayudar a un usuario a personalizar el escritorio y las barras de herramientas. Situación de ejemplo El usuario desea bloquear el escritorio siempre que no esté en su mesa para que sólo él o el administrador puedan tener acceso al equipo. Además, también prefiere utilizar la barra de herramientas para cortar, copiar y pegar y ver las propiedades, y desea obtener ayuda para personalizar la barra de herramientas existente, de forma que pueda usar estas funciones. Afirma que, a veces, prefiere la barra de herramientas original, de manera que le gustaría saber cómo restablecer su configuración original. Por último, desea aprender a mostrar y personalizar la barra de herramientas Inicio rápido, crear una nueva barra de herramientas de la barra de tareas y agregarle una o varias aplicaciones. Tareas Directrices para realizar la tarea 1. Inicie Bonn e inicie la sesión como Bernardo Díaz con la contraseña P@ssw0rd. 2. Proteja el escritorio mediante una contraseña para el protector de pantalla. " Puede usar la opción Pantalla del Panel de control. 3. Personalice la barra de herramientas de carpetas predeterminada. a. Puede agregar un separador para organizar los botones. 4. Restablezca la barra de herramientas predeterminada. " Puede realizar el procedimiento de la tarea anterior. 5. Muestre la barra de herramientas Inicio rápido. " Haga clic con el botón secundario del mouse en el fondo de la barra de tareas para tener acceso a Barras de herramientas. 6. Agregue el icono de un programa a la barra de herramientas Inicio rápido. " Seleccione cualquier programa del menú Todos los programas. 7. Cree una nueva barra de herramientas de la barra de tareas y agréguele uno o varios programas. " Haga clic con el botón secundario del mouse en el fondo de la barra de tareas para tener acceso a Barras de herramientas. b. Agregue los botones siguientes a la barra de tareas del Explorador de Windows: Cortar, Copiar, Pegar y Propiedades. Módulo 2: Exploración y configuración de la interfaz de usuario de Windows XP Ejercicio 2 Personalización de la apariencia de las vistas del Panel de control y de carpetas En este ejercicio, va a ayudar a un usuario a personalizar el modo en que se muestran los elementos y las carpetas del Panel de control. Situación de ejemplo Una usuaria le llama para decirle que los equipos que tiene en el trabajo y en casa muestran los elementos del Panel de control de forma distinta, lo que encuentra un poco confuso. Dice que, en el equipo del trabajo, tiene que hacer doble clic en una carpeta para abrirla, pero en el equipo de casa sólo tiene que hacer un clic. Desea que las opciones de las carpetas del equipo del trabajo y del equipo de casa sean iguales. Por último, dice que las carpetas de los dos equipos no se muestran como cuando instaló Windows XP Professional: no le gusta el panel de tareas que aparece en el lado izquierdo de la ventana. Tareas Directrices para realizar la tarea 1. En el equipo virtual Bonn, determine la vista organizativa del Panel de control. 2. Cambie de una vista del Panel de control a otra. 3. Cambie el número de clics necesario para abrir elementos. " Puede usar las Opciones de carpeta. 4. Restablezca la configuración predeterminada de Windows XP Professional en todas las carpetas. " Puede usar las Opciones de carpeta. 5. Cierre Bonn sin guardar los cambios. a. En el menú Acción, haga clic en Cerrar. b. En el cuadro de diálogo Cerrar, seleccione la opción Apagar y eliminar cambios y, después, haga clic en Aceptar. 21 THIS PAGE INTENTIONALLY LEFT BLANK





