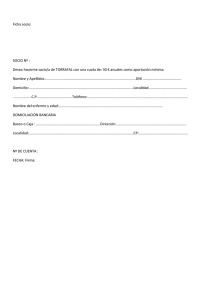Zumba Tablas Menú principal. Tablas
Anuncio
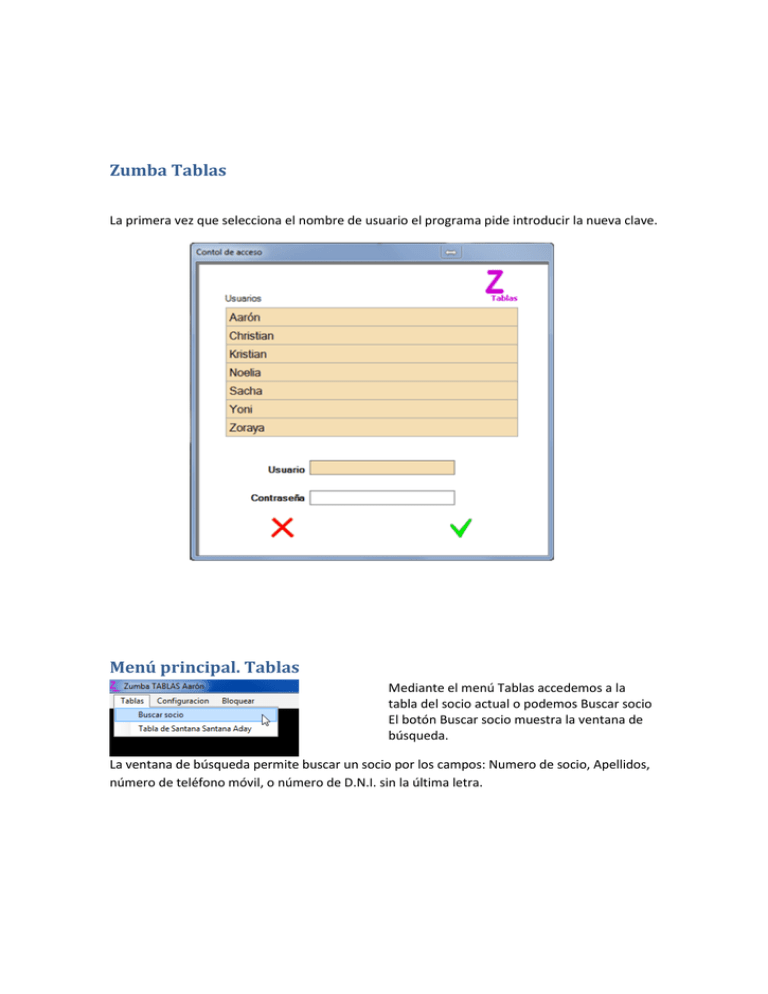
Zumba Tablas La primera vez que selecciona el nombre de usuario el programa pide introducir la nueva clave. Menú principal. Tablas Mediante el menú Tablas accedemos a la tabla del socio actual o podemos Buscar socio El botón Buscar socio muestra la ventana de búsqueda. La ventana de búsqueda permite buscar un socio por los campos: Numero de socio, Apellidos, número de teléfono móvil, o número de D.N.I. sin la última letra. El doble clic funciona para seleccionar al socio La ventana de la tabla LA ventana de la tabla del socio está dividida en 3 zonas. La zona de previos donde se definen los antecedentes, objetivos, recomendaciones etc. La zona de ejercicios, a la derecha. Los ejercicios están dentro de las sesiones o días. El la imagen anterior aún no se ha definido el tipo de tabla (1 Sesión o día, 2 secciones o 2 días, etc) La zona de medidas (peso, altura, grasa) en la parte inferior izquierda. Si es la primera vez que se crea la tabla, o el número de días (sesiones) es cero, aparece por defecto el botón plantillas parpadeando. El botón plantilla permite seleccionar una plantilla definida previamente. Podemos definir el número de días que va a tener la tabla haciendo clic sobre la palabra Tipo Mediante Tipo podemos definir el número de días que va a tener nuestra tabla. Podemos usar el botón Tipo para añadir más días a una tabla ya creada. Por ejemplo si un socio requiere o solicita alguna sesión más de entrenamiento. Podemos crear una tabla de desde 1 día hasta 6. Si ya tenemos una tabla creada, por ejemplo, con dos días, podemos mediante esta ventana aumentar el número de días seleccionando 4, 5 o 6 sesiones. Para seleccionar al entrenador o monitor de la tabla pulsamos sobre la palabra subrayada Monitor Cuando hacemos un cambio en la tabla aparecen los botones Guardar y Cancelar parpadeando. Algunos de los campos de la tabla se pueden llenar con opciones predefinidas pulsando sobre los botones Lista + Añadiendo ejercicios a la tabla Para añadir un nuevo ejercicio situamos el cursor con el ratón en la fila del asterico (*) La última fila y pulsamos el botón derecho del ratón. Una vez añadido los ejercicios podemos definir las repeticiones y las supe series haciendo clic con el ratón sobre la fila del ejercicio deseado Podemos establecer en el campo Observaciones las repeticiones que queremos de cada ejercio. Impresión de la tabla Mediante el botón Imprimir podemos lanzar el visor de vista previa de impresión. A la izquierda del botón Imprimir aparece el número total de ejercicios que contiene la tabla Para borrar un Ejercicio Hay que usar el ratón para seleccionar la fila y luego pulsar la tecla Suprimir. La fila desaparece de la pantalla quedando pendiente de Aceptar los cambios o Cancelar Borrar la tabla actual. El programa permite borrar la tabla del socio de forma total o parcial mediante un solo botón. Primero: Pregunta si queremos borra la tabla del socio en concreto… Segundo: Pregunta por la zona 1: La zona de ejercicios. Tercero: Pregunta si queremos borrar las medidas. Peso, altura, etc. Cuarto: Pregunta si queremos borrar lo objetivos, antecedentes, lesiones, etc. Toma de medidas y evolución de peso El programa permite introducir las medidas iniciales al crear la tabla. La primera vez deja escribir directamente sobe la zona de medidas. Una vez salvado los cambios las siguientes tomas de medidas, como peso y grasa se hacen en la ventana de Evolución de peso. En este caso la zona de medidas siempre mostrará las Últimas medidas realizadas. Bloqueo del programa y cambio de clave A través del menú Bloquear podemos tanto cambiar la clave del usuario activo (el que esta en ese momento usando el programa) como bloquear el programa para evitar uso no autorizado. El cambio de clave es a través de la ventana de cambio de clave. Configuración Mediante e menú Configuración definimos a los monitores, los ejercicios con su foto, las plantillas de ejercicios, y los valores pre definidos para los previos como Objetivos, Antecedentes clínicos, Nivel deportivo, etc. Monitores. Entrenadores Se define el nombre del entrenador o Monitor, y el Nivel de uso del programa. Nivel 0: Es administrador y tiene acceso a todas las partes del programa. Nivel 1 es usuario estándar. (Tiene restringidas algunas partes del programa) Grupos de Ejercicios. Ejercicios por grupo En este menú definimos los ejercicios que pueden incorporarse a las tablas. Los ejercicios van agrupados para una mejor localización a la hora de seleccionarlos. Como siempre, la última línea, la del asterisco (*) se usa para añadir nuevos ejercicios o incluso grupos. La imagen se asocia haciendo clic sobre el icono que contiene el aspa roja o el que tiene un circulo verde. Se recomienda usar imágenes de 400 x 400 pixeles de resolución. Puede ser Jpg o png. La imagen original puede estar en cualquier sitio. El programa hará una copia y la colocará la copia en lugar seguro del servidor. Plantillas de tablas Cada Monitor tiene sus plantillas que el solo puede modificar pero que comparte con todos los demás monitores. En la imagen siguiente el monitor propietario es “Christian” Crear una nueva plantilla o editar la plantilla seleccionada Para crerar una nueva plantilla definimos el tipo de tabla (Nº de sesiones), indicamos el propietario de la plantilla y le ponemos un título descriptivo Luego añadimos los ejercicios, las repeticiones, súper series, etc. Recuerda usar el botón derecho sobre la fila que queramos subir o bajar y para poner color. Previos. Valores por defecto Son los valores pre-definidos que usamos en Objetivos, Antecedentes médicos, Deportivos, etc. Por ejemplo en Nivel deportivo encontramos pre definiciones como: Sedentario, Actividad media, etc. El manejo de estas ventanas son similares a las otras que hemos visto anteriormente como por ejemplo de la de Monitores. Colores de la semana Podemos elegir los colores que se usan en la impresión para distinguir los días de la semana: Lunes, Marte, Miércoles, Jueves, Viernes y Sábado. Para ello ir al menú de configuración. -> Colores días. Podemos elegir cualquier color, pero hay que tener en cuenta que la letra es de color negro, con lo que hay que evitar los colores oscuros.