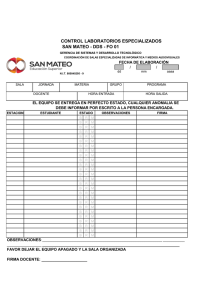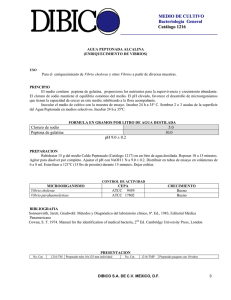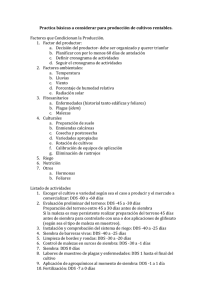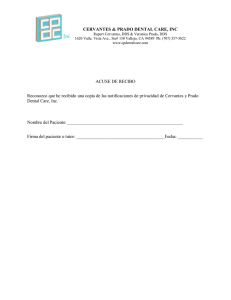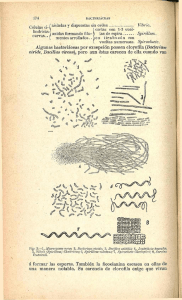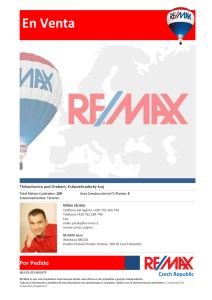DDS - free version for A4900 Vibrio M
Anuncio
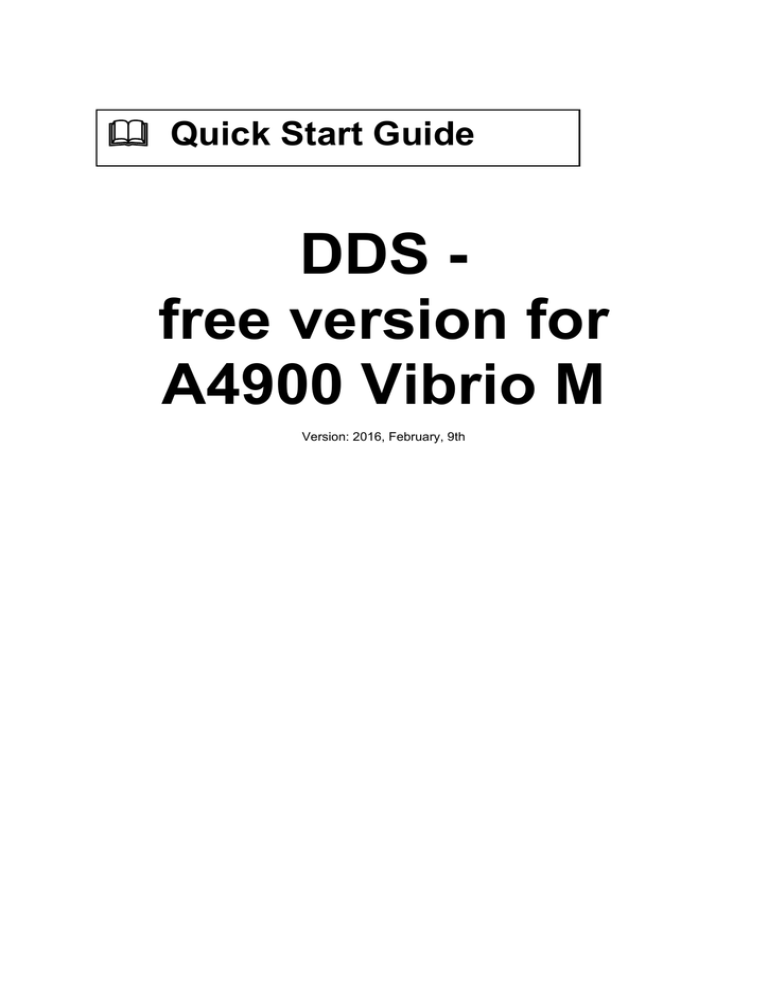
Quick Start Guide DDS free version for A4900 Vibrio M Version: 2016, February, 9th Content: Introducción............................................................................................................................3 Guía de Inicio Rápido ..................................................................................................................... 3 DDS – versión gratuita.................................................................................................................... 3 Requisitos de sistema..................................................................................................................... 3 Instalación...............................................................................................................................4 A4900 Vibrio M USB drivers ........................................................................................................... 4 DDS ................................................................................................................................................ 4 Actualización................................................................................................................................... 4 Primera ejecución del DDS....................................................................................................5 Selección de idioma........................................................................................................................ 5 Selección de unidades.................................................................................................................... 5 Definición de sensor ....................................................................................................................... 5 DDS – demostración de ruta de árbol ............................................................................................ 6 Vibrio Route Data Cells [M] Celdas de Datos de la Ruta Vibrio [M]............................................... 6 Creando la ruta de árbol ........................................................................................................7 Elemento del árbol vs. Celda de Datos .......................................................................................... 7 Creación de los elementos del árbol .............................................................................................. 7 Creando las Celdas de Datos....................................................................................................... 10 Transferencia de la ruta de árbol al Vibrio M.....................................................................14 Creando la ruta ............................................................................................................................. 14 Transfiriendo la ruta al equipo Vibrio M........................................................................................ 15 Medición en ruta ........................................................................................................................... 16 Transfiriendo los datos medidos al DDS ...................................................................................... 17 Visualizando los datos transferidos .............................................................................................. 18 Conclusión............................................................................................................................19 2 ADASH Ltd., Czech Republic, tel.: +420 596 232 670, email: [email protected] Visit www.adash.com for further technical information Introducción Guía de Inicio Rápido El propósito de este manual no es ensenarle todas las capacidades del DDS. Queremos ensenarle como crear sencillamente la ruta de árbol básica y comenzar su programa de mantenimiento predictivo. DDS – versión gratuita La versión gratuita del DDS se proporciona junto con el equipo A4900 Vibrio M. Hay dos límites para la versión gratuita del DDS: - El tamaño de la base de datos es limitada a 200 MB - Posiblemente para crear solamente una base de datos (ruta de árbol) Requisitos de sistema El DDS esta diseñado para MS Windows 7 y sistemas superiores. También puede ser ejecutado en MS Windows XP, pero no le podemos garantizar una funcionalidad del 100%. Algunos procedimientos tomaran más tiempo o se congelaran, especialmente en computadoras con un solo Core. 3 ADASH Ltd., Czech Republic, tel.: +420 596 232 670, email: [email protected] Visit www.adash.com for further technical information Instalación A4900 Vibrio M USB drivers Inserte el CD de Instalación Adash (o memoria flash USB) proporcionado con el A4900 Vibrio M y de un click en “Autorun”. Se mostrará la siguiente pantalla. De click en CDM v2.12.00 y siga el proceso del escudo de instalación Necesita los derechos apropiados para ejecutar el archivo .exe. Contacte a su administrador de computación si tiene problemas para ejecutar el archivo .exe. Alternativamente descargue los drivers desde www.adash.com / Downloads / Third parties software / A4900 – Vibrio USB drivers DDS De click en DDS.exe (el nombre del archivo .exe contiene el número de la versión más actual) en el CD de Instalación Adash (o memoria flash USB), seleccione el idioma requerido y siga el proceso del escudo de instalación . Necesita los derechos apropiados para ejecutar el archivo .exe. Contacte a su administrador de computación si tiene problemas para ejecutar el archivo DDS.exe Alternativamente descargue el DDS desde www.adash.com / Downloads / Software ADASH / DDS (Digital diagnostics system) / DDS Actualización La versión más actualizada del DDS siempre podrá ser descargada como en los pasos mencionados. 4 ADASH Ltd., Czech Republic, tel.: +420 596 232 670, email: [email protected] Visit www.adash.com for further technical information Primera ejecución del DDS Selección de idioma El DDS cuenta con los siguientes idiomas: Checo, Inglés, Francés, Húngaro y Ruso. Para cambiar el idioma vaya a Tools / Globals / General / Language. Selección de unidades Para cambiar las unidades vaya a Tools / Globals / Units y selecciones Métrico o Imperial de acuerdo a sus preferencias. También puede cambiar las unidades de Velocidad, Frecuencia, etc. Individualmente de acuerdo a sus requisitos. Definición de sensor Utilizará un sensor de aceleración ICP con potencia de 100mV/g con su equipo Vibrio M en la mayoría de los casos. Tipo AC150 (proporcionado con su kit Vibrio M) ya se encuentra predefinido. Para definir su sensor vaya a Tools y presione Sensors. Se mostrara la siguiente ventana. 5 ADASH Ltd., Czech Republic, tel.: +420 596 232 670, email: [email protected] Visit www.adash.com for further technical information Presione Add (añadir) e introduzca las propiedades de su sensor Nota: el equipo Vibrio M tiene predeterminada la sensibilidad de acuerdo al sensor AC150 proporcionado. Si cambia su sensor (diferente sensibilidad) tendrá que cambiar también la sensibilidad en el equipo Vibrio M. Presione OK y su sensor será guardado como plantilla DDS – demostración de ruta de árbol El DDS contiene el demo de la ruta de árbol después de su primera ejecución. Esta ruta de árbol ha sido creada para demostrarle como se podría ver la estructura de la ruta de árbol. No le preste atención, nosotros lo vamos asistir en el siguiente capitulo para que pueda crear su ruta de árbol. Vibrio Route Data Cells [M] Celdas de Datos de la Ruta Vibrio [M] Solo esta parte del demo de la ruta de árbol le puede ser de utilidad. Los elementos de las Celdas de Datos de la Ruta de árbol del Vibrio contiene todos los tipos de mediciones predefinidos que el Vibrio M puede realizar. Básicamente es un modelo de mediciones. Vea el siguiente capitulo sobre como utilizarlo. 6 ADASH Ltd., Czech Republic, tel.: +420 596 232 670, email: [email protected] Visit www.adash.com for further technical information Creando la ruta de árbol Elemento del árbol vs. Celda de Datos Se encuentran dos tipos de elementos diferentes en la ruta de árbol Elemento del árbol Es utilizado para establecer la estructura del árbol (ejemplo, Fábrica, Departamento, Máquina, Punto de medición,...). El elemento del árbol no contiene mediciones. Celda de Datos Este elemento contiene la configuración de las mediciones (generales, espectro, tiempo de la formación de onda,...). Normalmente las celdas de datos son creadas debajo (en) del Punto de medición. Creación de los elementos del árbol Aquí nos gustaría describir como crear simplemente su ruta de árbol. Vamos a crear Factory (fábrica) / Department (departamento) / Measurement point (punto de medición) y measurements (medidas) (celdas de datos) las cuales serán tomadas en este punto de medición. Nota: Fábrica, Departamento y Máquina son solo títulos generales. Usted puede nombrar los elementos de la ruta de árbol de acuerdo a sus requisitos. En la pestana del árbol presione el botón y se mostrara la siguiente pantalla. (O click en el botón derecho del ratón/ “Add item”añadir elemento) Nombre su fábrica, selecciones el icono de su fábrica y seleccione el sensor. Presione OK para confirmar su configuración. Nota: La ventaja es de que, una vez que haya definido el sensor en el elemento superior del árbol („My Factory“ Mi fábrica), esté se aplicara a todos los elementos del árbol debajo de este elemento. 7 ADASH Ltd., Czech Republic, tel.: +420 596 232 670, email: [email protected] Visit www.adash.com for further technical information Presione una vez más el botón (el elemento My Factory debe de estar activo) para crear su Departamento como se muestra en la siguiente imagen. Presione OK para confirmar sus configuraciones. (El elemento Department 1 debe de estar activo) para crear Presione una vez más el botón su Máquina como se muestra en la siguiente imagen. 8 ADASH Ltd., Czech Republic, tel.: +420 596 232 670, email: [email protected] Visit www.adash.com for further technical information Aquí es importante seleccionar/marcar la casilla de verificación de Máquina. Esta indicación es para el DDS de que no esta creando solo, un elemento regular (Fábrica o cualquier otro departamento de su fábrica) , sino que esta creando una Máquina bajo el cual, el Punto de medición, va a ser creado. La casilla en ejecución significa que esta máquina se encuentra trabajando y desea incluirla a su medición en ruta. Presione OK para confirmar su configuración. Presione una vez más el botón (el elemento Máquina 1 debe estar activo) para crea su Punto de medición como se muestra en la siguiente pantalla. Aquí se debe de seleccionar la casilla “Meas. Point” (Punto de medición). Esta indicación es para el DDS de que esta creando el Punto de medición bajo el cual, las Celdas de Datos (mediciones), van a ser creadas. Presione OK para confirmar su configuración. Nota: El Punto de medición es el lugar (localización) en la máquina donde va a colocar el sensor y realizara las mediciones. Por ejemplo, motor drive end, non drive end, fan bearing house etc. Ahora debe de ser capaz de observar una ruta de árbol como se muestra el la imagen. 9 ADASH Ltd., Czech Republic, tel.: +420 596 232 670, email: [email protected] Visit www.adash.com for further technical information Creando las Celdas de Datos Como ya se menciono, las Celdas de Datos contienen las mediciones. Ahora nos gustaría regresar a las Celdas de Datos predefinidas del Vibrio M. Los elementos del árbol contienen todo tipo mediciones preestablecidas que el Vibrio M puede realizar en el modo ruta. Expanda las Celdas de Datos de la Ruta Vibrio como se muestra el la siguiente imagen para observar las mediciones preestablecidas. Como ejemplo, de click en el lado derecho de ratón en la celda de datos Vel_RMS y presione en “Properties” propiedades. Esto le permitirá observar que tipo de medición es está. Observara la tabla con las propiedades de la medición como se muestra en la siguiente imagen. Lo que significa que vamos a estar midiendo el valor general de la Velocidad (mm/s), en un rango de frecuencia RMS de 10-1000 Hz, en la celda de datos Vel_RMS. Puede dar click en todas las celdas de datos para observar sus configuraciones. 10 ADASH Ltd., Czech Republic, tel.: +420 596 232 670, email: [email protected] Visit www.adash.com for further technical information Puede copiar simplemente las celdas de datos requeridas en el Punto de Medición 1 (MP1) que ha creado. Digamos que queremos medir Vel_RMS, Acc_RMS y Vel_FFT en nuestro punto de medición MP1. Utilizaremos la función de editar múltiple. Mantenga presionado Ctrl y seleccione todas las celdas mencionadas con el lado izquierdo del ratón. Luego simplemente arrastre las celdas seleccionadas al símbolo de MP1. Deberá observar el símbolo + al lado de la flecha del ratón. Como se muestra la siguiente ventana, presione OK para confirmar 11 ADASH Ltd., Czech Republic, tel.: +420 596 232 670, email: [email protected] Visit www.adash.com for further technical information Con la función de Arrastrar y Soltar también puede copiar todo el punto de medición con sus celdas de datos. Solo cambie el nombre, por ejemplo, MP2. También puede copiar toda la Máquina 1. De esta manera puede crear la Máquina 2. 12 ADASH Ltd., Czech Republic, tel.: +420 596 232 670, email: [email protected] Visit www.adash.com for further technical information Si siguió el procedimiento deberá tener una ruta de árbol como se muestra en la imagen 13 ADASH Ltd., Czech Republic, tel.: +420 596 232 670, email: [email protected] Visit www.adash.com for further technical information Transferencia de la ruta de árbol al Vibrio M Creando la ruta Aquí le explicamos como transferir la ruta creada en el Vibrio M. En el DDS vaya a la pestana Route y de click en el símbolo del equipo A4900-Vibrio M. Las siguientes ventanas con la ruta de árbol DDS, Rutas y el equipo A4900-Vibrio M se mostraran como en las imágenes. Para la explicación transferiremos la Máquina 1. Arrastre y suelte la Máquina en la ventana de Routes como se muestra en la imagen. 14 ADASH Ltd., Czech Republic, tel.: +420 596 232 670, email: [email protected] Visit www.adash.com for further technical information Se mostrara la nueva ventana para la creación de una nueva ruta. Introduzca el nombre y confirme presionando OK. La ruta será guardada a su ventana de Routes y permanecerá ahí hasta que la elimine. Transfiriendo la ruta al equipo Vibrio M Simplemente arrastre y suelte la Ruta 1 creada desde la ventana Routes en la ventana del A4900Vibrio M 15 ADASH Ltd., Czech Republic, tel.: +420 596 232 670, email: [email protected] Visit www.adash.com for further technical information Ahora encienda el Vibrio M y conéctelo a su PC con el cable USB proporcionado. Active la Ruta 1 (debe de ser azul) y presione el botón Send (mandar) Se mostrara la ventana con la notificación sobre el borrado de la memoria. Confirme presionando OK y la Ruta 1 será cargada al Vibrio M. Deberá de poder visualizar el logo de USB en el Vibrio una vez conectado con el DDS. Desconecte el cable USB después a haber cargado exitosamente la Ruta 1 al Vibrio M. Nota: Solo puede cargar una sola ruta al Vibrio M. Medición en ruta Todo se encuentra listo para medir la Ruta 1 que hemos creado. En el Vibrio M presione el botón central . Observara las siguientes opciones. Vaya a Menu / Memory / Route y verá su Ruta 1. Presione SEL (seleccionar) y ACK (confirmar). Ahora debe de encontrarse en su Punto de medición MP1. Presione una vez más SEL. Coloque el sensor en punto de medición 1 de la máquina que desea medir, por ejemplo, non drive end of the motor. Presione MEAS (medir) y el Vibrio M realizara las 3 mediciones (celda de datos) predefinidas que fueron seleccionadas/creadas . Presiones +> para proseguir con el MP2. Coloque el sensor en el punto de medición 2 de la máquina que desea medir, por ejemplo, drive end of the motor . Presione SEL y presione MEAS nuevamente para realizar la medición el MP2. La medición del MP1 y MP2 ha sido completada. Presione SEL / UP / SEL / ESC para regresar a la pantalla de medición del Vibrio M. 16 ADASH Ltd., Czech Republic, tel.: +420 596 232 670, email: [email protected] Visit www.adash.com for further technical information Transfiriendo los datos medidos al DDS Conecte el Vibrio M con su PC a través del cable USB. El Vibrio M debe de estar en una de las pantallas de mediciones. No puede estar en el MENU o más adelante del MENÚ si desea conectar al DDS. En el DDS vaya a la pestana Route y de click en símbolo del equipo A4900 Vibrio M. Presione en el botón Receive (recibir) y deberá ver un punto verde en la columna Status (estado) y la fecha de la medición como se muestra en la imagen. Active la Ruta 1, presione el botón Store (almacenar) y los datos medidos serán guardados a su árbol de ruta. 17 ADASH Ltd., Czech Republic, tel.: +420 596 232 670, email: [email protected] Visit www.adash.com for further technical information Visualizando los datos transferidos Vaya a pestana Graph. Medimos y almacenamos solo la Máquina 1. En el árbol de ruta puede observar la diferencia. Las celdas con datos son negras y las celdas sin datos son grises. Active el punto de medición MP1 y verá la vista previa de las 3 celdas de datos en el lado derecho. Si da click en una celda individual, solo verá los datos esa celda 18 ADASH Ltd., Czech Republic, tel.: +420 596 232 670, email: [email protected] Visit www.adash.com for further technical information Conclusión Esperamos que este manual le haya proporcionado una idea de como trabajar con el modo de ruta. El DDS es un software sofisticado de diagnósticos que le permite configurar un valor límite de alarmas, alarmas banda, trabajar con gráficas , hacer reportes y mucho más. Para más detalles descarge el manual completo del DDS desde www.adash.com / Downloads / Data sheets and manuals/DDS manual. 19 ADASH Ltd., Czech Republic, tel.: +420 596 232 670, email: [email protected] Visit www.adash.com for further technical information