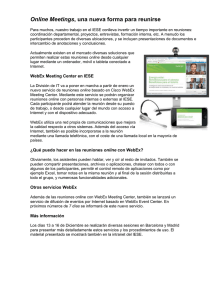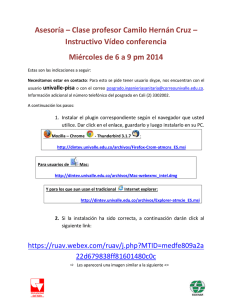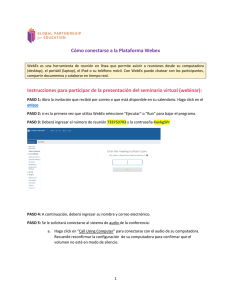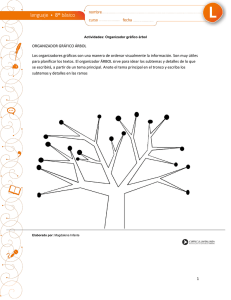Guía del usuario de WebEx Meeting Center con salas de reuniones
Anuncio
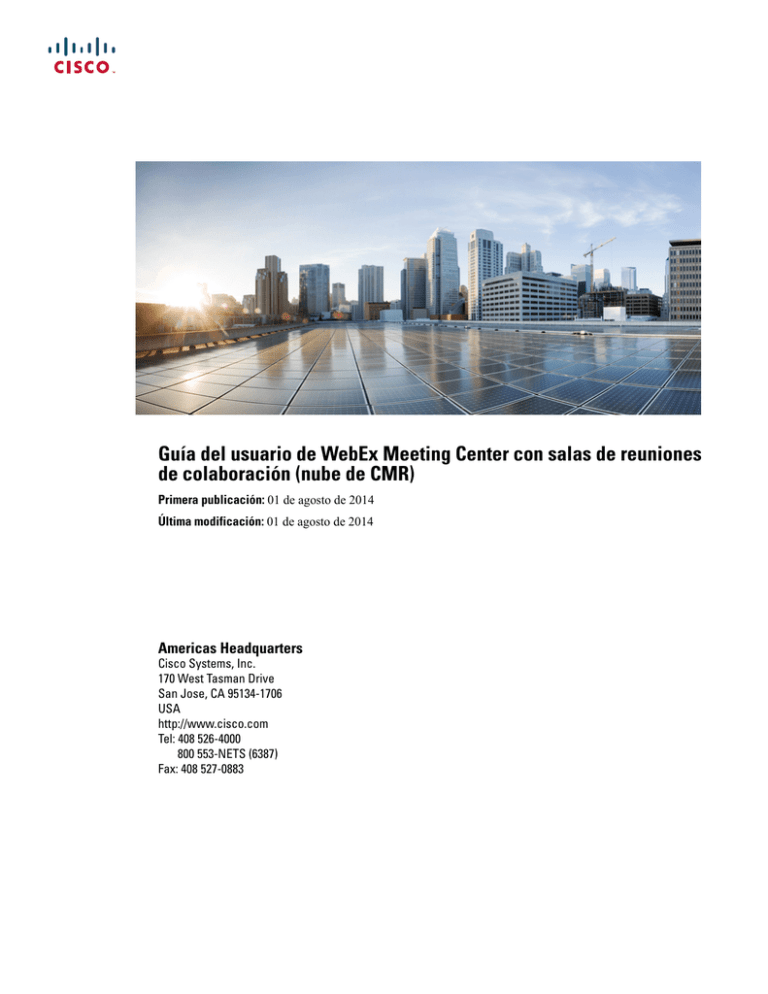
Guía del usuario de WebEx Meeting Center con salas de reuniones de colaboración (nube de CMR) Primera publicación: 01 de agosto de 2014 Última modificación: 01 de agosto de 2014 Americas Headquarters Cisco Systems, Inc. 170 West Tasman Drive San Jose, CA 95134-1706 USA http://www.cisco.com Tel: 408 526-4000 800 553-NETS (6387) Fax: 408 527-0883 © 2014 Cisco Systems, Inc. Todos los derechos reservados. CONTENIDO Introducción a la nube de CMR 1 ¿Qué es la nube de CMR? 1 Acerca de este documento 1 Conéctese a una reunión utilizando sistemas o aplicaciones de videoconferencias 3 Entrar a una reunión desde un sistema de videoconferencias 3 Entrar a una reunión desde una aplicación de videoconferencias 6 Entrar a una reunión desde Microsoft Lync a una reunión desde Microsoft Lync 7 Inicie a una reunión desde un sistema de videoconferencias 8 Inicie a una reunión desde una aplicación de videoconferencias 10 Inicie a una reunión desde Microsoft Lync 11 Utilice un número piloto para conectarse a una reunión 12 Acceder a su PIN de organizador 13 Acerca de las direcciones de vídeo 13 Sala personal 15 ¿Qué es una sala personal? 15 Configurar su sala personal 16 Acceder a la página de su sala personal 16 Invitar a personas a su sala personal 17 Entrar a una reunión de sala personal desde un explorador 17 Entrar a una reunión de sala personal utilizando el nombre de usuario del organizador 18 Iniciar una reunión de sala personal desde un explorador 18 Bloquear o desbloquear su sala personal 19 Abandonar una sala personal 19 Guía del usuario de WebEx Meeting Center con salas de reuniones de colaboración (nube de CMR) iii Contenido Guía del usuario de WebEx Meeting Center con salas de reuniones de colaboración (nube de CMR) iv CAPÍTULO 1 Introducción a la nube de CMR • ¿Qué es la nube de CMR?, página 1 • Acerca de este documento, página 1 ¿Qué es la nube de CMR? Siempre ha sido nuestra misión permitir que las reuniones de WebEx estén disponibles para todos en cualquier momento y en cualquier dispositivo. Lo hemos logrado gracias a la nube de CMR. Conozca qué es lo que puede hacer con la nube de CMR: • Inicie una reunión, planificada o instantánea, utilizando cualquier explorador, o un sistema o una aplicación de videoconferencias basado en estándares. En forma similar, sus colegas, proveedores y socios, o sus clientes pueden entrar a sus reuniones utilizando el medio que deseen. • Si se han activado las salas personales para usted, usted posee una sala de conferencia virtual que se encuentra accesible cada vez que lo desee. Cada vez que surja la necesidad de reunirse, usted y sus invitados ingresan a la sala personal utilizando la misma URL, dirección de vídeo o número de llamada entrante. • De esta forma, se obtiene una verdadera experiencia de "una única reunión", ya que puede ver a todos los participantes y colaborar con ellos independientemente de la tecnología que utilicen para entrar a la reunión. Acerca de este documento Este documento ayuda a los organizadores y participantes de reuniones a familiarizarse con la nube de CMR. Para obtener más información acerca del resto de las características de Meeting Center, consulte la Guía del usuario de WebEx Meeting Center en http://www.cisco.com/c/en/us/support/conferencing/ webex-meeting-center/products-user-guide-list.html. Guía del usuario de WebEx Meeting Center con salas de reuniones de colaboración (nube de CMR) 1 Introducción a la nube de CMR Acerca de este documento Guía del usuario de WebEx Meeting Center con salas de reuniones de colaboración (nube de CMR) 2 CAPÍTULO 2 Conéctese a una reunión utilizando sistemas o aplicaciones de videoconferencias • Entrar a una reunión desde un sistema de videoconferencias, página 3 • Entrar a una reunión desde una aplicación de videoconferencias, página 6 • Entrar a una reunión desde Microsoft Lync a una reunión desde Microsoft Lync, página 7 • Inicie a una reunión desde un sistema de videoconferencias, página 8 • Inicie a una reunión desde una aplicación de videoconferencias, página 10 • Inicie a una reunión desde Microsoft Lync, página 11 • Utilice un número piloto para conectarse a una reunión, página 12 • Acceder a su PIN de organizador, página 13 • Acerca de las direcciones de vídeo, página 13 Entrar a una reunión desde un sistema de videoconferencias Ya sea que utilice Cisco Systems, Polycom u otro sistema de videoconferencias basado en estándares, puede conectarse fácilmente a una reunión de WebEx. Antes de comenzar Obtenga la dirección de vídeo, también conocida como cadena URI (Identificador de recurso uniforme, por su sigla en inglés): • Si está entrando a una reunión en la sala personal del organizador, busque la dirección de vídeo, en el formato nombre de usuario@nombre del sitio.webex.com (el nombre de usuario es el nombre de usuario del organizador), en la información de entrada que le envió el organizador. Esta dirección nunca cambia, de manera que le recomendamos que la agregue al menú de sus favoritos para futuras reuniones con la misma persona. • Si está entrando a una reunión que se ha planificado previamente, busque la dirección de vídeo, en el formato número de reunión@nombre del sistio.webex.com en el correo electrónico de invitación. Guía del usuario de WebEx Meeting Center con salas de reuniones de colaboración (nube de CMR) 3 Conéctese a una reunión utilizando sistemas o aplicaciones de videoconferencias Entrar a una reunión desde un sistema de videoconferencias Procedimiento Paso 1 Abra el teclado virtual u obtenga el control remoto para su sistema de videoconferencias. Ejemplos de sistemas de Cisco TelePresence: Guía del usuario de WebEx Meeting Center con salas de reuniones de colaboración (nube de CMR) 4 Conéctese a una reunión utilizando sistemas o aplicaciones de videoconferencias Entrar a una reunión desde un sistema de videoconferencias 1 Toque Marcar o Nueva llamada, según el tipo de sistema que tenga. Figura 1: Sistemas personales o de salas Figura 2: Sistemas inmersivos 2 Toque el botón del teclado en el teclado. Guía del usuario de WebEx Meeting Center con salas de reuniones de colaboración (nube de CMR) 5 Conéctese a una reunión utilizando sistemas o aplicaciones de videoconferencias Entrar a una reunión desde una aplicación de videoconferencias Paso 2 Paso 3 Paso 4 Marque la dirección de vídeo. Inicie una llamada. Cuando se le solicite, introduzca el signo de número #. Ya está en la reunión. Si esta es una reunión de sala personal y el organizador no ha llegado, deberá esperar en la “sala de recepción”. Entrar a una reunión desde una aplicación de videoconferencias Las aplicaciones de videoconferencias incluyen Cisco Jabber Video para TelePresence (anteriormente Movi), Cisco Jabber Video para iPad y Cisco Jabber, por nombrar solo algunas. Antes de comenzar Seguimiento rápido: Si está en la página de la sala personal del organizador... Si recibió una invitación por correo electrónico en HTML... Seleccione Entrar desde la aplicación. Su aplicación se inicia automáticamente y marca la dirección de vídeo. Seleccione el enlace para la dirección de vídeo. Su aplicación se inicia automáticamente y marca la dirección de vídeo. ¿No está en seguimiento rápido? Obtenga la dirección de vídeo, también conocida como cadena URI (Identificador de recurso uniforme, por su sigla en inglés): • Si está entrando a una reunión en la sala personal del organizador, busque la dirección de vídeo, en el formato nombre de usuario@nombre del sitio.webex.com (el nombre de usuario es el nombre de usuario del organizador), en la información de entrada que le envió el organizador. Esta dirección nunca cambia, de manera que le recomendamos que la agregue al menú de sus favoritos para futuras reuniones con la misma persona. • Si está entrando a una reunión que se ha planificado previamente, busque la dirección de vídeo, en el formato número de reunión@nombre del sistio.webex.com en el correo electrónico de invitación. Procedimiento Paso 1 Paso 2 Paso 3 Paso 4 Abra su aplicación de videoconferencias. Marque la dirección de vídeo en el campo de entrada adecuado. Seleccione Iniciar, Llamar o el control adecuado, según la etiqueta utilizada en su aplicación. Cuando se le solicite, introduzca el signo de número #. Ya está en la reunión. Si esta es una reunión de sala personal y el organizador no ha llegado, deberá esperar en la “sala de recepción”. Guía del usuario de WebEx Meeting Center con salas de reuniones de colaboración (nube de CMR) 6 Conéctese a una reunión utilizando sistemas o aplicaciones de videoconferencias Entrar a una reunión desde Microsoft Lync a una reunión desde Microsoft Lync Entrar a una reunión desde Microsoft Lync a una reunión desde Microsoft Lync Se requiere una dirección de vídeo específica de Lync, también conocida como URI (Identificador de recurso uniforme, por su sigla en inglés), para conectar su aplicación de Lync a una reunión. Antes de comenzar Obtenga la siguiente información que necesitará para marcar una dirección de vídeo específica de Lync: Entrar a una reunión planificada Entrar a una sala de reuniones personales • El número de reunión de nueve dígitos • El nombre de usuario del organizador • El nombre del sitio donde se organizó la reunión • El nombre del sitio donde se organizó la reunión Consejo Busque la información en la invitación Consejo por correo electrónico para la reunión planificada o en la página de información de la reunión en su sitio de WebEx. Busque la información en la información de entrada que le envió el organizador. El nombre de usuario es el prefijo de la dirección de vídeo de la sala del organizador, en el formato nombre de usuario@nombre del sitio.webex.com. Procedimiento Paso 1 Paso 2 Abra la aplicación de Lync. Marque la dirección de vídeo adecuada: • Para una reunión planificada: número de reunión.nombre del [email protected] (Por ejemplo, [email protected]) • Para una reunión de sala personal: nombre de usuario.nombre del [email protected] (Por ejemplo, [email protected]) Paso 3 Paso 4 Inicie una videollamada. Cuando se le solicite, introduzca el signo de número #. Ya está en la reunión. Si esta es una reunión de sala personal y el organizador no ha llegado, deberá esperar en la “sala de recepción”. Guía del usuario de WebEx Meeting Center con salas de reuniones de colaboración (nube de CMR) 7 Conéctese a una reunión utilizando sistemas o aplicaciones de videoconferencias Inicie a una reunión desde un sistema de videoconferencias Inicie a una reunión desde un sistema de videoconferencias Si ha planificado una reunión de WebEx o si se encontrará con personas en su sala personal, puede iniciar su reunión mediante un sistema de videoconferencias diseñado por proveedores como Cisco Systems y Polycom. Antes de comenzar Tenga a mano la siguiente información: Iniciar una reunión planificada • La dirección de vídeo, también conocida como cadena URI (Identificador de recurso uniforme, por su sigla en inglés) en el formato número de reunión@nombre del sitio.webex.com • Su clave de organizador Consejo Iniciar una reunión de sala personal • Su dirección de vídeo, también conocida como cadena URI (Identificador de recurso uniforme, por su sigla en inglés) en el formato nombre de usuario@nombre del sitio.webex.com (el nombre de usuario es su nombre de usuario de la cuenta de WebEx). Busque la información en la confirmación • Su PIN de organizador por correo electrónico para la reunión planificada o en la página de información Consejo Busque la información en la página de su de la reunión. sala personal o en la página de perfil de Mi WebEX, ambas accesibles una vez que inicie sesión en el sitio de WebEx. Procedimiento Paso 1 Abra el teclado virtual u obtenga el control remoto para su sistema de videoconferencias. Ejemplos de sistemas de Cisco TelePresence: Guía del usuario de WebEx Meeting Center con salas de reuniones de colaboración (nube de CMR) 8 Conéctese a una reunión utilizando sistemas o aplicaciones de videoconferencias Inicie a una reunión desde un sistema de videoconferencias 1 Toque Marcar o Nueva llamada, según el tipo de sistema que tenga. Figura 3: Sistemas personales o de salas Figura 4: Sistemas inmersivos 2 Toque el botón del teclado en el teclado. Guía del usuario de WebEx Meeting Center con salas de reuniones de colaboración (nube de CMR) 9 Conéctese a una reunión utilizando sistemas o aplicaciones de videoconferencias Inicie a una reunión desde una aplicación de videoconferencias Paso 2 Paso 3 Paso 4 Marque la dirección de vídeo. Inicie una llamada. Cuando se lo solicite, introduzca el PIN de organizador o la clave de organizador, según corresponda, seguida del signo de número #. Ya está en la reunión. Inicie a una reunión desde una aplicación de videoconferencias Si ha planificado una reunión de WebEx o si se encontrará con personas en su sala personal, puede iniciar su reunión mediante una aplicación de videoconferencias basada en estándares como Cisco Jabber Video para TelePresence (anteriormente Movi) o Cisco Jabber. Antes de comenzar Tenga a mano la siguiente información: Iniciar una reunión planificada • La dirección de vídeo, también conocida como cadena URI (Identificador de recurso uniforme, por su sigla en inglés) en el formato número de reunión@nombre del sitio.webex.com • Su clave de organizador Consejo Iniciar una reunión de sala personal • Su dirección de vídeo, también conocida como cadena URI (Identificador de recurso uniforme, por su sigla en inglés) en el formato nombre de usuario@nombre del sitio.webex.com (el nombre de usuario es su nombre de usuario de la cuenta de WebEx). • Su PIN de organizador Busque la información en la confirmación por correo electrónico para la reunión Busque la información en la página de su planificada o en la página de información Consejo sala personal o en la página de perfil de de la reunión. Mi WebEX, ambas accesibles una vez que inicie sesión en el sitio de WebEx. Procedimiento Paso 1 Paso 2 Paso 3 Paso 4 Abra su aplicación de videoconferencias. Marque la dirección de vídeo en el campo de entrada adecuado. Seleccione Iniciar, Llamar o el control adecuado para iniciar la videollamada, según la etiqueta utilizada en su aplicación. Cuando se lo solicite, introduzca el PIN de organizador o la clave de organizador, según corresponda, seguida del signo de número #. Ya está en la reunión. Guía del usuario de WebEx Meeting Center con salas de reuniones de colaboración (nube de CMR) 10 Conéctese a una reunión utilizando sistemas o aplicaciones de videoconferencias Inicie a una reunión desde Microsoft Lync Inicie a una reunión desde Microsoft Lync Aún no puede iniciar una reunión directamente mediante Microsoft Lync. La solución temporal es iniciar una reunión desde un explorador y luego entrar a ella mediante la aplicación de Lync. Se requiere una dirección de vídeo específica de Lync, también conocida como URI (Identificador de recurso uniforme, por su sigla en inglés), para conectar su aplicación de Lync a la reunión. Antes de comenzar Obtenga la siguiente información que necesitará para marcar una dirección de vídeo específica de Lync: Iniciar una reunión planificada Iniciar una reunión de sala personal • El número de reunión de nueve dígitos • El nombre de usuario de su cuenta de WebEx • El nombre de su sitio • El nombre de su sitio Consejo Busque la información en la confirmación Consejo por correo electrónico para la reunión planificada o en la página de información de la reunión. Busque la información en la página de su sala personal o en la página de perfil de Mi WebEX, ambas accesibles una vez que inicie sesión en el sitio de WebEx. El nombre de usuario de su cuenta es el prefijo de la dirección de vídeo, en el formato nombre de usuario@nombre del sitio.webex.com. Procedimiento Paso 1 Paso 2 Paso 3 Inicie su reunión desde un explorador. Abra la aplicación de Lync. Marque la dirección de vídeo adecuada para entrar a la reunión: • Para una reunión planificada: número de reunión.nombre del [email protected] (Por ejemplo, [email protected]) • Para una reunión de sala personal: nombre de usuario.nombre del [email protected] (Por ejemplo, [email protected]) Paso 4 Paso 5 Inicie una videollamada. Cuando se le solicite, introduzca el signo de número #. Guía del usuario de WebEx Meeting Center con salas de reuniones de colaboración (nube de CMR) 11 Conéctese a una reunión utilizando sistemas o aplicaciones de videoconferencias Utilice un número piloto para conectarse a una reunión Utilice un número piloto para conectarse a una reunión Para conectarse a una reunión desde un sistema o aplicación de videoconferencias deberá marcar una dirección de vídeo, también conocida como cadena URI (Identificador de recurso uniforme, por su sigla en inglés). Sin embargo, algunos dispositivos no pueden marcar una dirección de vídeo completa, como [email protected] o [email protected]. Para resolver la limitación, su administrador puede establecer un número piloto para toda la organización: una cadena numérica y simple que reemplaza a la dirección de vídeo completa. Antes de comenzar Tenga a mano la siguiente información: Iniciar una reunión Entrar a una reunión • Número piloto • Número piloto • Número de reunión • Número de reunión • PIN de organizador (para reuniones de salas personales) o clave de organizador (para reuniones planificadas) Consejo Consejo Reunión planificada: busque la información en la confirmación por correo electrónico o en la página de información de la reunión. Reunión planificada: busque la información en la invitación por correo electrónico o en la página de información de la reunión. Reunión de sala personal: busque la información en la página de la sala personal del organizador. Reunión de sala personal: busque la información en la página de su sala personal o en la página de perfil de Mi WebEX, ambas accesibles una vez que inicie sesión en el sitio de WebEx. Procedimiento Paso 1 Paso 2 Paso 3 Paso 4 Inicie su sistema o aplicación de videoconferencias. Marque el número piloto. Introduzca el número de reunión cuando se lo solicite. Realice una de las acciones siguientes: • Inicie una reunión: introduzca el PIN de organizador o la clave de organizador, según corresponda, seguida del signo de número #. • Entrar a una reunión: introduzca el signo de número #. Ya está en la reunión. Si esta es una reunión de sala personal y el organizador no ha llegado, deberá esperar en la “sala de recepción”. Guía del usuario de WebEx Meeting Center con salas de reuniones de colaboración (nube de CMR) 12 Conéctese a una reunión utilizando sistemas o aplicaciones de videoconferencias Acceder a su PIN de organizador Acceder a su PIN de organizador Su PIN de organizador lo identifica como organizador cuando inicia una reunión de WebEx en su sala personal utilizando un sistema o aplicación de videoconferencias. Es necesario que establezca un PIN de organizador cuando configure su sala personal. Procedimiento Paso 1 Paso 2 Paso 3 Paso 4 Inicie sesión en su sitio de WebEx. Vaya a Mi WebEx > Mi perfil. En la página de perfil de Mi WebEx, vaya a la sección Mi sala personal y busque el PIN de organizador que configuró anteriormente. Para editar el PIN, introduzca un PIN distinto en el campo y seleccione Actualizar en la parte inferior de la página. Acerca de las direcciones de vídeo Conocida técnicamente como URI (Identificador de recurso uniforme, por su sigla en inglés), una dirección de vídeo conecta su sistema o aplicación de videoconferencias con una reunión o con la sala personal del organizador de la reunión de WebEx. Para entrar o iniciar una reunión planificada, marque la dirección de vídeo. Si su administrador activó la sala personal para usted, usted posee una sala de conferencia virtual. Su sala cuenta con tres direcciones permanentes: URL web, dirección de vídeo y números de teléfono de llamada entrante. Puede marcar la dirección de vídeo para iniciar una reunión en su sala en cualquier momento. Las personas pueden entrar a su sala marcando la misma dirección de vídeo cada vez que lo deseen. Guía del usuario de WebEx Meeting Center con salas de reuniones de colaboración (nube de CMR) 13 Conéctese a una reunión utilizando sistemas o aplicaciones de videoconferencias Acerca de las direcciones de vídeo Guía del usuario de WebEx Meeting Center con salas de reuniones de colaboración (nube de CMR) 14 CAPÍTULO 3 Sala personal • ¿Qué es una sala personal?, página 15 • Configurar su sala personal, página 16 • Acceder a la página de su sala personal, página 16 • Invitar a personas a su sala personal, página 17 • Entrar a una reunión de sala personal desde un explorador, página 17 • Entrar a una reunión de sala personal utilizando el nombre de usuario del organizador, página 18 • Iniciar una reunión de sala personal desde un explorador, página 18 • Bloquear o desbloquear su sala personal, página 19 • Abandonar una sala personal, página 19 ¿Qué es una sala personal? Una sala personal es una sala de conferencia virtual. Si su administrador la habilitó para usted, usted posee una sala personal y puede utilizarla cada vez que necesite reunirse con personas. Su sala personal posee tres direcciones que nunca caducan. Usted y las demás personas pueden ingresar a la sala utilizando un teléfono, un explorador, o un sistema o una aplicación de videoconferencias basado en estándares. • URL (https://nombre del sitio.webex.com/meet/nombre de usuario) • Dirección de vídeo (nombre de usuario@nombre del sitio.webex.com) • Números de llamada entrante, que lo conectan únicamente a la parte de audio de la reunión Comparta las direcciones de su sala personal y solicite a las personas que las guarden en sus “favoritos”. Las personas pueden ingresar a la sala en cualquier momento a menos que usted la bloquee. Aquellos que ingresan a la sala antes que usted esperan en la sala de recepción. Una vez que ingrese a la sala, se inicia la reunión. A continuación se presentan algunos puntos destacados de lo que puede hacer en su sala: • Iniciar una reunión sin tener que utilizar el planificador de reuniones. Guía del usuario de WebEx Meeting Center con salas de reuniones de colaboración (nube de CMR) 15 Sala personal Configurar su sala personal • Todas las funcionalidades, como la compartición de contenido, la invitación a personas adicionales, el envío de recordatorios y la grabación están disponibles en la sala, de la misma forma que lo están en una reunión de WebEx. • Bloquear y desbloquear la sala si necesita privacidad o tiene reuniones personales. • Silenciar y cancelar el silencio para cualquier persona de la lista de participantes, donde aparecen todos, incluidos los dispositivos o las aplicaciones de vídeo utilizados para entrar a la reunión. • Todos los participantes ven al orador activo de manera predeterminada. Bloquee la vista de vídeo en la persona que desea que todos vean, independientemente de quién esté hablando. • Cualquier participante puede abandonar la sala en cualquier momento. Si el organizador abandona la sala, la reunión finalizará para todos los participantes. Para abandonar la sala sin finalizar la reunión, asigne el rol de organizador a otra persona antes de abandonar. Configurar su sala personal Antes de comenzar Una vez que el administrador active la sala personal para usted, recibirá un mensaje de correo electrónico de bienvenida. Abra el mensaje de correo electrónico. Procedimiento Paso 1 Paso 2 Paso 3 Seleccione Configurar sala en el mensaje de correo electrónico de bienvenida para iniciar el asistente de configuración. Realice las siguientes acciones en el asistente: a) Cree un PIN de organizador, que lo identifica como organizador cuando ingresa a la sala personal utilizando un sistema o una aplicación de videoconferencias. b) Opcional. Mantenga seleccionada la opción Utilizar la sala personal para todas mis reuniones instantáneas. Si utiliza las Herramientas de productividad de WebEx o Cisco Jabber, es conveniente siempre iniciar sus reuniones instantáneas en su sala. Seleccione Siguiente para completar el asistente. Toda la información de su sala personal aparece en la última pantalla del asistente. Para iniciar una reunión en su sala, seleccione Pruébelo. Acceder a la página de su sala personal Acceda a la página de su sala personal para ver información acerca de su sala o iniciar una reunión en su sala desde el explorador. Guía del usuario de WebEx Meeting Center con salas de reuniones de colaboración (nube de CMR) 16 Sala personal Invitar a personas a su sala personal Procedimiento Paso 1 Paso 2 Inicie sesión en su sitio de WebEx. Vaya a Mi WebEx > Mi sala personal. Invitar a personas a su sala personal Comparta información acerca de su sala personal de manera anticipada o cuando necesite reunirse. Procedimiento Paso 1 Paso 2 Paso 3 Paso 4 Inicie sesión en su sitio de WebEx. Vaya a la página de su sala personal. Seleccione Invitar. Realice una de las acciones siguientes: • Si desea reunirse inmediatamente, seleccione Copiar y compartir o Envíe un mensaje de correo electrónico. • Si su reunión es más adelante, seleccione Copiar y compartir. Copie y pegue la información en un mensaje instantáneo o de correo electrónico y personalice el texto "Entrar ahora a mi sala personal". Entrar a una reunión de sala personal desde un explorador Antes de comenzar Obtenga la URL de la sala personal del organizador de la reunión que lo invitó. La URL de la sala tiene el formato https://nombre del sitio.webex.com/meet/nombre de usuario (el nombre de usuario es el nombre de usuario del organizador). Procedimiento Paso 1 Paso 2 Paso 3 Introduzca la URL de la sala. Introduzca su nombre y la dirección de correo electrónico. Seleccione Entrar en la sala. Si el organizador aún no ha llegado, deberá esperar en la "sala de recepción". De lo contrario, ya está en la reunión. Guía del usuario de WebEx Meeting Center con salas de reuniones de colaboración (nube de CMR) 17 Sala personal Entrar a una reunión de sala personal utilizando el nombre de usuario del organizador Entrar a una reunión de sala personal utilizando el nombre de usuario del organizador Si está invitado a una reunión en la sala personal del organizador, puede entrar rápidamente a la reunión introduciendo el nombre de usuario del organizador. Antes de comenzar Obtenga la siguiente información: • URL del sitio de WebEX donde se ubica la sala personal del organizador • El nombre de usuario del organizador, que aparece al final de la URL de la sala personal del organizador https://nombre del sitio.webex.com/meet/nombre de usuario Procedimiento Paso 1 Paso 2 Paso 3 Paso 4 Vaya al sitio de WebEx del organizador. Seleccione Inicio en la barra de navegación superior. Introduzca el nombre de usuario del organizador. Seleccione Entrar. Si el organizador aún no ha llegado, deberá esperar en la "sala de recepción". De lo contrario, ya está en la reunión. Iniciar una reunión de sala personal desde un explorador Para iniciar una reunión en su sala personal desde un explorador, hágalo desde la página de su sala personal. Consejo Si ya inició sesión, introduzca https://nombre del sitio.webex.com/join/nombre de usuario para iniciar una reunión de inmediato. Esta URL es la misma que la de la sala personal, excepto que /join reemplaza a /meet. Antes de comenzar Conozca la URL de su sitio de WebEx. Mejor aún, agregue la URL de su sala personal a sus favoritos en el formato https://nombre del sitio.webex.com/meet/nombre de usuario para completar esta tarea más rápidamente. Guía del usuario de WebEx Meeting Center con salas de reuniones de colaboración (nube de CMR) 18 Sala personal Bloquear o desbloquear su sala personal Procedimiento Paso 1 Paso 2 Paso 3 Paso 4 Introduzca la URL de su sala personal si la conoce. Inicie sesión en su sitio de WebEx. Vaya a la página de su sala personal si aún no está allí. Seleccione Entrar en la sala. Ya está en la reunión. Bloquear o desbloquear su sala personal Si tiene reuniones personales o necesita privacidad en su sala personal, puede bloquear la sala. Cuando la sala está bloqueada, nadie puede ingresar hasta que la desbloquee. Para bloquear o desbloquear la sala, seleccione Bloquear sala o Desbloquear sala desde dentro de la sala. Abandonar una sala personal Para abandonar una reunión de sala personal, seleccione Abandonar sala. Cuando el organizador de la reunión de sala personal abandone la sala, la reunión finalizará para todos los participantes. Si usted es el organizador y desea abandonar la sala sin finalizar la reunión, convierta a otro participante en organizador. El nuevo organizador se hace cargo de todos los controles de la sala. Guía del usuario de WebEx Meeting Center con salas de reuniones de colaboración (nube de CMR) 19 Sala personal Abandonar una sala personal Guía del usuario de WebEx Meeting Center con salas de reuniones de colaboración (nube de CMR) 20