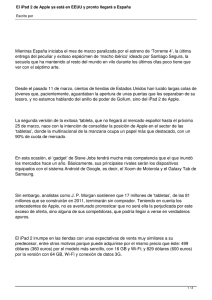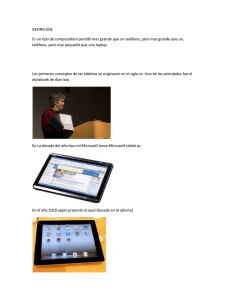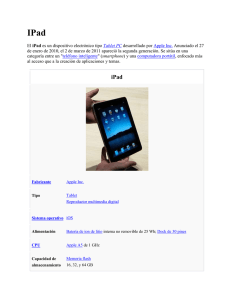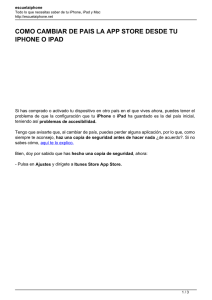¡¡¡usted debe seguir todos los pasos. no salte ninguno!!!
Anuncio

Guía de Restauración de iPad Siga esta guía para ayudarlo a restaurar su iPad desde un respaldo iCloud. Esperamos que su iPad quede configurada y lista para su uso el primer día de clases. ¡¡¡USTED DEBE SEGUIR TODOS LOS PASOS. NO SALTE NINGUNO!!! 8/11/15 ¿Necesita Ayuda? Si usted necesita asistencia o tiene una pregunta con respecto a los ajustes de su iPad, usted tiene muchas opciones de soporte disponibles. Opción 1 Visite la Oficina de Soporte Tecnológico en su escuela en el horario de 7 a.m. – 12 p.m. (lunes a jueves) Opción 2 Llame o envíe un email al persona de tecnologías –por favor incluya su nombre completo y su ID de estudiante en el email Opción 3 Acuerde una cita con Apple Store – Sede Woodfield – ver páginas 3-4 Salas de Oficina de Soporte Tecnológico, Números de Teléfono y direcciones email: Buffalo Grove HS: Biblioteca (847) 718-4222 [email protected] Elk Grove HS: Rm 125 (847) 718-4444 [email protected] John Hersey HS: Rm 142 (847) 718-4851 [email protected] Prospect HS: KLC (847) 718-5266 [email protected] Rolling Meadows HS: Rm B225 (847) 718-5728 [email protected] Wheeling HS: Oficina Princ. (847) 718-7165 [email protected] -La persona de la Oficina Principal llamará al técnico HD en Wheeling como soporte- 2 Soporte Adicional: Si usted decide visitar la tienda Apple Store ubicada e Woodfield Mall, se necesita una cita. Siga estos pasos para acordar la cita: 1. Vaya a apple.com/retail/setup vía un navegador de internet 2. Seleccione Illinois & Schaumburg, Woodfield en el menú desplegable y haga clic en “Siguiente” (“Next”) 3. Selecciones iPad y haga clic en “siguiente” (“Next”) 4. Elija una fecha y hora y haga clic en “siguiente” (“Next”) 3 5. Ingrese su ID de Apple (Apple ID) (el cual es su email de la escuela) y clave de ID de Apple (que es la clave que usted usa para registrarse en el email de la escuela)- haga clic en “Siguiente” (“Next”) 6. Elija “añadir comentario a la reserva” e ingrese “Soy un estudiante de D214” – envíe comentario y haga clic en “Listo” (“Done”) 4 Mi Información: Mi Identificación NetID es: ckent1234) (Ej.: NetID: Nombre el Esquema: Primera inicial de nombre + apellido+ cuatro dígitos de la ID. Mi email de la escuela es: @stu.d214.org (Ej.: [email protected]) Mi clave de NetID es: Mi clave de acceso para desbloquear la pantalla será: Mi ID de Apple es (email de la escuela): @stu.d214.org (Ej.: Apple ID: [email protected]) Mi clave de ID de Apple es: _________________________________________ Si usted no puede recordar su clave NetID, por favor trate de volver a ajustar con su administrador de clave. 1. Visite https://password.d214.org 2. Ingrese parte de su nombre y elija su cuenta 3. Si se registró con administrador de clave, usted verá una opción – Olvide Mi Clave 4. Responda las preguntas de seguridad para cambiar su clave. La clave debe tener un mínimo de 8 caracteres e incluir una letra mayúscula y minúscula, un número y un carácter especial. (NO debe comenzar con el carácter especial, NO usar caracteres triples NI 8:) 5. Si usted no ha registrado una clave anteriormente y no recuerda la clave, llame a o envíe un email a oficina de soporte de la escuela – información en la página 2. (No puede seguir sin una clave) Si usted no recuerda su clave de ID de Apple ID, llame o envíe un email a la oficina de soporte de la escuela. 5 usted comenzará a ajustar y configurar su iPad. Por favor asegúrese de que usted tiene acceso inalámbrico a Internet para completar esta sección. 1. Encienda el iPad manteniendo presionado el botón superior a la derecha 2. El iPad debe mostrar una pantalla que dice “Hola” 3. Deslice la flecha inferior a la derecha donde dice “Deslice para hacer los ajustes” 4. Elija “Inglés” como idioma y “Estados Unidos” como País/Región 5. Elija su red inalámbrica- toque "Unirse" si es necesario 6. Elija “Permitir Servicios de Ubicaciones” 7. Elija “Restaurar iPad” 8. Ingrese su ID Escolar de Apple y clave en la siguiente pantalla y toque “Siguiente” (“Next” para continuar. La ID Escolar de Apple es su email de la escuela (Ejemplo de ID de Apple: [email protected]). 9. Toque “Se acuerdo” (inferior derecho) para aceptar los Términos y las Condiciones y luego Toque “De acuerdo” nuevamente en la casilla de dialogo. Usted verá un mensaje “puede tardar algunos minutos ajustar su ID de Apple”… 10.Elija restaurar – elija la última restauración de iPad. El iPad comenzará a restaurarse. Esto puede tomar algunos minutos. La pantalla se pondrá negra y el iPad se reiniciará automáticamente. 11. Usted verá el mensaje “Hola” – deslice la flecha a la derecha en la parte inferior de la pantalla. 12. Usted será redirigido a un mensaje indicando que indica que “El Distrito 214 de la Escuela Preparatoria de Township configurará su iPad de forma automática” – toque “Siguiente” (“Next”) NOTA: Si no aparece el mensaje “El Distrito 214 de la Escuela Preparatoria de Township configurará su iPad de forma automática”, ¡deténgase y no continúe! Ver página 2 de información de apoyo. Si el iPad queda en tiempo de espera, Regrese –luego elija “Continuar” nuevamente 13. Ingrese su NetID & clave (Ej. NetID: ckent1234) - toque “Siguiente” (“Next”) Su clave es la que usted usa en la escuela para registrarse a su email. 6 14. Usted verá un mensaje acerca de la instalación de configuración del Distrito 214 de la Preparatoria de Township. Para terminar los ajustes de iCloud, ingrese la clave de la ID de Apple como ID escolar de Apple- toque “Siguiente” (“Next”) 15. Elija “Ahora No” cuando aparezca la pantalla de iCloud Drive. Luego, seleccione “Continuar” si se pregunta “¿Está seguro de que no quiere actualizar iCloud Drive?” 16. Si se solicita Ajuste la Clave de iCloud, elija “Ajustar Luego” 17. Elija “Iniciar” en la pantalla de Bienvenida de iPad. Usted verá una casilla de dialogo de medios y Aplicaciones de Restauración. Sus ajustes han sido restaurados. Conecte a la energía para ahorrar batería mientras que se descargan los medios y las aplicaciones. Toque “OK” Se empezarán a descargar las aplicaciones. Nota: se puede solicitar que usted ingrese su ID Apple durante el proceso. 7 18. Toque la aplicación “Correo” (“Mail”) ubicada en la parte inferior. 19. Usted recibirá información para ingresar su clave de Google –toque “Ajustes” (puede tomar 1-2 minutos antes de que usted tenga información sobre tocar en “Ajustes”) 20. Usted será redirigido a la página de Registro de Gmail de D214 • • • Ingrese su nombre de usuario (Ejemplo: ckent1234) Ingrese su clave NetID Toque “REGISTRARSE” (LOGIN) 21. Toque “Aceptar” 8 En los siguientes pasos, usted activará su clave de acceso ingresándola. 22. Mientras en ajustes, Toque “código de acceso” (“Passcode) en la columna de la izquierda. 23. Elija “Activar Clave de Acceso” – Ingrese la clave de acceso de 4 dígitos 24. Vuelva a ingresar su clave de acceso En los siguientes pasos, usted Nombrará su iPad 25. Mientras siga en Ajustes (Settings), Toque “General” en la columna izquierda 26. Toque “Acerca de” (“about”) 27. Toque “Nombre” y toque "X" en la esquina derecha de la casilla 28. Usted volverá a nombrar su iPad de acuerdo con el siguiente esquema de nombre (todas en minúsculas). Ingrese todas las 3 partes y toque “Listo” (“Done”) • La primera parte del nombre identifica a qué escuela usted va • La segunda parte identifica el dispositivo en la red como un iPad • La tercera parte es su Identificación 214NetID Cuando usted combina las tres con guiones, usted crea el nombre de su iPad. Buffalo Grove HS: bg-ipad-ckent1234 Elk Grove HS: eg-ipad-ckent1234 The Academy at Forest View: tafv-ipad-ckent1234 John Hersey HS: jh-ipad-ckent1234 Newcomer: n-ipad-ckent1234 Prospect HS: p-ipad-ckent1234 Rolling Meadows HS: rm-ipad-ckent1234 Vanguard: v-ipad-ckent1234 Wheeling HS: w-ipad-ckent1234 9 Por favor confirme que usted tiene las aplicaciones de Notability y Puffin. Si usted no ve las aplicaciones en la pantalla de Inicio, aquí le presentamos algunos pasos para la solución de problemas: 1. Inicie App Store – busque debajo de la pestaña de compradas para ambas aplicaciones 2. Inicie Correo – busque un email que diga, Tarea de App importante de D214-No Borrar”. Haga clic en el enlace y siga la información para estar de acuerdo con la distribución de la Aplicación. Si usted aún no tiene las aplicaciones, llame o envié un correo a oficina de soporte de la escuela – información en la página. 2. En los siguientes pasos, usted ajustará Google Drive y Notability: (los estudiantes que hayan tenido previamente un iPad del distrito, ya pueden haber completado estos pasos): Paso 1: Regístrese en Google Drive A. Si el Drive no aparece en la segunda página de la pantalla de inicio, por favor descárguelo de App Store B. Inicie el Drive y haga clic en “REGÍSTRESE (“SIGN IN”) en la esquina inferior izquierda de la pantalla. C. Regístrese con su email de la escuela D. Deje el espacio de la clave vacio. E. Toque el botón azul de “Registro” (“Sign in”) F. Aparecerá una nueva pantalla de registro de 214 G. Ingrese su NetID H. Ingrese su clave I. Toque “REGISTRO” (“LOGIN”) J. Toque el botón de Inicio (“Home”) 10 Paso 2: Respalde Notability en Google Drive A. Inicie Notability B. Si usted ve la pantalla “Bienvenido”, toque el botón de regresar en la parte superior izquierda de la pantalla (se ve así “<”) C. En la parte superior de la página se debe leer “Todas las Notas” (“All Notes”) D. Toque el ícono azul de “ajustes” (“settings”) en la esquina inferior izquierda de la pantalla. E. Debe aparecer una ventana de “Ajustes” (“Settings”) F. Elija “Google Drive” G. Repita los pasos 1-C a 1-I arriba nombrados H. Toque “OK” en la ventana de Respaldo Automático (Auto-backup popup) ¡Felicitaciones! Usted ha configurado su iPad satisfactoriamente. 11