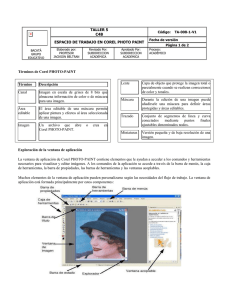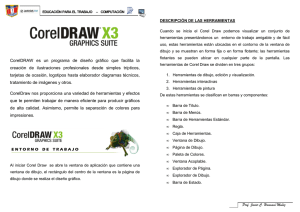Descripción del espacio de trabajo
Anuncio
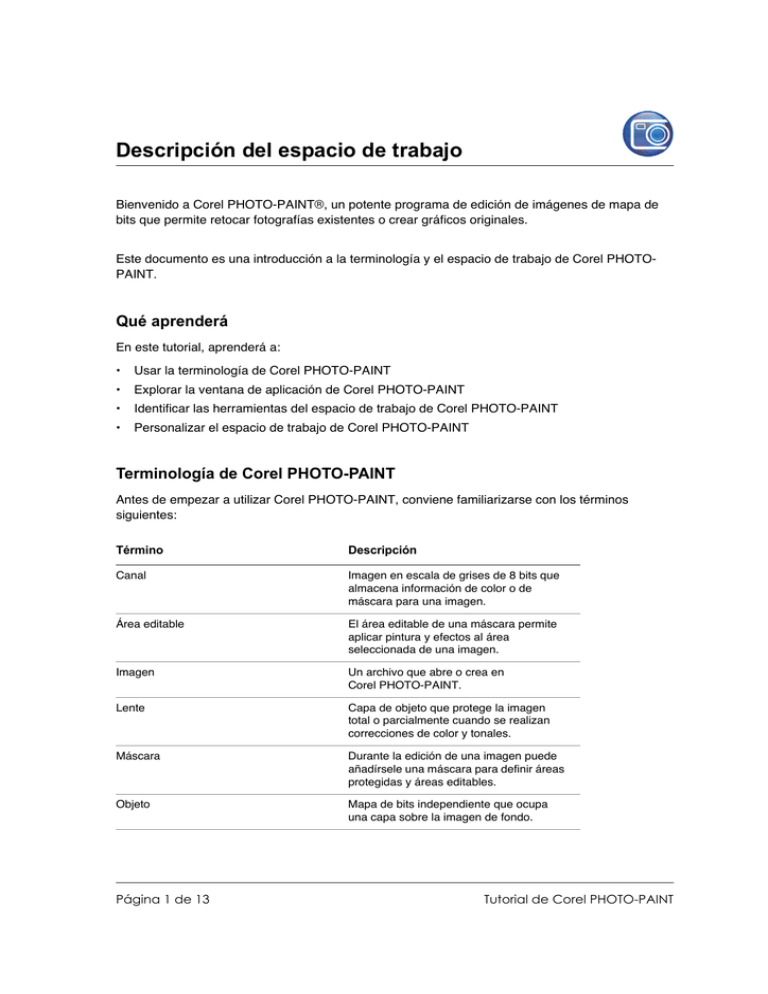
Descripción del espacio de trabajo Bienvenido a Corel PHOTO-PAINT®, un potente programa de edición de imágenes de mapa de bits que permite retocar fotografías existentes o crear gráficos originales. Este documento es una introducción a la terminología y el espacio de trabajo de Corel PHOTOPAINT. Qué aprenderá En este tutorial, aprenderá a: • Usar la terminología de Corel PHOTO-PAINT • Explorar la ventana de aplicación de Corel PHOTO-PAINT • Identificar las herramientas del espacio de trabajo de Corel PHOTO-PAINT • Personalizar el espacio de trabajo de Corel PHOTO-PAINT Terminología de Corel PHOTO-PAINT Antes de empezar a utilizar Corel PHOTO-PAINT, conviene familiarizarse con los términos siguientes: Término Descripción Canal Imagen en escala de grises de 8 bits que almacena información de color o de máscara para una imagen. Área editable El área editable de una máscara permite aplicar pintura y efectos al área seleccionada de una imagen. Imagen Un archivo que abre o crea en Corel PHOTO-PAINT. Lente Capa de objeto que protege la imagen total o parcialmente cuando se realizan correcciones de color y tonales. Máscara Durante la edición de una imagen puede añadírsele una máscara para definir áreas protegidas y áreas editables. Objeto Mapa de bits independiente que ocupa una capa sobre la imagen de fondo. Página 1 de 13 Tutorial de Corel PHOTO-PAINT Tutorial: Descripción del espacio de trabajo Término Descripción Trazado Conjunto de segmentos de línea y curva conectados mediante puntos finales ajustables denominados nodos. Miniatura Versión pequeña y de baja resolución de una imagen. Ventana de aplicación de Corel PHOTO-PAINT La ventana de aplicación de Corel PHOTO-PAINT contiene elementos que le ayudan a acceder a los comandos y herramientas necesarios para visualizar y editar imágenes. A los comandos de la aplicación se accede a través de la barra de menús, cajas de herramientas, las barras de propiedades, barras de herramientas y las ventanas acoplables. Barra de propiedades Barra de herramientas Barra de menús Caja de herramientas Barra de título Ventana de imagen Barra de estado Explorador Ventana acoplable La ventana de aplicación está formada principalmente por estos componentes: Componente Descripción Barra de menús Área que contiene menús desplegables con comandos agrupados por categoría. Barra de propiedades Barra acoplable con comandos que varían en función de la herramienta activa. Página 2 de 13 Tutorial de Corel PHOTO-PAINT Tutorial: Descripción del espacio de trabajo Componente Descripción Barra de herramientas Barra acoplable que contiene accesos directos a comandos de menú u otros. La barra de herramientas estándar contiene accesos directos a comandos básicos, como los de apertura, almacenamiento e impresión. Caja de herramientas Barra que contiene herramientas para editar, crear y visualizar imágenes. La caja de herramientas también contiene el área de control de color, que permite seleccionar colores y rellenos. Ventana de imagen Área en que se muestra la imagen. Aunque es posible abrir más de una ventana de imagen a la vez, sólo pueden aplicarse comandos a la ventana de imagen activa. Barra de título Área de la ventana de imagen que muestra el título de la imagen. Explorador Botón que permite visualizar una miniatura de toda la imagen para poder enfocar un área determinada en la ventana de imagen. El Explorador sólo está disponible si hay áreas que quedan fuera de la ventana de imagen. Ventana acoplable Ventana que proporciona acceso a comandos adicionales y a información sobre la imagen. Las ventanas acoplables Sugerencias y Objetos se muestran de forma predeterminada. Barra de estado Área que muestra información sobre la imagen, información sobre el sistema y sugerencias. Herramientas del espacio de trabajo de Corel PHOTO-PAINT A los comandos de la aplicación se accede a través de la barra de menús, las barras de herramientas, las barras de propiedades, las ventanas acoplables y la caja de herramientas. La barra de propiedades y las ventanas acoplables proporcionan acceso a los comandos relacionados con la herramienta activa o la tarea actual. La barra de propiedades, las ventanas acoplables, las barras de herramientas y la caja de herramientas pueden abrirse, cerrarse y desplazarse por la pantalla como desee. Página 3 de 13 Tutorial de Corel PHOTO-PAINT Tutorial: Descripción del espacio de trabajo Barras de herramientas Las barras de herramientas contienen botones que sirven de acceso directo a comandos de menú. La barra de herramientas estándar está constituida por comandos de uso frecuente. En la tabla que se muestra a continuación se describen los botones de la barra de herramientas estándar. Haga clic en este botón Para Iniciar una imagen nueva Abrir una imagen Guardar una imagen Imprimir una imagen Cortar los objetos seleccionados y almacenarlos en el Portapapeles Copiar los objetos seleccionados en el Portapapeles Pegar el contenido del Portapapeles en una imagen Deshacer la última acción Rehacer la última acción Importar una imagen Exportar una imagen Cambiar el nivel de zoom Ver una previsualización a pantalla completa. Mostrar u ocultar la cuadrícula de segmentos de la imagen Mostrar u ocultar el recuadro de máscara Mostrar u ocultar el recuadro de objeto Borrar una máscara Página 4 de 13 Tutorial de Corel PHOTO-PAINT Tutorial: Descripción del espacio de trabajo Haga clic en este botón Para Invertir una máscara Iniciar aplicaciones Corel Además de la barra de herramientas estándar, Corel PHOTO-PAINT incluye barras de herramientas para determinados tipos de tareas. Por ejemplo, si trabaja con máscaras frecuentemente, puede activar la barra de herramientas Máscara/objeto. A diferencia de la Barra de propiedades, el contenido de una barra de herramientas no cambia. Para mostrar u ocultar una barra de herramientas • Haga clic en el menú Ventana ` Barras de herramientas y a continuación, en una barra de herramientas. Una marca de verificación junto al nombre de una barra de herramientas indica que se visualizará. Barra de propiedades La Barra de propiedades muestra los comandos de uso frecuente afines a la herramienta activa. A diferencia de las barras de herramientas, el contenido de la Barra de propiedades cambia en función de la herramienta activa. Por ejemplo, si utiliza la herramienta Texto, el contenido de la barra de propiedades cambia para mostrar la configuración del texto, como el tipo y el tamaño de fuente y la alineación. En la Barra de propiedades ampliada hay opciones más avanzadas para la herramienta activa. Un botón de flecha doble situado en el extremo de la Barra de propiedades permite abrir y cerrar la Barra de propiedades ampliada. Para abrir y cerrar la Barra de propiedades ampliada Para Realice lo siguiente Abrir la Barra de propiedades ampliada Haga clic en el botón Abrir opciones avanzadas . Cerrar la Barra de propiedades ampliada Haga clic en el botón Cerrar opciones avanzadas . Página 5 de 13 Tutorial de Corel PHOTO-PAINT Tutorial: Descripción del espacio de trabajo Ventanas acoplables Las ventanas acoplables muestran controles tales como botones de comando, opciones y cuadros de lista. Algunas ventanas acoplables también incluyen información visual complementaria sobre las herramientas o los elementos de la imagen. Dichas ventanas pueden dejarse abiertas mientras se trabaja con una imagen. Es posible colocar (acoplar) ventanas acoplables en cualquier lado de la ventana de aplicación; también es posible desacoplarlas para desplazarlas mientras trabaja en la ventana de aplicación. Las ventanas acoplables pueden minimizarse para disponer de más espacio en pantalla. Si se abren varias ventanas acoplables a la vez, las ventanas se apilan unas sobre otras y muestran fichas que permiten acceder rápidamente a la ventana acoplable que se desee. Un ejemplo de ventana acoplable es la ventana acoplable Objetos. La ventana acoplable Objetos muestra miniaturas del fondo de la imagen y de cada capa de objeto, así como opciones y botones de comando relativos a los objetos. Para abrir una ventana acoplable • Haga clic en el menú Ventana ` Ventanas acoplables y a continuación, en una ventana acoplable. Para mover una ventana acoplable • Arrastre la barra de título de la ventana acoplable a otro lugar. Al arrastrar una ventana acoplable lejos del lado de la ventana de aplicación desacopla la ventana; al arrastrar una ventana flotante hacia el lado de la ventana de aplicación la acopla. Para minimizar una ventana acoplable Para minimizar Realice lo siguiente Una ventana acoplable flotante Haga clic en la flecha abajo de la barra de título de la ventana acoplable. Una ventana acoplable acoplada Haga clic en la flecha doble de la barra de título de la ventana acoplable. En el lateral derecho de la ventana de aplicación aparece una ficha. Barra de estado La barra de estado muestra información sobre la imagen, la memoria del sistema y la herramienta activa. Puede cambiar el tipo de información que aparece para que le oriente sobre la tarea actual. Por ejemplo, si trabaja con imágenes de diferentes dimensiones, puede ver la dimensión de la imagen actual. Para cambiar el tipo de información que muestra la barra de estado • Haga clic en la flecha Página 6 de 13 de la barra de estado y después en una de estas opciones: Tutorial de Corel PHOTO-PAINT Tutorial: Descripción del espacio de trabajo • Tamaño de archivo • Herramienta actual • Dimensiones del documento • Modo de color • Memoria Caja de herramientas La caja de herramientas contiene herramientas para editar, crear y visualizar imágenes. Algunas de ellas son visibles de forma predeterminada, mientras que otras están agrupadas en menús laterales. Los menús laterales abiertos muestran un conjunto de herramientas relacionadas entre sí. Una pequeña flecha situada en la esquina inferior derecha de un botón de la caja de herramientas indica que se trata de un menú lateral. En la caja de herramientas se muestra la última herramienta utilizada en el menú lateral. Por ejemplo, el menú lateral Pincel muestra la herramienta Pintar de forma predeterminada pero, si se utiliza otra herramienta del menú lateral, como la herramienta Diseminador de imágenes, ésta es la que se muestra en la caja de herramientas con la flecha de menú lateral. Los menús laterales funcionan como barras de herramientas cuando se alejan de la caja de herramientas. Así es posible ver todas las herramientas relacionadas entre sí mientras se trabaja. Además de las herramientas, la caja de herramientas contiene el área de control de color. El área de control de color permite elegir colores y rellenos. Las tablas siguientes describen los menús laterales, las herramientas y el área de control de color de la caja de herramientas de Corel PHOTO-PAINT: Menú lateral Descripción Menú lateral Selección Permite acceder a las herramientas Selección de objetos y Transformación de máscara. Menú lateral Máscara Permite acceder a las herramientas Máscara rectangular, Máscara elipse, Máscara mano alzada, Máscara lazo, Máscara magnética, Máscara varita mágica y Máscara pincel. Menú lateral Zoom Permite acceder a las herramientas Zoom y Mano. Menú lateral Retoque Permite acceder a las herramientas Corrección de ojos rojos, Clonar y Pincel de retoque. Menú lateral Forma Permite acceder a las herramientas Rectángulo, Elipse, Polígono, Línea y Trayecto. Menú lateral Relleno Permite acceder a las herramientas Relleno y Relleno interactivo. Página 7 de 13 Tutorial de Corel PHOTO-PAINT Tutorial: Descripción del espacio de trabajo Menú lateral Descripción Menú lateral Pincel Permite acceder a las herramientas Pintar, Efecto, Diseminador de imágenes, Pincel deshacer y Pincel de reemplazar color. Menú lateral Herramientas interactivas y de transparencia Permite acceder a las herramientas Sombra interactiva, Transparencia de objeto interactiva, Transparencia de color y Pincel de transparencia de objetos. Herramienta Descripción Selección de objetos Permite seleccionar un objeto. Transformación de máscara Permite cambiar la forma de las áreas editables. Máscara rectángulo Permite definir áreas editables rectangulares Máscara elipse Permite definir áreas editables elípticas. Máscara mano alzada Permite definir áreas editables de forma poligonal o irregular. Máscara lazo Permite definir áreas editables de forma irregular rodeadas de píxeles de color similar. Máscara magnética Máscara varita mágica Máscara pincel Recortar Permite detectar los bordes de de áreas cuyo color contrasta con el del área circundante y colocar el recuadro de máscara a lo largo de dicho borde. Permite definir áreas editables irregulares que incluyan todos los píxeles adyacentes cuyo color sea similar al del primer píxel seleccionado. Permite definir un área editable pasando el pincel por un área como si se estuviera pintando. Permite eliminar áreas innecesarias y enderezar imágenes torcidas. Zoom Permite cambiar el nivel de ampliación de la ventana de imagen. Mano Permite arrastrar áreas de la imagen hasta poder verlas cuando la imagen es más grande que la ventana. Página 8 de 13 Tutorial de Corel PHOTO-PAINT Tutorial: Descripción del espacio de trabajo Herramienta Cuentagotas Descripción Permite elegir colores de una imagen. Borrador Permite borrar áreas de la imagen o del objeto para revelar los objetos o el fondo subyacentes. Texto Permite añadir texto a una imagen y modificar el texto existente. Corrección de ojos rojos Permite eliminar el efecto de ojos rojos que aparece en algunas fotografías. Clonar Permite duplicar parte de una imagen y aplicarla a otra parte de la misma o a otra imagen. Retoque Rectángulo Elipse Polígono Línea Trayecto Permite quitar las imperfecciones de una imagen, como por ejemplo lágrimas, marcas de arañazos y arrugas, mezclando las texturas y los colores de la misma. Permite crear formas cuadradas o rectangulares. Permite crear formas circulares o elípticas. Permite dibujar polígonos. Permite dibujar segmentos de línea recta separados o unidos utilizando el color de primer plano. Permite crear y modificar trayectos. Relleno Permite rellenar áreas con cualquiera de los cuatro tipos de relleno: uniforme, degradado, mapa de bits o textura. Relleno interactivo Permite aplicar rellenos degradados a un objeto, una selección o a toda la imagen. Pintura Permite pintar una imagen con el color de primer plano. Efecto Permite realizar correcciones locales de tono y color en la imagen. Diseminador de imágenes Permite cargar una o varias imágenes y pintarlas en la imagen. Pincel deshacer Permite restaurar el aspecto que tenían las áreas de la imagen antes de la última pincelada. Página 9 de 13 Tutorial de Corel PHOTO-PAINT Tutorial: Descripción del espacio de trabajo Herramienta Pincel de reemplazar color Sombra interactiva Descripción Permite sustituir el color de primer plano de la imagen por el color de fondo. Permite añadir sombras a objetos. Transparencia de objeto interactiva Permite especificar que los colores de un objeto se fundan gradualmente con el color de fondo de la imagen. Transparencia de color Permite conferir transparencia a los píxeles de un objeto que tengan un valor de color determinado. Pincel de transparencia de objetos Permite pintar áreas de un objeto para conferirles mayor transparencia. Segmentación de imagen Permite dividir una imagen grande en secciones más pequeñas para modificarlas para Web. Área de control de color Permite elegir colores y rellenos. El área de control de color consiste de tres muestras: Color del primer plano, Color de fondo y Color de relleno. La flecha permite alternar entre color de primer plano y color de fondo, y el icono Restablecer color permite recuperar los colores predeterminados. Personalización del espacio de trabajo Puede personalizar la aplicación mediante la creación de un espacio de trabajo personalizado que se ajuste a sus necesidades. Por ejemplo, puede crear barras de herramientas y paletas de colores personalizadas. Utilización de varios espacios de trabajo Un espacio de trabajo es una configuración que determina la forma en que se organizan las barras de menús, los elementos de menú y los botones cuando se abre la aplicación. Siempre puede restablecer la configuración predeterminada del espacio de trabajo actual. Para restablecer el espacio de trabajo actual • Mantenga presionada la tecla F8 mientras se inicia la aplicación. Página 10 de 13 Tutorial de Corel PHOTO-PAINT Tutorial: Descripción del espacio de trabajo Personalización de barras de herramientas Es posible personalizar la posición y la presentación de las barras de herramientas. Por ejemplo, puede mover una barra de herramientas o cambiar su tamaño, así como decidir si se muestra o no. Las barras de herramientas pueden estar acopladas o flotantes. Al acoplar una barra de herramientas, ésta se fija al borde de la ventana de aplicación. Al desacoplar una barra de herramientas, ésta se separa de dicho borde, por lo que flota y puede desplazarse con facilidad. Para personalizarlas, puede añadir, quitar y organizar los elementos que contienen. Para mover, acoplar y desacoplar una barra de herramientas, se utiliza el área de arrastre de la misma. En una El área de arrastre Barra de herramientas acoplada Se identifica mediante una línea doble en el borde superior o izquierdo de la barra de herramientas. Barra de herramientas flotante Es la barra de título. Si el título no se muestra, el área de arrastre se identifica mediante una línea doble en el borde superior o izquierdo de la barra de herramientas. Para personalizar la posición y presentación de una barra de herramientas Para Realice lo siguiente Mover una barra de herramientas Haga clic en el área de arrastre de la barra de herramientas y arrástrela hasta la nueva posición. Acoplar una barra de herramientas Haga clic en el área de arrastre de la barra de herramientas y arrástrela hasta cualquier borde de la ventana de aplicación. Desacoplar una barra de herramientas Haga clic en el área de arrastre de la barra de herramientas y arrástrela separándola del borde de la ventana de aplicación. Cambiar el tamaño de una barra de herramientas flotante Sitúe el cursor sobre el borde de la barra de herramientas y arrástrelo con ayuda de las flechas de dirección. Ocultar o mostrar una barra de herramientas Haga clic en el menú Herramientas ` Personalización, seleccione Barras de comandos y desactive o active la casilla de selección situada junto al nombre de la barra de herramientas. Página 11 de 13 Tutorial de Corel PHOTO-PAINT Tutorial: Descripción del espacio de trabajo Para Realice lo siguiente Restablecer la configuración predeterminada de una barra de herramientas Haga clic en el menú Herramientas ` Personalización, haga clic en Barras de comandos, en una barra de herramientas y después en Restablecer. Para añadir o quitar un elemento de una barra de herramientas 1 Haga clic en Herramientas ` Personalización. 2 En la lista de categorías Personalización, haga clic en Comandos. 3 Elija una categoría de comandos en el cuadro de lista superior. 4 Arrastre un elemento desde la lista hasta una barra de herramientas en la ventana de aplicación. Si desea quitar un elemento de una barra de herramientas, arrástrelo fuera de la barra. Para organizar los elementos de una barra de herramientas 1 Haga clic en Herramientas ` Personalización. 2 En la lista de categorías Personalización, haga clic en Comandos. 3 En la ventana de aplicación, arrastre el elemento hasta otra posición de la barra de herramientas. Si desea mover un elemento desde una barra de herramientas a otra, arrastre el elemento desde una barra a la otra. Creación de paletas de colores personalizadas Las paletas de colores personalizadas son conjuntos de colores que se guardan. Las paletas personalizadas son útiles cuando se utilizan los mismos colores con frecuencia, o cuando se desea trabajar con un conjunto de colores que se complementan bien. Cuando se crea una paleta personalizada, inicialmente está vacía; no obstante, se puede editar para añadir los colores deseados, así como cambiar, eliminar y ordenar los colores, y cambiar su nombre. Para crear una paleta de colores personalizada 1 Haga clic en Ventana ` Paletas de colores ` Editor de paleta. 2 Haga clic en Nueva paleta . 3 Escriba un nombre de archivo. 4 Haga clic en Guardar. Para editar una paleta de colores personalizada 1 Haga clic en Ventana ` Paletas de colores ` Editor de paleta. 2 Elija una paleta en el cuadro de lista. Página 12 de 13 Tutorial de Corel PHOTO-PAINT Tutorial: Descripción del espacio de trabajo 3 Modifique los colores que desee. Para Realice lo siguiente Añadir un color Haga clic en Añadir color. Haga clic en un color en el área de selección de colores y haga clic en Añadir a paleta. Modificar un color En el área de selección de colores, haga clic en el color que desea modificar, en Editar color y, por último, en el nuevo color en la misma área. Eliminar un color Haga clic en un color en el área de selección de colores y haga clic en Eliminar color. Clasificar colores Haga clic en Clasificar colores y haga clic en un método de clasificación. Cambiar el nombre de un color Haga clic en un color en el área de selección de colores y escriba un nombre de color en el cuadro Nombre. Información más detallada Puede explorar las posibilidades de Corel PHOTO-PAINT por sí mismo o aprender usando otros tutoriales de CorelTUTOR™. Si desea obtener más información sobre los temas y las herramientas tratados en este tutorial, consulte la Ayuda. Para acceder a la Ayuda de Corel PHOTO-PAINT, haga clic en el menú Ayuda ` Temas de ayuda. Copyright 2002-2006 Corel Corporation. Reservados todos los derechos. Todas las marcas comerciales o registradas son propiedad de sus respectivas empresas. Página 13 de 13 Tutorial de Corel PHOTO-PAINT