Prácticas de ofimática
Anuncio
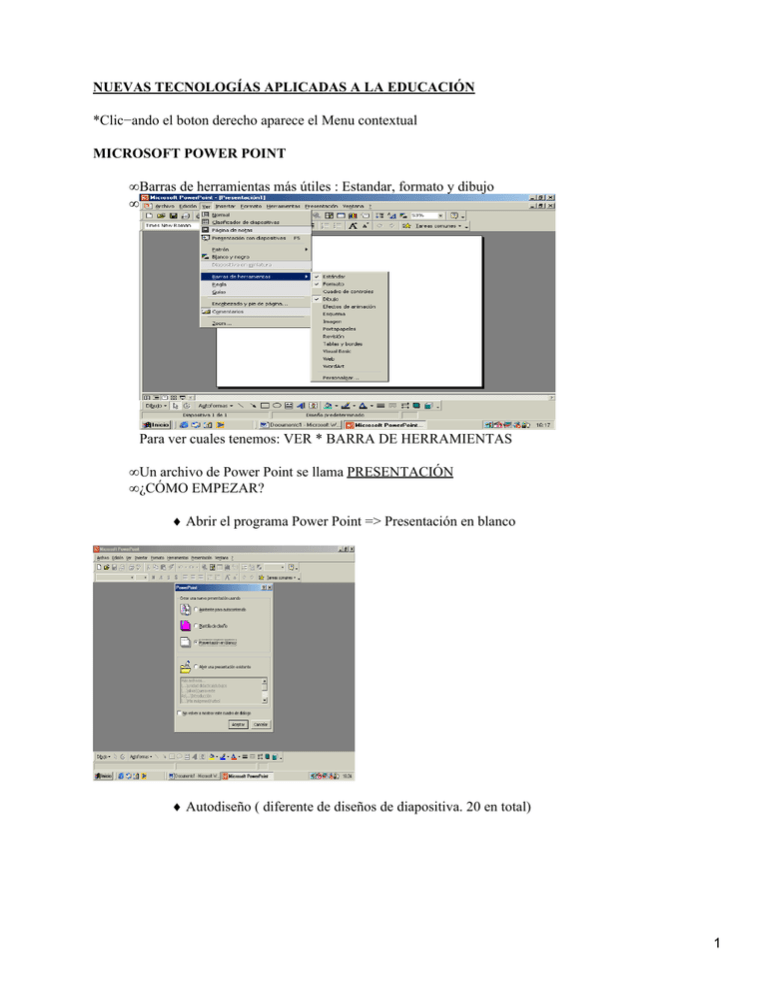
NUEVAS TECNOLOGÍAS APLICADAS A LA EDUCACIÓN *Clic−ando el boton derecho aparece el Menu contextual MICROSOFT POWER POINT • Barras de herramientas más útiles : Estandar, formato y dibujo • Para ver cuales tenemos: VER * BARRA DE HERRAMIENTAS • Un archivo de Power Point se llama PRESENTACIÓN • ¿CÓMO EMPEZAR? ♦ Abrir el programa Power Point => Presentación en blanco ♦ Autodiseño ( diferente de diseños de diapositiva. 20 en total) 1 ♦ Existen diferentes formas de ver la diapositiva, abajo a la izquierda se encuentran los tipos. • Para pasar de una diapositiva a otra => bajar la barra de desplazamiento lateral. • Para colocar un símbolo delante del texto FORMATO, 2 NUMERACIÓN Y VIÑETAS • Para cambiar nivel (como con el tabulador del teclado) • Clasificador de diapositivas Diapositivas en pequeño • Ocultar algunas diapositivas, para que no aparezcan. Seleccionar lo que no quiero que aparezca y pulsar ocultar diapositiva • Duplicar diapositivas: EDICIÓN => DUPLICAR ó COPIAR => PEGAR • ORGANIGRAMA ♦ Doble clic en organigrama • Para PONER PLANTILLA a una diapositiva FORMATO => APLICAR DISEÑO => seleccionar tipo y aplicar Para cambiarle el fondo: FORMATO => FONDO • Para COGER diapositiva de otro archivo, hay 3 formas: • COPIAR Y PEGAR Los 2 archivos tienen que estar abiertos. Seleccionar diapositiva => Copiar => Minimizar (archivo 1) => Maximizar (archivo 2) => Pegar • ABRIR A LA VEZ TODOS LOS ARCHIVOS Abrir los 2 archivos en Restaurar VENTANA => ORGANIZAR VENTANA ♦ Pinchar Arrastar diapositiva al otro archivo (desaparece de un archivo) ♦ Pinchar Arrastar diapositiva + CONTROL (se mantiene en los 2 archivos) 3 • INSERTAR DIAPOSITIVA DE ARCHIVOS Abierto el archivo donde la quieres copiar, y el otro archivo cerrado. INSERTAR => DIAPOSITIVA DE ARCHIVO: Buscador de diapositivas BUSCAR PRESENTACIÓN EXAMINAR Abrir el archivo del que queremos sacar la diapositiva. Lo escribe en el ARCHIVO. Mostrar=> Seleccionar => Insertar • Para quitar de la nube los circulitos => Pegar encima un rectángulo sin línea y con fondo blanco • Para poner una forma encima / debajo de otra Seleccionar dibujo => Ordenar => Traer al frente / llevar al fondo • Para formar un grupo con todos los dibujos Seleccionar todos (pinchando + mayúsculas no fijas en teclado)=> dibujo=> Agrupar • Para dibujar elipse perfecta => Pulsar CONTROL a la vez que se traza • Para dibujar circulo perfecto => Pulsar mayúsculas no fijas en el teclado a la vez que se traza • IMPRIMIR PANTALLA • IMÁGENES Imágenes a través de internet gratuitas: Imágenes prediseñadas=> Conectar al web ( bola del mundo) Dirección http://dgl.microsoft.com/legacies Otras direcciones http://www.google.com/ http://www.lycos.es/ • Para trasladar la imagen de nestcape a power point=> Insertar => imagen => desde archivo • Para quitar el recuadro que viene en una imagen y ponerlo del mismo color que el fondo. Seleccionar imagen => barra de herramientas imagen=> Definir color transparente • TRANSICIÓN Clasificador => Vista diapositiva=> Presentación => transición de diapositiva => Efecto => Aplicar y aparece debajo • ANIMACIÓN Cómo entran los objetos dentro de una diapositiva Presentación => Personalizar animación => Intervalo y Efectos => Aceptar y aparece debajo 4 • HIPERVÍNCULO Para cuando escoja una acción ♦ si acierta pasa a la siguiente ♦ si está mal hace volver a la 1ª pantalla Seleccionas una imagen => Insertar hipervínculo en presentación => pinchas en el que has puesto hipervínculo. Presentación => => Acción del Mouse, para que vaya más rápido. • Para que haya hipervínculo en toda la diapositiva, poner un rectángulo que ocupe toda, sin relleno. • Para Cambiar de posición a la imagen Insertar => Objeto => Microsoft Photo Editor Abrir una imagen existente => Imagen => Rotar => Reflejar imagen 5