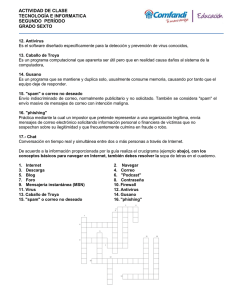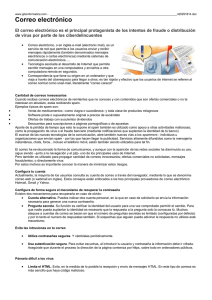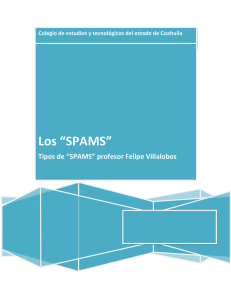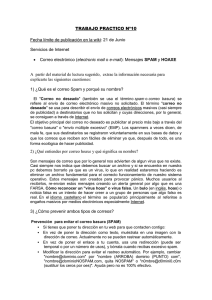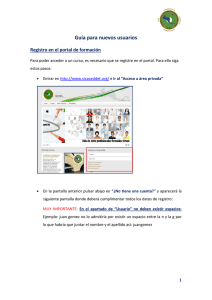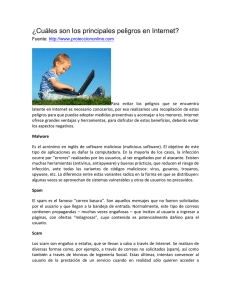Manual de Configuración de Spam Assassin para Plesk
Anuncio
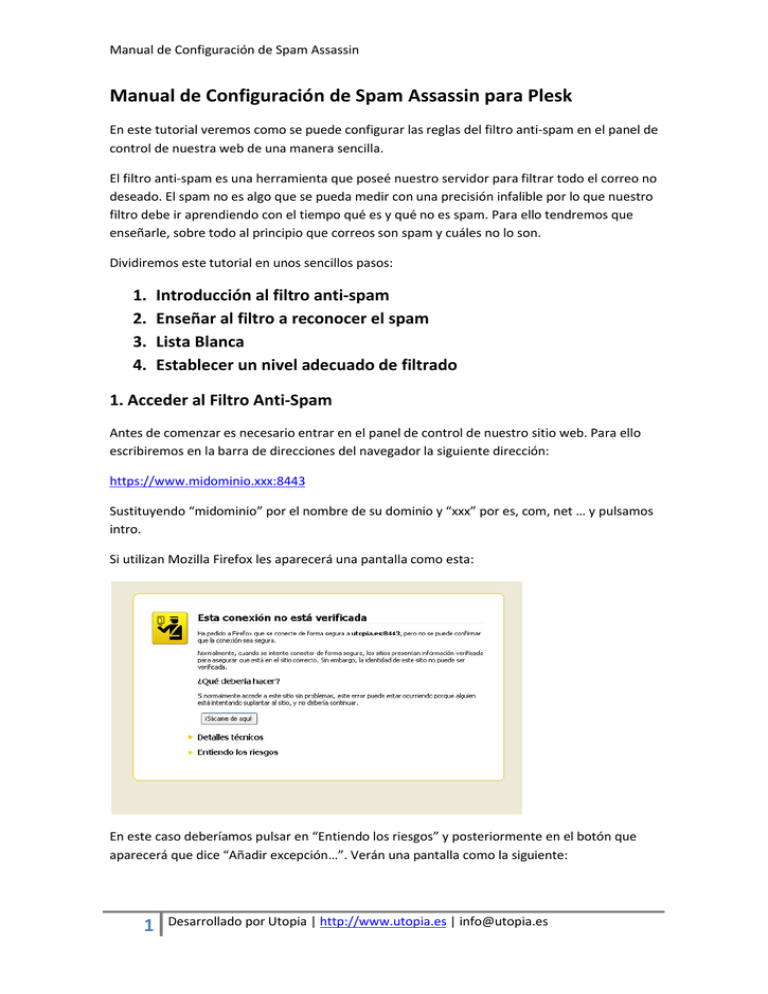
Manual de Configuración de Spam Assassin Manual de Configuración de Spam Assassin para Plesk En este tutorial veremos como se puede configurar las reglas del filtro anti-spam en el panel de control de nuestra web de una manera sencilla. El filtro anti-spam es una herramienta que poseé nuestro servidor para filtrar todo el correo no deseado. El spam no es algo que se pueda medir con una precisión infalible por lo que nuestro filtro debe ir aprendiendo con el tiempo qué es y qué no es spam. Para ello tendremos que enseñarle, sobre todo al principio que correos son spam y cuáles no lo son. Dividiremos este tutorial en unos sencillos pasos: 1. 2. 3. 4. Introducción al filtro anti-spam Enseñar al filtro a reconocer el spam Lista Blanca Establecer un nivel adecuado de filtrado 1. Acceder al Filtro Anti-Spam Antes de comenzar es necesario entrar en el panel de control de nuestro sitio web. Para ello escribiremos en la barra de direcciones del navegador la siguiente dirección: https://www.midominio.xxx:8443 Sustituyendo “midominio” por el nombre de su dominio y “xxx” por es, com, net … y pulsamos intro. Si utilizan Mozilla Firefox les aparecerá una pantalla como esta: En este caso deberíamos pulsar en “Entiendo los riesgos” y posteriormente en el botón que aparecerá que dice “Añadir excepción…”. Verán una pantalla como la siguiente: 1 Desarrollado por Utopia | http://www.utopia.es | [email protected] Manual de Configuración de Spam Assassin Pulsen el botón “Obtener certificado” y posteriormente en “Confirmar excepción de seguridad”. Si lo han hecho bien les debería aparecer la pantalla para iniciar sesión. En el cuadro que dice “Nombre de usuario” escribiríamos midominio.xxx (aplicamos lo dicho anteriormente) y en el campo “Contraseña” escribiríamos la contraseña facilitada. Una vez dentro haremos click en la opción cuentas de correo. Nos debe aparecer una pantalla como la siguiente: 2 Desarrollado por Utopia | http://www.utopia.es | [email protected] Manual de Configuración de Spam Assassin Esta pantalla nos muestra un listado con las cuentas de correo que tenemos creadas en nuestro dominio. Cada una de ellas posee un filtro anti-spam. Para acceder al filtro de una determinada cuenta pulsaríamos el icono con forma de papelera azul que aparece marcado en rojo en la imagen anterior. 2. Enseñar al filtro a distinguir el correo no deseado. IMPORTANTE: Normalmente el correo electrónico se configura en algún gestor de correo como Outlook, Outlook Express, Mozilla Thunderbird etc. Para que el filtro aprenda necesitamos que nuestros correos sigan en el servidor y no se hayan descargado a nuestro gestor de correos por lo que previamente ha hacer estos pasos cerraremos el programa con el que gestionamos el correo y esperaremos que nos empiece a entrar correo en el servidor. Una vez estemos dentro del filtro de alguna de las cuentas de correo nos debe aparecer una pantalla como esta: Primeramente iremos a la pestaña de “Formación” para educar a nuestro filtro. Las opciones de abajo son para establecer un nivel de spam y para marcarlo y las configuraremos posteriormente. Nos aparece la siguiente ventana: 3 Desarrollado por Utopia | http://www.utopia.es | [email protected] Manual de Configuración de Spam Assassin Como vemos está la opción “Vaciar la Base de Datos del Filtro de Spam”, la cual no vamos a usar ahora pues esta opción sirve para reiniciar el filtro, haciéndole olvidar todo lo que le hemos ido enseñando. Más abajo tenemos el listado de correos que nos ha llegado al buzón pero que no hemos descargado aún en nuestro pc. Mediante el asunto y el correo podemos ver si es un correo deseado o no deseado. En caso de que queramos marcarlo como spam simplemente bastaría con marcar la casilla a la izquierda y presionar el botón “Es Spam!”. Esta operación se debe hacer varias veces hasta que el filtro quede con una configuración optima. 3. Lista Blanca. Las lista blanca sirve para decirle a nuestro filtro las direcciones de correo que no debe mirar, es decir, las direcciones de correo electrónico que son de nuestra confianza y de las cuales queremos que nos llegue todo el correo. Para agregar direcciones de correo a la lista blanca haremos click en la pestaña “Lista Blanca” y nos aparecerá la siguiente ventana: Al pulsar añadir direcciones pasamos a una ventana que nos permite introducir direcciones de correo electrónico separadas por “,” o por espacios, o bien introducir las direcciones desde un archivo (esta no la vamos a utilizar). Las direcciones se pueden introducir de dos maneras principalmente: - De manera sencilla: escribiendo las direcciones completas y separándolas por “,” o espacios. De manera grupal: esta manera se divide a su vez en dos: o Por dominios: ( Ej:*@dominio.es ) de esta forma todos los correos que terminen en “@dominio.es” no serán examinados por el filtro. - 4 Desarrollado por Utopia | http://www.utopia.es | [email protected] Manual de Configuración de Spam Assassin o Por nombres: (Ej: user@*.com) de esta manera todos los correos que se llamen “user@” y sean de cualquier dominio .com no serán examinados por el filtro. De la misma manera que utilizamos el asterisco para cubrir un grupo de caracteres podemos utilizar “?” para cubrir el espacio donde iría un solo carácter. Una vez hayamos agregado las direcciones a la lista blanca nos deben aparecer en el listado de la imagen de arriba. El icono verde con el “play” significa que para esa dirección está desactivado el filtro de spam. Si pulsamos sobre ella el icono pasa a ser rojo con un aspa y la dirección vuelve a ser filtrada. 3. Lista Negra. Del mismo modo que tenemos la lista blanca para que el filtro no actue sobre un determinado número de direcciones también tenemos la lista negra. En esta lista agregaremos todas las direcciones de correo que habitualmente nos mandan spam o de las cuales simplemente no queramos recibir correo. Para acceder a la lista negra hacemos click en la pestaña “Lista Negra” y nos debe aparecer una imagen como la siguiente: Como en la lista blanca si hacemos click en la opción “Añadir direcciones” iremos a una ventana que nos da la opción de introducir direcciones de correo electrónico (ver lista blanca). La principal diferencia con la lista blanca es que aquí, los correos electrónico que vengan de las direcciones que agreguemos serán filtrados como spam. Como en las listas blancas tenemos el listado (imagen de arriba) de las cuentas que hemos agregado y podemos ver si están o no activas para el filtrado por el icono que tienen a la izquierda. 3. Establecer un nivel adecuado de filtrado Aun habiendo hecho los pasos anteriores es muy posible que sigua colándose algo de spam a nuestras bandejas de entrada. El spam no es algo que se pueda cortar sin más ya que influyen muchos factores a la hora de que el filtro etiquete un mensaje como spam. Estos factores son 5 Desarrollado por Utopia | http://www.utopia.es | [email protected] Manual de Configuración de Spam Assassin por ejemplo el contenido del propio mensaje y del asunto, las imágenes y ficheros adjuntos, el nombre de la cuenta del remitente… etc. Por ello, es oportuno que el poco spam que nos entre al menos no moleste. Para ello primeramente tendremos que ver las cabeceras de uno de esos correos no deseados que se nos haya colado y ver con que nivel de spam lo está catalogando. Para ver el nivel de spam de un correo haremos lo siguiente: - En Mozilla Thunderbird: Ir al menú “Ver” -> “Cabeceras” y seleccionar “Todas”. En Outlook Express: Abrimos el mensaje y vamos al menú “Ver” -> “Todos los encabezados” En Outlook 2007: En la ficha Mensaje, en el grupo Opciones, haga clic en el Selector de cuadro de diálogo ( ). En la ventana que aparece hay un cuadro abajo que dice “Encabezados de internet”. - Una vez estemos viendo los encabezados debemos fijarnos en el que dice “X-Spam-Status:”. En esta etiqueta primeramente nos dice si el mensaje está catalogado como spam (Yes) o no (No) y seguido viene una puntuación. Esa puntuación es el nivel de spam. Debe ser un número decimal y puede ser negativo. Una vez tengamos ese numero nos iremos a la pestaña “Preferencias” del filtro de nuestra cuenta. Si por ejemplo el nivel de spam de nuestros mensajes varía por ejemplo entre 9 y 12 marcaríamos la barrera de spam en 9. Esto quiere decir que todos los correos puntuados con un nivel de 9 o superior se clasificaran como spam. Esto se hace de la siguiente manera: En el primer campo de la imagen colocamos la puntuación, en este caso hemos dicho que lo pondremos en 9.00. En el campo justo debajo escribiremos el mensaje que nos aparecerá en el asunto ( esto nos sirve para crear reglas en nuestro gestor de correos o en nuestro antivirus para filtrar el spam que se cuele a nuestro pc y podamos redirigirlo y que no entre en nuestra bandeja de entrada) Si escribimos “_SCORE_” lo que agregará al asunto será la puntuación de spam. La casilla de opción inferior sirve para borrar todo correo instantáneamente en el servidor que se catalogue como spam. Esta opción es peligrosa porque podría borrar correos que sí nos interesan. Se aconseja dejarla inactiva. 6 Desarrollado por Utopia | http://www.utopia.es | [email protected]