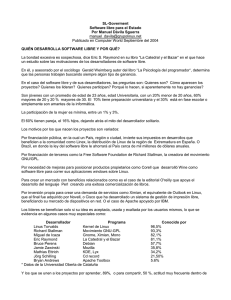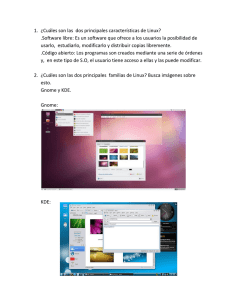Utilizando la Documentación de Red Hat Linux
Anuncio

Red Hat Linux 7.0 The Official Red Hat Linux Reference Guide ISBN: N/A Red Hat, Inc. 2600 Meridian Parkway Durham NC 27713 US 919-547-0012 1-888-733-4281 919-547-0024 [email protected] 13588 Research Triangle Park NC 27709 63 Velázquez Madrid 28001 Spain [email protected] © 2000 Red Hat, Inc. RefGuide(ES)-7.0-Print-RHI (2000-08-20T10:53-0400) Red Hat es una marca registrada, y Red Hat Shadow Man logo, RPM, el logo RPM, el logo Glint son marcas registradas por Red Hat, Inc. Linux es un marca registrada por Linus Torvalds. Motif e UNIX son marcas registradas por The Open Group. Alpha es una marca registrada por la Digital Equipment Corporation SPARC es una marca registrada por SPARC International, Inc. Los productos pertenecientes a la marca SPARC están basados en la tecnología desarrollada por Sun Microsystems, Inc. Netscape es una marca registrada por Netscape Communications Corporation en los Estados Unidos y en otros paises. TrueType es una marca registrada por Apple Computer, Inc. Windows es una marca registrada por Microsoft Corporation. Todos los derechos son propiedad de los respectivos proprietarios Copyright © 2000 Red Hat, Inc. Este material puede ser distribuido solo sujeto a los términos y condiciones que se establecen en la licencia de Open Publication, V1.0 o superior (la última versió esta actualmente disponible en http://www.opencontent.org/openpub/). La Distribución de versiones modificadas de este documento está prohibida si el permiso explícito del poseedor del copyright. Distribution of substantively modified versions of this document is prohibited without the explicit permission of the copyright holder. La distribucií del trabajo o trabajo derivado de cualquier libro o papel para propósitos comerciales está prohibido a menos que se obtenga permiso previo del propietario del copyright. Imprimido en Canadá, Irlanda, y Japón ii Indice Red Hat Linux 7.0 Introducción .. ... ... .. ... .. ... ... .. ... ... .. ... .. ... ... .. ... .. ... ... .. ... ... .. ... .. ... ... .. ... . Bienvenidos. ... ... .. ... .. ... ... .. ... ... .. ... .. ... ... .. ... .. ... ... .. ... ... .. ... .. ... ... .. ... . Utilizando la Documentación de Red Hat Linux .. ... .. ... ... .. ... ... .. ... .. ... ... .. ... . Mucho por llegar . .. ... .. ... ... .. ... ... .. ... .. ... ... .. ... .. ... ... .. ... ... .. ... .. ... ... .. ... . Contrate nuestro soporte.. ... .. ... ... .. ... .. ... ... .. ... .. ... ... .. ... ... .. ... .. ... ... .. ... . xi xi xi xv xv Parte I Referencias al sistema ... .. ... ... .. ... .. ... ... .. ... ... .. ... .. ... ... .. ... . 17 Capítulo 1 1.1 1.2 Capítulo 2 2.1 2.2 2.3 2.4 2.5 2.6 2.7 2.8 2.9 2.10 2.11 2.12 2.13 2.14 Capítulo 3 Red Hat Linux 7.0 Nuevas características ... .. ... . 19 Novedades en la instalación ... .. ... ... .. ... .. ... ... .. ... ... .. ... .. ... ... .. ... . 19 Nuevas Características relacionadas con el sistema . ... .. ... .. ... ... .. ... . 19 Administración del Sistema .. ... .. ... ... .. ... .. ... ... .. ... . Estructura del Sistema de Ficheros ... .. ... .. ... ... .. ... ... .. ... .. ... ... .. ... . Archivos situados de forma especial en Red Hat . .. ... ... .. ... .. ... ... .. ... . Usuarios, Grupos y Grupos Privados de Usuarios . ... ... .. ... .. ... ... .. ... . Configurando el Acceso a la Consola .. ... .. ... ... .. ... ... .. ... .. ... ... .. ... . El Grupo floppy .. ... .. ... ... .. ... .. ... ... .. ... .. ... ... .. ... ... .. ... .. ... ... .. ... . Autenticación de Usuario con PAM ... .. ... .. ... ... .. ... ... .. ... .. ... ... .. ... . Utilidades Shadow . .. ... ... .. ... .. ... ... .. ... .. ... ... .. ... ... .. ... .. ... ... .. ... . Construyendo un kernel particularizado ... .. ... ... .. ... ... .. ... .. ... ... .. ... . Sendmail .. ... .. ... ... .. ... ... .. ... .. ... ... .. ... .. ... ... .. ... ... .. ... .. ... ... .. ... . Controlar el Acceso a los Servicios ... .. ... .. ... ... .. ... ... .. ... .. ... ... .. ... . FTP anónimo . ... ... .. ... ... .. ... .. ... ... .. ... .. ... ... .. ... ... .. ... .. ... ... .. ... . Configuración de NFS .. ... .. ... .. ... ... .. ... .. ... ... .. ... ... .. ... .. ... ... .. ... . El Proceso de Arranque, Inicialización, y Apagado ... ... .. ... .. ... ... .. ... . Modo de Rescate .. .. ... ... .. ... .. ... ... .. ... .. ... ... .. ... ... .. ... .. ... ... .. ... . Configuración del Sistema iii 21 21 26 26 31 34 35 40 41 47 49 52 53 54 71 ... ... .. ... ... .. ... .. ... ... .. ... . 77 3.1 3.2 Capítulo 4 4.1 Capítulo 5 5.1 5.2 5.3 5.4 Capítulo 6 6.1 6.2 6.3 6.4 6.5 Capítulo 7 7.1 7.2 7.3 7.4 7.5 7.6 7.7 7.8 7.9 7.10 Capítulo 8 Configuración del Sistema con linuxconf . ... .. ... ... .. ... ... .. ... .. ... ... .. ... . 77 Configuración del sistema con el Panel de Control ... ... .. ... .. ... ... .. ... . 111 PowerTools . .. ... ... .. ... .. ... ... .. ... .. ... ... .. ... ... .. ... .. ... ... .. ... . 129 Paquetes de herramientas.. .. ... .. ... ... .. ... .. ... ... .. ... ... .. ... .. ... ... .. ... . 129 Gestión de paquetes con RPM .. .. ... ... .. ... .. ... ... .. ... . Objetivos de RPM .. .. ... ... .. ... .. ... ... .. ... .. ... ... .. ... ... .. ... .. ... ... .. ... . Usar RPM. ... .. ... ... .. ... ... .. ... .. ... ... .. ... .. ... ... .. ... ... .. ... .. ... ... .. ... . Como sorprender a los amigos con RPM . .. ... ... .. ... ... .. ... .. ... ... .. ... . Otras informaciones sobre RPM ... ... .. ... .. ... ... .. ... ... .. ... .. ... ... .. ... . 133 134 135 142 146 Gnome-RPM . ... ... .. ... .. ... ... .. ... .. ... ... .. ... ... .. ... .. ... ... .. ... . Arrancar Gnome-RPM .. ... .. ... .. ... ... .. ... .. ... ... .. ... ... .. ... .. ... ... .. ... . La ventana de los paquetes . ... .. ... ... .. ... .. ... ... .. ... ... .. ... .. ... ... .. ... . Instalando nuevos paquetes ... .. ... ... .. ... .. ... ... .. ... ... .. ... .. ... ... .. ... . Configuración . ... ... .. ... ... .. ... .. ... ... .. ... .. ... ... .. ... ... .. ... .. ... ... .. ... . Manipulación de los paquetes . .. ... ... .. ... .. ... ... .. ... ... .. ... .. ... ... .. ... . 147 149 150 153 156 163 El Lightweight Directory Access Protocol (LDAP) . ... .. ... ... .. ... ... .. ... .. ... ... .. ... .. ... ... .. ... ... .. ... .. ... ... .. ... . ¿Qué es LDAP? .. ... .. ... ... .. ... .. ... ... .. ... .. ... ... .. ... ... .. ... .. ... ... .. ... . Ventajas y Desventajas de LDAP .... ... .. ... .. ... ... .. ... ... .. ... .. ... ... .. ... . Usar LDAP ... .. ... ... .. ... ... .. ... .. ... ... .. ... .. ... ... .. ... ... .. ... .. ... ... .. ... . Terminología LDAP.. .. ... ... .. ... .. ... ... .. ... .. ... ... .. ... ... .. ... .. ... ... .. ... . Ficheros OpenLDAP . .. ... ... .. ... .. ... ... .. ... .. ... ... .. ... ... .. ... .. ... ... .. ... . OpenLDAP Procesos, Demonios y Utilidades. ... ... .. ... ... .. ... .. ... ... .. ... . Módulos para añadir funcionalidad al LDAP.. ... ... .. ... ... .. ... .. ... ... .. ... . LDAP, un rápido vistazo.. ... .. ... .. ... ... .. ... .. ... ... .. ... ... .. ... .. ... ... .. ... . Configurar su sistema para autenticarse con el uso de OpenLDAP .. .. ... . Recursos LDAP en la Web . .. ... .. ... ... .. ... .. ... ... .. ... ... .. ... .. ... ... .. ... . 171 171 172 172 173 174 175 176 176 177 181 Usando Kerberos 5 en Red Hat Linux ... .. ... ... .. ... . 183 iv 8.1 8.2 8.3 8.4 8.5 8.6 8.7 8.8 ¿Por qué usar Kerberos? ... .. ... .. ... ... .. ... .. ... ... .. ... ... .. ... .. ... ... .. ... . ¿Por qué no usar Kerberos? . ... .. ... ... .. ... .. ... ... .. ... ... .. ... .. ... ... .. ... . Terminología Kerberos .. ... .. ... .. ... ... .. ... .. ... ... .. ... ... .. ... .. ... ... .. ... . Cómo trabajar con Kerberos . ... .. ... ... .. ... .. ... ... .. ... ... .. ... .. ... ... .. ... . Configurando un servidor Kerberos 5 en Red Hat Linux 7.0. .. .. ... ... .. ... . Configurando un cliente Kerberos 5 en Red Hat Linux 7.0 . ... .. ... ... .. ... . Kerberos y Pluggable Authentication Modules (PAM) .. ... .. ... .. ... ... .. ... . Información fuente acerca de Kerberos . ... .. ... ... .. ... ... .. ... .. ... ... .. ... . 183 183 184 185 187 190 191 191 Credit Card Verification System (CCVS) Basics El Proceso de Verificación de la Tarjeta de Crédito . ... ... .. ... .. ... ... .. ... . Que necesitas para ejecutar CCVS . ... .. ... .. ... ... .. ... ... .. ... .. ... ... .. ... . Instalando CCVS . ... .. ... ... .. ... .. ... ... .. ... .. ... ... .. ... ... .. ... .. ... ... .. ... . Antes de configurar CCVS . .. ... .. ... ... .. ... .. ... ... .. ... ... .. ... .. ... ... .. ... . Configurando CCVS. .. ... ... .. ... .. ... ... .. ... .. ... ... .. ... ... .. ... .. ... ... .. ... . Múltiple Cuentas Mercantiles ... .. ... ... .. ... .. ... ... .. ... ... .. ... .. ... ... .. ... . Iniciando CCVS ... ... .. ... ... .. ... .. ... ... .. ... .. ... ... .. ... ... .. ... .. ... ... .. ... . Consideraciones del Lenguaje Especiales . .. ... ... .. ... ... .. ... .. ... ... .. ... . Soporte para CCVS . .. ... ... .. ... .. ... ... .. ... .. ... ... .. ... ... .. ... .. ... ... .. ... . 193 195 196 199 199 200 206 206 208 208 Parte II Referencias a la seguridad del servidor Web .... ... .. ... . 209 Capítulo 9 9.1 9.2 9.3 9.4 9.5 9.6 9.7 9.8 9.9 Capítulo 10 Instalación de Red Hat Linux Apache/SSL Server .. ... .. ... ... .. ... ... .. ... .. ... ... .. ... .. ... ... .. ... ... .. ... .. ... ... .. ... . 10.1 10.2 10.3 10.4 10.5 10.6 10.7 10.8 Introducción .. .. ... ... .. ... ... .. ... .. ... ... .. ... .. ... ... .. ... ... .. ... .. ... ... .. ... . Reconocimientos . ... .. ... ... .. ... .. ... ... .. ... .. ... ... .. ... ... .. ... .. ... ... .. ... . Esquema de Intalación. .. ... .. ... .. ... ... .. ... .. ... ... .. ... ... .. ... .. ... ... .. ... . Elección de los Paquetes a Instalar . ... .. ... .. ... ... .. ... ... .. ... .. ... ... .. ... . Instalar Red Hat Linux Apache/SSL Server durante la Instalación de Red Hat Linux .. ... .. ... ... .. ... ... .. ... .. ... ... .. ... .. ... ... .. ... ... .. ... .. ... ... .. ... . Actualización desde una Versión Previa de Apache. ... ... .. ... .. ... ... .. ... . Actualización desde una Versión Previa de Red Hat Linux . ... .. ... ... .. ... . Instalar el Servidor Seguro después de la Instalación de Red Hat Linux . . v 211 211 212 213 214 216 217 219 221 10.9 10.10 Encontrar Ayuda y Documentación.. ... .. ... .. ... ... .. ... ... .. ... .. ... ... .. ... . 223 Cómo Desinstalar Red Hat Linux Apache/SSL Server . ... .. ... .. ... ... .. ... . 225 Capítulo 11 Obtener un Certificado para su servidor seguro . ... .. ... ... .. ... ... .. ... .. ... ... .. ... .. ... ... .. ... ... .. ... .. ... ... .. ... . 11.1 11.2 11.3 11.4 11.5 11.6 11.7 11.8 11.9 11.10 11.11 11.12 Usando claves preexistentes y certificados .. ... ... .. ... ... .. ... .. ... ... .. ... . Una visión general de la seguridad del servidor Web . ... .. ... .. ... ... .. ... . Tipos de Certificados . ... ... .. ... .. ... ... .. ... .. ... ... .. ... ... .. ... .. ... ... .. ... . Decidir un Certificado Autorizado ... ... .. ... .. ... ... .. ... ... .. ... .. ... ... .. ... . Probar la identidad de su organización a un CA .. .. ... ... .. ... .. ... ... .. ... . Generando un clave ... ... ... .. ... .. ... ... .. ... .. ... ... .. ... ... .. ... .. ... ... .. ... . Generando una demanda de un certificado para mandar a un CA ... .. ... . Comprando un Certificado . .. ... .. ... ... .. ... .. ... ... .. ... ... .. ... .. ... ... .. ... . Creando un certificado Self-Signed . ... .. ... .. ... ... .. ... ... .. ... .. ... ... .. ... . Comprobar su Certificado . .. ... .. ... ... .. ... .. ... ... .. ... ... .. ... .. ... ... .. ... . Iniciando y parando Apache.. ... .. ... ... .. ... .. ... ... .. ... ... .. ... .. ... ... .. ... . Accediendo a su Servidor Seguro ... ... .. ... .. ... ... .. ... ... .. ... .. ... ... .. ... . 227 228 230 230 232 233 235 237 239 247 248 250 251 Capítulo 12 Configurando el servidor seguro . .. ... .. ... .. ... ... .. ... . 12.1 12.2 12.3 253 Directivas de configuración en httpd.conf ... .. ... ... .. ... ... .. ... .. ... ... .. ... . 253 Añadir Modulos a Tu Servidor. .. .. ... ... .. ... .. ... ... .. ... ... .. ... .. ... ... .. ... . 280 Utilizando máquinas virtuales ... .. ... ... .. ... .. ... ... .. ... ... .. ... .. ... ... .. ... . 284 Parte III Referencias a la Instalación .. .. ... .. ... ... .. ... ... .. ... .. ... ... .. ... . 289 Capítulo 13 Preparar una instalación en modalidad texto ... . 13.1 291 Lo que debe conocer. . ... ... .. ... .. ... ... .. ... .. ... ... .. ... ... .. ... .. ... ... .. ... . 291 Capítulo 14 Instalación de Red Hat Linux en Modo Texto . ... . 14.1 14.2 14.3 14.4 Interfaz de Usuario del Programa de Instalación... .. ... ... .. ... .. ... ... .. ... . Iniciando el Programa de Instalación... .. ... .. ... ... .. ... ... .. ... .. ... ... .. ... . Elección del Idioma. . .. ... ... .. ... .. ... ... .. ... .. ... ... .. ... ... .. ... .. ... ... .. ... . Selección del Tipo de Teclado .. .. ... ... .. ... .. ... ... .. ... ... .. ... .. ... ... .. ... . vi 297 298 301 303 304 14.5 14.6 14.7 14.8 14.9 14.10 14.11 14.12 14.13 14.14 14.15 14.16 14.17 14.18 14.19 14.20 14.21 14.22 14.23 14.24 Elección del Método de Instalación.. ... .. ... .. ... ... .. ... ... .. ... .. ... ... .. ... . Identificar la Partición de Instalación .. .. ... .. ... ... .. ... ... .. ... .. ... ... .. ... . Instalación Vía Red. . .. ... ... .. ... .. ... ... .. ... .. ... ... .. ... ... .. ... .. ... ... .. ... . ¡Bienvenido! .. .. ... ... .. ... ... .. ... .. ... ... .. ... .. ... ... .. ... ... .. ... .. ... ... .. ... . Actualización o Instalación . .. ... .. ... ... .. ... .. ... ... .. ... ... .. ... .. ... ... .. ... . Particionamiento del disco para Red Hat Linux . ... .. ... ... .. ... .. ... ... .. ... . Instalación de LILO.. .. ... ... .. ... .. ... ... .. ... .. ... ... .. ... ... .. ... .. ... ... .. ... . Poner un nombre a su máquina. .. ... ... .. ... .. ... ... .. ... ... .. ... .. ... ... .. ... . Configuración de la Red . ... .. ... .. ... ... .. ... .. ... ... .. ... ... .. ... .. ... ... .. ... . Configuración del Ratón . ... .. ... .. ... ... .. ... .. ... ... .. ... ... .. ... .. ... ... .. ... . Configuración del Uso Horario .. .. ... ... .. ... .. ... ... .. ... ... .. ... .. ... ... .. ... . Configuración de la Password de Root... ... .. ... ... .. ... ... .. ... .. ... ... .. ... . Crear una Cuenta de Usuario . .. .. ... ... .. ... .. ... ... .. ... ... .. ... .. ... ... .. ... . Configuración de la Autenticación ... ... .. ... .. ... ... .. ... ... .. ... .. ... ... .. ... . Selección de Paquetes a Instalar . ... ... .. ... .. ... ... .. ... ... .. ... .. ... ... .. ... . Configuración de la Tarjeta Vídeo ... ... .. ... .. ... ... .. ... ... .. ... .. ... ... .. ... . Instalación de Paquetes . ... .. ... .. ... ... .. ... .. ... ... .. ... ... .. ... .. ... ... .. ... . Configurar el sistema X Window .. ... ... .. ... .. ... ... .. ... ... .. ... .. ... ... .. ... . Crear un Disquete de Arranque... ... ... .. ... .. ... ... .. ... ... .. ... .. ... ... .. ... . Completar la Instalación . ... .. ... .. ... ... .. ... .. ... ... .. ... ... .. ... .. ... ... .. ... . 305 307 308 312 313 320 333 339 341 342 344 345 347 348 350 353 355 357 363 365 Capítulo 15 Instalación de Red Hat Linux en modo grafico .. 369 369 370 376 377 379 380 381 383 385 386 390 392 15.1 15.2 15.3 15.4 15.5 15.6 15.7 15.8 15.9 15.10 15.11 15.12 La interfaz del usuario del programa de instalación . ... ... .. ... .. ... ... .. ... . Arrancar el programa de instalación. ... .. ... .. ... ... .. ... ... .. ... .. ... ... .. ... . Elija un método de instalación .. .. ... ... .. ... .. ... ... .. ... ... .. ... .. ... ... .. ... . Empezar la instalación ... ... .. ... .. ... ... .. ... .. ... ... .. ... ... .. ... .. ... ... .. ... . Elección del idioma. . .. ... ... .. ... .. ... ... .. ... .. ... ... .. ... ... .. ... .. ... ... .. ... . Configuración del teclado... .. ... .. ... ... .. ... .. ... ... .. ... ... .. ... .. ... ... .. ... . Configuración del ratón .. ... .. ... .. ... ... .. ... .. ... ... .. ... ... .. ... .. ... ... .. ... . Bienvenidos a Red Hat Linux ... .. ... ... .. ... .. ... ... .. ... ... .. ... .. ... ... .. ... . Opciones de instalación . ... .. ... .. ... ... .. ... .. ... ... .. ... ... .. ... .. ... ... .. ... . Continuar la instalación .. ... .. ... .. ... ... .. ... .. ... ... .. ... ... .. ... .. ... ... .. ... . Creación de particiones de forma automática... ... .. ... ... .. ... .. ... ... .. ... . Manual Partitioning .. .. ... ... .. ... .. ... ... .. ... .. ... ... .. ... ... .. ... .. ... ... .. ... . vii 15.13 15.14 15.15 15.16 15.17 15.18 15.19 15.20 15.21 15.22 15.23 15.24 15.25 15.26 Partición del sistema .. ... ... .. ... .. ... ... .. ... .. ... ... .. ... ... .. ... .. ... ... .. ... . Crear particiones con fdisk.. .. ... .. ... ... .. ... .. ... ... .. ... ... .. ... .. ... ... .. ... . Elija las particiones a formatear .. ... ... .. ... .. ... ... .. ... ... .. ... .. ... ... .. ... . Instalación de LILO.. .. ... ... .. ... .. ... ... .. ... .. ... ... .. ... ... .. ... .. ... ... .. ... . Configuración de la Red . ... .. ... .. ... ... .. ... .. ... ... .. ... ... .. ... .. ... ... .. ... . Configuración del Huso Horario. .. ... ... .. ... .. ... ... .. ... ... .. ... .. ... ... .. ... . Configuración Usuario ... ... .. ... .. ... ... .. ... .. ... ... .. ... ... .. ... .. ... ... .. ... . Configuración de la autenticación ... ... .. ... .. ... ... .. ... ... .. ... .. ... ... .. ... . Selección de los paquetes. . .. ... .. ... ... .. ... .. ... ... .. ... ... .. ... .. ... ... .. ... . GUI X Configuration Tool ... .. ... .. ... ... .. ... .. ... ... .. ... ... .. ... .. ... ... .. ... . Preparación de la instalación. ... .. ... ... .. ... .. ... ... .. ... ... .. ... .. ... ... .. ... . Instalación de los paquetes .. ... .. ... ... .. ... .. ... ... .. ... ... .. ... .. ... ... .. ... . Creación del disquete de arranque .. ... .. ... .. ... ... .. ... ... .. ... .. ... ... .. ... . Instalación completa .. ... ... .. ... .. ... ... .. ... .. ... ... .. ... ... .. ... .. ... ... .. ... . 393 401 404 406 410 412 413 415 417 421 425 426 426 427 Parte IV Apéndices .. .. ... ... .. ... ... .. ... .. ... ... .. ... .. ... ... .. ... ... .. ... .. ... ... .. ... . 429 Apéndice A Parámetros generales y módulos. . ... .. ... .. ... ... .. ... . 431 431 432 435 441 A.1 A.2 A.3 A.4 Nota sobre los controladores del kernel . ... .. ... ... .. ... ... .. ... .. ... ... .. ... . Parámetros para los CD-ROM .. .. ... ... .. ... .. ... ... .. ... ... .. ... .. ... ... .. ... . Parámetros SCSI . ... .. ... ... .. ... .. ... ... .. ... .. ... ... .. ... ... .. ... .. ... ... .. ... . Parámetros Ethernet . ... ... .. ... .. ... ... .. ... .. ... ... .. ... ... .. ... .. ... ... .. ... . Apéndice B Una introducción a la creación de particiones en el disco duro ... ... .. ... ... .. ... .. ... ... .. ... ... .. ... .. ... ... .. ... . B.1 451 Conceptos básicos sobre los discos duros . .. ... ... .. ... ... .. ... .. ... ... .. ... . 451 Apéndice C Disquete de drivers . . ... ... .. ... .. ... ... .. ... ... .. ... .. ... ... .. ... . C.1 477 ¿Por qué necesito un disco que contenga un controlador?. ... .. ... ... .. ... . 477 Apéndice D Cómo crear un sistema de doble arranque .. .. ... . D.1 D.2 479 Si su ordenador ya tiene un sistema operativo...... .. ... ... .. ... .. ... ... .. ... . 479 Configurar un entorno de doble arranque. .. .. ... ... .. ... ... .. ... .. ... ... .. ... . 481 viii D.3 Particionamiento con FIPS .. .. ... .. ... ... .. ... .. ... ... .. ... ... .. ... .. ... ... .. ... . 484 Apéndice E RAID (Redundant Array of Independent Disks) . E.1 491 ¿Qué es el RAID? ... .. ... ... .. ... .. ... ... .. ... .. ... ... .. ... ... .. ... .. ... ... .. ... . 491 Apéndice F Instalaciones Kickstart . . .. ... .. ... ... .. ... ... .. ... .. ... ... .. ... . F.1 F.2 F.3 F.4 F.5 Qué son las instalaciones Kickstart . ... .. ... .. ... ... .. ... ... .. ... .. ... ... .. ... . ¿Cómo se efectúa una instalación Kickstart? ... ... .. ... ... .. ... .. ... ... .. ... . Iniciar una instalación . ... ... .. ... .. ... ... .. ... .. ... ... .. ... ... .. ... .. ... ... .. ... . El fichero Kickstart .. .. ... ... .. ... .. ... ... .. ... .. ... ... .. ... ... .. ... .. ... ... .. ... . Comandos Kickstart .. ... ... .. ... .. ... ... .. ... .. ... ... .. ... ... .. ... .. ... ... .. ... . ix 501 501 501 503 505 507 x Sección 0.2:Utilizando la Documentación de Red Hat Linux Introducción Bienvenidos Bienvenidos a Official Red Hat Linux Reference Guide. Official Red Hat Linux Reference Guide contiene la información necesaria sobre el sistema Red Hat Linux. De hecho, mucha de la información que se ofrece puede ser utilizada por cualquier distribución de Linux. Nosotros esperamos que este manual sea una buena ayuda para encontrar soluciones desde conceptos fundamentales acerca de cómo usar RPM y Gnome-RPM hasta la creación de particiones en el disco. Esta guía es para usted si quiere aprender más sobre cómo se trabaja con su sistema Red Hat Linux. Podrá profundizar en los siguientes: • Conceptos sobre la creación de particiones — Una introducción al particionamiento de los discos y extrategias para realizar más de una operación en los discos duros del sitema. • Instalación en modalidad texto — A pesar de que la Guía de Instalación Red Hat Linux da indicaciones sobre el modo gráfico, usted podrá tener también el control del modo de instalación texto. Aquí encontrará la ayuda que busca • RPM — Cómo usar Gnome-RPM y RPM en la consola. • RAID — Utilizar una unidad disco, añadir otra, y otra... Haciéndola aparecer como una única unidad lógica, usted tendrá a su disposición potencia y fiabilidad. • Configuración post-instalación — ¿Quiere tener más detalles sobre la configuración después de la instalación? Los encontrará aquí. Utilizando la Documentación de Red Hat Linux Mientras Official Red Hat Linux Reference Guide puede ayudarle a entender los entresijos de su sistema Red Hat Linux, es necesario estar seguro de tener la documentación apropriada para su nivel de conocimiento de Linux. A pesar de su experiencia con Linux, puede que necesite más documentación al respecto. xi xii Introducción Podemos establecer tres categorías de personas que se acercan a Red Hat Linux, e intentar ser más explícitos en cuanto a la documentación que necesita .Podemos empezar viendo el nivel de conocimiento que tiene uno mismo .Aquí hacemos referencia a las tres categorías básicas: Nuevo en Linux Nunca ha usado el sistema operativo Linux o similar , o tiene muy pocos datos acerca de él. Tiene o no ha tenido experiencias usando otros sistemas operativos (como por ejemplo Windows). ¿Es ésta su situación? Si es así, por favor vuelva a Documentación para usuarios principiantes de Linux. Algunas experiencias con Linux Ha instalado con éxito Linux y lo ha usado con anterioridad (pero no Red Hat Linux) O bien ha tenido experiencias equivalentes con otros sistemas operativos parecidos a Linux ¿Se encuentra usted entre este tipo de personas? Si es así,vuelva a leer Para los expertos. Usuario avanzado Ha instalado y usado Red Hat Linuxcon éxito en otras ocasiones. ¿Es usted un viejo usuario? Si es así lea Documentacion para los gurús de Linux. Documentación para usuarios principiantes de Linux "Un viaje de dos mil kilómetros empieza con un primer paso." Este viejo dicho puede ser aplicado para los aprendices del sistema Red Hat Linux. Prepararse para aprender a usar correctamente el sistema Linux puede ser un largo viaje en el que encontrar cómo hacer fácilmente ciertas cosas sobre las que otras personas con otros sistemas operativos pueden solamente soñar. Pero como todos los viajes, hay que empezar a dar los primeros pasos. Primero, utilice la documentación necesaria para trabajar con Red Hat Linux, de lo contrario se sentiría frustrado nada más empezar. Aquí debería tratar: Sección 0.2:Utilizando la Documentación de Red Hat Linux • Una breve historia de Linux — Muchos aspectos de Linux están ligados a precedentes históricos. Un poco de cultura sobre Linux puede ser útil a la hora de establecer contactos con los usuarios de Linux a través de Internet. • Una explicación acerca de cómo trabaja Linux — Mientras no es necesario profundizar en la mayoría de los aspectos del kernel Linux. Puede ser importante si está trabajando con otros sistemas operativos, algunas de las suposiciones que tiene sobre cómo el trabajo de los ordenadores puede no ser transferido desde el sistema operativo a Linux.Algunas partes hablan de cómo trabaja Linux(y sobre todo en que se diferencia de otros sistemas operativos que suele usar) puede ser un buen comienzo del sistema Red Hat Linux. • Un comando introductorio resume (con ejemplos) — Esta es probablemente lo más importante para buscar en la documentación linux. La filosofía de Linux es que es mejor usar pequeños comandos conectados juntos en diferentes caminos esto sirve para hacer un poco más amplio (y complejo) los comandos que hacen el trabajo completo por sí mismo. Sin algunos ejemplos que ilustren el acercamiento a Linux para hacer cosas , se puede sentir intimidado por el gran número de comandos disponibles en el sistema Red Hat Linux. Aquí encontrará datos adicionales que le ayudarán en todas sus necesidades sus necesidades: • Libros — Linux for Dummies,escrito por John "maddog" Hall, publicado por IDG; Using Linux, escrito por William H. Ball, publicado por Que; Running Linux, escrito por Matt Welsh and Lar Kaufman, publicado por O’Reilly & Associates; Red Hat Linux Secrets, escrito por Naba Barkakati, publicado por IDG. • El sitio web de Red Hat — En nuestro sitio ( http://www.redhat.com), podrá encontrar enlaces para el proyecto de documentación Linux (LDP), Official Red Hat Linux Installation Guide, the Official Red Hat Linux Getting Started Guide FAQs (Frequently Asked Questions), una base de datos que puede ayudarle en la búsqueda de grupos de usuarios Linux cercanos a usted, una base de conocimientos e información,y mucho más. En resumen, usted encontrará abundante información para ayudarle a empezar. xiii xiv Introducción • Grupos nuevos — Los usuarios de Linux están dispuestos a ayudar a nuevos usuarios a que entiendan Linux. Puede encontrar docenas de grupos nuevos relacionados con Linux en la Usenet, pero una rápida búsqueda en Deja.com ( http://www.deja.com) mostrará: – linux.help – linux.redhat – linux.redhat.digest – linux.redhat.misc – linux.redhat.rpm También desde Deja.com website, usted puede encontrar continuamente información específica sobre los nuevos grupos de usuarios Linux. Continúe leyendo la siguiente sección hasta encontrar más tipos de documentación que puede ayudarle en este punto. Para los expertos Si está utilizando otras distribuciones de Linux, probablemente ya tiene un conocimiento básico del uso de los comandos más frecuentes. Usted puede instalar su propio sistema Linux, y quizás alguna vez ha descargado e instalado software encontrado en Internet. ¿Qué tipo de información necesita? • Task-oriented items — Muchas veces, usted querría encotrar lo necesario para configurar el sistema Red Hat Linux en un determinado camino, pero no está seguro de por donde empezar .En este caso, es una gran ayuda ver lo que han hecho otros en las mismas circunstancias. Aquí es donde Linux Documentation Project (también conocido por LDP) puede ayudarle. Cada uno de los documentos HOWTOs trata un aspecto particular de Linux, desde low-level kernel esotérica, al uso de Linux por aficionados a las estaciones de radio. Si usted selecciona uno de los varios paquetes HOWTO cuando instala Red Hat Linux,usted debería encontrar los HOWTOs en su sistema en /usr/share/doc/HOWTO. Sección 0.4:Contrate nuestro soporte Documentacion para los gurús de Linux Si hace tiempo que es usuario Red Hat Linux, conoce probablemente muchos detalles de la documentación: Use the Force — Read the source! En ciertas ocasiones cuando necesitamos mirar las fuentes para entenderlo. Afortunadamente, la naturaleza disponible de Linux hace más fácil conseguir las fuentes. Si fuera así de sencillo ... Mucho por llegar Official Red Hat Linux Reference Guide es parte del crecimiento del uso velozmente para dar soporte para usuarios Red Hat Linux. Futuras ediciones implemetarán información en el sistema de administración, consolas herramientas y otros fuentes que le ayudarán a ampliar el poder de su sistema Red Hat Linux — y usted es también donde puede entrar. Envia tu aportación Si quiere hacer sugerencias acerca de Official Red Hat Linux Reference Guide,por favor escriba el número identificador de esta guía RefGuide(ES)-7.0-Print-RHI (2000-08-20T10:53-0400) Puede enviar un e-mail a: [email protected] Contrate nuestro soporte Si tiene una edición oficial de Red Hat Linux 7.0, por favor recuerde las ventajas de las que se puede beneficiar como cliente Red Hat. Usted se puede beneficiar de los siguientes servicios, dependiendo del producto oficial que usted ha adquirido Red Hat Linux: • Soporte oficial Red Hat — Consiga ayuda para la instalación del equipo de soporte Red Hat, Inc.. xv xvi Introducción • Acceso prioritario FTP — No más noches visitando sitios congestionados. Los propietarios de Red Hat Linux 7.0 reciben acceso libre a priority.redhat.com, Red Hat, acceso privilegiado a FTP, ofreciendo una conexión a alta velocidad (ancho de banda grande) conectados dia y noche. • Red Hat Update Agent — Recibe un e-mail directamente de Red Hat tan pronto como se actualicen los RPMs. Use Update Agent filters para recibir información y rápidas descargas de paquetes actualizados sobre los temas que le interesan a usted También recibirá — automáticamente — las actualizaciones del kernel,de la seguridad y otros paquetes. • Under the Brim: The Official Red Hat E-Newsletter — Cada mes recibirá información directa sobre los productos de Red Hat. Para darse de alta, vaya a http://www.redhat.com/now. Encontrará su Personal Product ID en una tarjeta roja y blancaen su Official Red Hat Linux box. Para saber mas acerca soporte Oficial Red Hat Linux, referido al Apéndice en Official Red Hat Linux Installation Guide. Bueno suerte y Red Hat Linux!! El equipo de documentación de Red Hat Parte I Referencias al sistema Sección 1.2: Nuevas Características relacionadas con el sistema 1 Red Hat Linux 7.0 Nuevas características Este capítulo describe las características nuevas de Red Hat Linux 7.0. 1.1 Novedades en la instalación El programa de instalación Red Hat Linux 7.0 incluye las novedades. Para más información, por favor lea Official Red Hat Linux Installation Guide. 1.2 Nuevas Características relacionadas con el sistema Hay muchas características nuevas para Red Hat Linux 7.0 que no forman parte del proceso de instalación. Algunas son herramientas o aplicaciones que pueden ser usadas, otras son nuevas versiones del kernel o del entorno del escritorio. Esta lista quiere ofrecer más información sobre lo que espera de Red Hat Linux 7.0 una vez que usted utilice por sí mismo el sistema operativo. Linux 2.2.4 kernel: Red Hat Linux 7.0 incluye la última versión más estable del kernel de Linux 2.2.x. Novedades de inicio El inicio ha sido mejorado con nuevos comandos, al igual que las particiones. XFree86 versión 4.0.1: Red Hat Linux 7.0 contiene la última versión de soporta numerosos drivers nuevos). XFree86 (versión 4.0.1 que Agentes de actualización mejorados Red Hat ofrece una forma que se adapta a las exigencias del cliente para recibir las actualizaciónes de la tecnología Linux. Utilizando los Agentes de actualización y el registro del producto, Red Hat nos ayudará a mantener a la última 19 20 Capítulo 1:Red Hat Linux 7.0 Nuevas características los drivers del hardware y los archivos de seguridad, habilitados de notificación automática de actualizaciones, y de mucho más. 1.2 GNOME GNOME Sawfish 1.2 está incluída en Red Hat Linux 7.0. gestor de ventanas incluído: El gestor de ventanas sawfish está incluído ahora en Red Hat Linux 7.0 como gestor de ventanas por defecto para GNOME. Se basa en un lenguaje Lisp-like, sawmill es extensible, y GNOME-aware. KDE 2.0 KDE 2.0 está incluída en Red Hat Linux 7.0. Compilador GCC 2.9.6 El compilador GCC 2.9.6 permite un código de optimización más rápido y un soporte C++ completo. Cambios relativos de la encriptación: Debido a las leyes de encriptación de U.S.A., los cambios relativos a ésta se han sido realizados para los siguientes paquetes: • La autenticación Kerberos ha sido añadida al programa de instalación. • La autenticación LDAP ha sido añadida al programa de instalación. • Las herramientas de encriptación OpenSSH están incluídas en Red Hat Linux 7.0, permitiendo logins remotos a tu sistema. • La librería de criptografía OpenSSL está incluída en Red Hat Linux 7.0 habilitando transaciones seguras por correo, Web y comunicaciones FTP. Sección 2.1: Estructura del Sistema de Ficheros 2 Administración del Sistema Este capítulo proporciona un breve introducción al sistema Red Hat Linux. Aquí aprenderás sobre aspectos del sistema que puedas desconocer y sobre pequeñas variaciones respecto a otros sistemas UNIX. 2.1 Estructura del Sistema de Ficheros Red Hat se ha comprometido a respetar el Estándar de Jerarquía del Sistema Ficheros ( (FHS del inglés Filesystem Hierarchy Standard), un documento de consenso que define los nombres y la situación de muchos ficheros y directorios. En el futuro se seguirá el estándar para asegurar la compatibilidad de Red Hat Linux El documento que define el FHS es la referencia viculante para cualquier sistema compatible FHS, sin embargo el estándar da pie a la extensibilidad de unas áreas o no define otras. En esta sección se proporciona un resumen del estándar y una descripción de aquellas partes del sistema de ficheros que no cubre el estándar. El estandar completo se puede ver en: http://www.pathname.com/fhs/ Aunque cumplir el estándar significa mucho, los dos aspectos más importantes son la compatibilidad con otros sistemas que siguen el estándar, y la capacidad de poder montar la partición /usr en modo sólo lectura pues contiene ejecutables comunes y no está pensado para ser alterada por los usuarios. Es por esto, que /usr puede ser montado directamente desde el CD-ROM o de otro ordenador vía NFS en modo sólo lectura. 2.1.1 Introducción al FHS Los directorios y ficheros apuntados aquí, son sólo un subconjunto de los especificados por el FHS. Véase la última versión del FHS para descripción detallada. El directorio /dev El directorio /dev contiene archivos que representan dispositivos del sistema. Estos archivos son esenciales para el correcto funcionamiento del sistema. 21 22 Capítulo 2: Administración del Sistema El directorio /etc El /etc directorio está reservado para archivos de configuración que afectan directamente a tu ordenador. No deben colocarse ejecutables en /etc. Los ejecutables que antiguamente se colocaban en /etc deberían estar en /sbin o posiblemente en /bin. Los directorios X11 y skel deben ser subdirectorios de /etc: /etc |- X11 +- skel El directorio X11 es para archivos de configuración de X11 como XF86Config. El directorio skel es para archivos de "esqueleto" (del inglés "skeleton") para usuarios, archivos que se utilizan para rellenar el directorio raíz de un usuario cuando es creado. El directorio /lib El directorio /lib debe contienen sólo las librerías que son necesarias para ejecutar los ejecutables /bin y /sbin. The /proc Directory El directorio /proc contiene archivos especiales para obtener o enviar información del/al kernel. Es un método sencillo de acceder a información sobre el sistema operativo usando el comando cat. El directorio /sbin El directorio /sbin es para ejecutables utilizados sólo por el superusuario y aquellos que se necesitan durante el arranque y para montar /usr y poder realizar mantenimiento y recuperación del sistema. El FHS dice: "/sbin suele contener archivos esenciales para iniciar el sistema además de los ejecutables de /bin. Lo que quiera que se ejecute una vez que /usr esté montado (cuando no hay problemas) debería colocarse en /usr/sbin. Ejecutables de administración del sistema propios del ordenador deberían emplazarse dentro de /usr/local/sbin." Como mínimo, los siguientes programas deberían estar en /sbin: arp, clock, getty, halt, init, fdisk, fsck.*, ifconfig, lilo, mkfs.*, mkswap, reboot, Sección 2.1: Estructura del Sistema de Ficheros route, shutdown, swapoff, swapon, update El directorio /usr El directorio /usr es para archivos que pueden ser compartidos en toda una organización. El directorio /usr suele tener su propia partición, y debería poder ser montada en modo sólo lectura. Los siguientes directorio deberían ser subdirectorios de /usr: /usr |||||||||||+- X11R6 bin doc etc games include lib libexec local sbin share src El directorio X11R6 es para las X (XFree86 en Red Hat Linux), bin es para ejecutables, doc es para documentación varia, etc es para archivos de configuración comunes a la organización, games es para juegos, include es para archivos de cabecera de C, lib contiene librerías, libexec contiene pequeños programas auxiliares llamados por otros programas, sbin es para ejecutables de administración del sistema (aquellos que no encajan en /sbin), share continee ficheros que no son de arquitecturas especificas, y src es para código fuente. El directorio /usr/local El FHS dice: "La jerarquía /usr/local será utilizada por el administrador del sistema al instalar software localmente. Debe estar a salvo de poder ser sobreescrita cuando se actualice software del sistema. Puede ser utilizada para programas y datos, compartibles entre un grupo de ordenadores, que no se encuentren en /usr." 23 24 Capítulo 2: Administración del Sistema El directorio /usr/local es similar en estructura al directorio /usr. Tiene los siguientes subdirectorios con una intención similar a la de aquellos que se encuentran en el directorio /usr: /usr/local |- bin |- doc |- etc |- games |- info |- lib |- man |- sbin +- src El directorio /var Puesto que el FHS requiere que /usr pueda ser montado en modo sólo lectura, cualquier programa que escriba archivos de trazas o necesite los directorios spool o lock debería probablemente escribir en el directorio /var. Los estados de FHS /var es para: "…archivos de datos variables. Incluye directorios y archivos de spool, datos administrativos y de traceo, y ficheros temporales y transitorios." Los siguientes directorios deberían ser subdirectorios de /var: /var |||||||||||||+- cache db ftp gdm lib local lock log named nis opt preserve run spool |- anacron |- at Sección 2.1: Estructura del Sistema de Ficheros |||||+||||||||||- tmp |- yp cron fax lpd mail mqueue news rwho samba slrnpull squid up2date uucp uucppublic vbox voice Archivos de trazas del sistema como wtmp y lastlog van a /var/log. El directorio /var/lib también contiene las bases de datos de los RPMs del sistema. Los ficheros Lock van a /var/lock. El directorio /var/spool contiene subdirectorios para los varios sistemas que necesitan almacenar archivos de datos. 2.1.2 /usr/local en Red Hat Linux En Red Hat Linux, el uso que se pretende de /usr/local es ligeramente diferente del especificado por el FHS. El FHS dice que /usr/local debería ser donde se almacene software que debe permanecer intacto tras actualizaciones de software del sistema. Puesto que las actualizaciones desde Red Hat son seguras gracias al sistema RPM y Gnome-RPM, no es necesario proteger archivos colocándolos en /usr/local. En vez de ello, es mejor utilizar /usr/local para software que sólo se instale en el ordenador. Por ejemplo, imaginemos que se ha montado /usr vía NFS en modo sólo lectura de beavis. Si hay un paquete de software o programa que se quiere instalar, pero no se permite la escritura en beavis, debería instalarse en /usr/local. Más adelante quizás, si se convence al administrador del sistema de beavis para que instale instale el programa en /usr, puede desintalarse de /usr/local. 25 26 Capítulo 2: Administración del Sistema 2.2 Archivos situados de forma especial en Red Hat Además de los archivos concernientes al sistema RPM que se encuentran en /var/lib/rpm (véase Capítulo 5, Gestión de paquetes con RPM para obtener más información sobre RPM), hay otras dos localizaciones especiales que están reservadas para Red Hat Linux configuración y mantenimiento. El panel de control y herramientas asociadas colocan muchos scripts, gráficos y ficheros de texto en /usr/lib/rhs. No es probable que nada de lo aquí situado tenga necesidad de ser editado. El otro lugar, /etc/sysconfig, almacena información de configuración. Los principales usuarios de los archivos de este directorio son los scripts que se ejecutan durante la inicialización. Es posible editarlos manualmente, pero es mejor usar la herramienta apropiada del panel de control. 2.3 Usuarios, Grupos y Grupos Privados de Usuarios La gestión de usuarios y grupos ha sido tradicionalmente tediosa, pero Red Hat Linux posee unas pocas herramientas y convenciones que facilitan el manejo de usuarios y grupos. Aunque se puede utilizar useradd para crear un nuevo usuario desde la línea de comandos, la forma más fácil de gestionar usuarios y grupos es a través de Linuxconf (véase Capítulo 3, Configuración del Sistema ). A continuación, se argumentará sobre la forma básica de gestionar usuarios y grupos. 2.3.1 Usuarios Estándar En Tabla 2–1, Usuarios Estándar , puede econtrarse la lista de usuarios estándar creada por el proceso de instalación. (esencialmente el archivo /etc/passwd). El ID de Grupo ID (GID) en esta tabla es el primary group para el usuario. Véase Sección 2.3.3, Grupos Privados de Usuarios para aprender sobre como se usan los grupos. Sección 2.3: Usuarios, Grupos y Grupos Privados de Usuarios Tabla 2–1 Usuarios Estándar Usuario UID GID Directorio raíz Shell root 0 0 /root /bin/bash bin 1 1 /bin daemon 2 2 /sbin adm 3 4 /var/adm lp 4 7 /var/spool/lpd sync 5 0 /sbin /bin/sync shutdown 6 0 /sbin /sbin/shutdown halt 7 0 /sbin /sbin/halt mail 8 12 /var/spool/mail news 9 13 /var/spool/news uucp 10 14 /var/spool/uucp operator 11 0 /root games 12 100 /usr/games gopher 13 30 /usr/lib/gopher-data ftp 14 50 /var/ftp nobody 99 99 / 2.3.2 Grupos Estándar En Tabla 2–2, Grupos Estándar , puede encontrarse la lista de grupos estándar creada por el proceso de instalación (esencialmente el archivo /etc/group file). 27 28 Capítulo 2: Administración del Sistema Tabla 2–2 Grupos Estándar Grupo GID Miembros root 0 root bin 1 root, bin, daemon daemon 2 root, bin, daemon sys 3 root, bin, adm adm 4 root, adm, daemon tty 5 disk 6 root lp 7 daemon, lp mem 8 kmem 9 wheel 10 root mail 12 mail news 13 news uucp 14 uucp man 15 games 20 gopher 30 dip 40 ftp 50 nobody 99 usuarios 100 Sección 2.3: Usuarios, Grupos y Grupos Privados de Usuarios 2.3.3 Grupos Privados de Usuarios Red Hat Linux utiliza un esquema de grupo privado de usuarios (UPG, del inglés "User Private Group"), que permite que el manejo de grupos UNIX sea mucho más fácil. El esquema UPG no añade o cambia nada al modo tradicional UNIX de manejar grupos. Simplemente ofrece una nueva convención para ello. Cada vez que se crea un nuevo usuario, por defecto, se le asigna un único grupo. El esquema funciona de la siguiente manera: Grupo Privado de Usuarios Cada usuario tiene su propio grupo primario, del cual sólo él es miembro. umask = 002 La máscara de permisos, umask, tradicional UNIX es 022, lo que elimina de la posibilidad de que otros usuarios y otros miembros del grupo primario del usuario eliminen ficheros del usuario. Puesto que cada usuaria tiene su propio grupo privado en el esquema UPG, esta "protección de grupo" no es necesaria. Una umask de 002 prohibirá a los usuarios modificar modificar ficheros privados de otros usuarios. El valor de umask se asigna en /etc/profile. activar el bit setgid en directorios Si se activa el bit setgid en un directorio (con chmod g+s directorio), los archivos creados en ese directorio tendrán su propio grupo puesto al grupo del directorio. En la mayoría de las organizaciones de IT (del inglés Information Technologies) se crea un grupo para cada proyecto y se asigna a la gente a los grupos en los que deben estar. Gestionar los archivos ha sido tradicionalment difícil, porque cuando alguien crea un archivo, este pertenece al grupo primario al que pertenezca el creador. Cuando una misma persona trabaja en multiples proyectos, la asignación adecuada de grupo a los ficheros adecuados se vuelve difícil. Con el esquema UPG, la asignación de grupos proyecto a proyecto es automática, lo que permite gestionar grupos de proyectos de manera simple. Suponiendo un proyecto de nombre devel, con muchos usuarios editando los ficheros de devel en un directorio devel. Se crea un grupo devel, chgrp el directorio 29 30 Capítulo 2: Administración del Sistema devel a devel, y se añaden todos los usuarios devel al grupo devel. Ahora, todos los usuarios devel podrán editar los archivos devel y crear nuevos archivos en el directorio devel, y estos archivos siempren tendrán su grupo devel. Y por tanto siempre serán editable por otros usuario devel. Si se tienen múltiples proyectos como devel, y usuarios que trabajan en multiples proyectos, estos usuarios nunca tendrán que cambiar su umask o grupo cuando cambien de proyecto. El bit setgid en el directorio principal de cada proyecto "selecciona" el grupo adecuado. Puesto que el directorio raíz de cada usuario pertenece al usuario y a su grupo privado, es seguro dejar activado el bit setgid en el directorio raíz del usuario. Sin embargo, por defecto, los archivos se crean con el grupo primario del usuario, así que el bit setgid resulta redundante. El concepto del Grupo Privado de Usuario Aunque UPG no es nuevo en Red Hat Linux 7.0, mucha gente tendrá preguntas sobre el, como por qué es UPG necesario. A continuación se presenta el concepto del esquema. • • Para que un grupo de usuarios trabaje en un conjunto de ficheros en, por ejemplo, el directorio /usr/lib/emacs/site-lisp. Es razonable que unas cuantas personas acedan al directorio, pero no todo el mundo. Se teclea: chown -R root.emacs /usr/lib/emacs/site-lisp y se añaden a los usuarios adecuados al grupo. • Para permitir a los usuarios crear archivos en el directorio se teclea: chmod 775 /usr/lib/emacs/site-lisp • Pero al crear un nuevo archivo, se lee asigna el grupo por defecto del usuario (usually users). Para evitar esto se teclea: chmod 2775 /usr/lib/emacs/site-lisp Sección 2.4: Configurando el Acceso a la Consola lo que hace que todo lo que se cree en el directorio tenga el grupo "emacs". • El nuevo archivo necesita modo 644 para que otro usuario del grupo emacs pueda editarlo. Para esto se pone la umask por defecto a 002. • Todo esto funciona bien, salvo que si el grupo por defecto es "users", todos los archivos creados en el directorio raíz del usuario serán sobreescribibles por cualquier miembro del grupo "users" (habitualmente todos los usuarios). • Para solucionar esto, se hace que cada usuario tenga un "grupo privado" como grupo por defecto. En este punto, al hacer la umask por defecto 002 y dar a todo el mundo un grupo privado por defecto, se pueden crear fácilmente grupos de los que los usuarios pueden sacar provecho sin realizar ningún tipo de magia. Simplement se crea el grupo, se añaden los usuarios, y se ejecuta el comando chown y chmod en los directorios del grupo. 2.4 Configurando el Acceso a la Consola Cuando usuario normales (no root) entran al ordenador localmente, acceden al teclado, se les asigna dos tipos especiales de permisos: pueden ejecutar ciertos programas que de otra forma no podrían, y pueden acceder a ciertos archivos (normalmente archivos de dispositivos especiales utilizados para el accesso a disquettes, CD-ROMs, y otros) que de otra forma no podrían utilizar. Ya que hay múltiples consolas en un solo ordenador, y múltiples usuarios pueden estar conectados al ordenador localmente al mismo tiempo, uno de los usuario tiene que "ganar" la batalla de acceso a los archivos. El primer usuario que se conecta en la consola es el dueño de los archivos. Una vez que el primer usuario se desconecta, es el siguiente usuario que se conecta el que poseerá los archivos. Por contra, cada usuario que se conecta en la consola tendrá permitido ejecutar programas normalmente restringidos al usuario root. Por defecto, esos programas verificarán la contraseña del usuario. Se hará graficamente si las X están ejecutándose lo que hace posible incluir estas acciones como elementos de menú en un interfaz 31 32 Capítulo 2: Administración del Sistema gráfico de usuario. De salida, los programas accesibles desde la consola son shutdown, halt, y reboot. 2.4.1 Deshabilitando el acceso desde consola a programas En entornos donde la consola se encuentra asegurada (la BIOS y el LILO tienen contraseña, [Ctrl]-[Alt]-[Delete] está deshabilitado, los interruptores de encendido y reinicio están desactivados, etc.), puede no ser deseable permitir arbitrariamente el que usuarios en la consola ejecuten shutdown, halt, y reboot. Para desactivar todo el acceso de usuarios en consola a programas de consola, hay que ejecutar el comando: rm -f /etc/security/console.apps/* 2.4.2 Deshabilitando el acceso a la consola totalmente Para desactivar el acceso a la consola totalmente, incluyendo ejecución de programas y acceso a archivos, descomentar todas las líneas que se refieren a pam_console.so en el directorio /etc/pam.d/. El siguiente script lo hará fácilmente: cd /etc/pam.d for i in * ; do sed ’/[^#].*pam_console.so/s/^/#/’ < $i > foo && mv foo $i done 2.4.3 Definir la consola El archivo /etc/security/console.perms define el grupo de consola. La sintaxis del fichero es muy flexible; se puede editar el archivo par que estas instrucciones no sean de aplicación. Sin embargo, el fichero por defecto tiene una línea como esta: <console>=tty[0-9][0-9]* :[0-9]\.[0-9] :[0-9] Cuando los usuarios se conectan, están conectados a algún tipo de terminal con nombre, ya sea un servidor de X con un nombre como :0 o mymachine.example.com:1.0; o a un dispositivo como /dev/ttyS0 o /dev/pts/2. Por defecto se define que la consolas locales virtuales y los servidores locales de X se Sección 2.4: Configurando el Acceso a la Consola considerán local, pero si se quiere se puede considerar local un puerto serie como /dev/ttyS1, cambiando esa línea a: <console>=tty[0-9][0-9]* :[0-9]\.[0-9] :[0-9] /dev/ttyS1 2.4.4 Hacer Archivos accesibles desde la consola En /etc/security/console.perms, hay una sección con líneas como: <floppy>=/dev/fd[0-1]* <cdrom>=/dev/cdrom <jaz>=/dev/zip Se pueden añadir nuevas líneas: <scanner>=/dev/sga (Por supuesto, hay que asegurarse que /dev/sga es de verdad el escaner y no, por ejemplo, el disco duro.) Esa es la primera parte. La segunda parte consiste en definir que se hace con esos ficheros. En la última sección /etc/security/console.perms hay líneas similares a: <console> 0660 <floppy> 0660 root.floppy <console> 0600 <cdrom> 0600 root.disk <console> 0600 <jaz> 0660 root.disk se puede añadir otra como: <console> 0600 <scanner> 0600 root Ahora, al conectarse en la consola, se conseguirá ser dueño de el dispositivo /dev/sga y los permisos serán 0600 (lectura y escritura sólo por el dueño). Al desconectar, el dispositivo será poseído por root y tendrá todavía permisos 0600 (ahora legible y escribible sólo por root). 33 34 Capítulo 2: Administración del Sistema 2.4.5 Habilitando Acceso de Consola para Otras Aplicaciones Si se quiere que otras aplicaciones aparte de shutdown, reboot, y halt sean accesible a usuarios desde la consola, habrá que trabajar un poquito más. Lo primero de todo, el acceso desde la consola sólo funciona para aplicaciones que estén en los directorios /sbin o /usr/sbin, así que la aplicación a ejecutar debe estar ahí. Hay que crear un enlance del nombre de la aplicación a /usr/bin/consolehelper: cd /usr/bin ln -s consolehelper foo Hay que crear el archivo /etc/security/console.apps/foo: touch /etc/security/console.apps/foo Crear a continuación un fichero de configuración PAM para el servicio foo en /etc/pam.d/. Lo mejor es empezar con una copia del servicio de shutdown ("cierre del sistema") y modificarlo adecuadamente para cambiar su comportamiento: cp /etc/pam.d/shutdown /etc/pam.d/foo Ahora, al ejecutar /usr/bin/foo, consolehelper será llamado, lo cual, con ayuda de /usr/sbin/userhelper autenticará al usuario (pidiendo la contraseña si /etc/pam.d/foo es una copia de /etc/pam.d/shutdown; haciendo, en otro caso, lo que esté especificado en /etc/pam.d/foo), ejecutando después /usr/sbin/foo con permisos de root. 2.5 El Grupo floppy Si, por cualquier razón, el acceso desde consola no es apropiado, y se necesita dar acceso usuarios normales a la disquetera del sistema, se puede hacer usando el grupo floppy. Simplemente hay que añadir a los usuarios al grupo floppy utilizando Sección 2.6: Autenticación de Usuario con PAM cualquier herramienta apropiada. Aquí hay un ejemplo que muestra como gpasswd puede usarse para añadir al usuario fred al grupo floppy: [root@bigdog root]# gpasswd -a fred floppy Adding user fred to group floppy [root@bigdog root]# El usuario fred puede ahora acceder a la disquetera del sistema. 2.6 Autenticación de Usuario con PAM Los programas que dan acceso a los usuarios a privilegios de cualquier tipo necesitan poder autenticar al usuario. Al conectarse al sistema, se da un nombre y una contraseña, y el proceso de conexión los utiliza para autenticar la conexión -- verificar que se es quien se dice que se es. Formas alternativas de autenticación aparte de las contraseñas existen, y es posible almacenar contraseñas de otras maneras. PAM, que significa Pluggable Authentication Modules (Módulos de Autenticación Cargables), es una forma de permitir al administrador del sistema establecer reglas de autenticación sin tener que recompilar los programas de autenticación. Con PAM, se controla como se cargan los módulos en los programas editando un fichero de configuración. La mayoría de usuarios de Red Hat Linux nunca tendrán que tocar este fichero de configuración. Cuando se usa RPM para instalar programas que requieren autenticación, se realizan automaticamente los cambios necesarios para la autenticación normal por contraseña. Sin embargo, puede quererse ajustar la configuración, en cuyo caso hay que entender el fichero de configuración. 2.6.1 Módulos PAM Hay cuatro tipos de módulos definidos por el estándar PAM. • Los módulos de autenticación proveen con la autenticación, quizá preguntando por la contraseña y comprobándola, y también dan "credenciales" como pertenencia a un grupo o "tickets" de kerberos. 35 36 Capítulo 2: Administración del Sistema • Módulos de cuentas que aseguran que la autenticación está permitida (la cuenta no ha expirado, el usuario está autorizado a conectarse a esta hora del día, y mucho más). • Módulos de contraseña que se utilizan para poner las contraseñas. • Módulos de sesion que se usan una vez que el usuario ha sido autenticado para permitir el uso de su cuenta, quizá montando el directorio raíz del usuario o haciendo su buzón de correo de accesible. Estos módulos pueden apilarse, pudiendo utilizarse así multiples módulos. Por ejemplo, rlogin normalmente hace uso de dos modos de autenticación: si la autenticación rhosts tiene éxito, es suficiente para permitir la conexión; si falla, entonces se utiliza el método estándar de autenticación de contraseñas. Se pueden añadir nuevos módulos en cualquier momento, y se puede hacer que las aplicaciones que conocen el método PAM, los utilicen. Por ejemplo, si se tiene una calculadora de sistema de contraseña al instante, y se escribe un módulo para darle soporte (hay documentación sobre como escribir módulos incluida con el sistema en /usr/doc/pam*), los programas PAM puede usar el nuevo módulo y trabajar con la calculadora de contraseña al instante sin recompilar o modificar en nada. 2.6.2 Servicios Cada programa que usa PAM define su propio nombre de "servicio". El programa de login define el tipo de servicio login, ftpd define el servicio de tipo ftp, y así con todos. En general, el tipo de servicio es el nombre del programa utilizado para acceder al servicio, no (si es que hay diferencia) el programa utilizado para proveer el servicio. 2.6.3 Los ficheros de configuración El directorio /etc/pam.d se utiliza para configurar las aplicaciones PAM. (Solía ser /etc/pam.conf en anteriores versiones de PAM; aunque todavía se lee el fichero pam.conf si no se encuentra una entrada /etc/pam.d/, su uso está obsoleto). Cada aplicación (realmente, cada servicio) tiene su propio fichero. Un fichero tiene este aspecto: #%PAM-1.0 Sección 2.6: Autenticación de Usuario con PAM auth auth auth account password password session required required required required required required required /lib/security/pam_securetty.so /lib/security/pam_unix.so shadow nullok /lib/security/pam_nologin.so /lib/security/pam_unix.so /lib/security/pam_cracklib.so /lib/security/pam_unix.so shadow nullok use_authtok /lib/security/pam_unix.so La primera línea es un comentario. (Cualquier línea que empiece por # es un comentario.) Las líneas dos a cuatro apilan tres modulos para usar en la autorización de login o conexión. La línea dos asegura que si el usuario intenta conectar como root, la tty en la que se conecta está en la lista del fichero /etc/securetty si el fichero existe. La línea tres hace que se pida una contraseña y se verifique. La línea cuatro comprueba si existe el fichero /etc/nologin, y si es así, muestra el contenido del fichero, y si el usuario no es root, no le deja conectarse. Hay que hacer notar que los tres módulos son comprobados, incluso si el primero falla. Es una decisión de seguridad -- está diseñada para prevenir que el usuario sepa porque ha fallado su autenticación, porque saberlo podría ayudar a romper la seguridad más fácilmente. Puede cambiarse el comportaminto cambiando required a requisite; si cualquier módulo requisite falla, PAM falla también inmediatamentee sin llamar a más módulos La quinta línea hace que se realice toda la contabilidad necesaria. Por ejemplo, si se han activado contraseñas ocultas (shadow passwords), el módulo pam_pwdb.so comprobará si la cuenta ha expirado, o si el usuario ha cambiado La sexta línea somete a una contraseña recién cambiada a una serie de tests para asegurar que no puede, por ejemplo, ser fácilmente determinada por un programa de busqueda de contraseñas basado en la técnica del diccionario. La septima línea (que puede ser más de una) especifica que si el programa login cambia la contraseña del usuario debería usar el módulo pam_pwdb.so para hacerlo. (Sólo lo hará si un módulo auth ha determinado que debe cambiarse la password --- por ejemplo, si una shadow password ha expirado). 37 38 Capítulo 2: Administración del Sistema La octava y final especifica que el módulo pam_pwdb.so debería ser usado para gestionar la sesión. Actualmente el módulo no hace nada; podría ser reemplazado (o seguido de otro por apilamiento) por cualquier módulo que se necesite. Note que el orden de las líneas dentro del fichero importa. Mientras que no importa mucho en que orden se llama los módulos required, hay otras opciones de control disponibles. Mientras que optional se usa raramente, y nunca por defecto en un sistema Red Hat Linux, sufficient y requisite hacen que el orden sea importante. éase el fichero de configuración auth de rlogin: auth auth auth auth sufficient required required required /lib/security/pam_rhosts_auth.so /lib/security/pam_securetty.so /lib/security/pam_stack.so service=system-auth /lib/security/pam_nologin.so Primero, si pam_rhosts_auth.so autentifica al usuario, PAM inmediatamente devuleve el suceso a rlogin sin ninguna chequeo de la contraseña. pam_rhosts_auth.so falla la autentificación de usuario, ese autentificación fallida es ignorada. Segundo, pam_securetty.so impide conexiones como root desde terminales no seguros. Esto desactiva todos los intentos de acceder como root vía rlogin. Si se quieren permitir (en cuyo caso se recomienda no estar conectado a Internet o estarlo tras un buen firewall), se puede simplemente eliminar esa línea. TerceroThird, si pam_rhosts_auth.so ha fallado la autentificación del usuario, el mó pam_stack.so realiza la autentificación de contraseña normal. Finalmente pam_nologin.so comprueba /etc/nologin, como se indica más arriba. Si no se quiere pedir contraseñas si la comprobación de securetty falla, se puede cambiar el módulo pam_securetty.so module de required a requisite. 2.6.4 Shadow Passwords o Contraseñas Ocultas El módulo pam_unix.so detectará automáticamente que se están usando shadow passwords y hará todos los ajustes necesarios. Véase Sección 2.7, Utilidades Shadow para más información. Sección 2.6: Autenticación de Usuario con PAM 2.6.5 Rexec y PAM Por razones de seguridad, rexec no está activado en Red Hat Linux 7.0. Si se quisiera activar, habrá que descomentar una línea en el fichero /etc/pam.d/rexec. He aquí una muestra del fichero (el fichero puede variar de sistema a sistema): #%PAM-1.0 auth auth auth account required required required required /lib/security/pam_securetty.so /lib/security/pam_stack.so service=system-auth /lib/security/pam_nologin.so /lib/security/pam_stack.so service=system-auth Para habilitar rexec, la línea referida al módulo pam_nologin.so debe descomentarse: #%PAM-1.0 auth auth #auth account required required required required /lib/security/pam_securetty.so /lib/security/pam_stack.so service=system-auth /lib/security/pam_nologin.so /lib/security/pam_stack.so service=system-auth Tras la modificación, rexec estará activado. Nota Si el fichero/etc/pam.d/rexec contiene una línea que se refiere al módulo pam_securetty.so, no se podrá usar rexec como root. Para hacerlo, debe descomentarse la línea referida al módulo pam_securetty.so. 39 40 Capítulo 2: Administración del Sistema Nota La mayoría de los ficheros de configuración han sido reescritos para simplificar los cambios en el sistema, por eso cuando una configuración necesita ser cambiada, sólo necesita ser cambiados en un sitio. Este cambio ocurre porque de el fichero pam_stack que permite "llamar" desde dentro de la pila para un servicio particular. Vea las páginas de man de pam_stack para más información. Más información Esto es sólo una introducción a PAM. Se incluya más información en el directorio /usr/doc/pam*, incluyendo La Guía del Administrador de Sistemas, el Manual de Desarrollador de Módulos, el Manual de Desarrollador de Aplicaciones, y el estándar PAM, DCE-RFC 86.0. 2.7 Utilidades Shadow Shadow passwords es un método de mejorar la seguridad del sistema cambiando las contraseñas encriptadas (que normalmente se encuentran en /etc/passwd) al fichero /etc/shadow que sólo es legible por root. Durante la instalación de Red Hat Linux, se pudo escoger configuración con shadow passwords para el sistema. El paquete shadow-utils contiene utilidade que soportan: • Conversión de normal a shadow passwords y viceversa (pwconv, pwunconv) • Verificación de contraseñas, grupo, y ficheros shadow asociados (pwck, grpck) • Métodos estándar en el mercado para añadir, borrar y modificar la cuenta de un usuario (useradd, usermod, and userdel) • Métodos estándar en el mercado para añadir, borrar y modificar los grupos de un usuario (groupadd, groupmod, and groupdel) • Métodos estándar en el mercado para administrar el fichero /etc/group (gpasswd) Sección 2.8: Construyendo un kernel particularizado Nota Hay algunos puntos de interés que conciernen a estas utilidades: • Las utilidades funcionan igual con o sin shadowing activado. • Las utilidades han sido ligeramente modificadas para soportar el esquema de grupo privado de usuario de Red Hat. Para una descripción de las modificaciones, por favor véase la página de manual de useradd. Para más información sobre grupos privados de usuario, váyase a Sección 2.3.3, Grupos Privados de Usuarios . • El script adduser ha sido reemplazado con un enlace a /usr/sbin/useradd. • Las herramientas en el paquete shadow-utils no están habilitadas o LDAP. Los nuevos usuarios serán sólo locales. 2.8 Construyendo un kernel particularizado Mucha gente nueva en Linux se pregunta con frecuencia "¿ Por qué debo construir mi propio Kernel?". Debido a los avances que se han desarrollado para los usos de los modos del Kernel, la respuesta más precisa a esa pregunta es, "al menos que tu conozcas porque necesitas contruir tu propio kernet, probablemente no debas hacerlo.". Por lo que al menos que tengas una razón para construir un kernel personalizado (o tengas esa curiosidad), puedes saltar este paso y continuar en la Sección 2.9, Sendmail. En el pasado, era necesario recompilar el kernel si se añadía nuevo hardware al sistema. El kernel era, en otras palabras, estático. Mejoras en los kernels Linux 2.0.x permiten que muchos de los drivers para hardware puedan ser modularizados en componentes que pueden ser insertados bajo demanda. Sin embargo, hubo grandes 41 42 Capítulo 2: Administración del Sistema problemas al tener varios kernels en el sistema compilados para diferentes mejoras (un buen caso es el SMP ver sus monoprocesador). Nuevas mejoras con la modularización de la versión 2.2.x del kernel de Linux han permitido la coexistencia de múltiples kernels (aunque sin compartir módulos). Para más información sobre como gestionar módulos del kernel véase Sección 3.2.2, Cargando módulos del Kernel . La mayor parte de los cambios permanecen ocultos excepto cuando se recompila un kernel particularizado para un sistemas. 2.8.1 Construyendo un kernel particularizado Estas instrucciones permiten tomar ventaja de la potencia y la flexibilidad disponibles con la modularización del kernel. Si no se quiere aproveechar la modularización, véase por favor Sección 2.8.3, Construcción un kernel monolítico para una explicación de los diferentes aspectos al construir e instalar un kernel monolítico. Se asume que se ha instalado el paquete kernel-headers y el paquete kernel-source y que todos los comando se ejecutan desde el directorio /usr/src/linux. Lo más importante es asegurarse de que se tiene un disquete de arranque de emergencia que funcione en caso de que se cometa un error. Si no se creó un disco de arranque durante la instalación, úsese el comando mkbootdisk para hacer uno. El comando estándar es similar a mkbootdisk --device /dev/fd0 2.2.x. Una vez hecho, comprobar el disco de arranque para asegurar que arrancará el sistema. Es importante empezar la construcción del kernel con el árbol de fuentes en un estado conocido. Por lo tanto, se recomienda que se empiece con el comando make mrproper. Esto eliminará todos los ficheros de configuración junto con los restos de cualquier construcción previa que puedan estar desperdigados por el árbol de fuentes. Ahora hay que crear un fichero de configuración que determinará que componentes se incluirán en el nuevo kernel. Se enumeran los métodos de configuración del kernel más abajo: • make config — Programa de texto interactivo. Los componentes se presentan y se responde con Y (si), N (no), o M (módulo). • make menuconfig — Un programa gráfico a base de menús. Los componentes se agrupan por categorías, se seleccionan los componentes deseados en la misma manera que en el programa de instalación de Red Hat Linux. Se cambia Sección 2.8: Construyendo un kernel particularizado la etiqueta que corresponda al elemento que se quiera incluir; Y (si), N (no), o M (módulo). • make xconfig — Programa para X Windows. Los componentes aparecen listados en diferentes niveles de menús, y se seleccionan usando el ratón. Una vez más, seleccionar Y (si), N (no), or M (módulo). • make oldconfig — Es un script no interactivo script que pondrá el Makefile con los valores por defecto. Si se usa el kernel parcheado de Red Hat, se pondrá la configuración que venía para el sistema. Esto es útil para poner el kernel a unos valores por defecto que funcionan y poder luego desactivar lo que no quiere. Nota Para poder usar kmod (véase Sección 3.2.2, Cargando módulos del Kernel para más detalles) y módulos del kernel debe responderse Yes a kmod support y module version (CONFIG_MODVERSIONS) support al configurar. Si se quiere construir un kernel con un fichero de configuración (/usr/src/linux/.config -- este fichero es creado una vez por alguno de los métodos arriba citados una vez ejecutados) que ya ha sido creado con alguno de los métodos arriba citado, se pueden omitir los comandos make mrproper u make config y usar el comando make dep seguido de make clean para preparar el árbol de fuentes para construir. El siguiente paso para hacer un kernel modularizado es simplemente editar /usr/src/linux/Makefile y compilar los componentes del código fuente en un programa ejecutable que el ordenador pueda utilizar para arrancar. El método aquí descrito es el más sencillo para recuperarse de un posible error. Si se está interesado en otras posibilidades, se pueden encontrar detalles en el Kernel-HOWTO o en el Makefile en /usr/src/linux en el sistema Linux. 43 44 Capítulo 2: Administración del Sistema • Editar el Makefile y cambiar la línea: EXTRAVERSION = para que tenga un nombre único (como añadir iniciales al final del texto, como por ejemplo EXTRAVERSION = -2.5.0sjs). Esto permite mantener las versiones nueva y vieja al mismo tiempo en el sistema. • Construir el kernel con make bzImage. • Construir los módulos que se hayan configurado con make modules. • Instalar los nuevos módulos (incluso si no se construyó ninguno) con make modules_install. Esto instalará los módulos en en el directorio /lib/modules/ utilizando después de "modules" el nombre especificado en el Makefile. Para el ejemplo sería /lib/modules/2.2.15-2.5.0sjs/. Si se tiene un adapatador SCSI y se hizo el controlador SCSI un módulo, habrá que construir una nueva imagen de disco ram initrd (véase Sección 2.8.2, Creando una imagen initrd ; nótese que hay pocas razones prácticas para hacer el controlador SCSI modular en un kernel particularizado). A menos que se tengan razones específicas para crear una imagen initrd, no crearla y no añadirla a lilo.conf. Para tener una fuente redundante de arranque protegerse de un posible error en el nuevo kernel, debería manteenerse el kernel original disponible. Añadir un nuevo krenel al menú de LILO es tan simple como renombrar el kernel original en /boot, copiar el nuevo kernel a /boot, añandiendo unas pocas líneas a /etc/lilo.conf y ejecutando /sbin/lilo. Aquí hay un simple ejemplo del fichero /etc/lilo.conf que se instala con Red Hat Linux por defecto: boot=/dev/hda map=/boot/map install=/boot/boot.b prompt timeout=50 message=/boot/message linear default=linux image=/boot/vmlinuz-2.2.16-12 label=linux initrd=/boot/initrd-2.2.16-12.img read-only root=/dev/hda8 Sección 2.8: Construyendo un kernel particularizado other=/dev/hda1 label=dos Ahora hay que actualizar /etc/lilo.conf. Si se construyó una nueva imagen initrd hay que decirle a LILO que la use. En este ejemplo de /etc/lilo.conf se han añadido cuatro líneas en medio del fichero para indicar otro kernel del que arrancar. Se ha renombrado /boot/vmlinuz a /boot/vmlinuz.old y cambiado su etiqueta a old. También se ha añadido una nueva línea initrd para el nuevo kernel: boot=/dev/hda map=/boot/map install=/boot/boot.b prompt timeout=50 message=/boot/message linear default=linux image=/boot/vmlinuz-2.2.16-12 label=linux initrd=/boot/initrd-2.2.16-12.img read-only root=/dev/hda8 image=/boot/vmlinuz-2.2.16-12.sjs label=test initrd=/boot/initrd-2.2.16-12sjs.img read-only root=/dev/hda8 other=/dev/hda1 label=dos Ahora cuando el sistema arranca y se pulsa [Tab] en la línea de comandos de LILO boot:, las opciones disponibles se mostrarán; LILO boot: linux test dos 45 46 Capítulo 2: Administración del Sistema Para arrancar el kernel viejo (linux) basta con presionar [Enter], o esperar a que se acabe el tiempo de espera. Si que quiere arrancar con el nuevo (test), teclear test y pulsar [Enter]. Un resumen de los paso seguidos: • Copiar el kernel compilado al directorio /boot utilizando el nombre que salió de cambios anteriores al Makefile. Aquí hay un ejemplo: cp -p /usr/src/linux/arch/i386/boot/bzImage /boot/vmlinuz-2.2.15-2.5.0sjs /usr/src/linux/System.map /boot/System.map-2.2.15-2.5.0sjs • Editar /etc/lilo.conf. • Crear un nuevo disco ram de inicio, imagen initrd (véase Sección 2.8.2, Creando una imagen initrd ) si es necesario. • Ejecutar /sbin/lilo. Se puede añadir la opción -v a lilo para obtener informaci& oacute;n más detallada si se cree que hay algún problema. Se puede empezar a probar el nuevo kernel rearrancando el ordenador y observando los mensajes para asegurar que el hardware es detectado apropiadamente. 2.8.2 Creando una imagen initrd Una imagen initrd es necesaria para cargar un módulo SCSI en el momento del arranque. Si no se necesita una imagen initrd, mejor que no se haga y no se edite lilo.conf para incluir dicha imagen. El script /sbin/mkinitrd puede construir una imagen initrd apropiada para el ordenador si se dan las siguientes condiciones: • El dispositibo de bloque de loopback está disponible. • El fichero /etc/conf.modules tiene una línea para el adaptador SCSI; por ejemplo: alias scsi_hostadapter BusLogic Sección 2.9:Sendmail Para construir la nueva imagen initrd, hay que ejecutar /sbin/mkinitrd con parametros tales como: /sbin/mkinitrd /boot/newinitrd-image 2.2.15-2.5.0sjs Donde /boot/newinitrd-image es el fichero que se usará para la nueva imagen, y 2.2.15 es el kernel cuyos módulos (de /lib/modules) deberían ser usados en la imagen initrd (no necesariamente la misma versión de kernel que se encuentra en ejecución). 2.8.3 Construcción un kernel monolítico Para construir un kernel monolítico hay que seguir los mismos pasos que para construir un kernel modularizado con unas pocas excepciones. • • Al configurar el kernel sólo responder Yes y No a las preguntas (no hacer nada modular). Además, debería responderse No a kmod support y module version (CONFIG_MODVERSIONS) support al configurar. Omitir los pasos: make modules make modules_install • Editar lilo.conf y añadir la línea append=nomodules. 2.9 Sendmail Un fichero sendmail.cf por defecto será instalado en /etc. La configuración por defecto debería bastar para la mayoría de las organizaciones que sólo usan SMTP (Simple Mail Transfer Protocol). No funcionará para sitios con UUCP (Unix to UNIX Copy Protocol); Habrá que generar un nuevo sendmail.cf si se debe usar UUCP para transferir correo. 47 48 Capítulo 2: Administración del Sistema Nota Aunque los servidores SMTP funcionan automáticamente, los servidorees IMAP (Internet Message Access Protocol) no. Si el ISP (Internet Service Provider) utiliza un servidor IMAP en lugar de SMTP, debe instalarse el paquete IMAP. Sin él, el sistema no sabrá como transferir información al servidor IMAP o como recuperar el correo. Para generar un nuevo sendmail.cf, habrá que instalar m4 y el paquete fuente de sendmail. Léase el fichero README en la fuentes de sendmail para más detalles sobre como crear ficheros de configuración de sendmail. Además, O’Reilly & Associates publica un buen título de referencia para sendmail titulado sendmail, de Bryan Costales. Finalmente , www.sendmail.net ofrece averias de sendmail y ejemplos de configuración. Una configuración común de sendmail es tener un sólo ordenador actuando como encaminador de todos los demás ordenadores de la red. Por ejemplo, en Red Hat hay un ordenador mail.redhat.com que gestiona todo el correo. En ese ordenador simplemente hay que añadir el nombre de los ordenadores de los gestiona el correo en /etc/sendmail.cw. Un ejemplo a continuación: # sendmail.cw - include all aliases for your machine # here. torgo.redhat.com poodle.redhat.com devel.redhat.com En los otros ordenadores, torgo, poodle, y devel, hay que editar /etc/sendmail.cf para "masquerade" (enmascarar) como mail.redhat.com al enviar correo, y para remitir cualquier procesado de correo local a redhat.com. Buscar las líneas DH y DM en /etc/sendmail.cf y editarlas para que: # who I send unqualified names to # (null means deliver locally) DRmail.redhat.com Sección 2.10: Controlar el Acceso a los Servicios # who gets all local email traffic DHmail.redhat.com # who I masquerade as (null for no masquerading) DMredhat.com Con este tipo de configuración, todo el correo enviado aparecerá como si fuera enviado desde redhat.com, y el correo enviado a torgo.redhat.com o a otro de los ordenadores será enviado a mail.redhat.com. Hay que tener en cuenta que si se configura el sistma para enmascararse como otro, todo el correo enviado desde el sistema al mismo sistema pasará por el host por el que se está enmascarando. Por ejemplo, en la figura de arriba, los ficheros de trazas que se envían periódicamente a [email protected] por el demonio cron sería envíado a [email protected]. 2.10 Controlar el Acceso a los Servicios Mantener la seguridad en su sistema Red Hat Linux es extremadamente importante. Una forma es gestionar el acceso a los servicios del sistema cuidadosamente. El sistema puede necesitar proporcionar acceos a servicios particulares (por ejemplo, httpd si estas ejecutando un servidor Web). Sin embargo, si no necesitas proporcionar un servicio, deberias apagar — esto minimiza sy exposición a cualquier posible error. Hay varios métodos diferentes para gestionar el acceso a los servicios de sistema. Necesitarás decidir cuales quieres usar, basandose en la configuración de su sistema y el nivel de experiencia en Linux. La forma más fácil de negar el acceso de un servico es simplemente apagandolo. El servicio gestionado por xinetd (que hablaremos de el más tarde en esta sección) y el servicio en la jerarquía /etc/rc.d pueden se configurados para empezar o parar usando la utilidad ntsysv o chkconfig. Puedes encontrar que estas herramientas son más faciles de usar que las alternativas — editando los numerosos enlaces simbolicos localizados en los directorios debajo de /etc/rc.d para manejar o editar los ficheros de configuración xinetd /etc/xinetd.d. 49 50 Capítulo 2: Administración del Sistema proporciona un simple interface para activar o desactivar servicios. Puede usar para xinetd- activar y desactivar servicios. Puede también usar ntsysv para empezar o para un servicio en la jerarquía /etc/rc.d en este caso, el comando ntsysv sin opciones configura su nivel de ejcución actual. Si quiere configurar un nivel de ejecución diferente, usarás algo como ntsysv --levels 016. (En este ejemplo, debes configurar los servicios para los niveles de ejecución 0, 1 y 6.) ntsysv ntsysv La interface de trabajo ntsysv como el programa de instalación modo de texto. Usa las fechas para navergar en las lista. La barra de espacio selecciona/deseleciona los servicios y se usa también para presionar el botón Ok y Cancel. Para moverse entre las lista de servicios y los botones Ok y Cancel, usa la tecla [Tab]. Un * significa que un servicio esta fijado. La tecla [F1] muestra la descripción de cada servicio. chkconfig puede ser usado también para activar y desactivar servicios. Si usa el comando chkconfig --list vera una lista de los servicios del sistema y serán iniciados (on) o parados (off) en los niveles de ejecución 0-6 (en el final de la lista, verá una sección para la gestión servicios por xinetd, que veremos después en esta sección Puede usar también chkconfig para averiguar si un servicio especifico esta ejecutandose. Por ejemplo, el siguiente comando verifica el daemon finger: $ chkconfig --list finger finger on Como se muestra abajo, finger esta en el nivel de ejecución actual. Si usa chkconfig --list para consultar un servicio en /etc/rc.d, verá los servicios configurados para cada nivel de ejecución, como: $ /sbin/chkconfig --list anacron anacron 0:off 1:off 2:on 4:on 5:on 6:off 3:on Más importante, chkconfig puede ser usado para fijar un servicio para ser inicializado (o no) en un nivel de ejcución especifico. Por ejemplo, si queremos desactivar nscd en el nivel de ejecución 3, 4, y 5, debes usar un comando como este: chkconfig --level 345 nscd off Vea chkconfig en las páginas de man para más información. Sección 2.10: Controlar el Acceso a los Servicios Otra forma de controlar el acceso a los servicios de Internet es usando xinetd, un seguro sustituto para inetd. Xinetd conserva recursos del sistema, proporciona control del acceso y logging, y puede ser usado para iniciar un servidor de propórsito especial. Xinetd puede ser usado para proporciona acceso solo para hosts particulares, denegar el acceso a hosts particulares solo proporciona accesos a un servicio en un cierto tiempo, etc. Xinetd ejecutar constantemente y mostrando en todos los puertos el servicio. Cuando una conexión demanda de uno de estos servicios, xinetd inicializa el servidor apropiado para este servicio. El fichero de configuración para xinetd es /etc/xinetd.conf, pero notará en la inspección de el fichero que contiene unos valores por defectos y una instrución para incluir el directorio /etc/xinetd.d. Los ficheros sin el directorio /etc/xinetd.d contienen las opciones de configuración de cada servicio gestionado por xinetd, necesitar editar este fichero para configurar xinetd. Vea la página de man xinetd (8) y xinetd.conf (8) para instrucciones especificas en como configurar los ficheros en /etc/xinetd.d. La pagina Web xinetd esta en http://www.xinetd.org/. Muchos administradores de sistemas UNIX estan acostrumbrados a usar TCP wrappers para gestionar accesos a ciertos servicios de la red. Cualquier servicio de red gestionado por xinetd puede usar TCP wrapper para gestionar accesos. xinetd puede usar el /etc/hosts.allow y /etc/hosts.deny para configurar los servicios del sistema. Si quiere usar TCP wrappers, vea la página del man hosts_access (5) para más información. Otra forma de gestinoar el acceso a los servicios del sistema es usando ipchains para configurar un IP firewall. Si eres un nuevo usuario de Linux, comprenda que ipchains puede no ser la mejor solución. Configurar ipchains puede ser complicado y es tener experiencia para usarlo. Por otra parte, el beneficio de usar ipchains es la flexibilidad. Por ejemplo, si necesitas una solución personalizada que proporcione acceso a determinados servicios a determinados hosts, ipchains puede proporcionartelo. Vea Linux IPCHAINS-HOWTO en http://www.linuxdoc.org/HOWTO/IPCHAINS-HOWTO.html 51 52 Capítulo 2: Administración del Sistema para más información acerca de ipchains. El Linux IPCHAINS-HOWTO esta también disponible en la documentación del CD. Alternativamente, si esta buscando una utilidad que fije rutas de accesos generales para su ordenador, y/o si eres nuevo en Linux, deberías intentar la utilidad gnomelokkit. gnome-lokkit es una utilidad de GUI que pregunta como quieres usar su ordenador. Basandose en sus respuestas, gnome-lokkit entonces configurará un simple firewall para usted. 2.11 FTP anónimo Configurar FTP anónimo es sencillo. Todo lo que se necesita es instalar el RPM anon-ftp. (que puede haber sido instalado durante la instalación). Una vez que esté instalado, el FTP anónimo funcionará. Hay unos fichero que pueden ser editados si se quiere configurar el FTP anónimo. /etc/ftpaccess Este fichero define la mayor parte del control de acceso para el servidor de FTP. Algunas de las cosas que se pueden hacer son: configurar "grupos" lógicos para controlar el acceso desde diferentes organizaciones, limitar el número de conexiones simultáneas, configurar trazas de transferencias, y mucho más. Léase la página de manual de ftpaccess para información más detallada. /etc/ftphosts El fichero ftphosts se utiliza para permitir o denegar acceso a ciertas cuentas desde otros ordenadores. Léase la página de manual de ftphosts para información más detallada. /etc/ftpusers Este fichero es una lista de todos los usuarios que no tienen permitido el FTP a este ordenador. Por ejemplo, root está en la lista de /etc/ftpusers por defecto. Esos significa que no se puede hacer FTP a ese mismo sistema como root. Es una buena medida de seguridad, pero algunos administradores prefieren quitar a root de este archivo. Sección 2.12: Configuración de NFS 2.12 Configuración de NFS NFS es el acrónimo de Network File System (Sistema de Ficheros de Red); es un modo de compartir ficheros entre ordenadores como si estuvieran en el disco duro local. Linux puede ser cliente y servidor de NFS, lo que significa que puede exportar sistemas de fichero y puede mountar exportados de otros ordeandores. 2.12.1 Montaje de sistemas de ficheros NFS Utilizar el comando mount para montar un sistema de ficheros NFS de otro ordenador: mkdir /mnt/local # Only required if /mnt/local doesn’t exist mount bigdog:/mnt/export /mnt/local En este ejemplo, bigdog es el nombre del servidor de ficheros NFS, /mnt/export es el sistema de ficheros que bigdog está exportando, y /mnt/local es un directorio en el ordenador local donde se monta el sistema de ficheros. Tras la ejecución de mount (y si se tienen los permisos adecuados en bigdog) podemos ejecutar ls /mnt/local y obtener un listado de ficheros de /mnt/export en bigdog. 2.12.2 Exportar Sistemas de Ficheros NFS El fichero que controla que sistemas de ficheros se quieren exportar es /etc/exports. Su formato es: directory hostname(options) El parámetro (options) es discreccional. Por ejemplo: /mnt/export speedy.redhat.com permitiría a speedy.redhat.com montar /mnt/export, pero: /mnt/export speedy.redhat.com(ro) Sólo permitiría a speedy montar /mnt/export en modo sólo lectura. 53 54 Capítulo 2: Administración del Sistema Cada vez que se cambia el fichero /etc/exports, hay que decírselo a los demonios de NFS para que examinen la nueva información. Un modo simple de conserguirlo es parar y rearrancar los demonios: /etc/rc.d/init.d/nfs stop /etc/rc.d/init.d/nfs start O se pueden rearrancar los demonios con el siguiente comando: /etc/rc.d/init.d/nfs restart También funcionará: killall -HUP rpc.nfsd rpc.mountd Véanse las siguientes páginas de manual para más información: nfsd(8), mountd(8), y exports(5). Otra buena referencia es Managing NFS and NIS Services, por Hal Stern, publicado por O’Reilly & Associates. 2.13 El Proceso de Arranque, Inicialización, y Apagado Esta sección contiene información sobre lo que ocurre al arracnar o apagar un sistema Red Hat Linux. 2.13.1 Detrás de la Escenas de le proceso de inicio i386 Cuando se arranca un ordenador, el procesador busca al final de la memoria del sistema la BIOS (Basic Input/Output System) y la ejecuta. La BIOS está escrita en memoria permanente de sólo lectura, y siempre está disponible. La BIOS proporciona el nivel más bajo de interfaz a los dispositivos y controla el primer paso del arranque. La BIOS comprueba el sistema, busca y comprueba dispositivos y busca un disco del que arrancarcar. Generalmente, comprueba la disquetera (o CD-ROM en sistemas modernos), si existe, y a continuación el dico duro. En el disco duro, la BIOS busca un Master Boot Record (MBR) empeznado en el primer sector del disco y ejecuta el MBR. Sección 2.13: El Proceso de Arranque, Inicialización, y Apagado El MBR busca la primera partición activa y lee el sector de arranque. El sector de arranque contiene instrucciones sobre como cargar el cargador de arranque, LILO (LInux LOader). El MBR carga LILO y LILO se encarga del resto. LIO lee el fichero /etc/lilo.conf, que dice que sistemas operativos o que kernels hay configurados para arrancar y donde debe instalarse LILO para el arranque (por ejemplo, /dev/hda para el disco duro). LILO muestra una línea de comandos LILO: en pantalla y espera por un periodo de tiempo preestablecido (también especificado en lilo.conf) acción por parte del usuario. Si lilo.conf está configurado para dar a LILO una elección de sistemas operatorivos, podría teclearse la etiqueta del sistema que se quiera arrancar. Tras esperar un tiempo establecido (5 segundos es normal), LILO procede a arrancar el sistema operativo que aparezca primero en el fichero lilo.conf. Si LILO arranca Linux, arranca primero el kernel, que es un fichero vmlinuz (más un número de versión, por ejemplo, vmlinuz-2.2.15-xx) situado en el directorio /boot. A partir de entonces el kernel toma el control. El kernel busca en varios sitios init (/sbin es un lugar habitual) y ejecuta el primero que encuentra. Init toma el control. Init arranca (y se conviert en padre o superior) todos los procesos que componen el sis- tema Linux. Primero, ejecuta /etc/rc.d/rc.sysinit, que configura el path, configura la red si es necesario, arranca el swapping, comprueba los sistemas de ficheros y lo que venga. Basicamente rc.sysinit se cuida de que todo lo que tu sistema necesita se haga en la inicialización. Por ejemplo, en un sistema en red rc.sysinit utiliza la información de /etc/sysconfig/network y /etc/sysconfig/clock para inicializar procesos y el reloj. También puede ejecutar rc.serial, si hay procesos de puerto serie que necesiten incialización. lee e implementa el fichero /etc/inittab. El fichero /etc/inittab describe como debe configurarse el sistema para cada nivel de ejecución y da un nivel por defecto. Este fichero declara que /etc/rc.d/rc y /sbin/update deben ser ejecutados siempre que se ejecuta un nuevo nivel. Init El fichero /sbin/update envía los buffers de disco al disco. 55 56 Capítulo 2: Administración del Sistema Cada vez que se cambia de nivel de ejecución, /etc/rc.d/rc arranca y para servicios. Primero, rc pone ls función fuente de librería para el sistema (comunmente /etc/rc.d/init.d/functions), que dice como arrancar/parar un programa y como encontrar el PID de un programa. El fichero rc averigua el actual nivel de ejecución y el anterior y notifica a linuxconf el nivel apropiado. El fichero rc arranca todos los procesos necesarios para que el sistema pueda funcionar, y busca un directorio rc para el nivel de ejecución (/etc/rc.d/rc<x>.d, donde <x> está numerado de 0 a 6). rc para todos los scripts de parada (el nombre empieza con una K) en /rc.d/. Entonces inicializa todos los scripts de arranque (los nombres empiezan con una S) en el directorio del nivel de ejecución apropiado (para que todos los servicios sean arrancados correctamente). Por ejemplo, para nivel 5, rc busca en el directorio /etc/rc.d/rc5.d y ve que necesita parar rusersd, rwalld, rwhod, mcserv, mars-nwe, apmd, u pcmcia. Justo a continuación, rc mira en el mismo directorio y ve scripts de arranque para kmod, network, nfsfs, randomc, syslog, atd, crond, portmap, snmpd, inet, xntpd, lpd, nfs.rpmsave, dhcpd, ypbind, autofs, keytable, sendmail, gpm, sound, y smb.rpmsave. Y la vida comienza de nuevo. El fichero /etc/inittab se duplica para ejecutar un proceso getty para cada consola virtual para cada nivel (niveles 2-5 tienen las seis; nivel 1, que es monousuario, sólo tiene una consola; los niveles 0 and 6 no tienen consolas virtuales). En el nivel de ejecución 5, /etc/inittab también ejecuta un sricpt llamando /etc/X11/prefdm. El script prefdm ejecuta el gestor de pantalla preferido (gdm si esta ejecutando GNOME, kdm si esta ejecutando KDE, o xdm is esta ejecutando AnotherLevel) basando se en el contexto de el directorio /etc/sysconfig/desktop. También, /etc/inittab describe como el sistema debe gestionar la traducción de [Ctrl][Alt]-[Delete] en algo como el comando /sbin/shutdown -t3 -r now. Y finalmente, /etc/inittab indica que debe hacer sistema si falla el fluido elétrico. En este momento, el proceso de arranque ha concluido y puede realizarse una conexión. Y sólo llevo unos pocos segundos. A continuación, veremos el contenido de los ficheros de /etc/sysconfig. Sección 2.13: El Proceso de Arranque, Inicialización, y Apagado 2.13.2 Información SysConfig Esta información da una introducción a los ficheros de /etc/sysconfig, sus funciónes, y sus contenidos. Ficheros en /etc/sysconfig Los siguentes ficheros suelen encontrarse en /etc/sysconfig: • /etc/sysconfig/apmd • /etc/sysconfig/clock • /etc/sysconfig/harddisks • /etc/sysconfig/hwconf (no debería editarse) • /etc/sysconfig/init • /etc/sysconfig/keyboard • /etc/sysconfig/mouse • /etc/sysconfig/network • /etc/sysconfig/pcmcia • /etc/sysconfig/sendmail • /etc/sysconfig/soundcard (es creado por sndconfig) Veamos cada uno. /etc/sysconfig/apmd El /etc/sysconfig/apmd es usado por apmd, como una configuración para que cosas como arrancar/parar/cambiar se suspendan. Es configurado para iniciar o finalizar apmd durante el inicio, dependiendo de si su hardware soporta Advanced Power Management (apm), o si eleige no usarlo. /etc/sysconfig/clock El fichero /etc/sysconfig/clock controla la interpretación de los valores leídos del reloj del sistema. Anteriores versiones de Red Hat Linux usaban los siguientes valores (obsoletos): 57 58 Capítulo 2: Administración del Sistema • CLOCKMODE=mode, donde mode es uno de los siguientes: – GMT — indica que el reloj está en UTC. – ARC — en Alpah indica que el offset de 42 años de consola está activo. Actualmente los valores son: • UTC=boolean, donde boolean es lo siguiente: – • ARC=boolean, donde boolean es lo siguiente: – • true — indica que en UTC. Cualquier otro indica que el reloj está en tiempo local. true — (para Alpah sólo) India que el offset de 42 años de la consola está activo. Para cualquier otro valor se asume la convención de tiempo UNIX normal. ZONE="filename" — indica el fichero de zona /user/share/zoneinfo que /etc/localtime una copia de, por ejemplo: ZONE="America/New York" /etc/sysconfig/desktop El fichero /etc/sysconfig/desktop especifica el gestor de escritorio a ejecutar. /etc/sysconfig/harddisks El fichero /etc/sysconfig/harddisks permite configurar disco duro(s). Puede contener lo siguiente: • USE_DMA=1, que configura este a 1 el DMA habilitado. Sin embargo, con algunos chips y combinaciones, este podrí causar algunos datos erroneos. • Multiple_IO=16, que configura a 16 permitiendo a multiples sectores por interrupción I/O. Cuando habilitas, esta caracteristica reduces el sistema operativo por encima del 30-50%.Usar con precaución. Sección 2.13: El Proceso de Arranque, Inicialización, y Apagado • EIDE_32BIT=3, habilitas (E)IDE 32-bit I/O soportada a una tarjeta de interface. • LOOKAHEAD=1, habilitar disco read-lookahead. • EXTRA_PARAMS=, donde el parametro extra puede ser añadido. /etc/sysconfig/hwconf El fichero /etc/sysconfig/hwconf da una lista de todo el hardware que kudzu detectó en el sistema así como los controladores utilizados, ID del vendedor e ID del dispositovo. No está para ser editado. Si se edita podrían aparecer/desaparecer dispositivos de forma errática. /etc/sysconfig/init El fichero /etc/sysconfig/init controla como el sistema aparecer; durante el arranque. Los siguientes valores puede ser usados: • BOOTUP=<algún modo de arranque>, donde <algún modo de arranque> es alguno de los siguientes: – BOOTUP=color significa nuevo estilo(desde of Red Hat Linux 6.0) – BOOTUP=verbose significa viejo estilo. – Cualquier otra cosa signica nuevo estilo pero sin formateo ANSI. • LOGLEVEL=<un número>, donde <un número> configura el nivel inicial de traceo a la consola del kernel. Por defecto es 7; 8 significa todo (incluyendo depuración); 1 significa nada salvo kernel panics. syslogd puede cambiarlo una vez que arranca. • RES_COL=<un número>, domde <un número> es la columna de la pantalla donde colocar etiquetas de estado. Por defecto a 60. • MOVE_TO_COL=<un commando>, donde <un comando> mueve el curso $RES_COL. Por defecto las secuencias ANSI se escriben con echo -e. 59 60 Capítulo 2: Administración del Sistema • SETCOLOR_SUCCESS=<un comando>, donde <un comando> pone el color a uno que indica éxit. Por defecto secuencias ANSI escritas con echo -e, poniendo el color a verde. • SETCOLOR_FAILURE=<un comando>, donde <un comando> pone el color a uno que indica fracaso. Por defecto secuencias ANSI escritas con echo -e, poniendo el color a rojo. • SETCOLOR_WARNING=<un comando>, donde <un comando> pone el color a uno que indica aviso. Por defecto secuencias ANSI escritas con echo -e, poniendo el color a amarillo. • SETCOLOR_NORMAL=<un comando>, donde <un comando> pone el color a ’normal’. Por defcto secuencias ANSI escritas con echo -e. • PROMPT=una respuesta, donde una respuesta es una de las siguientes: – yes — Activa la comprobación de tecla para modo interactivo. – no — Desactiva la comprobación para modo interactivo. /etc/sysconfig/i18n El fichero /etc/sysconfig/i18n pone el lenguaje por defecto, etc. /etc/sysconfig/keyboard El fichero /etc/sysconfig/keyboard controla el comportamiento del teclado. Se pueden usar los siguientes valores: • KEYTABLE=file, donde file es el nombre de un fichero de teclado. Por ejemplo: KEYTABLE="/usr/lib/kbd/keytables/us.map" • KEYBOARDTYPE=sun|pc, que sólo se usa en SPARC. sun significa que hay un teclado sun en /dev/kbd, pc significa que hay un teclado PS/2 en un puerto PS/2. Sección 2.13: El Proceso de Arranque, Inicialización, y Apagado /etc/sysconfig/mouse El fichero /etc/sysconfig/mouse se usa para especificar información sobre los ratones disponibles. Los siguientes valores se pueden usar: • • MOUSETYPE=type, donde type es uno de los siguientes: – microsoft — Microsoft. – mouseman — MouseMan. – mousesystems — Mouse Systems. – ps/2 — PS/2. – msbm — Microsoft bus. – logibm — Logitech bus. – atibm — ATI bus. – logitech — Logitech. – mmseries — older MouseMan. – mmhittab — mmhittab. XEMU3=emulation, donde emulation es uno de los siguientes: – yes — Emular ratón de tres botones. – no — El ratón ya tiene tres botones. Además, /dev/mouse es un enlace simbólico al dispositivo del ratón. /etc/sysconfig/network El fichero /etc/sysconfig/network se usa para especificar acerca de la configuración de red deseada. Los siguientes valores se pueden usar: • NETWORKING=respuesta, donde respuesta es una de los siguientes – yes — Configurar red. 61 62 Capítulo 2: Administración del Sistema – • no — No configurar red. HOSTNAME=hostname, donde hostname debería ser el FQDN (Fully Qualified Domain Name), pero puede ser cualquier cosas. Nota Por compatibilidad con software antiguo que podría instalarse install (como trn), el fichero /etc/HOSTNAME debería tener el mismo valor que aquí. • GATEWAY=gw-ip, donde gw-ip es la dirección IP del gateway de red. • GATEWAYDEV=gw-dev, donde gw-dev es el dispositivo de red del gateway (p.e. eth0). • NISDOMAIN=dom-name, donde dom-name es el nombre dominio NIS. /etc/sysconfig/pcmcia El fichero /etc/sysconfig/pcmcia se usa para especificar información de configuración PCMCIA. Los siguientes valores pueden usarse: • • PCMCIA=answer, donde answer es uno de los siguientes: – yes — Soporte para PCMCIA debe ser habilitado. – no — Soporte para PCMCIA no debe ser habilitado. PCIC=pcic-type, donde pcic-type es alguno de los siguientes: – i82365 — El ordenador tiene un chipset para el puerto PCMCIA de tipo i82365. – tcic — El ordenador tiene un chipset para el puerto PCMCIA de tipo tcic. Sección 2.13: El Proceso de Arranque, Inicialización, y Apagado • PCIC_OPTS=option, donde option son los parametros de tiempo del controlador (i82365 or tcic). • CORE_OPTS=option, donde option es la lista de opciones pcmcia_core. • CARDMGR_OPTS=option, donde option es la lista de opciones para la aplicación PCMCIA cardmgr (como -q, modo silencioso; -m, busca módulos de kernel en el directorio especificado; y otras, léase la página de manual de cardmgr para obtener más información). /etc/sysconfig/sendmail /etc/sysconfig/sendmail permite enviar mensajes a uno o más destinatarios, encaminando el mensaje a las redes que se necesite. El fichero tiene valor por defecto para que sendmail se ejecute. Sus valores por defecto son: ejecutarse como un demonio y comprobar la cola de correo cada hora si algo se queda almacenado. Valores que se pueden utilizar: • • DAEMON=answer, donde answer es cualquiera de los siguientes: – yes — Sendmail debería estar configurado. yes implica -bd. – no — Sendmail no debería estar configurado. QUEUE=1h se da a sendmail como -q$QUEUE. La opción -q no se le da a sendmail si /etc/sysconfig/sendmail existe y QUEUE está vacío o indefinido. /etc/sysconfig/soundcard El fichero /etc/sysconfig/soundcard es generado por sndconfig y no debe ser modificado. El solo uso de este es determinar que tarjeta se presentará por defecto la próxima vez que se ejecute sndconfig. It may contain the following: • CARDTYPE=<a card>, donde <a card> se ve como, por ejemplo, CARDTYPE=SB16. 63 64 Capítulo 2: Administración del Sistema Files in /etc/sysconfig/network-scripts/ Normalmente ese pueden econtrar los siguientes ficheros en /etc/sysconfig/network-scripts: • /etc/sysconfig/network-scripts/ifup • /etc/sysconfig/network-scripts/ifdown • /etc/sysconfig/network-scripts/network-functions • /etc/sysconfig/network-scripts/ifcfg-<interface-name> • /etc/sysconfig/network-scripts/ifcfg-< interface-name>-<clone-name> • /etc/sysconfig/network-scripts/chat-< interface-name> • /etc/sysconfig/network-scripts/dip-< interface-name> • /etc/sysconfig/network-scripts/ifup-post Veamos cada uno. /etc/sysconfig/network-scripts/ifup, /etc/sysconfig/network-scripts/ifdown Estos son enlaces simbólicoa a /sbin/ifup u /sbin/ifdown, respectivamente. Estos son sólo dos scripts en este directorio que deberían ser llamados directamente; estos dos scripts llaman a todos los demas según sea necesario. Estos enlaces están aquí por cuestiones históricas sólo — eliminados en el futor, así que sólo /sbin/ifup y /sbin/ifdown deberían usarse. Estos scripts acepta un argumento normalmente: el nombre del dispositivo (p.e. "eth0"). Son llamados con un segundo argumento "boot" durante el arranque para que dispositivos que no deban ser activados durante el arranque (ONBOOT=no, [ver abajo]) puedan ser ignorados en ese momento. /etc/sysconfig/network-scripts/network-functions No es realmente un fichero público. Contiene funciones que los scripts utilizan para activar y desactivar interafaces. En particular, contiene la mayoría del código para Sección 2.13: El Proceso de Arranque, Inicialización, y Apagado manejar configuracions de interfaces alternativos y notificación de cambio en interfaces a través de netreport. /etc/sysconfig/network-scripts/ifcfg-< interface-name>, /etc/sysconfig/network-scripts/ifcfg-< interface-name>:<clone-name> El primer fichero define un interfaz, mientras que el segundo fichero contiene sólo las partes de la definición que son diferentes en un "clon" (o alternativa) interfaz. Por ejemplo, los número de red podrían ser diferentes, pero todo lo demás debería ser lo mismo, así que sólo los números de red estarían en el fichero clon, mientras que toda la información del dispositivo estaría en el fichero ifcfg base. Los elementos que se pueden defindir en un fichero ifcfg dependen del tipo de interfaz. Los siguientes valores son comunes a todos los ficheros base: • DEVICE=name, donde name es el nombre del dispositivo físico (excepto dispositivos PPP asignados dinamicamente donde es el "nombre lógico"). • IPADDR=addr, donde addr es la dirección IP. • NETMASK=mask, donde mask es el valor de la máscara de red. • NETWORK=addr, donde addr es la dirección de red. • BROADCAST=addr, donde addr es la dirección de broadcast. • GATEWAY=addr, donde addr es la dirección IP del gateway. • ONBOOT=answer, donde answer es uno de los siguientes: • – yes — Este dispositivo debe ser activado al arrancar. – no — Este dispositivo no debe ser activado al arrancar. USERCTL=answer, donde answer es uno de los siguientes: – yes — Usuarios no root pueden controlar el dispositivo. – no — Usuarios no root no pueden controlar el dispositivo. 65 66 Capítulo 2: Administración del Sistema • BOOTPROTO=proto, donde proto es uno de los siguientes: – none — No debería usarse protocolo de arranque. – bootp — Usar el protocolo BOOTP. – dhcp — Usar el protocolo DHCP. Los siguientes valores son comunes a todos los ficheros SLIP: • PERSIST=answer, donde answer es uno de los siguientes: – yes — Este dispositivo debería ser mantenido activo siempre, incluso tras colgar el modem. – no — Este dispositivo no debería ser mantenido activo siempre, incluso tras colgar el modem. • MODEMPORT=port, donde port es el nombre del dispositivo del puerto del modem (por ejemplo "/dev/modem"). • LINESPEED=baud, donde baud es la velocidad de línea del modem (por ejemplo, "115200"). • DEFABORT=answer, donde answer es uno de los siguientes: – yes — Insertar cadenas de abortaje por defecto al crear/editar el script de este interfaz. – no — No insertar cadenas de abortaje por defecto al crear/editar el script de este interfaz. /etc/sysconfig/network-scripts/chat-<interface-name> Este fichero es un script chat para conexiones o SLIP, y está pensado para establecer la conexión. Para disposistivos SLIP, se escribe un script DIP del script chat; . Sección 2.13: El Proceso de Arranque, Inicialización, y Apagado /etc/sysconfig/network-scripts/dip-<interface-name> Este script, de sólo escritura, es creado a partir del scrip de chat por netcfg. No modificar este fichero. En el futuro, este fichero podría desaparece y ser creado al vuelo a partir del script de chat. /etc/sysconfig/network-scripts/ifup-post Este fichero es llamado cuando cualquier dispositivo de red (excepto un dispositivo SLIP) se activa. Llama a /etc/sysconfig/network-scripts/ifuproutes para poner las rutas estáticas que dependen de ese dispositivo. Crea los alias para ese dispositivo. Pone el nombre de host si no está ya puesto y se puede encontrar un nombre para la IP de ese dispositivo. ifup-post Envía SIGIO a cualquier programa que haya requerido notificación de eventos de red. Podría extenderse para establecer la configuración del servicio de nombres, llamar aleatoriamentes los scripts, y más, según se necesite. 2.13.3 Init del Sistem V Esta sección es una breve descripción de la parte interna del proceso de inicialización. Describe como el ordenador arranca utizando el init de SysV, así como las diferencias entre el init utilizado en antiguas versiones de Linux, y init de SysV. El programa Init es ejecutado por el kernel al arrancar. Está a cargo de arrancar todos los procesos normales que necesitan ejecutarse al inicializar. Estos incluyen los procesos getty para permitir la conexión, demonio de NFS, demonio de FTP y cualquier otra cosa que se quiera inicializar en el arranque. El init de SysV se está convirtiendo rapidamente en el estándar en el mundo Linux para controlar el proceso de arranque de software al inicializar, porque es más fácil de usar, más potente y flexible que el tradicional init de BSD. El init de SysV también difiere del init de BSD en que los ficheros de configuración están en un subdirectorio de /etc en vez de residir directamente en /etc. En /etc/rc.d, se encuentra rc.sysinit y los siguentes directorios: init.d rc0.d rc1.d rc2.d 67 68 Capítulo 2: Administración del Sistema rc3.d rc4.d rc5.d rc6.d El directorio init.d contiene scripts varios. Básicamente, hay que tener un script por cada servicio que se necesite arrancar al inicializar o al cambiar de nivel de ejecución el sistema. Los servicios incluyen cosas como red, nfs, sendmail, httpd, y muchos más. Los servicios no no incluyen cosas como setserial que sólo se ejecuta y termina. Cosas como esa debería estar en rc.local o rc.serial. Si se quiere un rc.local, debería estar en /etc/rc.d. La mayoría de los sistemas incluyen uno aunque no hace mucho. También se puede incluir un fichero rc.serial en /etc/rc.d si se necesita realizar tareas especificas de puerto serie al inicializar. La cadena de eventos es como sigue: • El kernel busca en varios sitios el programa init y ejecuta el primero que encuentra. • init • ejecuta /etc/rc.d/rc.sysinit rc.sysinit gestiona la mayoría de los procesos de carga inicialización y a continuación ejecuta rc.serial (si es que existe) • init ejecuta todos los scripts para el nivel de ejecución por defecto. • init ejecuta rc.local El nivel de ejeción por defecto está determinado en /etc/inittab. Debería haber una línea cerca del principio como: id:3:initdefault: De esto se mira la segunda columna y se ve que el nivel por defecto es 3. Para cambiarlo se puede editar el fichero /etc/inittab a mano. Hay que ser cuidados al editar inittab. Si se estropea se puede arreglar reinicializando y tecleando: LILO boot: linux single Sección 2.13: El Proceso de Arranque, Inicialización, y Apagado Esto debe permite arrancar en modo monousuario de forma que se puede reeditar inittab y ponerlo como antes. Ahora bien, ¿ cómo se ejecutan los scripts adecuados ? Si se teclea ls -l on rc3.d, se puede ver algo como: lrwxrwxrwx lrwxrwxrwx lrwxrwxrwx lrwxrwxrwx lrwxrwxrwx lrwxrwxrwx lrwxrwxrwx lrwxrwxrwx 1 1 1 1 1 1 1 1 root root root root root root root root root root root root root root root root 17 16 14 14 13 15 18 11 3:11 3:11 3:32 3:11 3:11 3:11 3:11 3:11 S10network -> ../init.d/network S30syslog -> ../init.d/syslog S40cron -> ../init.d/cron S50inet -> ../init.d/inet S60nfs -> ../init.d/nfs S70nfsfs -> ../init.d/nfsfs S90lpd -> ../init.d/lpd.init S99local -> ../rc.local Se ve que no hay archivos "reales" en el directorio. Todo son enlaces a alguno de los scripts en el directorio init.d. Los enlaces también tiene una "S" y un número al principio. La "S" significa que hay que inicializar este servicio y una "K" significaría que hay que detenerlo. El número en el nombre es para ordenar los archivos. Init arrancará los servicios basándose en el orden en que aparecen. Se pueden duplicar los números pero sólo añadirá confusión. Sólo es necesario un número de dos dígitos, junto con una "S" o una "K" para arrancar o detener los servicios que se requieran. ¿ Como es capaz init de arrancar y detener servicios ? Simple. Cada uno de los scripts está escrito para aceptar un argumento que puede ser "start" y "stop". Se pueden ejecutar los scripts a mano. De hecho con un comando como: /etc/rc.d/init.d/httpd stop Esto detiene el servidor de httpd. init lee el nombre y si tiene una "K", llama al script con el argumento "stop". Si tiene una "S" lo llama con un argumento de "start". ¿ Por qué todos estos niveles de ejecución ? Algunos quieren un método sencillo de configurar ordenadores para ser multipropósito. Se puede tener un nivel "servidor" que sólo ejecuta httpd, sendmail, red, etc. Se puede tener un nivel de "ususario" que ejecuta gdm, red, y demás. 69 70 Capítulo 2: Administración del Sistema 2.13.4 Niveles de Ejecución de Init Generalmente Red Hat Linux opera en nivel 3 — modo multiusuario total. Los siguientes nivels están definidos en Red Hat Linux: • 0 — Halt • 1 — Monousuario • 2 — Multiusuario, sin red • 3 — Multiusuario • 4 — Sin usar • 5 — Multiusuario (con pantalla de conexión gráfica basada en el sistema X) • 6 — Reinicialización Si el ordenador no arranca por culpa de un /etc/inittab mal definido, o no permite la conexión porque hay un /etc/passwd corrupto o simplemente la contraseña de root ha sido olvidada, basta con arrancar en modo monousuario tecleando linux single en la línea de comandos de LILO. Un sistema muy básico arrancará y habrá una línea de comando desde la que se pueden reparar cosas. 2.13.5 Utilidades Initscript La utilidad chkconfig provee de una simple herramienta de línea de comandos para mantener la jerarquía de directorios /etc/rc.d. Libera a los administradores de sistemas de tener que manipular directamente numerosos enlaces simbólicos en /etc/rc.d. Además, está la utilidad ntsysv, que da un interfaz de carácter con ventanas, ver el interfaz de línea de comandos de chkconfig. Véanse Sección 2.10, Controlar el Acceso a los Servicios o las páginas de manual de chkconfig y ntsysv para obtener mayor información. Sección 2.14: Modo de Rescate 2.13.6 Ejecución de Programas durante la Inicialización El archivo /etc/rc.d/rc.local es ejecutado durante la inicialización, después de que toda la demás inicialización ha sido completada y cuando se cambia el nivel de ejecución del sistema. Se pueden añadir comandos adicionales de incialización aquí. Por ejemplo, se puede querer arrancar demonios adicionales, o inicializar una impresora. Además, si se requiere configurar puertos serie, se puede editar /etc/rc.d/rc.serial, y se ejecutará automáticamente durante la inicialización. El /etc/rc.d/rc.local por defecto, simplemente crea un bonito mensaje de bienvenida con la versión del kernel y el tipo de ordenador. 2.13.7 Apagando el Sistema Para apagar un sistema Red Hat Linux, hay que ejecutar el comando shutdown. Para más detalles se puede leer la página de manual de shutdown, pero los dos usos más comunes son: shutdown -h now shutdown -r now Cualquiera apagará el sistema limpiamente. Después de pararlo todo, la opción -h detendrá el ordenador, y la opción -r reinicializará el ordenador. Aunque los comandos reboot y halt son ahora suficientemente "inteligentes" para llamar a shutdown si se ejecutan mientras el nivel de ejecución del sistema está entre 1 y 5, es una mala costumbre utilizarlos, ya que no todos los sistemas operativos tipo Linux y similares soportan esta característica. 2.14 Modo de Rescate Cuando las cosas van mal, hay muchos modo de arreglarlas. Sin embargo todas requieren un buen entendimiento del sistema. Se van a presentar los modos en que se pude inicializar en modo de rescate para que se pueda usar el conocimiento para arreglar el sistema. 71 72 Capítulo 2: Administración del Sistema 2.14.1 ¿ Qué es el Modo de Rescate ? El modo de rescate es un término utilizado para describir el arranque de un entorno Linux mínimo enteramente desde un disquete, un CD u otro método. Lo que sigue en a continuación puede ayudar a recuperarse frente a problemas en cualquier momento. Como el nombre implica, el modo de rescate está ahí para rescatar de algo. En condiciones normales, Red Hat Linux utilizar ficheros situados en el disco duro del sistema para hacerlo todo — ejecutar programas, guardar datos y demás. Sin embargo, puede haber momentos en los que no se pueda llegar a poner en marcha un sistema Linux de tal forma que se pueda acceder a los ficheros del disco. Usando el modo de rescate es posible acceder a fichero almacenados en el disco duro del sistema, aunque no pueda ejecutarse Linux desde ese disco. Normalmente, se necesita llegar al modo de rescate por una de dos razones: • No se puede arrancar Linux, y se quiere arreglar. • Hay problemas hardware o software, y se quieren sacar algunos ficheros de importancia del disco. Vamos a continuación a ver esos supuestos en mayor detalle. No se puede Arrancar Linux En muchas ocasiones esto viene causado por la instalación de otro sistema operativo despúes de haber instalado Red Hat Linux. Algunos sistemas operativos asumen que no hay otro sistema operativo en el ordenador y sobreescriben el Master Boot Record (MBR, del inglés Registro Maestro de Arranque) que contenía originalmente el cargador de sistemas LILO. Si LILO es sobreescrito de esta forma, la cosa está muy mal salvo que se entre en modo rescate. Problemas Hardware/software Puede haber tantas situaciones diferentes een esta categoría como sistemas ejecutando Linux. Discos que fallan y olvidarse de ejecutar LILO tras construir un nuevo kernel son sólo dos de los casos que pueden evitar que Red Hat Linux arranque. Si Sección 2.14: Modo de Rescate 73 se puede entrar en modo rescate, se podria resolver el problema — o por lo menos hacer copias de los fichero más importantes. Para arrancar el sistema en modo rescate, teclear el siguiente parámetro durante la instalación: boot: linux rescue Se puede llegar a la línea de comandos de la instalación de varias maneras: • Arrancando del disquete o CD-ROM que vino con el paquete de Red Hat Linux. • Arrancando de disco de red o PCMCIA. Estos métodos asumen que la conexión de red funcina y requiere que se identifique al ordenador en red y la forma de transferencia. Para una explicación más detallada sobre como especificar dicha información, véase "Installing over the Network" in Capítulo 14, Instalación de Red Hat Linux en Modo Texto. Una vez que se está en modo rescate, aparece la línea de comandos en VC (consola virtual) 2 (usa la combinación de teclas [Ctrl]-[Alt]-[F2] para acceder a VC 2: bash# En la línea de comandos, se puede ejecutar cualquiera de los comandos de la lista que sigue: anaconda badblocks bash cat chatter chmod chroot clock collage cp cpio dd ddcprobe depmode df e2fsck gzip head hwclock ifconfig init insmod less ln loader ls lsattr lsmod mattrib mbadblocks mcd mcopy mkfs.ext2 mknod mkraid mkswap mlabel mmd mmount mmove modprobe mount mpartition mrd mread mren mshowfat mt ps python python1.5 raidstart raidstop rcp rlogin rm rmmod route rpm rsh sed sh sync tac 74 Capítulo 2: Administración del Sistema fdisk fsck fsck.ext2 ftp genhdlist gnome-pty-helper grep gunzip mdel mdeltree mdir mdu mformat minfo mkdir mke2fs mtools mtype mv mzip open pico ping probe tail tar touch traceroute umount uncpio uniq zcat Sin embargo, si el sistema de fichero raíz no está dañado, se puede montar y ejecutar cualquier utilidad Linux estándar. Por ejemplo, supóngase que el el sistema de ficheros raíz está en /dev/hda5. La partición se montaría con: mount -t ext2 /dev/hda5 /foo Donde /foo es un directorio que existe. Ahora se puede ejecutar chroot, fsck, man, y otras utilidades. En este momento, se está ejecutando Linux en modo monousuario. Si no se conocen los nombres de las particiones de Linux, se puede intentar acertar: montar particiones no existentes no hará daño ninguno. Arrancando en Modo Monousuario Directamente Se puede arrancar en modo monousuario directamente. Si el sistema arranca, pero no permite la conexión cuando ha terminado de arrancar, hay que intentar rearrancar y y especificar una de estas opciones en la línea de comandos de LILO: LILO boot: linux single LILO boot: linux emergency En modo monousuario , el ordenador arranca en nivel de ejecución 1. Los sistemas de ficheros locales se montarán pero la red no se activará. Se ejecuta una shell de mantenimento. En modo de emergencia, se arranca en el entorno más mínimo posible. El sistema de ficheros raíz se montará sólo lectura y nada se configurará. La principal ventaja de esto sobre linux single es que los ficheros de init no se cargan. Si init ha sido Sección 2.14: Modo de Rescate corrompido o no funciona, todavía se puede intentar montar sistemas de fichero para recuperar datos que se perderían durante una reinstalación. Un Truco útil Muchas veces tras reconstruir un kernel, la prisa por probarlo hace rearrancar sin ejecutar LILO y sin tener una entrada para el viejo kernel en lilo.conf. Léase on… En muchos caso, es posible arrancar el sistema Red Hat Linux/Intel desde el disco de arranque de Red Hat Linux con el sistema de ficheros raíz montado y listo para ejecutar. Se hace así: Teclaar el siguiente comando ante la línea de comandos de arranque del disco, boot: prompt: linux single root=/dev/hdXX initrd= ((Cambiar XX en /dev/hdXX con la letra adecuada y el número para la partición raíz). ¿ Qué hace esto ?. Primero, arranca en modo monousuario con la partición raíz puesta en la indicada. La espeficiación vacía de initrd no hace uso la imagen de kernel de la instalación del disco de arranque, lo que hace que se entre en modo monousuario directamente. ¿Hay algún defecto en el método?. Desafortunadamente, sí. Porque el kernel en el disco de arranque de Red Hat Linux sólo da soporte a discos IDE, aquellos con sistemas basados en el interfaz SCSI no podrán usar este truco. En ese caso, habrá que usar la combinación de disco de inicialización y rescate arriba indicada. 75 76 Capítulo 2: Administración del Sistema Sección 3.1: Configuración del Sistema con linuxconf 3 Configuración del Sistema Una de las principales ventajas de Red Hat Linux es que el sistema operativo puede ser configurado para hacer casi cualquier cosa. En el pasado, esto implicaba editar crípticos ficheros de configuración a mano, reiniciando los servicios del sistema a continuación y esperando que todo funcionara bien si los cambios se habían hecho bien. Además, el número de opciones de configuración puede ser apabullante para usuarios novatos, que pueden no saber donde ubicar un fichero de configuración. Red Hat Linux proporciona dos utilidades de configuración del sistema: linuxconf y el panel de control. El panel de control es un lanzador de las varias herramientas de configuración de Red Hat, inclyendo linuxconf. Para saber como utilizar el panel de control y las herramientas que inclye consúltese Sección 3.2, Configuración del sistema con el Panel de Control . La herramienta de configuración linuxconf puede aliviar la carga implicita de configurar el sistema. Linuxconf es al mismo tiempo dos cosas: • Un interfaz de configuración — Se dan los valores necesarios para configurar el sistema usando un interfaz de usuario. • Un activador de configuraciones — Cuando se ha terminado de editar, se le pide a linuxconf que aplique los cambios hechos. Aunque linuxconf puede hacer casi lo mismo que las herramientas del panel de control, hay dos áreas donde todavía el panel de control no puede ser sustituido: • Configuración de impresoras • La carga de módulos del kernel para soportar nuevo hardware Veamos más de cerca como es linuxconf. 3.1 Configuración del Sistema con linuxconf permite configurar y controlar aspectos varios del sistema, y es capaz de gestionar una amplia variedad de programas y tareas. Documentar linuxconf de forma completa podría hacerse en un libro aparte, al ser mucho más de lo que se puede cubrir Linuxconf 77 78 Capítulo 3: Configuración del Sistema en este capítulo. En vez de eso, esta documentación se centra en tareas comunes como añadir usuarios y conectarse a una red. Se puede encontrar más información sobre recientes en la página de web de linuxconf : linuxconf, incluyendo las versiones más http://www.solucorp.qc.ca/linuxconf/ La página de web de linuxconf tiene una buena cantidad de información, incluyendo una descripción, conceptos, historia, lista de personas de contacto, y mucha otra información además del software. La página de web es mantenida por el creador y desarrollador de linuxconf, Jacques Gelinas, incluyendo pues las ultimas noticias sobre linuxconf. El capítulo entrará en detalle sólo en pocas de las capacidades de linuxconf. Si sólo se necesita una guía de referencia rápida que muestre a donde ir dentro de linuxconf para realizar las tareas cubiertas por este capítulo, véase Sección 3.1.15, Manejándose dentro de linuxconf. Si se necesita más ayuda con formación: linuxconf, se puede probar las siguientes fuentes de in- • El FAQ de linuxconf, que está disponible en http://www.xc.org/jonathan/linuxconf-faq.html. • El archivo de la lista de correo de http://hub.xc.org/scripts/lyris.pl?visit=linuxconf. • Tras comprobar el FAQ y los archivos de la lista de correo linuxconf, se puede intentar enviar una pregunta a la lista de correo de linuxconf. Información sobre como suscribirse a la lista de linuxconf está disponible en la página de web linuxconf ( http://www.solucorp.qc.ca/linuxconf/); pulsar con ratón en el enlace "Mailing lists". linuxconf, disponible en Nótese que esta lista es para cuestiones relativas a linuxconf, y no está pensada para cuestiones generales sobre Linux. Sección 3.1: Configuración del Sistema con linuxconf 3.1.1 Ejecutando linuxconf Hace falta ser root para ejecutar ejecutar su para hacerse root. linuxconf, así que si se está como usuario normal, Ahora, se teclea linuxconf en la línea de comandos para ejecutar. 3.1.2 Interfaces de Usuario de Linuxconf • Linuxconf tiene cuatro interaces de usuario: Textual — Utiliza el mismo interfaz de usuario que el programa de texto de instalación de Red Hat Linux, el interfaz de texto hace fácil navegar a través de linuxconf si no se está ejecutando las X. Si se está bajo X, se puede cambiar a una consola virtual, entrar como root, y teclear linuxconf para acceder al interfaz textual text-mode linuxconf. Se utilizan las teclas [Tab] y [arrow] para navegar en las pantallas de modo textual. Una flecha hacia abajo en una línea indica que hay un menú desplegable en esa línea. La combinación de teclas [Ctrl]-[X] despliega los menús. • Interfaz gráfico de usuario, del inglés Graphical user interface (GUI) — linuxconf puede hacer uso del sistema de ventanas X. Red Hat Linux incluye un interfaz GUI para linuxconf llamado gnome-linuxconf. Este documento mostrará linuxconf pantallas que utilizan el interfaz gnome-linuxconf, pero no debería haber ningún problema en usar cualquiera de los otros interfaces con las instrucciones aquí proporcionadas. • Web — Un interfaz Web hace que la administración remota sea un primor; se puede incluso acceder con el navegador textual Lynx. Para usar el interfaz Web linuxconf, use su navegador para conectar al puerto 98 en el ordenador que se ejecuta linuxconf (p.e., http://your_machine:98). Antes de usar el interfaz Web, hay que configurar linuxconf para permitir conexiones desde el ordenador que ejecute el navegador. Véase como activar el acceso de Web a linuxconf en Sección 3.1.4, Activando Acceso por Web a linuxconf Access. • Línea de comandos — La línea de comandos de linuxconf es útil para manipular la configuración del sistema utilizando scripts. 79 80 Capítulo 3: Configuración del Sistema Linuxconf arrancará torno DISPLAY. La en modo textual o X, dependiendo del valor de la variable de enprimera vez que se ejecuta linuxconf, se muestra un mensaje de introducción; aunque sólo se muestra una vez, el acceder a la pantalla de ayuda desde la principal proporciona la misma información básica. Linuxconf incluye algo de ayuda contextual. Para informarse sobre cualquier aspecto específico de linuxconf, seleccionar Help en la pantalla en la que se quiera ayuda. Nótese que que no todas las pantallas de ayuda están completas actualmente; según se completen, se irán incluyendo en las siguientes versiones de linuxconf. 3.1.3 Interfaz gnome-linuxconf gnome-linuxconf hace fácil la navegación por la estructura jerárquica de linuxconf. Gráfico 3–1 Menúu Linuxconf Sección 3.1: Configuración del Sistema con linuxconf Nota Si no ves el interfaz del menú en árbol mostrado arriba, sigue estas instrucciones: 1. Abre Control => Control files and systems => Configure linuxconf modules 2. Selecciona la casilla árbol (treemenu) 3. Pulsa Accept 4. Pulsa Quit 5. Vuelve a iniciar linuxconf Cuando se usa la vista en meñ en árbol, encontrar el panel apropiado debe ser simple y rápido. Encoja o expande las secciones pulsando en el + o en el - que esta al lado del elemento del menú. Selecione las entradas apropiadas con las pestañas en el panel a la derecha. Si acabas con más pestañas abiertas de las que te gustaría, selecione Cancel en la parte da debajo de cada pestaña para cerrarla sin hacer ningún cambio o Accept para llevarlo a cabo. 3.1.4 Activando Acceso por Web a linuxconf Access Por motivos de seguridad, el acceso vía Web a linuxconf está desactivado por defecto. Antes de intentar acceder a linuxconf con un navegador Web, se necesita activarlo. Se hace así: 1. 2. 3. Abrir Config => Networking => Misc => Linuxconf network access En la caja de diálogo Linuxconf html access control, hay que poner el nombre de los ordenadores que deban tener acceso a Linuxconf. Esto incluye el propio sistema, si se quiere utilizar el interfaz de Web localmente. Los accesos por Web a linuxconf pueden ser traceados y almacenados en el fichero de sistema htmlaccess.log marcando la casilla. Seleccionar el botón Accept. 81 82 Capítulo 3: Configuración del Sistema El acceso por Web debería estar activado. Para comprobarlo, basta con ir a un a un sistema de los añadidos a la lista de acceso. Se arranca entonces un navegador de Web, y se accedo al siguiente URL: http://<host>:98/ Cambiese <host> con el nombre del sistema, por supuesto.También, elimine la linea "disable=yes" del fichero /etc/xinetd.d/linuxconf y entonces ejecute el comando /sbin/service xinetd reload desde el prompt del shell). Debería verse la página principal de linuxconf. Nótese que se necesita la contraseña de root para pasar más alla de la primera página. Se puede dar acceso a toda una red a linuxconf siguiendo los mismos pasos, y poniendo el nombre de una red en lugar del de un ordenador. 3.1.5 Añadiendo una Cuenta de Usuario Añadir un usuario es una de las tareas más básicas que hay al administrar un sistema. Para añadir un usuario: • Abrir Config => Users accounts => Normal => User accounts. Puede que Linuxconf muestre una pantalla filtro (véase ). Sección 3.1: Configuración del Sistema con linuxconf Gráfico 3–2 Pantalla de control de filtro Se puede poner el nivel de corte del filtro con Control => Features. El campo Trigger for filter pone el número de entradas que mostrará la pantalla de filtro. Se puede utilizar la pantalla de filtro para seleccionar un rango de cuentas más pequeño que la lista completa. Para ver la lista completa, selecciónese Accept sin cambiar ninguno de los parámetros. Para obtener información detallada sobre los filtros seleccionar el botón Help de la pantalla Filter control. Una vez que se aplique o no el filtro, se verá la etiqueta Users accounts (véase ). (Puedes controlar el filtro usando Control => Features. Vea la pestaña Features, que permite fijar el parámetro Trigger for filter, como se ve en Gráfico 3–3, Configurando el Disparador para el Filtro . 83 84 Capítulo 3: Configuración del Sistema Gráfico 3–3 Configurando el Disparador para el Filtro El campo Trigger for filter establece el número de entradas que saldrán en la pantalla del filtro. Sección 3.1: Configuración del Sistema con linuxconf Gráfico 3–4 Pantalla de Cuentas de Usuarios • Seleciona Add. Esto abrirá la pestaña User account creation (vea Gráfico 3–5, Creación de cuenta de usuario ). La pantalla User account creation incluye las secciones Base info, Params y Privileges. Solo el Login name es requerido, pero debe ser consciente de los otros campos, que puede o no querer rellenar. 85 86 Capítulo 3: Configuración del Sistema Gráfico 3–5 Base info Creación de cuenta de usuario para Cuentas de Usuario Login name es el nombre de la cuenta y suele estar generalmente en minúsculas. Nombres propios o apellidos, iniciales o combinaciones de estos son nombres comunes. Para un usuario llamado John T. Smith, smith, john, jts, o jsmith sería habitual. Por supuesto spike o cualquier otra cosa también es válido. También se puede utilizar números, así jts2 también vale si hay otra persona con las mismas iniciales. No hay valor por defecto para este campo. es el nombre del usuario de la cuenta. Para una persona, sería su nombre, John T. Smith por ejemplo. Si la cuenta representa un cargo y no una persona, podría ser la denominación. Así que una cuenta llamada webmaster podría tener un nombre de Red Hat Webmaster o simplemente Webmaster. No hay valor por defecto para este campo. Full name Puesto Red Hat Linux utiliza el esquema de Grupos Privados de Usuarios, cada usuario tendrá asignado un group por defecto al que sólo pertenece el el usuario. Para Sección 3.1: Configuración del Sistema con linuxconf obtener más información sobre Grupos Privados de Usuarios, véase Sección 2.3.3, Grupos Privados de Usuarios . En el campo Supplementary groups, se pueden especificar grupos adicionales. Los nombres de grupos deberían separarse con espacios. El valor por defecto está en blanco, lo que significa no definir grupos suplementarios. especifica el directorio base de la cuenta. Por defecto es /home/login, donde login es reemplazado por el nombre de la cuenta. El directorio base es el punto de entrada en la estructura de directorio al conectarse, o bajo las X, para cada XTerm que se abre. También es ahí donde se almacenan los ficheros de preferencias de la cuenta. Home directory Command interpreter es el interprete de comandos por defecto de la cuenta. bash es el interprete por defecto de Red Hat Linux. User ID (UID) es el número asociado con cada cuenta de usuario. El sistema lo genera automáticamente al crear la cuenta, así que déjese en blanco. El sistema usa el UID para identificar una cuenta. Para las Cuentas de Usuarios Los Parámetros son usados por las contraseñas y el administrador de las cuentas. Por defecto, todas las configuraciones son Ignoradas, por lo tanto no son usadas. Must keep # days fija un número mínimo de dias para una contraseña del usuario. Parámetros El campo Must change after # days puede ser fijado para hacer que una contraseña de usuario caduce despues de un cierto número de días. Si quiere avisar que la contraseña va a caducar (una buena idea), el campo Warn # days before expiration debe ser usado. Si te gustaría tener las cuentas para que caduquen despué de un cierto número de días, usa el campo Account expire after # days. Podrá fijar alternativamente Expiration date. (Privilegios) para Cuentas de Usuario En la sección Privileges section, se puede conseguir acceso y/o controlar aspectos varios de la configuración del sistema. Por defecto, a los usuarios normales se les deniega todos los privelegios en esta pantalla. Se puede elegir asignarles privilegios específicos. La diferencia entre Granted and Granted/silent es que si el privilegio es Privileges 87 88 Capítulo 3: Configuración del Sistema concedido (granted), linuxconf pedirá la contraseña antes de permitir acceso al privilegio. Si el privilegio es concedido "granted silently", linuxconf no pedirá contraseña. Generalmente, administradores de sistema cuidadosos no darán privilegios de configuración de sistema a ningún usuario salvo que sea absolutamente necesario. Si se dan privilegios, cuidado al darlos "granted silently". Si un usuario con estos privilegios se conecta a la máquina y se va a tomar un café, los privilegios están disponibles para el que se siente y use la cuenta. No es tan peligroso si se usa en ordenadores con acceso físico controlado. el usuario puede acceder a todas las capacidades de linuxconf y pueden cambiar y configurar parámetros de linuxconf Nótese que el uso de linuxconf es distinto al privilegio de poder activar los cambios de configuración. Los administradores de sistema podrian querer dar acceso a linuxconf, pero denegar el privilegio de activación, de forma que el administrador tiene la decisión final sobre si activar los cambios o no. May activate config changes: Tras cambiar parámetros en linuxconf, en algún momento hay que decirle a linuxconf que los cambios deben ser aplicados. Según el linuxconf que se use, se hará pulsando el botón Activate the changes en linuxconf GUI, o pulsando el botón Accept vía Web linuxconf, o seleccionando un botón Accept linuxconf textual, etc. Se puede conceder a un usuario el privilegio de activar cambios. En ese caso, el usuario podrá activar cualquier cambio de la configuración del sistema hecho en linuxconf. May shutdown: Un usuario puede apagar el sistema. Nótese que Red Hat Linux está preparado con /etc/inittab para apagar el sistema con la combinación de teclas [Ctrl]-[Alt]-[Del]. Puede conceder también el usuario los privilegios para elegir los modos de red, ver sistemas log, y incluso dar algunos equivalentes a los del superusuario. Una vez introducido el nombre de login y cualquier otra información que se desee seleccionar el botón Accept en la parte de abajo de la pantalla. Si no se quiere crear un nuevo usuario seleccionar Cancel en su lugar. Cuando se pulsa Accept, linuxconf pedirá la contraseña password, como en Gráfico 3–6, Pantalla de Cambio de Contraseña . Hay que ponerla dos veces, para evitar errores al teclear. Las contraseñas deben tener por lo menos seis caracteres, pero se puede Sección 3.1: Configuración del Sistema con linuxconf incrementar la longitud mínima y otros parámetros para el password de usuarios en la pantalla Users Accounts => Policies => Password & Account Policies. Las contraseñas válidas contienen una combinación de letras números y carácteres especiales. Deberían usarse mayúsculas y minúsculas No debe usarse el nombre, el cumpleaños, el número de la seguridad social, el nombre del perro, el segundo nombre o la palabra root. No utilizar variaciones de cosas asociadas a la cuenta o al usuario. No utilizar palabras que estén el diccionario; ya que son fáciles de averiguar. Una técnica sencilla para crear contraseñas es usar un acrónimo de una frase familiar (de una canción puede ser apropiado). Pónganse unas letras en mayúsculas e insértense número o caracteres especiales y se tendrá una contraseña decente. Púlsese el botón Accept otra vez al acabar. El sistema dirá si la contraseña es fácil de averiguar; si aparece un mensaje de aviso, mejor no usar esa contraseña. 3.1.6 Modificar una Cuenta de Usuario • Váyase a Config => Users accounts => Normal => User accounts, utilícese el filtro si se necesita, y seleccionar la cuenta que se quiere modificar. • Véase Sección 3.1.5, Añadiendo una Cuenta de Usuario si se necesita ayuda sobre como rellenar los campos de la cuenta de usuario. Para aceptar los cambios seleccionar Accept. Si no se quieren aceptar seleccionar Cancel. Así se garantiza que no haya cambios. 3.1.7 Cambiar la Contraseña de un Usuario • Abrir Config => Users accounts => Normal => User accounts. Esto abre la etiqueta Users accounts tab (véase Gráfico 3–4, Pantalla de Cuentas de Usuarios ). • Puede verse la pantalla filtro, según la configuración de Control => Features. Para ver la lista completa, seleccionar Accept sin cambiar ningún parámetro. Para obtener información más detallada sobre los filtros, seleccionar el botón Help en la pantalla Filter control. • Seleccionar la cuenta de la que se quiere cambiar la contraseña. Se abrirá la pantalla User information. • Seleccionar Passwd de las opciones de la parte de abajo de la pantalla. 89 90 Capítulo 3: Configuración del Sistema pedirá que se introduzca la nueva contraseña. También hay un campo llamado Confirmation donde se necesita volver a teclear la contraseña, para impedir que se teclee mal la contraseña. Véase Sección 3.1.5, Añadiendo una Cuenta de Usuario para aprender a elegir una contraseña. Si no se quiere cambiar la contraseña, seleccionar Cancel. Una vez introducida la contraseña seleccionar Accept. Linuxconf Gráfico 3–6 Pantalla de Cambio de Contraseña 3.1.8 Cambiar la contraseña de Root Por motivos de seguridad al acceder como root, linuxconf verifica que se tiene acceso a la cuenta de root. • Abrir Config => Users accounts => Normal => Change root password. Se necesita la contraseña de root actual para verificar que se tiene acceso como root. Una vez introducida la contraseña actual, se pedirá un nueva. En el campo Confirmation, introducirla otra Vez. Véase Sección 3.1.5, Añadiendo una Cuenta de Usuario para aprender a elegir una contraseña. ¡Hay que asegurarse de escoger una buena contraseña! Si no se quiere cambiar la contraseña, seleccionar Cancel. Una vez introducida la contraseña seleccionar Accept. Sección 3.1: Configuración del Sistema con linuxconf 3.1.9 Desactivar una Cuenta de Usuario Desactivar una cuenta de usuario es preferible a borrarla a menos que se necesite el sitio o se está seguro que no se volverá a necesitar. Si se desactiva la cuenta el usuario no podrá conectarse. • Abrir Config => Users accounts => Normal => User accounts. • Selecione una cuenta. • Deseleccionar la casilla que dice The account is enabled. Seleccionar el botón Accept en la parte de abajo de la ventana y ya está. La cuenta ha sido desactivada y puede volver a activarse de forma muy similar. 3.1.10 Activar Cuentas de Usuario Por defecto, todas las cuentas de nueva creación están activadas. Si se necesita activar una cuenta se puede usar linuxconf para hacerlo. Abrir Config => Users accounts => Normal => User accounts. Seleccionar la casilla The account is enabled. 3.1.11 Borrar Cuentas de Usuario Nota Aunque hay opciones para no borrar ficheros asociado a una cuenta, cualquier fichero borrado desaparece y no es recuperable. Téngase cuidado al usar esta opción. Para borrar una cuenta: • Abrir Config => Users accounts => Normal => User accounts. • En la pantalla User accounts (véase Gráfico 3–4, Pantalla de Cuentas de Usuarios ) seleccionar la cuenta que quiere borrar. • En la parte de abajo de la pantalla User information, seleccionar Del para borrar la cuenta. 91 92 Capítulo 3: Configuración del Sistema Linuxconf presentará una lista de opciones. Gráfico 3–7 Pantalla de borrado de cuenta La opción por defecto es guardar los datos de la cuenta. Esta opción tiene los siguientes efectos: 1. 2. Elimina al usuario de la lista de cuentas; Coge los archivos en el directorio base del usuario y lo archiva (utilizando tar y gzip par comprimir), almacenandolo en el directorio /default_home_directory/oldaccounts directory. Para una cuenta de nombre useraccount el fichero se se llamaría algo así como: useraccount-2000-01-10-497.tar.gz La fecha indica cuando se borró la cuenta, y el número es el ID del proceso que borró la cuenta. El directorio oldaccounts es creado en el mismo sitio que los demás directorios de usuario, y es creado automáticamente la primera vez que se elimina una cuenta de usuario utilizando esta opción. Sección 3.1: Configuración del Sistema con linuxconf 3. Los archivos que no estén en el directorio del usuario, pero que le pertenezcan no son borrados. El fichero pertence al UID de la cuenta borrada. Si se crea una cuenta y se le asigna específicamente ese UID, será dueño de cualquier fichero con ese UID que quedara. Seleccionar Delete the account’s data en la pantalla Deleting account <accountname> (véase Gráfico 3–7, Pantalla de borrado de cuenta ) hará lo siguiente: 1. Eliminar al usuario de lista de cuentas; 2. Eliminar el directorio del usuario y todo su contenido. Nota Los archivos que no estén el directorio del usuario, pero que le pertenezcan no son borrados. El fichero pertenece al UID de la cuenta borrada. Si se crea una cuenta y se le asigna específicamente ese UID, será dueño de cualquier fichero con ese UID que quedara. Seleccionar Leave the account’s data in place en la pantalla Deleting account <accountname> (véase Gráfico 3–7, Pantalla de borrado de cuenta ) hará lo siguiente: 1. Eliminar al usuario de lista de cuentas; 2. No se toca el directorio del usuario ni su contenido; Nota Los ficheros y directorios que tenía en la cuenta de usuario borrada seguiraán en el sistema ID (UID). Si crea una cuenta nueva y específicamente asignas la UID de la cuenta borrada, llegará a ser el propietario de eso archivos. 93 94 Capítulo 3: Configuración del Sistema 3.1.12 Grupos Todos los usuarios pertenecen a algún grupo. Cada fichero tiene un dueño específico, cada fichero también pertence a un grupo en particular. El grupo puede ser el mismo que el del dueño o ser un grupo compartido por todos los usuarios. La capacidad de leer, escribir o ejecutar un fichero puede asignarse a un grupo; separadamente de los permisos del dueño. Por ejemplo, el dueño del fichero podrá escribir un fichero, mientras que otros miembros del grupo sólo podrán leerlo. Crear un Grupo Para crear un nuevo grupo: • Abrir Config => Users accounts => Normal => Group definition. Puede aparecer la pantalla filtro, según la configuración de Control => Filters. úsese el filtro, o seleccionar Accept para saltarse el filtro. Gráfico 3–8 Pantalla de grupos de usuarios Seleccionar Add de la parte de abajo de la pantalla User groups. Sección 3.1: Configuración del Sistema con linuxconf Gráfico 3–9 Pantalla de especificación de grupo Introducir un nombre de grupo. Se pude especificar miembros de un grupo en el campo Alternate members. Hay que separar con espacios a los usuarios, lo que significa que cada nombre se usuario tendrá un espacio entre él y el siguiente. Dejar el campo Group name en blanco, para que el sistema asigna un Group ID (GID) al nuevo grupo. Al terminar, seleccionar Accept y el grupo se creará. Borrar un grupo Para borrar un grupo: • Abrir Config => Users accounts => Normal => Group definitions. Puede aparecer una pantalla filtro, según la configuración de in Control => Features. Se puede usar el filtro para limitar la busqueda usando un prefijo. • Con o sin prefijo seleccionar Accept en la parte de abajo de la pantalla. • En la pantalla User groups (véase Gráfico 3–8, Pantalla de grupos de usuarios ) seleccionar el grupo que se quiere borrar. 95 96 Capítulo 3: Configuración del Sistema • Se presentará la pantalla Group specification (véase Gráfico 3–9, Pantalla de especificación de grupo ). • Seleccionar Del para borrar el grupo. Linuxconf pedirá entonces confirmación para el borrado. Elegir yes para borrar el grupo. Los ficheros del grupo seguirán siendo de sus dueños que tienen control absoluto sobre ellos. El nombre del grupo será reemplazado con la ID del grupo borrado. Los ficheros pueden ser asignados a un nuevo grupo usando el comando chgrp. Para obtener más información sobre chgrp teclear el comando command info chgrp o man chgrp en la línea de comandos. Si se crea un nuevo grupo y se especifica la ID del grupo borrado, el nuevo grupo tendrá acceso a los ficheros del grupo borrado. No hay que preocuparse, ya que linuxconf no reutiliza viejos IDs, así que no ocurrirá de forma casual. Modificar la Pertenencia a Grupos Hay dos formas de modificar la lista de usuarios que pertenecen a un grupo. Se puede modificar la cuenta del usuario, os de puede modifcar la definición del grupo. En general, la forma más rápida es la segunda. Si se está pensando en cambiar algo más de los usuarios que sólo el grupo modificar las cuentas de los usuarios será más fácil Veamos el método de definir grupos. • Arrancar linuxconf tecleando linuxconf en la línea de comandos. • Abrir Config => Users accounts => Normal => Group definitions. Puede aparecer la pantalla filtro, según la configuración de úsese el filtro, o seleccionar Accept para saltarse el filtro. Control => Features, • Seleccionar el grupo que se quiera modifcar. Esto abrirá la pantalla Group specification (véase Gráfico 3–9, Pantalla de especificación de grupo ). • Añadir o eliminar usuarios del campo Alternate members field. Asegurarse que los nombres de usuario están separados por un espacio. • Seleccionar Accept en la parte de abajo de la pantalla. Sección 3.1: Configuración del Sistema con linuxconf 97 Esto automáticamente modifica las cuentas de usuarios mostrando el grupo o quitándolo del campo Supplementary groups. Añadir o eliminar grupos también puede hacerse modifcando cada cuenta individualmente. • Arrancar linuxconf tecleando linuxconf en la línea de comandos. • Abrir Config => Users accounts => Normal => User accounts. Puede aparecer la pantalla filtro, según la configuración de úsese el filtro, o seleccionar Accept para saltarse el filtro. Control => Features. • En la pantalla User accounts (véase Gráfico 3–4, Pantalla de Cuentas de Usuarios ), seleccionar el usuario a actualizar. Se presentará la pantalla User information. • Añadir o eliminar los grupos deseads del campo grupo debe separarse con un espacio. • Una vez hechos los cambios seleccionar Accept en la parte de abajo de la pantalla. Supplementary groups. Cada Esto actualizará automáticamente las definiciones de grupos. Repítase el proceso para cada usuario. 3.1.13 Sistemas de ficheros Un sistema de ficheros se compone de ficheros y directorios, partiendo todos de un único directorio raíz. El directorio raíz puede contener cualquier número de ficheros y directorios, con cada directorio teniendo asimismo su propia estructura. El sistema de ficheros medio suele aparecer como un árbol invertido con directorios como ramas y los ficheros como las hojas. Los sistemas de ficheros están en medios de almacenamiento como disquetes, discos duros y CD-ROMS. Por ejemplo, una disquetera en ordenadores DOS y Windows suele ser referenciada como A:\. Esto describe el dispositivo y (A:), el directorio raíz del dispositivo (\). El disco duro primario en los mismos sistemas es típicamente referenciado como disco "C" porque la especificación para el primer disco duro es C:. Para especificar el directorio raíz del disco C, se usaría C:\. 98 Capítulo 3: Configuración del Sistema Con esta convención, hay dos sistemas de ficheros -- uno en A:, y el de C:. Para especificar cualquier fichero en un sistema de ficheros DOS/Windows, hay especificar explicitamente el dispositivo en el que está el fichero, o tiene que estar en el disco por defecto del sistema (que es de donde viene el "C:" de DOS — que es el disco por defecto en un sistema con un solo disco). En Linux, es posible enlazar los sistemas de ficheros de varios medios almacenamiento en un solo, más grande, sistema de ficheros. Esto se consigue colocando el sistema de ficheros de un dispositivo "bajo" un directorio en el sistema de ficheros de otro dispositivo. Así que mientras el directorio raíz de una disquetera en DOS puede ser accedido con A:\, el mismo disco en un sistema Linux puede ser accedido en /mnt/floppy. El proceso de juntar sistemas de ficheros de esta forma es conocido como montaje. Cuando un dispositivo se monta, se vuelve accesible a los usuarios del sistema. El directorio bajo el que se monta es conocido como punto de montaje. En el párrafo anterior por ejemplo, /mnt/floppy era el punto de montaje de la disquetera. Nótese que no hay restricciones (aparte de las normales) sobre los nombres de los de los puntos de montaje. Podríamos haber montado disquetera en /long/path/to/the/floppy/drive igual de fácilmente. Hay que tener claro que todos los ficheros de un dispositivo y los directorios son relativos al punto de montaje. Considérese el siguiente ejemplo: • • Un sistema Linux: – / — directorio raíz del sistema – /foo — punto de montaje del CD-ROM Un CD-ROM: – / — directorio raíz del CD-ROM – /images — Directorio de gráficos en el CD-ROM – /images/old — Antiguo directorio de gráficos. Sección 3.1: Configuración del Sistema con linuxconf Así pues, si lo arriba indicado describe los sistemas de ficheros individuales, y se monta el CD-ROM en /foo, la nueva estructura de directorios sería: • Un sistema Linux (con el CD-ROM montado): – / — Directorio raíz del sistema – /foo — Directorio raíz del CD-ROM – /foo/images — Directorio de gráficos en el CD-ROM – /foo/images/old — Viejo directorio de gráficos Para montar un sistema de ficheros hay que ser root, o hacerse root utilizando el comando su tecleando su en la línea de comandos e introduciendo la contraseña de root. Una vez que se es root, teclear mount seguido por el dispositivo y el punto de montaje. Por ejemplo, para montar la primera disquetera en /mnt/floppy, se teclearía el comando mount /dev/fd0 /mnt/floppy. Al instalar, Red Hat Linux se creará /etc/fstab. Este fichero contiene información sobre dispositivos y puntos de montaje asociados. La ventaja del fichero es que permite acortar los comandos de montaje y que controla que sistemas de ficheros se montan automáticamente al arrancar. Al usar la información de /etc/fstab, se puede teclear mount y sólo el dispositivo o el punto de montaje. El comando mount busca el resto de la información en /etc/fstab. Es posible modificar el fichero a mano, o utilizando linuxconf. Revisando los Sistemas de Ficheros Empezaremos mirando la estructura de directorios actual • Abrir Config => File systems => Access local drive. 99 100 Capítulo 3: Configuración del Sistema Gráfico 3–10 Pantalla de unidad local Los campos, como se muestra en in Gráfico 3–10, Pantalla de unidad local , son: • • • Source: el hardware físico; hd indica un disco duro IDE, fd indica una disquetera, y cdrom habitualmente indica a CD-ROM. Si el sistema tiene un disco SCSI, se verá sd en su lugar. Discos del mismo tipo tendrán letras para distinguirlos, así pues hda representa el primer disco IDE, mientras que hdb sería el segundo. En algunos casos, habrá números después de las letras; en discos duros, los número representan particiones en el disco, mientras que en disquetes, el número se refiere a la unidad actual. Mount point: Aquí es donde se accede al disco cuando está montado. FsType: Tipo del sistema de ficheros. Una partición Linux utiliza el sistema de ficheros ext2. Un sistema de ficheros de tipo vfat indica un sistema de fichero DOS con nombres largos , mientras que un sistema de ficheros fat es para DOS con nombres tradicionales de tipo 8.3. El sistema de ficheros iso9660 indica un CD-ROM. Sección 3.1: Configuración del Sistema con linuxconf Nota Red Hat Linux 7.0 puede acceder sistemas de ficheros FAT32 utilizando el tipo vfat. • • Size: Puede indicar el tamaño del sistema de ficheros in megabytes (M), o puede estar en blanco. Partition type: Describe el sistema de ficheros utilizado en la partición (puede estar en blanco). • Status: Si el disco está montado o no. Sistemas de ficheros de otros ordenadores de red pueden estar disponibles. Desde pequeños directorios a grandes discos. No puede haber información de Size o Partition type para estos discos. Información adicional de sistemas de ficheros NFS (si se tiene alguno) estará en: Config => File systems => Access nfs volume La pantalla(véase Gráfico 3–10, Pantalla de unidad local , es similar a la pantalla Local volume, con diferencias notables en la información proporcionada para cada entrada: • • Source: Nombre del ordenador que da el sistema de ficheros, seguido por el directorio remoto. Por ejemplo: foo:/var/spool/mail donde foo es el ordenador que provee el directorio, y /var/spool/mail es el directorio que se usa. FsType — Siempre será "nfs." Añadir Volúmenes NFS NFS (Network File System, o Sistema de Ficheros de Red) es una forma de compartir sistemas de ficheros, o secciones de, a través de una red. Esta sección puede ser tan pequeña como un solo directorio, o incluir miles de ficheros en una vasta jerarquía 101 102 Capítulo 3: Configuración del Sistema de directorios. Por ejemplo, muchas compañías tendrán un solo servidor de correo repartiendo el correo individualmente vía NFS a los sistemas locales de los usuarios. Para añadir un volumen NFS: • Abrir Config => File systems => Access nfs volume. • En la pantalla NFS volume, seleccionar Add. Gráfico 3–11 Pantalla de especificaciones del Volumen Los tres campos en la etiqueta Base es lo único de lo que hay que preocuparse a continuación (véase Gráfico 3–11, Pantalla de especificaciones del Volumen ). • Server: El nombre del ordenador donde está el sistema de ficheros requerido. Por ejemplo, foo.bar.com. • Volume: El sistema de ficheros que se quiere añadir. /var/spool/mail. • Mount point: Desde donde se accede en el sistema al sistema de ficheros remoto. Por ejemplo, /mnt/mail. Por ejemplo, Sección 3.1: Configuración del Sistema con linuxconf Esto es todo lo que se necesita para crear el volumen. Linuxconf actualizará el fichero /etc/fstab apropiadament. Si se necesita algo más, léase el fichero de ayuda en la patalla Volume specification y véase la página de manual de mount para obtener más información. Una vez introducida la información, seleccionar Accept. 3.1.14 Conectándose con Linuxconf (Configuración de Red) Lo primero a determinar para conectarse es saber si se está en una red de área local, como un grupo de ordenadores en una oficina, o a una red como Internet. Antes de continuar es importante saber que hardware se tiene y como se quiere conectar. Si se va a conectar telefónicamente a otro ordenador hay que asegurarse de que el modem está instalado y los cables colocados adecuadamente. Si usa una tarjeta de red, asegurarse de su correcta instalación y de que los estén correctamente conectados. Independientemente del tipo de configuración de red que se especifique, si algo no está en su sitio, no habrá conexión. Empezaremos con conexiones vía modem para seguir con tarjetas de red. Otras Conexiones de Red Configurar una conexión de red Ethernet requiere un tipo distinto de configuración Conexiones a redes Token Ring o ARCnet tienen procedimientos similares, pero no se comentará sobre ellas. • Lo primero es instalar una tarjeta Ethernet. • Arrancar linuxconf tecleando linuxconf en la línea de comandos. • Abrir Config => Networking => Client tasks => Basic host information. La etiqueta Host name pedirá un nombre de red (hostname), que debe estar especificado por defecto a menos que no se configurara la red durante la instalación. Si no está especificado, hay que configurar ahora. Debe ser de la forma localhost.localdomain. Saltarse esta etiqueta. Seleccionar la etiqueta de Adaptor 1. 103 104 Capítulo 3: Configuración del Sistema Gráfico 3–12 Adaptador 1 El primer elemento en esta pantalla es una casilla que indica si el adaptador está activado o no. Debería marcarse si es el que se quiere usar. Debajo hay una opción Config modes. Manual significa que se introducirá toda la información. Dhcp y Bootp indica que el ordenador obtendrá la información de configuración de red. de un servidor de DHCP o BOOTP. Si no se sabe que elegir es conveniente consultar al administrador de la red Campos requeridos por DHCP o BOOTP: • — Tipo de tarjeta de red que se usa; por ejemplo eth0 indica que se usa Ethernet. • — Módulo de kernel para la tarjeta que se usa; para obtener más información véase la lista de más abajo. Net device Kernel module Para configuraciones DHCP y bootp sólo se necesita especificar Net device y Kernel module. Para Net device, se elegirá de una lista donde el prefijo eth indica tarjetas Ethernet, arc especifica tarjetas ARCnet y tr indica tarjetas Token Ring. Una lista Sección 3.1: Configuración del Sistema con linuxconf completa de tarjetas de red y sus respectivos módulos se puede encontrar en Apéndice A, Parámetros generales y módulos.. La lista más reciente estará en la página de web en: http://www.redhat.com/support/hardware La máscara de red se puede dejar por defecto, aunque dependiendo del tipo de red que se configure o a la que se conecte, puede haber que especificarla. Al conectar a un ISP, habrá que pedirles la información. Seguramente será 255.255.255.0. Los campos requeridos para configuración manual son: • Primary name + domain — El nombre primario es el nombre del ordenador, mientras que el dominio es como se especifica la red. Por ejemplo, foo.bar.com; foo es el nombre primario y bar.com es el dominio. • IP address — La dirección del ordenador, que se parecerá a x.x .x.x. Por ejemplo, 192.168.0.13. • Net device — El tipo de tarjeta de red que se usa; eth0 sería válido para la primera tarjeta Ethernet. • Kernel module — El módulo correcto según la tarjeta. La información sobre dispositivos de red y módulos de kernel se da más arriba. El nombre primario y dominio y dirección IP dependerán de que se añada el ordenador a una red existente o a una nueva red. Para conectar a una red existente, habrá que hablar con el administrador de red para pedir información. Conectar una red a Internet va más allá del propósito de este libro, y se recomienda lo siguiente como principio: TCP/IP Network Administration, 2nd Edition, by Craig Hunt (O’Reilly and Associates). Si está configurando una red privada que nunca estará conectada a Internet, se puede elegir cualquier nombre primario y dominio y hay muchas opciones para las direcciones IP(véase Tabla 3–1, Direcciones y Ejemplos ). 105 106 Capítulo 3: Configuración del Sistema Tabla 3–1 Direcciones y Ejemplos direcciones disponibles ejemplos 10.0.0.0 - 10.255.255.255 10.5.12.14 172.16.0.0 - 172.31.255.255 172.16.9.1, 172.28.2.5 192.168.0.0 - 192.168.255.25 192.168.0.13 Los tres juegos de números de arriba se corresponden redes de tipo clase a, b, y c respectivamente. Las clases se utilizan para describir el número de direcciones IP disponibles así como el rango de números. Los números de arriba se han reservado para redes privadas. Nota No deben usarse las direcciones IP de arriba si se conecat a Internet ya que 192.168.0.* y 192.168.255.* no son consideradas privada de forma segura. Si se quiere conectar la red a Internet, o se piensa que podría conectarse en algún momento del futuro, lo mejor es obtener direcciones no privadas lo antes posible. Especificacion del Servidor de Nombres Un servidor de nombres y un dominio por defecto también hacen falta para realizar una conexión de red. El servidor de nombres se utiliza para traducir nombres como private.network.com a sus correspondientes direcciones IP como 192.168.7.3. El dominio por defecto indica al ordenador donde mirar si no se da un nombre completo. Nombre completo implica que se da toda la dirección, asi foo.redhat.com es el nombre completo, mientras que el nombre simplemente es foo. Si el dominio por defecto es redhat.com, se puede utilizar el nombre para conectarse con éxito. Por ejemplo ftp foo sería suficiente si el dominio de busqueda es redhat.com, mientras ftp foo.redhat.com sería requerido si no lo fuera. Sección 3.1: Configuración del Sistema con linuxconf Para especificar el servidor de nombres, abrir Config => Networking => Client tasks => Name server specification (DNS). Gráfico 3–13 Pantalla de Resolución de nombres Los servidores de nombres están clasificados de acuerdo al orden en que son accedidos, así que no es dificil ver servidores de nombres nombrados como primario, secundario terciario y así sucesivamente, cuanto más abajo en la lista estén si se designa más de uno. Cada uno de estos debe tener una dirección IP y no un nombr, ya que el ordenador no tiene forma de traducir el nombre hasta que conecta con un servidor de nombres. Además de un dominio por defecto, también se puede especificar dominios de busqueda. Los dominios de busqueda funcionan de forma diferente; van del uno al seis de manera similar a los servidores de nombres. Sin embargo, ¡todos tienen prioridad sobre el dominio por defecto! Hay que tenerlo en cuenta al designar dominio de busqueda. Los dominios de busqueda no suelen ser utilizados. 107 108 Capítulo 3: Configuración del Sistema Un elemento no cubierto todavía es la casilla para el uso de DNS. Si se tiene un pequeña red privada sin conexión a Internet, utilizar el fichero /etc/hosts manteniéndolo sincronizado entre los ordenadores. Según se añaden más y más ordenadores, la complejidad se incrementa hasta que es más fácil que una sóla máquina ejecute el DNS que intentar sincronizar los ficheros /etc/hosts. Otra razón para no utilizar DNS es que la red vaya a utilizar NIS. Nótese que NIS se puede usar al mismo tiempo que el DNS. Así que si se tiene en cuenta todo, a menos que se sepa porque usar /etc/hosts o NIS es mejor elección, el DNS es probablemente la mejor. Se pueden añadir, modificar o borrar entradas del fichero /etc/hosts utilizando Abrir Config => Networking => Misc => Information about other hosts. linuxconf. Gráfico 3–14 Pantalla de /etc/hosts Para modificar una entrada o borrarla hay que seleccionarla. Para borrar una entrada, seleccionar Del en la parte de abajo de la pantalla host/network definition. Sección 3.1: Configuración del Sistema con linuxconf Gráfico 3–15 Pantalla de definición de Host/Red Para modificarla, basta con cambiar la información que se necesite. Para añadir una nueva entrada, seleccionar Add de la parte de abajo de la pantalla /etc/hosts. Esto abrirá también la pantalla host/network definition. Campos requeridos: • Primary name + domain — El nombre primario es el nombre del ordenador, mientras que el dominio es como se especifica la red a la que se conecta. Por ejemplo, dado foo.bar.com, foo es el nombre primario y bar.com es el dominio. • IP number — También llamado dirección IP; es la dirección del ordenador que tendrá el aspecto x.x. x.x. Por ejemplo 192.168.0.13. Campos opcionales: • Aliases — Un apodo para el nombre completo. Suele ser el mismo que el nombre primario. Así, por ejemplo, si el nombre completo es foo.bar.com, el alias podría ser foo. 109 110 Capítulo 3: Configuración del Sistema • Comment — Descripción del ordenador. Por ejemplo, "Servidor de nombres re- moto" Una vez terminado, seleccionar Accept. 3.1.15 Manejándose dentro de linuxconf Esta tabla proporciona una referencia rápida para este capítulo. Desafortudamente, no está completa. ya que linuxconf tiene muchas más capacidades que lo descrito en esta documentación. Tabla 3–2 Referencia Rápida de Linuxconf ¿Qué quieres hacer? ¿Donde encontarlo en linuxconf? Añadir/modificar/desactivar/borrar una cuenta de usuario Config => Users accounts User accounts => Normal => Cambiar la contraseña de un usuario Config => Users accounts User accounts => Normal => Cambiar la contraseña de root Config => Users accounts Change root password => Normal => Configurar la red Config => Networking => Client tasks Basic host information Crear/borrar un grupo Config => Users accounts Group definitions Editar parámetros de contraseñas Users Accounts Policies Desactivar menús en cascada Control => Control files and systems Configure linuxconf modules Activar acceso por Web a linuxconf Config => Networking => Misc Linuxconf network access => Modificar /etc/hosts Config => Networking => Misc Information about other hosts => => => Normal => => Password & Account => Sección 3.2: Configuración del sistema con el Panel de Control 111 ¿Qué quieres hacer? ¿Donde encontarlo en linuxconf? Modicar la pertenencia a grupos Config => Users accounts => Normal => Group definitions or Config => Users accounts => Normal => User accounts Pone parámetros de filtros Control Especificar un servidor de nombres (DNS) Config => Networking => Client tasks Name server specification (DNS) Ver un sistema de ficheros Config => File systems => Access local drive or Config => File systems => Access nfs volume => Features => 3.2 Configuración del sistema con el Panel de Control Nota La mayor parte de lo que se puede hacer con las aplicaciones del panel de control también se puede hacer utilizando linuxconf. Además, linuxconf funciona en modo texto y grárico. Ver Sección 3.1, Configuración del Sistema con linuxconf para leer una introducción sobre linuxconf. El panel de control es un lanzador de aplicaciones de administración del sistema (véase Gráfico 3–16, El panel de control ). Estas herramientas hacen todo más fácil permitiendo configurar cosas sin tener recordar formatos de ficheros de configuarción y extrañas opciones de línea de comandos. 112 Capítulo 3: Configuración del Sistema Gráfico 3–16 El panel de control Para arrancar el panel de control, arrancar las X como root con startx y teclear control-panel en una Xterm. Se neceista ser root para arrancar la herramientas del panel de control. Se puede hacer esto si se está en X como un usuario normal. Simplemente se teclea su -c control-panel y se teclea la contraseña de root cuando sea pedida. Si se planea hacer otras cosas como root, se puede teclear su introduciendo la contraseña de root cuando sea pedida. Nota Si no se está ejecutando las X como root, puede hacer falta acceso al servidor de X como root. Para hacer esto, introducir el siguiente comando en una ventana terminal de no root: xhost +localhost Después de arrancar el panel de control, pulsar sobre un icono arranca una herramienta. Nótese que no se puede arrancar una herramienta dos veces, para evitar que se pudiera intentar editar el mismo fichero desde dos programas sobreescribiendo los cambios. Sección 3.2: Configuración del sistema con el Panel de Control Nota Si accidentalmente se arranca una segunda copia de una herramienta, debería pararse immediatamente. Tampoco hay que editar ficheros controlados por las herramientas del panel de control mientras están en ejecución. Igualmente, no hay que ejecutar otros programas (como linuxconf) que pueden alterar esos ficheros mientras se ejecutan las herramientas. 3.2.1 Configuración de Impresoras Nótese que la Official Red Hat Linux Getting Started Guide contiene información más actualizada sobre printtool, así que compruébese ese documento antes de usar printtool. La herramienta de configuración de impresoras (printtool) mantiene el fichero /etc/printcap, directorios spool de impresora, y los filtros impresora. Los filtros permiten imprimir muchos tipos de ficheros, incluyendo: • ficheros de texto (ASCII) • ficheros PostScript • ficheros TeX .dvi • GIF, JPEG, TIFF, y otros formatos gráficos • RPMs En otras palabras, tratar de imprimir un fichero GIF o RPM utilizando el comando lpr dará como resultado que la impresora haga lo correcto. 113 114 Capítulo 3: Configuración del Sistema Gráfico 3–17 Herramienta de impresión Para crear una nueva cola de impresión, elegir Add. Seleccionar entonces el tipo de impresora que se añade. Hay cuatro tipos de colas que se puede configurar con printtool: • Colas de impresión locales para impresoras físicamente unidas a un puerto paralelo o serie en un sistema Red Hat Linux • Colas de impresión remotas unidas a un sistema diferente accesibles a través de una red TCP/IP • Colas de impresión SMB unidas a un sistema diferente accesibles a través de una red LAN-Manager-type (SMB) • Colas de impresión NCP unidas a un sistema diferente que usa tecnología de red Novell’s NetWare Sección 3.2: Configuración del sistema con el Panel de Control Gráfico 3–18 Seleccionando un tipo de impresora Tras elegir el tipo de impresora, un diálogo pide más información sobre la cola (véase Gráfico 3–19, Añadiendo una impresora local ). Todos los tipos de colas de impresión necesitan la siguiente información: • Queue Name — Nombre de la cola. Se pueden dar multiples nombres separados con el carácter | (pipe) • Spool Directory — Directorio local donde se almacenan los ficheros antes de la impresión. Hay que ser cuidadoso de que más de una impresora no utilice el mismo directorio. • File Limit — Tamañno máximo de un trabajo de impresión, en kilobytes (1 kb = 1024 bytes). Un valor de 0 indica que no hay limite. • Input Filter — Los filtros convierten ficheros impresos a un formato que la impresora puede manejar. Pulsar Select para elegir el filtro que mejor se ajuste a la impresora (véase Gráfico 3–20, Configurando un filtro de impresora ). Además de configurar colas de impresión capaces de imprimir gráficos y salida PostScript, se puede configurar una impresora sólo-texto, que sólo imprimirá ficheros de texto. La mayoría de los controladores de impresora son capaces de imprimir texto sin conversiónASCII a PostScript; Simplemente elegir Fast text printing al configurar el filtro. 115 116 Capítulo 3: Configuración del Sistema Nota Esto sólo es válido para impresoras no PostScript. • Suppress Headers — Marcar eso si no se quiere página de cabecera al principio de cada trabajo. Para impresoras locales, se necesita también lo siguiente: • Printer Device — Generalemente /dev/lp1; el nombre del puerto al que la impresora está conectada. La impresoras serie están generalmente en puertos /dev/ttyS?. Nótese que se neceistará configurar manualmente los parámetros serie. Gráfico 3–19 Añadiendo una impresora local Sección 3.2: Configuración del sistema con el Panel de Control Gráfico 3–20 Configurando un filtro de impresora Para impresoras remotas, el diálogo tendrá campos adicionales; rellenar la siguiente información: • Remote Host — Nombre del ordenador remoto que tiene la impresora • Remote Queue — Nombre de la cola de impresión en el ordenador remoto El ordenador remoto debe estar configurado para permitir al sistema local imprimir en la cola deseada. Generalmente el fichero /etc/hosts.lpd controla eso. 117 118 Capítulo 3: Configuración del Sistema Gráfico 3–21 Añadiendo una impresora de remota Gráfico 3–22 Añadiendo una impresora NCP Sección 3.2: Configuración del sistema con el Panel de Control Gráfico 3–23 Añadiendo una impresora SMB Para impresoras SMB y NCP, rellenar la siguiente información: • Hostname of Printer Server — Nombre del ordenador al que está conectado la impresora • IP number of Server — Dirección IP del ordenador al que está conectada la impresora es opcional y sólo es relevante para impresoras SMB. • Printer Name — Nombre de la impresora en la que se quiere imprimir • User — Nombre del usuario con el que se debe conectar para acceder a la impresora (generalmente guest para servidores Windows, o nobody para servidores samba). • Password — Contraseña (si se necesita) para utilizar la impresora (generalmente en blanco). Alguien debería conocer la contraseña. 119 120 Capítulo 3: Configuración del Sistema Nota Si se necesita un nombre usuario y una contraseña para una cola de impresión SMB (LAN Manager) o NCP (NetWare), se almacenan sin encriptar en un script local. Por lo tanto, es posible que otra persona lo vea. Es por ello que se recomienda que el nombre y la contraseña sean diferentes de los cuentas de usuario en el sistema Red Hat Linux local, de forma que el único posible problema de seguridad sería acceso no autorizado a la impresora. Si se comparten ficheros de un servidor SMB, se recomienda que sea con una contraseña distinta a la de la cola de impresión. Tras añadir la cola de impresión, puede hacer falta reiniciar el demonio de impresora (lpd). Para hacerlo elegir Restart lpd del menú lpd. Se puede imprimir una página de prueba para cualquier cola de impresión. Seleccionar el tipo de página de test que se quiere imprimir del menú de Tests. Gráfico 3–24 Imprimiendo una página de prueba 3.2.2 Cargando módulos del Kernel El kernel de Linux tiene un diseño modular. Al arrancar, sólo un mínimo kernel residente se carga en memoria. A partir de aquí, cada vez que un usuario necesita algo que no está presente en el kernel residente, un módulo del kernel se carga dinámicamente en memoria. Tras un periodo de inactividad el módulo puede ser eliminado de la memoria. Este diseño permite ganar eficiencia y mejorar el uso de la memoria. Sección 3.2: Configuración del sistema con el Panel de Control El mecanismo que da soporte a la carga dinámica de módulos es un thread (hilo de ejecución) del kernel llamado kmod. Cuando el kernel pide un módulo, kmod despierta y llama a modprobe(8) para conseguirlo. Cuando se instala Red Hat Linux, se comprueba el hardware del sistema y se pide información sobre como se hará uso del sistema y que programas deberán cargarse. Con esta comprobación como base y la información de uso, el programa de instalación decide que cosas incluir en el kernel residente y cuales poner como módulos cargables, y configura el mecanismo de carga dinámica de módulos para que funcione transparentemente. Pero es un proceso altamente configurable. Si se construye un kernel particularizado, se pueden tomar decisiones propias. Si se añade nuevo hardware tras la instalación que requira soporte de un módulo del kernel, hay que configurar el mecanismo de carga dinámica, editando el fichero de configuración de modulos: /etc/conf.modules. Por ejemplo, si al instalar Red Hat Linux el sistema tenía un adaptador de red modelo SMC EtherPower 10 PCI, el fichero de configuración de módulos tendrá esta línea: alias eth0 tulip. Si después se instala un segundo adaptador idéntico al primero, habrá que añadir la siguiente línea al fichero /etc/conf.modules:alias eth1 tulip. Véase en Apéndice A, Parámetros generales y módulos. un listado en orden alfabético de módulos de kernel y el hardware que soportan. 3.2.3 Configuración de la red Nota La documentación sobre configuración de red usando linuxconf puede verse en Sección 3.1.14, Conectándose con Linuxconf (Configuración de Red). La herramienta de configuración de red (netcfg) mostrada en Gráfico 3–25, Menú de configuración de la red está diseñada para permitir fácil manipulación de parámetros como direcciones IP, dirección IP del gateway, y dirección de red, así como servidores de nombres y el fichero /etc/hosts. 121 122 Capítulo 3: Configuración del Sistema Gráfico 3–25 Menú de configuración de la red Pueden añadirse dispositivos de red, eliminarse, configurarse, activarse, desactivarse y hacer alias. Ethernet, arcnet, token ring, pocket (ATP), PPP, SLIP, PLIP y dispositivos loopback devices soportados. El soporte de PPP/SLIP/PLIP funciona bien en la mayoría del hardware, pero algunas configuraciones de red pueden mostrar comportamientos impredecibles. Al usar la herramienta de Configuración de Red pulsar Save para guardar los cambios en el disco, para salir sin hacer cambios seleccionar Quit. Gestionando Nombres El panel de Names de la herramienta de Configuración de Red vale para dos cosas: asignar el nombre y el dominio del ordenador, y determinar qué servidor de nombres se usará para buscar a otros ordenadores en la red. La herramienta de red no es capaz de configurar un ordenador como servidor de red. Para editar un campo o añadir información a un campo basta con pulsar en el campo con el botón izquierdo del ratón y teclear la nueva información. Sección 3.2: Configuración del sistema con el Panel de Control Gráfico 3–26 Añadiendo y editando Hosts Gestionar Ordenadores En el panel de gestión Hosts se puede añadir, editar, o eliminar ordenadores del fichero /etc/hosts. Añadir o editar una entrada implica idénticas acciones. El diálogo para editar simplemente implica teclear la nueva información y pulsar Done cuando se haya acabado. Véase Gráfico 3–26, Añadiendo y editando Hosts para ver un ejemplo. Adñadir un Interfaz de Red Si se ha añadido un interfaz de red tras instalar Red Hat Linux, o no se configuró a la tarjeta Ethernet al instalar, se puede configurar fácilmente con el ratón. 123 124 Capítulo 3: Configuración del Sistema Nota Puede ser necesario tener que configurar kerneld para que cargue el controlador de red del interfaz que se está añadiendo (p.e., eth0); véase Sección 3.2.2, Cargando módulos del Kernel para obtener más información. Empezar añadiendo un interfaz pulsando en Interfaces en el panel principal. Esto sacará una ventana de dispositivos configurados con una fila de opciones disponibles, véase Gráfico 3–27, Interfaces configuradas . Gráfico 3–27 Interfaces configuradas Para añadir un dispositivo, púlsese primero el botón Add y seleccionar el tipo de interfaz que se quiere configurar de la caja que aparece. Sección 3.2: Configuración del sistema con el Panel de Control Nota Hay ahora un botón clone disponible en netcfg. Este botón puede usarse para crear un "clon" de un interfaz ya existente. Utilizando interfaces clonados, es posible para un portátil tener definido un interfaz Ethernet para una red de trabajo, y un clon para una red casera. Interfaz SLIP Para configurar un interfaz SLIP se debe dar primero un número de teléfono, un nombre de usuario, y una contraseña. Esto proporciona los parámetros iniciales para el script chat que se necesita para establecer una conexión SLIP. Cuando se elige Done, un diálogo titulado Edit SLIP Interface aparece, permitiendo configurar los valores del hardware, comnunicaciones y red del interfaz SLIP. Interfaz PLIP Para añadir un interfaz PLIP al sistema sólo hay que dar una dirección IP, la dirección IP remota, y la máscara de red. Se puede también seleccionar si se quiere activar durante el arranque. Interfaces Ethernet, Arcnet, Token Ring y Pocket Adaptor Si se añade un interfaz ethernet, arcnet, token ring o pocket al sistema se necesitará dar la siguiente información: • Device — Determinado por netconfig basándose en los dispositivos ya configurados. • IP Address — Introducir una dirección IP para el dispositivo de red. • Netmask — Introducir la máscara de red para el dispositivo de red. Las direcciones de red y broadcast (difusión) se calculan automáticamente basándoso en la dirección IP y la máscara de red. • Activate interface at boot time: 125 126 Capítulo 3: Configuración del Sistema Si se quiere que el dispositivo se configure automáticamente al arrancar marcar la casilla. • Permitir a cualquier usuario activar el interfaz: Marcar esta casilla si se quiere que cualquier usuario pueda activar/desactivar el dispositivo. • Interface configuration protocol: Si se tiene un servidor BOOTP o DHCP en la red y se quiere usar para configurar el interfaz, elegir la opción apropiada; y si no, elegir none. Tras proporcionar la información de configuración para el nuevo dispositivo, pulsar Done. El dispositivo debería aparecer en la lista de Interfaces como inactivo. (La columna active debería tener un valor de no.) Para activar el nuevo dispositivo, primero seleccionarlo con el ratón y elegir entonces Activate. Si no se activa adecuadamente, puede ser necesario reconfigurarlo eligiendo Edit. Gestión de Rutas En la pantalla de gestión de Rutas se puede añadir, editar o eliminar rutas de red estáticas. Añadir o editar una entrada implica idénticas acciones, al igual que el panel Hosts. Un diálogo de edición aparecerá; simplemente teclear la nueva información y pulsar Done al acabar. Véase Gráfico 3–28, Añadiendo y editando rutas para tener un ejemplo. Sección 3.2: Configuración del sistema con el Panel de Control Gráfico 3–28 Añadiendo y editando rutas 3.2.4 Fecha y Hora "time machine" permite cambiar la fecha y la hora pulsando en el lugar apropiado del display de fecha y hora y pulsando las flechas arriba/abajo para cambiar. El reloj del sistema no cambia hasta que se pulsa el botón Set System Clock. Pulsar Reset Time para poner el reloj del ordenador al del sistema. Nota Cambiar la hora puede confundir a programas que dependen del normal discurrir del tiempo, y puede causar problemas. Intentar salir de todas las aplicaciones y procesos antes de cambiar la fecha y/o la hora. 127 128 Capítulo 3: Configuración del Sistema Sección 4.1:Paquetes de herramientas 4 PowerTools 4.1 Paquetes de herramientas Powertools de Red Hat son una colección de paquetes software creados para el sistema operativo Red Hat Linux 7.0. PowerTools incluye las últimas versiones (desde la fecha de entrega del producto) de centenares de programas. Por ello le resultará sencillo encontrar algunos tipos de aplicaciones. Este grupo de software contiene aplicaciones audio, información en línea, herramienta para el desarrollo, editor, administrador de ficheros , simuladores, juegos, programas para gráficos, productividad, paquetes matemático/estadístico, administración de sistema y herramientas para la gestión de la red,y administrador de ventanas. Ahora que sabes lo que puedes encontrar en PowerTools, querrá saber como instalarlo. Vea Sección 4.1.2, Instalación de los paquetes PowerTools para información sobre la instalación. 4.1.1 Leer el contenido del CD-ROM Puede acceder al contenido de los CD-ROM PowerTools desde el prompt de comandos de shell (ya sea en un terminal modo texto o modo gráfico). Para montar el CD-ROM, teclee el siguiente comando mount /mnt/cdrom. A continuación cambie de directorio tecleando cd /mnt/cdrom. y escriba less CONTENTS para consultar la lista de las aplicaciones disponibles. 4.1.2 Instalación de los paquetes PowerTools Instalar PowerTools en un entorno gráfico Si está utilizando la interfaz gráfica GNOME o KDE, introduzca el CD en su lector CD-ROM. Será pedida la contraseña de root a fin de que pueda instalar los nuevos paquetes. Después de haber tecleado la contraseña de root, será ejecutado automáticamente el programa Gnome-RPM o Kpackage según el entorno gráfico que utilice. 129 130 Capítulo 4:PowerTools Consulte el Capítulo 6, Gnome-RPM para seguir los pasos para la instalación de un paquete a través de Gnome-RPM. Para mayor información sobre el uso del programa Kpackage, lea la página web http://www.general.uwa.edu.au/u/toivo/kpackage/. Si no está utilizando GNOME o KDE, debería utilizar la shell para instalar las aplicaciones presentes en el CDROM de PowerTools. Para mayor información consulte el párrafo Instalación de PowerTools desde el prompt de comandos de shell in Section 4.1.2. Instalación de PowerTools desde el prompt de comandos de shell Antes de iniciar la instalación de aplicaciones PowerTools es necesario montar el cd-rom. Introduzca el cd PowerTools en el lector cd-rom. Como usuario root, teclee # mount -t iso9660 /dev/cdrom /mnt/cdrom # Nota El administrador del sistema podría permitir a los demás usuarios efectuar la operación de montaje de cd. Los usuarios pueden beneficiarse de esta ventaja sólo si la opción user está incluida en la línea /dev/cdrom en el archivo /etc/fstab. Solamente el usuario root puede instalar los paquetes RPM PowerTools. Después de haber instalado el CD, introduzca el siguiente comando para entrar en el directorio del CD-ROM: # cd /mnt/cdrom Cuando listes el contenido del CD con ls, verás los siguientes directorios: SRPMS y RedHat/. El directorio SRPMS contiene los fuentes PowerTools RPMs. El directorio RedHat/RPMS contiene los RPMs para las tres arquitecturas de sistema operativo especificadas. Sección 4.1:Paquetes de herramientas La ruta RedHat/RPMS se usa como ejempla general. Debes sustituir el directorio correcto por RedHat/RPMS bajo la arquitectura que se encuentre y cual es el paquete que se ha instalado. cd para el directorio RedHat/RPMS: # cd RedHat/RPMS # Liste los ficheros RPM en el directorio con ls para ver la lista completa de paquetes RPM por los sistemas Intel-compatibles. Es posible visualizar la descripción del paquete antes de instalarlo. Puede usar las funciones de consulta de RPM para extraer la descripción de los paquetes. Para mayor información sobre el uso del programa RPM , consulte el párrafo Sección 5.3, Como sorprender a los amigos con RPM . Puede instalar los paquetes seleccionados con RPM. El programa RPM es un potente gestor de paquetes que se pueden utilizar directamente desde la línea de comandos de shell. Vea Capítulo 5, Gestión de paquetes con RPM para mas información de como usar RPM para instalar y gestionar los paquetes PowersTools. Una vez que ha terminado de instalar sus paquetes, necesitará desmontar su CD-ROM. Primero debe cambiarse de directorio ya que estará algun nivel por encima de /mnt/cdrom/, usando el comando cd ... Escriba umount /mnt/cdrom para desmontar el CD-ROM. Escriba eject /mnt/cdrom y el letor CD se abre automáticamente. 131 132 Capítulo 4:PowerTools Gestión de paquetes con RPM 133 5 Gestión de paquetes con RPM El Red Hat Package Manager (RPM), es un sistema de gestión de paquetes que puede ser utilizado por cualquiera y funciona sobre la plataforma Red Hat Linux como otras distribuciones de sistemas Linux y Unix, Red Hat, Inc. anima a otras distribuidores a tomar en consideración el uso de RPM para los propios productos. RPM puede distribuirse según los términos de la licencia GPL. Al usuario, RPM le proporcion muchas características que le permiten administrar el sistema de un modo fácil y rápido. La instalación, la desinstalación y la actualización de los paquetes RPM son operaciones que requieren una sola línea de comandos. RPM contiene una base de datos de paquetes instalados y de sus archivos, que le permitirá efectuar cualquier tipo de verificación y de consulta del sistema. Durante la actualización de un paquete, RPM administra los ficheros de configuración de manera que no se pierda su personalización --es una característica difícil de obtener con los paquetes del formato .tar.gz. RPM proporciona un modo para producir automáticamente los paquetes que contienen la versión del software en código fuente y en versión compilada. El proceso de instalación del paquete se basa en un único fichero de configuración. La filosofía utilizada por RPM simplifica notablemente el mantenimiento de los paquetes y la creación automática de nuevas versiones. Nota Si bien puede ser muy importante comprender los conceptos que se esconden detrás de RPM, a aquellos que prefieren una interfaz gráfica a la línea de comandos sugerimos que se use Gnome-RPM. Revise porfavor Capítulo 6, Gnome-RPM para obtener mayor información. 134 Capítulo 5:Gestión de paquetes con RPM 5.1 Objetivos de RPM Antes de utilizar RPM, puede ser útil una idea de cuales son los objetivos que se pretenden alcanzar. Actualización Con RPM podrá efectuar la actualización de paquetes únicos sin tener que reinstalar todo el sistema operativo. Cuando encuentre una nueva versión de un sistema operativo basado en RPM (como por ejemplo Red Hat Linux), no tendrá necesariamente que reinstalar todo el sistema operativo (como ocurriría con los sistemas operativos basados en otros sistemas de paquetes). RPM le permite efectuar una actualización del sistema en tiempo real, de forma inteligente y completamente automático. Los ficheros de configuración están protegidos durante las actualizaciones, de modo que no se pierda su personalización. Consultas potentes y eficaces RPM ha sido proyectado para tener potentes opciones de consultas. Podrá efectuar búsquedas a través de la base de datos para encontrar paquetes o también ficheros solos. Podrá saber con gran facilidad a qué paquete pertenece un fichero, o bien su procedencia. Los ficheros contenidos en un paquete RPM se encuentran en archivos comprimidos, con un encabezado binario personalizado que ofrece importante información sobre el paquete mismo y sus contenidos, permitiéndole consultar a cada uno de los paquetes de manera fácil e immediata. Sistema de verificación Otra característica importante es la capacidad de verificar los paquetes. Si está preocupado por el hecho de haber eliminado un fichero importante o algunos paquetes, verifique simplemente el paquete. Se le inicará cualquier anomalía. Llegados a este punto, si es necesario, podrá reinstalar el paquete Cada fichero de configuración que ha modificado será protegido durante la fase di reinstalación. Fuente original Sección 5.2: Usar RPM Un objetivo crucial es aquel que le permite el uso del código fuente originario del software, así como ha sido distribuido por los programadores. Con RPM tendrá la posibilidad de visualizar los códigos fuente originales junto a los recorridos y a las instruciones que han sido utilizadas. Esto es seguramente una gran ventaja por diversas razones.Ante todo, si es publicada una nueva versión de un programa, no tiene necesariamente que partir de cero para compilarlo. Podrá revisar la ruta para ver que es lo que tendría que hacer. De este modo, todas las selecciones por defecto y todos los cambios ejecutados para "construir" debidamente el programa, son claramente visibles. Este objetivo puede parecer útil sólo para aquellos que desarrollan el software, pero también para conseguir una buena calidad en el software que llega al usuario final. Quisiéramos, en este sentido, agradecer a las personas de la distribución BOGUS por los conceptos referidos al programa RPM. 5.2 Usar RPM RPM tiene 5 modos de funcionamiento fundamentales (sin contar la construcción de paquetes): instalación, desinstalación, actualización, consulta (de la base de datos) y verificación (de los paquetes). Esta sección contiene un prólogo de cada modo. Para tener mayor información al respecto, consulte rpm --help, o bien, para saber más sobre RPM, vea Sección 5.4, Otras informaciones sobre RPM . 5.2.1 Instalar Los paquetes RPM tienen normalmente nombres como foo-1.0-1.i386.rpm, que contienen el nombre del paquete (foo), la versión (1.0),el release (1) y la arquitectura del sistema sobre el que se mueven (i386). Instalar un paquete es tan simple como: # rpm -ivh foo-1.0-1.i386.rpm foo #################################### # Como puede ver, RPM muestra el nombre del paquete (que no es necesariamente igual a aquel fichero, que habría podido ser 1.rpm), y después imprime una serie de símbolos que indican si el paquete está instalado o un indicador de avance. 135 136 Capítulo 5:Gestión de paquetes con RPM Nota Aunque usando el comando rpm -ivh foo-1.01.i386.rpm para una instalación común, puede querer considerar usar rpm -Uvh foo-1.0-1.i386.rpm. -U es comúnmente usado para actualizar un paquete, pero también instalara nuevos paquetes. Vea Sección 5.2.3, Actualización para más información acerca del uso del comando -U de RPM . La instalación de los paquetes ha sido estudiada para ser lo más simple posible, en todo caso es posible encontrar algún error. Paquete que ya ha sido instalado Si el paquete ya ha sido instalado, verá: # rpm -ivh foo-1.0-1.i386.rpm foo package foo-1.0-1 is already installed error: foo-1.0-1.i386.rpm cannot be installed # Si realmente quiere instalar el paquete, podrá instroducir --replacepkgs sobre la línea de comando, el cuál indicará a RPM que ignore el error: # rpm -ivh --replacepkgs foo-1.0-1.i386.rpm foo #################################### # Fichero en conflicto Si intenta instalar un fichero que ha sido instalado sobre su sistema, verá aparecer mensajes: # rpm -ivh foo-1.0-1.i386.rpm foo /usr/bin/foo conflicts with file from bar-1.0-1 error: foo-1.0-1.i386.rpm cannot be installed # Sección 5.2: Usar RPM 137 Para que RPM ignore este error, introduzca --replacefiles sobre la línea de comandos: # rpm -ivh --replacefiles foo-1.0-1.i386.rpm foo #################################### # Dependencias no resueltas Los paquetes RPM pueden "depender" de otros paquetes, lo que significa que requieren que otros paquetes sean instalados en el sistema para que funcione correctamente. Si intenta instalar un paquete para el cual se presenta el caso de una dependencia no resuelta, verá aparecer en la pantalla lo siguiente: # rpm -ivh bar-1.0-1.i386.rpm failed dependencies: foo is needed by bar-1.0-1 # Para solucionar este error deberías instalar los paquetes solicitados. Si, en cambio, tiene intención de "forzar" la instalación (una mala idea, visto que el paquete muy probablemente no funcionará correctamente), use el comando --nodeps en el prompt. 5.2.2 Desinstalación Desinstalar un paquete es tan fácil como instalarlo: # rpm -e foo # Nota Dese cuenta que hemos usado el nombre del paquete "foo," y no el nombre del fichero del paquete original "foo-1.0-1.i386.rpm". Para desintalar un paquete, necesitara remplazar foo con el nombre del fichero actual del paquete original. 138 Capítulo 5:Gestión de paquetes con RPM Es posible encontrar un error de dependencia cuando se desinstala un paquete en el caso en el que esté presente otro paquete que "dependa" de aquel que está intentando instalar. Por ejemplo: # rpm -e foo removing these packages would break dependencies: foo is needed by bar-1.0-1 # Para hacer que RPM ignore este error y desinstale igualmente el paquete seleccionado (que es seguramente una mala idea en cuanto que el paquete que depende de aquel no funcionará correctamente), introduzca el comando --nodeps sobre la línea de comandos. 5.2.3 Actualización La actualización de un paquete es similar a la instalación. # rpm -Uvh foo-2.0-1.i386.rpm foo #################################### # Aquello que no consigue ver es que RPM desinstala automáticamente las viejas versiones del paquete foo. En efecto podría siempre utilizar el comando -U para instalar los paquetes, desde el momento que funciona bien también cuando no hay versiones precedentes del paquete instalado. Desde el momento que RPM ejecuta las actualizaciones inteligentes de los paquetes con los ficheros de configuración, podrá ver un mensaje como el siguiente: saving /etc/foo.conf as /etc/foo.conf.rpmsave Esto significa que los cambios que ha aportado a los ficheros de configuración no son "sucesivamente" compatibles con los nuevos ficheros de configuración presentes en el paquete, así RPM salva el fichero original e instala el nuevo en el sistema. Debería verificar y eliminar las diferencias entre los dos ficheros lo más rápido posible para aseguraros de que vuestro sistema continúe trabajando correctamente. Sección 5.2: Usar RPM Desde el momento en que una actualización es efectivamente una combinación de instalaciones y de desinstalaciones, es posible encontrar los errores debidos a ambas operaciones y un mensaje posterior si RPM piensa que está intentando actualizar un paquete con una versión precedente; entonces verá aparecer sobre la pantalla: # rpm -Uvh foo-1.0-1.i386.rpm foo package foo-2.0-1 (which is newer) is already installed error: foo-1.0-1.i386.rpm cannot be installed # Para hacer que RPM continúe igualmente con la actualización, utilice el comando --oldpackage: # rpm -Uvh --oldpackage foo-1.0-1.i386.rpm foo #################################### # 5.2.4 Renovación La renovación de un paquete es similar a la actualización: # rpm -Fvh foo-1.2-1.i386.rpm foo #################################### # Las opciones de renovación de RPM comparan las versiones de los paquetes especificados en la línea de comandos con aquellas ya instaladas en vuestro sistema. Cuando una versión más nueva de aquella ya instalada es procesada desde las opciones de renovación de RPM, esta última es actualizada en la última versión. De todas formas, las opciones de renovación de RPM no instalarán nunca un paquete del que no existe una versión precedentemente instalada sobre el sistema. Exactamente esta es la diferencia con las opciones de actualización de RPM, ya que una actualización instalará, los paquetes prescidiendo del hecho de que existan o no precedentes versiones del paquete ya instalado. Las opciones de renovación de RPM trabajan bien ya sea con cada uno de los paquetes, o ya sea con grupos de paquetes. Es particularmente ventajoso usarlo en el caso en que haya descargado un gran número de paquetes diferentes y queráis actualizar 139 140 Capítulo 5:Gestión de paquetes con RPM solamente aquellos que efectivamente estaban ya presentes en el ordenador. Utilizar las opciones de renovación (refresh) de RPM significa que no estará obligado a seleccionar el paquete que quiere actualizar eliminando aquellos que no existierasn previamente. En este caso, deberá simplemente introducir el siguiente comando: # rpm -Fvh *.rpm RPM actualizará automáticamente sólo aquellos paquetes que ya han sido instalados. 5.2.5 Consultas Consultar la base de datos de los paquetes instalados es posible gracias al comando rpm -q. Un ejemplo de su uso es dado por: rpm -q foo que hará imprimir el nombre del paquete, la versión y el número de implementación del paquete que fué instalado: # rpm -q foo foo-2.0-1 # En vez de especificar el nombre del paquete, podrá utilizar las siguientes opciones -q para especificar los paquetes que se quiere que sean consultados. Estos son llamados Package Specification Options. • -a consulta todos los paquete instalados. • -f <file> consulta el paquete que posee <file>. • -p <packagefile> consulta el paquete <packagefile>. Existen diversos modos para especificar que informaciones se quieren visualizar de los paquetes consultados. Las siguientes opciones son utilizadas para seleccionar el tipo de información que está buscando. Este es llamado Information Selection Options. • -i muestra informaciones relativas al paquete como el nombre, la descripción, la implementacion, el tamaño, la fecha de fabricación, la fecha de instalación, el distribuidor y otras informaciones genéricas. Sección 5.2: Usar RPM • -l muestra la lista de ficheros que pertenecen al paquete que se está examinando. • -s muestra el estado de todos los ficheros contenidos en el paquete. • -d muestra una lista de ficheros registrados como documentación (páginas man, paginas de información, Readme, etc.) • -c muestra una lista de ficheros marcados como ficheros de configuración. Estos son los ficheros que ha cambiado después de la instalación para adaptar el paquete a su sistema (sendmail.cf, paswwd, inittab, etc). En el caso de todas aquellas opciones que muestran un elenco de ficheros, puede añadir la escritura -v a la línea de comandos para obtener como resultato una lista en el formato más familiar de ls -l. 5.2.6 Verificación de un paquete La verificación de un paquete consiste en comparar las informaciones que se refieren a los ficheros instalados desde un paquete con las análogas informaciones del paquete original. Entre otras cosas, la verificación de un paquete que compara las dimensiones, el MD5sum, los permisos, el tipo, el propietario y el grupo de cada uno de los archivos. El comando rpm -V verifica un paquete. Puede utilizar cada una de las Opciones de selección de los paquetes enumerados para efectuar las entradas para especificar los paquetes que deseen verificar. Una simple aplicación de cuanto hemos visto es rpm -V foo que verifica que todos los ficheros en el paquete sean como eran en la versión original cuando han sido instalados. Por ejemplo: • Para verificar un paquete que contiene un fichero particular: rpm -Vf /bin/vi • Para verificar TODOS los paquetes instalados: rpm -Va 141 142 Capítulo 5:Gestión de paquetes con RPM • Para controlar un paquete instalado con un fichero de un paquete RPM: rpm -Vp foo-1.0-1.i386.rpm Todo lo anterior puede ser útil si sospecha que la base de datos de RPM tiene cualquier problema de funcionamiento. Si todo es verificado correctamente no habrá salidas. Si, en cambio, existen discrepancias serán visualizadas. El formato de la salida es una cadena de 8 caracteres, un eventual "c" que indica un particular fichero de configuración y, al final, el nombre del fichero. Cada uno de los 8 caracteres conlleva el resultado de la comparación de un atributo del fichero con el valor de aquel atributo registrado en la base de datos de RPM. Un "." solo significa que el test ha tenido éxito. Los caracteres siguientes indican el fallo de algunos test: • 5 -- MD5 checksum • S -- Tamaño del Fichero • L -- Enlace simbólico • T -- Tiempo de Modificación del Fichero • D -- Dispositivo • U -- Usuario • G -- Grupo • M -- Modo (incluye los permisos y los tipos de fichero) • ? - fichero ilegible Si ve una salida completa, pruebe a determinar si es mejor quitar o reinstalar el paquete, o bien corregir el problema. 5.3 Como sorprender a los amigos con RPM RPM es un instrumento muy útil para administrar ficheros y para diagnosticar y arreglar posibles problemas. El modo mejor para darse cuenta de toda la potencialidad es el de observar algunos ejemplos. Sección 5.3: Como sorprender a los amigos con RPM • Imaginemos, ahora, que hemos borrado accidentalmente cualquier fichero, sin estar seguros de aquello que ha sido eliminado. Si quiere efectuar una verificación sobre todo el disco duro para ver que ficheros faltan, debería introducir: rpm -Va Si falta cualquier fichero, o parece no ser correcto, puede elegir entre dos operaciones: o reinstalar el paquete, o bien desinstalarlo y posterirmente reinstalarlo. • Puede ser que a veces no reconozca un fichero. Para descubrir cual es el paquete, tendrá que teclear: rpm -qf /usr/X11R6/bin/ghostview la salida se parecerá a: gv-3.5.8-10 • anteriormente de la siguiente manera. Si tenéis problemas con /usr/bin/paste. Supongamos que quiere verificar el paquete al que pertenece aquel programa, pero no sabe de que paquete se trata. Deberá simplemente introducir: rpm -Vf /usr/bin/paste y el paquete apropriado será verificado. • Si quiere saber más sobre un determinado programa, puede encontrar información introduciendo las siguientes instrucciones para individuar la documentación del paquete que contiene el programa específico (en este caso se trata de ispell): rpm -qdf /usr/bin/md5sum El resultado visualizado será /usr/share/doc/textutils-2.0a/NEWS /usr/share/doc/textutils-2.0a/README /usr/info/textutils.info.gz /usr/man/man1/cat.1.gz /usr/man/man1/cksum.1.gz 143 144 Capítulo 5:Gestión de paquetes con RPM /usr/man/man1/comm.1.gz /usr/man/man1/csplit.1.gz /usr/man/man1/cut.1.gz /usr/man/man1/expand.1.gz /usr/man/man1/fmt.1.gz /usr/man/man1/fold.1.gz /usr/man/man1/head.1.gz /usr/man/man1/join.1.gz /usr/man/man1/md5sum.1.gz /usr/man/man1/nl.1.gz /usr/man/man1/od.1.gz /usr/man/man1/paste.1.gz /usr/man/man1/pr.1.gz /usr/man/man1/ptx.1.gz /usr/man/man1/sort.1.gz /usr/man/man1/split.1.gz /usr/man/man1/sum.1.gz /usr/man/man1/tac.1.gz /usr/man/man1/tail.1.gz /usr/man/man1/tr.1.gz /usr/man/man1/tsort.1.gz /usr/man/man1/unexpand.1.gz /usr/man/man1/uniq.1.gz /usr/man/man1/wc.1.gz • Imaginemos que ha encontrado un nuevo módulo RPM, pero no sabe de que cosa se trata por haber otras informaciones al respecto, entonces teclee: rpm -qip sndconfig-0.48-1.i386.rpm El output sería, en este caso: Name : sndconfig Relocations: (not relocateable) Version : 0.48 Vendor: Red Hat Release : 1 Build Date: Mon 10 Jul 2000 02:25:40 Install date: (none) Build Host: porky.devel.redhat.com Group : Applications/Multimedia Source RPM: sndconfig-0.48-1.src.rpm Size : 461734 License: GPL Packager : Red Hat <http://bugzilla.redhat.com/bugzilla> Summary : The Red Hat Linux sound configuration tool. Description : Sndconfig is a text based tool which sets up the configuration files you’ll need to use a sound card with a Red Hat Linux system. Sndconfig can be used to set the proper sound type for programs which Sección 5.3: Como sorprender a los amigos con RPM use the /dev/dsp, /dev/audio and /dev/mixer devices. The sound settings are saved by the aumix and sysV runlevel scripts. • Ahora quiere ver que modulos RPM instala koules. Teclee: rpm -qlp sndconfig-0.48-1.i386.rpm El resultado es el siguiente: /usr/sbin/pnpprobe /usr/sbin/sndconfig /usr/share/locale/cs/LC_MESSAGES/sndconfig.mo /usr/share/locale/da/LC_MESSAGES/sndconfig.mo /usr/share/locale/de/LC_MESSAGES/sndconfig.mo /usr/share/locale/es/LC_MESSAGES/sndconfig.mo /usr/share/locale/fr/LC_MESSAGES/sndconfig.mo /usr/share/locale/hu/LC_MESSAGES/sndconfig.mo /usr/share/locale/id/LC_MESSAGES/sndconfig.mo /usr/share/locale/is/LC_MESSAGES/sndconfig.mo /usr/share/locale/it/LC_MESSAGES/sndconfig.mo /usr/share/locale/ko/LC_MESSAGES/sndconfig.mo /usr/share/locale/no/LC_MESSAGES/sndconfig.mo /usr/share/locale/pt/LC_MESSAGES/sndconfig.mo /usr/share/locale/pt_BR/LC_MESSAGES/sndconfig.mo /usr/share/locale/ro/LC_MESSAGES/sndconfig.mo /usr/share/locale/ru/LC_MESSAGES/sndconfig.mo /usr/share/locale/sk/LC_MESSAGES/sndconfig.mo /usr/share/locale/sl/LC_MESSAGES/sndconfig.mo /usr/share/locale/sr/LC_MESSAGES/sndconfig.mo /usr/share/locale/sv/LC_MESSAGES/sndconfig.mo /usr/share/locale/tr/LC_MESSAGES/sndconfig.mo /usr/share/locale/uk/LC_MESSAGES/sndconfig.mo /usr/share/man/man8/pnpprobe.8.gz /usr/share/man/man8/sndconfig.8.gz /usr/share/sndconfig/sample.au /usr/share/sndconfig/sample.midi Estos son solo algunos ejemplos. Apenas utilizado el sistema, encontrará muchos otros usos de RPM. 145 146 Capítulo 5:Gestión de paquetes con RPM 5.4 Otras informaciones sobre RPM Para tener mayor información a propósito de RPM, revise las páginas man, la ventana de ayuda (rpm --help), y los respectivos documentos. http://www.rpm.org/ Existe también un libro, llamado Maximum RPM disponible en comercio, y se encuentra disponible en Red Hat,en las librerias y en los sitios internet de los distribuidores. Contiene mucha información útil ya sea para el usuario o para el fabricante de los paquetes. Una versión online del libro se puede conseguir en http://www.rpm.org/. Existe también un foro de discusión para charlar sobre temas relativos a RPM, llamada [email protected]. La lista está archivada en http://www.redhat.com/support/mailing-lists/. Para subscribirse, envíe un e-mail a rpm- [email protected] que tiene la palabra subscribe en el subject del e-mail. Gnome-RPM 6 Gnome-RPM Uno de los instrumentos más convenientes para la manipulación de los paquetes es Gnome-RPM, una herramienta gráfica que funciona bajo el sistema X Windows. Gnome-RPM ha sido elaborado por James Henstridge ([email protected]); el soporte de RPM 3.0 ha sido realizado por Red Hat y el código adjunto rpmfind ha sido elaborado por Daniel Veillard. ( llamado también gnorpm) permite al usuario trabajar fácilmente con la tecnología RPM; es rápido, potente y ofrece una interfaz comprensible. Gnome-RPM Para saber más sobre la tecnología RPM, consulte Capítulo 5, Gestión de paquetes con RPM. es "GNOME-compatible" lo que significa que el escritorio del sistema X Window trabaja perfectamente con GNOME. Gnome-RPM con Gnome-RPM, puede fácilmente • instalar los paquetes RPM • desinstalar los paquetes RPM • actualizar los paquetes RPM • encontrar nuevos paquetes RPM • consulta de los paquetes RPM • verificación de los paquetes RPM La interfaz proporciona un menú, una barra de herramientas, una representación en forma de árbol y una ventana que muestra los paquetes actualmente instalados. A menudo las operaciones son ejecutadas bajo Gnome-RPM encontrando y seleccionando paquetes, eligiendo el tipo de operación que hay que realizar, luego apretando un botón en la barra de los herramientas, a través de un menú o haciendo click con el botón derecho del ratón. • Instalar un paquete situará todos los componentes de aquel paquete en el lugar correcto dentro del sistema. 147 148 Capítulo 6:Gnome-RPM • Desinstalar un paquete supone eliminar todo lo relacionado con éste excepto los ficheros de configuración que ha modificado. • Actualizar un paquete con la instalación de las nuevas versiones disponibles y la desinstalación de las viejas versiones que han sido precedentemente instaladas. Todo ello permite una rápida actualización de las últimas versiones del software. véase Sección 6.4, Configuración para obtener información relativa a las disposiciones por defecto para instalar y desinstalar los paquetes. Puede también utilizar las opciones Web find para buscar en Internet nuevas versiones publicadas. Puede ver Gnome-RPM para buscar particulares distribuciones cuando está buscando paquetes nuevos. (Si tiene una conexión lenta, esta operación podría requerir un poco de tiempo para quedar completada). Ver Sección 6.4, Configuración para tener mayor información respecto a este tema. Nota Ponga atención si elige utilizar la opción Web find, ya que no hay un modo de verificar la integridad de muchos paquetes disponibles en muchos distribuidores. Antes de instalar los paquetes, puede efectuar una consulta sobre el paquete para entender si puede ser considerada fiable. Los paquetes no producidos por Red Hat no son soportados de ningún modo por Red Hat. Usar Gnome-RPM para efectuar todas estas y muchas otras operaciones es lo mismo que usar rpm en la línea de comando. De todos modos, la naturaleza gráfica de Gnome-RPM a menudo provoca que estas operaciones resulten más fáciles de ejecutar. Por lo general, las operaciones que se ejecutan con Gnome-RPM consisten en visualizar los paquetes disponibles, seleccionar aquellos sobre los que se quiere trabajar y, en definitiva, elegir una opción de la barra de herramientas o del menú que ejecutará la operación. De todos modos, Gnome-RPM es bastante flexible para mostrar los paquetes en una gran variedad de formatos gráficos, gracias a la utilización de algunos filtros.. Ver Sección 6.3, Instalando nuevos paquetes para tener más información sobre cómo utilizar los filtros para identificar los paquetes. Sección 6.1: Arrancar Gnome-RPM Podrá instalar o desinstalar paquetes con apenas un par de clicks. Podrá efectuar consultas sobre diversos paquetes con un esfuerzo mínimo y, al mismo tiempo, puede también efectuar la instalación, las consultas y las verificaciones sobre muchos paquetes a la vez. Gracias a la integración entre Gnome-RPM y GNOME, podrá ejecutar todas estas operaciones mientras está trabajando con GNOME File Manager. 6.1 Arrancar Gnome-RPM Es posible lanzar Gnome-RPM ya sea desde una ventana Xterm o desde el panel del escritorio de GNOME (Botón del Menú Principal => System => GnoRPM). Para iniciar Gnome-RPM desde una ventana Xterm, deberá simplemente teclear lo que sigue en la línea de comandos gnorpm & Esto abrirá la ventana principal de Gnome-RPM (como se muestra en Gráfico 6–1, Ventana Principal de Gnome-RPM ). Nota Si quiere instalar, desinstalar o actualizar los paquetes, deberá necesariamente entrar como root. La manera más sencilla de hacerlo es la de introducir el comando su para convertirse en super-usuario root y sucesivamente introducir la contraseña de root en el prompt de la shell. De todos modos, es necesario ser root para verificar y consultar los paquetes. Hay diversos componentes en la interfaz gráfica de Gnome-RPM. • Panel de los paquetes - a la izquierda; le permite conectarse y seleccionar los ficheros sobre el sistema. • Ventana de visualización - a la derecha del panel del paquete se muestra el contenido de las carpetas que son visualizadas en la parte izquierda de la ventana. 149 150 Capítulo 6:Gnome-RPM • Barra de herramientas - Se encuentra por encima del panel y de la ventana de visualización y se trata de una representación gráfica de las herramientas para la gestión de los paquetes. • Menú - Por encima de la barra de las herramientas, contiene los comandos enumerados en formato texto, así como las informaciones de ayuda, las preferencias y otros controles. • Barra de Estado - Se encuentra entre la ventana del panel y aquella de visualización, muestra el número total de los paquetes seleccionados Gráfico 6–1 Ventana Principal de Gnome-RPM 6.2 La ventana de los paquetes Cada icono del árbol que aparece a la izquierda del panel, representa un grupo de paquetes. Cada grupo contiene a su vez otros paquetes. Los grupos son empleados para situar paquetes que poseen las mismas funciones en posiciones de memoria similares. Por ejemplo, la carpeta Editors contiene editores de texto como ed, vim y GXedit. Sección 6.2: La ventana de los paquetes Desde la vista de árbol situado a la izquierda, podría encontrar otra carpeta entre los Editors llamada Emacs , que contiene ambos programas: emacs y emacs-X11. desplegarlo o plegarlo, simplemente haciendo click sobre el icono que representa un subdirectorio que se quiere desplegar (o plegar), con el fin de hacer más fácil la navegación entre los paquetes contenidos en el sistema. Una carpeta que es visualizada con un + al lado significa que en esa carpeta están contenidas las subcarpetas. Para ver los paquetes o subgrupos en el interior de un grupo, hacer click una vez sobre una carpeta o sobre un símbolo + que se encuentra a la izquierda, con el botón izquierdo del ratón. La ventana de visualización os mostrará, ahora, el contenido de esa carpeta. Por defecto, serán presentados los iconos representados por paquetes. Puede cambiar este modo de visualizar el directorio de forma que sea mostrada una lista de carpetas con información relativa a la misma carpeta; Para esto es necesario seleccionar View as list del panel Interface que encontrará bajo Operations => Preferences. Véase Sección 6.4, Configuración para obtener más información sobre cómo personalizar la configuración. De este modo, podrá moverse en el interior del arbol, abriendo y expandiendo las carpetas, incluidas las aplicaciones, los juegos, los herramientas etc. El contenido de cada carpeta será visualizado a la derecha de la ventana. 6.2.1 Seleccionar los paquetes Para seleccionar un solo paquete, haga click sobre él con el botón izquierdo del ratón.Verá que el nombre del paquete será marcado(como muestra Gráfico 6–2, Selección de los Paquetes en Gnome-RPM ) de forma que queda señalada la selección. Para eliminar la selección, es suficiente hacer click sobre un espacio vacío del panel de visualización con el botón izquierdo, o bien haga click sobre la opción Unselect en la barra de herramientas. Cuando no selecciona un paquete, el nombre que al principio estaba resaltado, será normal. 151 152 Capítulo 6:Gnome-RPM Gráfico 6–2 Selección de los Paquetes en Gnome-RPM Puede seleccionar y desinstalar paquetes múltiples, en más de una carpeta presente en la vista de árbol. Para seleccionar más de un paquete a la vez, tiene que hacer click con el botón izquierdo del ratón sobre varios paquetes mientras mantiene pulsado el botón [Ctrl]; será marcada cada selección adicional. Para seleccionar más de un paquete globalmente , lo que significa efectuar una selección de más de un paquete de una carpeta, pulse el botón izquierdo del ratón sobre el primer paquete y, mientras se mantiene pulsado el botón [Shift], haga click con el botón izquierdo sobre el último paquete a seleccionar. Haciendo así, notará que son marcados todos los paquetes comprendidos entre los dos seleccionados. Usar esta opción hace más fácil y rápida la selección de los grupos de paquetes antes que efectuar una selección individual de cada uno de los paquetes La barra de estado sobre el fondo de Gnome-RPM mostrará el número total de paquetes que han sido seleccionados. Sección 6.3: Instalando nuevos paquetes 6.3 Instalando nuevos paquetes Para instalar paquetes nuevos, elija Instalar de la barra de herramientas. Verá abierta la ventana Instalar, mostrando los paquetes que han sido instalados, aquellos más nuevos y otras opciones que pueden ser seleccionadas desde el menú desplegable Filtro en la parte alta de la ventana. Controle también Gráfico 6–4, La ventana Añadir Paquetes para tener un ejemplo en la ventana Install, utilizando el filtro "All but installed packages." Utilice la opción Filter, le permitirá efectuar las selecciones relativas a la visualización de los paquetes. Los filtros para la visualización de los paquetes incluyen: • Todos los paquetes • Sólo los paquetes instalados • Sólo los paquetes no instalados • Sólo los paquetes nuevos • Solo los paquetes desinstalados o aquellos más nuevos Podrá cambiar el tipo de visualización de los paquetes usando el menú desplegable en la parte alta de la ventana. 153 154 Capítulo 6:Gnome-RPM Gráfico 6–3 La ventana Instalar Elija el botón Añadir. Por defecto, si vuestro CD ROM ha estado montado con un CD ROM Red Hat Linux, Gnome-RPM buscará los nuevos paquetes en /mnt/cdrom/RedHat/RPMS. (Podrá encontrar estas opciones por defecto en la Ventana de instalación de la ventana de diálogo Preferencias. Vea Sección 6.4, Configuración para obtener más información sobre esta característica.) Si no es posible encontrar ningún paquete en el directorio por defecto, aparecerá la siguiente ventana Añadir Paquetes desde la que podrá indicar la posición apropiada para el nuevo paquete. En esta visualización, podrá seleccionar el recorrido correcto utilizando el menú desplegable en la parte alta de la ventana para moverse rápidamente a través de las carpetas preseleccionadas (por defecto); o bien podrá hacer doble click en el panel a la izquierda de la ventana Añadir Paquetes para moverse en el recorrido correcto (exactamente como en Gráfico 6–4, La ventana Añadir Paquetes ). Puede, en resúmen, introducir el nombre completo del recorrido en la casilla contenida en la ventanta Añadir Paquetes. Sección 6.3: Instalando nuevos paquetes Gráfico 6–4 La ventana Añadir Paquetes Nota Si descarga RPM, encontrará los paquetes descargados en el interior del directorio rpms que se encuentra en el directorio home. Por ejemplo, si su directorio home es /home/bill, los paquetes que ha descargado se encontrarán en /home/bill/rpms. Haciendo click sobre el elemento,será mostrada una breve descripción del paquete en el panel Paquete Info de la ventana Instalar. Para ejecutar una instalación o una entrada del paquete, haga click en el interior de casilla de verificación situada al lado del paquete, pulse después el botón. Podrá efectuar la entrada del elemento una vez que haya sido seleccionada la casilla de verificación de la ventana Paquete Info y también será posible efectuar una instalación (consultar Gráfico 6–10, Ventana de consulta en Sección 6.5.1, Consultas sobre paquetes por ejemplo). 155 156 Capítulo 6:Gnome-RPM Para seleccionar un elemento, hacer doble click sobre él con el botón izquierdo del ratón, o pulse el botón Añadir. Los paquetes seleccionados serán añadidos a la ventana Instalar. Puede también instalar más de un paquete del mismo modo, cada selección será unida a la ventana Instalar. Además de en la ventana Instalar, puede instalar un paquete después de haber efectuado una consulta sobre el mismo. Haga click sobre el botón Query, el cual permite abrir la ventana Paquete Info. Aquí, podrá encontrar diversos detalles sobre ficheros que ha seleccionado para instalarlos. Las informaciones incluirán el origen del paquete, la fecha de creación, tamaño, etc. Desde la ventana Paquete Info, se le ofrece la posibilidad de instalar o actualizar los paquetes. Si el paquete ha sido ya instalado en el sistema y desea tener una nueva versión del mismo, la ventana Paquete Info visualizará un botón llamado Upgrade, que efectuará una actualización de la versión más actual del paquete. Puede usar también la técnica de arrastrar y soltar para traspasar los paquetes al interior de GNOME File Manager. Sitúese en el Administrador de Ficheros , haga click con el botón izquierdo sobre el fichero RPM elegido y manteniendo pulsado el botón del ratón, trasladar el fichero en la ventana Instalar posiciónelo en el panel Nombre. Cuando mueva el fichero a la ventana Administrador de ficheros, podrá ver que el fichero es visualizado como un icono mientras lo está moviendo en la ventana Gnome-RPM. Una vez llegado al panel Nombre, podrá ver que el paquete ha sido seleccionado para la instalación por defecto, y las informaciones al respecto aparecen en el panel Paquetes Info a la derecha. Para instalar el paquete ahora, tiene simplemente que pulsar en la casilla Instalar. Verá un indicador de avance durante la instalación del fichero. 6.4 Configuración ofrece una gran variedad de opciones para instalar y desinstalar los paquetes, para la documentación y otras características. Puede personalizar Gnome-RPM gracias a la ventana de diálogo Preferencias, a la que puede acceder desde el menú Operaciones => Preferencias. Para seleccionar las opciones en la mayor parte de las Gnome-RPM Sección 6.4: Configuración ventanas de diálogo Preferencias, es suficiente con seleccionar la casilla de verificación que se encuentra al lado de cada una de las opciones. En el interior del menú Behavior, encontrará un cierto número de opciones para configurar el modo en el que Gnome-RPM efectuará las instalaciones, las desinstalaciones y las actualizaciones de los paquetes. El menú "Behavior" está dividido en cinco secciones: Instalar, Actualizar, Otras, Base de datos y Arquitecturas. Ponga atención al hecho de que por defecto estas opciones no son seleccionadas (comparar Gráfico 6–5, El menú Behavior en Preferences ). Gráfico 6–5 El menú Behavior en Preferences Bajo Instalar Opciones, encontrará las siguientes posibilidades: • No dependency checks - Esta función permite efectuar una instalación o la actualización de un paquete sin verificar otros tipos de ficheros de los que el programa podría depender para funcionar correctamente. De todos modos, también si sabe perfectamente lo que hace, le aconsejamos utilizar esta opción visto que muchos paquetes dependen de otros paquetes para importar ficheros, librerías o programas con el fin de funcionar correctamente. 157 158 Capítulo 6:Gnome-RPM • No reordering - Esta opción es útil si RPM no es capaz de cambiar el orden de instalación a fin de satisfacer todas las dependencias. • Don’t run scripts - secuencia de comandos de preinstalación y de postinstalación, a veces incluye en los paquetes con la intención de asistirlos durante la instalación. Esta opción es similar a --noscripts que aparece cuando se efectua una instalación desde el prompt de la shell. En el interior de Upgrade Options, puede seleccionar las siguientes llamadas: • Esta opción es parecida al comando --replacepkgs y se escribe en el prompt de la Shell. Esta función puede ser útil en el caso en que un paquete precedentemente instalado haya sido dañado o requiera otro intervento para funcionar correctamente. • Allow replacement of files - Permite la sustitución de ficheros que pertenecen a otro paquete. El comando a introducir en el prompt de la shell equivale a esta opción -- replacefiles. Esta función es útil cuando tenemos más paquetes con el mismo nombre pero contenidos diversos. • Como el equivalente del shell de RPM--oldpackage-- , esta opción le permite actualizar el paquete seleccionado en una versión precedente. Puede ser útil en el caso en que la última versión no funcione correctamente en el sistema. • Allow replacement of packages - Sustituye un paquete con una copia del mismo. Allow upgrade to old version Keep packages made obsolete - Impide que los listados paquetes con cabecera Ob- solete sean eliminados. En Other Options, puede seleccionar: • • Don’t install documentation - Como --excludedocs, esta opción permite ahorrar espacio en el disco excluyendo la documentación como las páginas man de la guía en línea u otras informaciones relativas al paquete. Install all files - Instala todos los ficheros contenidos en el paquete. Las seleccionadas en Database Options e Architecture Options os permiten decidir, entre otras cosas, si quiere ejecutar una instalación de tipo "test" (que controlará posibles Sección 6.4: Configuración conflictos entre los ficheros sin instalar nada), o si quiere excluir paquetes para otros sistemas operativos o plataformas. En el menú Package Listing, encontrará la posibilidad de elegir entre diferentes métodos de visualización de los paquetes: ya sea Visualiza los Iconos, que está basado sobre una interfaz gráfica, que Visualiza una lista, que no es de tipo gráfico, pero proporciona numerosas informaciones sobre paquetes. En Install Window, podrá especificar el recorrido en el que Gnome-RPM buscará los nuevos paquetes RPM sobre el sistema. Véase Gráfico 6–6, Ventana de instalación para tener un ejemplo de esta ventana de diálogo. Si está utilizando el CD ROM de Red Hat Linux, esta ruta será probablemente. /mnt/cdrom/RedHat/RPMS o una ruta similar que haya sido seleccionado como ruta por defecto para Gnome-RPM. Si descarga los nuevos paquetes RPM desde Internet o desea instalar los RPM a través de un CD ROM montado con NFS, esta ruta será diferente. Gráfico 6–6 Ventana de instalación 159 160 Capítulo 6:Gnome-RPM Para cambiar esta ruta, introduzca el path completo para los RPM que quiere utilizar. Pulsando el botón Apply o OK será salvado y utilizado por defecto en las próximas sesiones de trabajo. Puede también fijar la ruta por defecto seleccionando el botón Browse…, y navegando en la ventana RPMPath. Después de haber cambiado el recorrido de instalación y haber cerrado la ventana de diálogo, podrá utilizar el botón Instalar para visualizar los paquetes disponibles en la nueva localización. Si el recorrido para sus RPM no coincide con el recorrido por defecto en sus preferencias,aparecerá una ventana navegador, que le permitirá introducir la ruta correcto para los nuevos RPM.) Bajo Package Colors, encontrará un código de colores para clasificar los distintos paquetes. El color por defecto para los paquetes viejos es gris; para los paquetes actualmente instalados sobre el sistema, el color es verde; para los paquetes más nuevos de los actualmente instalados, el color es azul. Estos colores pueden, obviamente, ser cambiados para seguir sus preferencias. RPM directories contiene una lista de los directorios donde Gnome-RPM buscará los pa- quetes. En Network, se le da la posibilidad de especificar el server proxy para usarlo con las conexiones HTTP y FTP, así como la contraseña y el nombre del usuario (ver Gráfico 6–7, Parámetros de red ). Ponga atención al hecho de que la contraseña será registrada de un modo seguro. Desde la ventana Cache expire, puede fijar el intervalo de tiempo a partir del cual los datos tratados en base de datos de rpmfind son considerados caducados. Sección 6.4: Configuración Gráfico 6–7 Parámetros de red En Rpmfind y Distributions, encontraréis todos los datos fijados y las opciones que corresponden al programa Web find. El sistema Rpmfind ha sido elaborado por Daniel Veillard, y permite a los usuarios de Linux buscar en Internet los paquetes en base al nombre, a la descripción, a la arquitectura del sistema y a otros datos (ver Gráfico 6–8, La ventana Rpmfind ). Al usuario se le deja la posibilidad de descargar e instalar el paquete más apropiado para el sistema. Para saber más sobre Rpmfind, visite el sitio http://rpmfind.net/. 161 162 Capítulo 6:Gnome-RPM Gráfico 6–8 La ventana Rpmfind El Metadata server sitúa el server de manera tal que es utilizado en las búsquedas. La instrucción Download dir: os permite especificar el lugar donde quiere que sean colocados los ficheros. Puede también especificar el distribuidor, el nombre de la distribución y dónde encontrar códigos fuente y los ficheros más actuales. Sección 6.5: Manipulación de los paquetes Gráfico 6–9 Distributions Settings en Preferences En Distribution Settings, puede introducir las opciones para elegir el paquete más apropiado entre aquellos que Rpmfind enumera, así como que mirror desea usar. Cuanto más alto es el valor que asocia a su selección (como se muestra en Gráfico 6–9, Distributions Settings en Preferences ) más alta es la prioridad del valor de ese paquete como, por ejemplo, -1, quiere decir que el paquete no es recomendable. 6.5 Manipulación de los paquetes 6.5.1 Consultas sobre paquetes La manera más fácil de efectuar la consulta sobre paquetes es la de usar la opción Query de menú que se encuentra en lo alto de la ventana. Si queréis efectuar consulta sobre más paquetes, seleccione los paquetes que desea consultar y después pulse el botón Query en el menú. Le aparecerá una ventana como la mostrada en Gráfico 6–10, Ventana de consulta . Cuantos más paquetes haya interrogado, tantas llamadas serán visualizadas en el 163 164 Capítulo 6:Gnome-RPM interior de la caja Query, cada una de las cuales representa una ventana de Query por un paquete. Gráfico 6–10 Ventana de consulta El nombre del paquete es puesto en el centro de la parte superior de la caja . Más abajo, la ventana está dividida en dos columnas de información debajo de esta información, son visualizados los ficheros de los paquetes. En la columna de la izquierda del listado de las informaciones, puede visualizar el tamaño del fichero, la máquina sobre la que el fichero es instalado, el nombre de la distribución del paquete y el grupo funcional al que pertenece el paquete. En la columna de la derecha, encontrará la fecha de instalación del paquete sobre su máquina, la fecha en la que el paquete ha sido fabricado, el nombre del distribuidor y el nombre del grupo que ha empaquetado el software. Si el paquete no ha sido instalado sobre el ordenador, en esta posición aparecerá la inscripción "no instalada". Hacer click sobre la casilla Packager hará que el gestor de correo electrónico del navegador se abra de modo que podrá escribir al autor del paquete. Sección 6.5: Manipulación de los paquetes Centrada sobre el fondo de la lista de las informaciones se encuentra la URL del que desarrolla la aplicación (comparada con Gráfico 6–11, URL en la Ventana de entrada ). Así como ocurría por la función e-mail de la llamada Packager, hacer click sobre la tecla URL hace que el navegador abra el sitio web correspondiente. Gráfico 6–11 URL en la Ventana de entrada Bajo la descripción aparece una lista de los ficheros contenidos en el paquete. Si aparece una D en la columna correspondiente a la izquierda de la ruta, quiere decir que se trata de un fichero de documentación y podría ser una elección sabia la de leer con el fin de obtener ayuda sobre cómo utilizar la aplicación. Si, en cambio, aparece una C, se trata de un fichero de configuración. En la columna S, puede ver el estado de un paquete; aquí recibirá información a propósito de eventuales ficheros que faltan (lo que significa que probablemente existen problemas con el paquete en cuestión). Si está consultando un paquete que ha sido instalado, encontrará dos botones añadidos en la parte baja de la ventana: Verify y Uninstall. Si esta, en cambio, consultando un paquete que no esta todavía instalado sobre el sistema, los botones a los que nos hemos referido serán etiquetados Instalar, Upgrade y Check Sig. 165 166 Capítulo 6:Gnome-RPM Para cerrar la ventana de entrada sin efectuar ninguna acción, pulse el botón izquierdo sobre X situada arriba a la derecha de la barra de la ventana. 6.5.2 Verificar los paquetes Verificar un paquete comporta la verificación de todos los ficheros contenidos en el paquete con el fin de garantizar la correspondencia con lo que hay presente en el sistema (lo ya instalado). El checksum, el tamaño del fichero, los permisos y los atributos del propietario son comparados con los datos presentes en la base de datos. Esta función puede ser usada si cree que por cualquier razón, sospecha que un fichero de programa haya sido dañado. Elegir los paquetes para verificar es como elegir los paquetes para consultar. Seleccione los paquetes en la ventana de visualización y utilice el botón Verify en la barra de herramientas o desde el menú Packages => Verify . Se abrirá una ventana como la representada en Gráfico 6–12, Ventana de verificación . Gráfico 6–12 Ventana de verificación Sección 6.5: Manipulación de los paquetes Durante la verificación de los paquetes, podrá ver el nivel de avance de la operación en la ventana de Verificación. Si durante este proceso es detectado un problema, este será descrito en la parte principal de visualización de la ventana. 6.5.3 Desinstalar paquetes Desinstalar un paquete elimina del sistema la aplicación y los ficheros asociados a ella. Cuando un paquete es desinstalado, cada fichero utilizado, que no es utilizado por ningún otro paquete presente sobre su sistema, será eliminado. Los ficheros de configuración que han sido cambiados son copiados en <filename>.rpmsave, de forma que podrá reutilizar posteriormente. Nota Recuerde que debe introducir el login como root para poder desinstalar los paquetes desde el sistema. Si la desinstalación de un paquete rompe las dependencias de otros paquetes (lo que podría hacer caer otras aplicaciones que necesitan de uno o más ficheros contenidos en el paquete que se quiere desinstalar), aparece una ventana de diálogo que pedirá confirmar el borrado. Esto podría suceder en el caso en el que no hayáis seleccionado la función "No dependency checks" en el menú Preferences (como se muestra en Gráfico 6–13, La llamada Behavior en la ventana Preferencias ). 167 168 Capítulo 6:Gnome-RPM Gráfico 6–13 La llamada Behavior en la ventana Preferencias Existen diversos métodos para quitar un paquete seleccionado: desde el menú, bajo Packages; de la barra de los herramientas y de la función Query . Si decide quitar más de un paquete a la vez, puede elegir ya sea una selección global que una incremental del mismo modo que se ha explicado a propósito de la instalación, de las consultas o de las verificaciones. El total de los paquetes seleccionados será visualizado en la barra de estado en el fondo de la ventana principal. Visto que puede ejecutar más de un paquete a la vez, ponga atención en seleccionar sólo aquellos que efectivamente quiere desinstalar. Sección 6.5: Manipulación de los paquetes Gráfico 6–14 Ventana de desinstalación Una vez que ha iniciado la desinstalación, Gnome-RPM pide confirmación, mostrando una ventana como la representada en Gráfico 6–14, Ventana de desinstalación . Son listados todos los paquetes que están pendientes de ser desinstalados. Sería mejor controlarlo para no borrar alguna cosa que quisiera mantener. Haciendo click sobre el botón Yes dará inicio al proceso de desinstalación. Al final, todos los paquetes y los grupos que han sido seleccionados desaparecerán de la ventana en la que se encontraban precedentemente. Actualizar los paquetes Cuando es distribuida la nueva versión de un paquete, resulta muy fácil instalarla sobre el sistema. Seleccione los paquetes en la lista de los paquetes disponibles del mismo modo que se ha hecho durante la instalación. Ambos botones, el Upgrade de la barra de herramientas, o desde el menú de consultasOperaciones => Actualización, darán inicio al proceso. Debe simplemente Añadir los paquetes del mismo modo que el que utilizaría para efectuar una nueva instalación. 169 170 Capítulo 6:Gnome-RPM Durante la actualización, verá un indicador de avance del proceso, como el que es visualizado durante la fase de instalación. Cuando se termina, cada vieja versión de los paquetes será eliminada, también si lo ha especificado de distinta forma (véase Sección 6.4, Configuración para mayor información). Es mucho mejor usar la función de actualización que efectuar una desinstalación y a continuación reinstalar los mismos paquetes actualizados. Recurrir a la opción de actualizar garantiza, de hecho, que todas las modificaciones efectuadas en los ficheros de configuración son oportunamente conservadas, mientras desinstalar para después reinstalar una versión más actualizada del paquete podría causar la pérdida de estos ficheros de configuración que ha modificado. Si la instalación requiere más espacio libre del que tiene disponible en el disco duro, esta fallará. De todas formas, el paquete que estaba pendiente de ser instalado cuando se ha verificado el error ha podido dejar ficheros "sueltos". Para efectuar una limpieza del disco y poner remedio al error, reinstale el mismo paquete después de haber dejado disponible una mayor cantidad de espacio en el disco duro. Sección 7.1:¿Qué es LDAP? 7 El Lightweight Directory Access Protocol (LDAP) 7.1 ¿Qué es LDAP? LDAP (Lightweight Directory Access Protocol) es un estándar abierto para los servicios globales o locales en una red y/o en Internet. Un directorio, gestionado desde el protocolo LDAP se parece a una guia telefónica. LDAP puede gestionar mucha otra información, pero actualmente se utiliza principalmente para asociar nombres a números de teléfono y a direcciones e-mail. Los directorios soportan un gran volumen de tráfico, pero los datos en los directorios después no cambian tan a menudo. LDAP es mucho más útil que una guía telefónica de papel, dado que el diseño de LDAP ha sido pensado para soportar la difusión a través de los servidores LDAP en Internet, un poco como para el DNS. El DNS funciona como una agenda teniendo rastro de la copia nombre_dominio/IP. El servidor DNS informa a las máquinas de la red a donde enviar los paquetes. En el futuro, LDAP proporcionará el mismo tipo de acceso global para muchos tipos de información a los directorios: hoy, LDAP se usa habitualmente en el interior de determinadas empresas grandes, como colegios o sociedades, para gestionar los servicios a los directorios. LDAP es un sistema cliente-servidor. Un cliente LDAP se conecta a un servidor LDAP y requiere de información o proporciona los datos necesarios para acceder a un directorio. El servidor responde a la solicitud, envía la consulta a otro servidor o acepta la información para incorporarla al directorio. LDAP a veces es llamado X.500 Lite. X.500 tiene un estándar internacional para los directorios. X.500 incluye muchas características interesantes pero es mucho más complejo y requiere de grandes recursos y una estructura OSI totalmente compatible. LDAP, por el contrario, funciona de manera correcta en cualquier PC y es compatible con el protocolo TCP/IP. LDAP puede acceder a los directorios X.500 pero no soporta todas las funciones de X.500. En este capítulo haremos referencia a la configuración y uso OpenLDAP, una implementación open-source de LDAP. OpenLDAP incluye slapd, que es un servidor 171 172 Capítulo 7:El Lightweight Directory Access Protocol (LDAP) LDAP stand-alone; slurpd, un servidor stand-alone con propagación de LDAP; librerías que implementan el protocolo LDAP; utilidades; instrumentos; simples clientes. 7.2 Ventajas y Desventajas de LDAP La ventaja principal de usar LDAP es la consolidación de cierto tipo de información en el interior de su empresa. Por ejemplo, todas las diferentes listas de usuarios en el interior de su empresa pueden ser fusionadas en un solo directorio LDAP. Este directorio, a continuación, podrá ser consultado desde cualquier aplicación LDAPenabled a la que le sirva la información. El directorio también podrá ser utilizado por los usuarios que necesiten información sobre él. Otras ventajas de LDAP son que incluye entre otras cosas gran facilidad de implementar (si lo comparamos con X.500) y la coherencia de sus API. Lo cual significa que el número de aplicaciones y de gateways que distruta LDAP puede crecer en el futuro. El lado negativo es que si desea utilizar LDAP, debe usar un cliente LDAP-enabled o bien pasar a través de un gateway LDAP. Como ya hemos mencionado anteriormente, la presencia de LDAP crecerá en el futuro, pero por ahora, no hay muchas aplicaciones de las que disfrutar. Además, si bien LDAP soporta algunos controles en el acceso, no soporta todos los aspectos de la seguridad incluidos en X.500. 7.3 Usar LDAP Muchas aplicaciones Netscape, incluido Netscape Roaming Access son LDAP-enabled. Sendmail puede usar LDAP para buscar una dirección. Su empresa puede utilizar LDAP como un directorio compartido por toda la empresa y/o un servidor de nombres (en el lugar del NIS o flat-file). También puede usar un servidor LDAP personal para llevar su agenda privada (vea Sección 7.10, Recursos LDAP en la Web). LDAP puede ser usado como un servicio de autenticación a través del módulo pam_ldap. LDAP se usa habitualmente como servidor centralizado de manera tal que los usuarios tengan un login unificado que cubra los terminales, los servidores POP server, los servidores IMAP, máquinas conectadas a la red que utilizan SAMBA y también las máquinas NT. Todas estas situaciones pueden ser gestionadas a través Sección 7.4:Terminología LDAP del mismo usuario-ID y contraseña, usando LDAP. El módulo pam_ldap está incluido en el paquete nss_ldap. 7.4 Terminología LDAP Una entrada es una unidad en un directorio LDAP. Una entrada es identificada desde Distinguished Name (DN). Cada entrada tiene atributos; los atributos son fragmentos de información directamente asociados con la entrada. Por ejemplo, una empresa podría ser una entrada LDAP. Los atributos asociados a una empresa podrían ser el número de fax, la dirección, etc. Las personas podrían ser otra entrada del directorio LDAP. Atributos comunes a las personas son el número de teléfono y sus e-mails. Ciertos atributos son necesarios, mientras que otros son opcionales. Un objectclass discrimina los atributos necesarios de los que no lo son. La definición de objectclass la encuentra en slapd.oc.conf. El LDAP Data Interchange Format (LDIF) es un fichero con formato texto ASCII para las entradas LDAP. Los ficheros que exportan e importan datos de un servidor LDAP deben estar en formato LDIF. Una entrada LDIF se parece a [<id>] dn: <distinguished name> <attrtype>: <attrvalue> <attrtype>: <attrvalue> <attrtype>: <attrvalue> Una entrada puede contener cuantas líneas <attrtype>: <attrvalue> de información son solicitadas. Una línea vacía indica que la entrada ha terminado y que otra entrada está a punto de comenzar. Cualquier cosa comprendida entre < > es variable, y puede ser configurada por usded cuando añada una entrada LDAP, a excepción de <id>. El <id> es un número normalmente configurado por las herramientas LDAP cuando añade una nueva entrada, y probablemente no necesitará nunca configurarla manualmente. 173 174 Capítulo 7:El Lightweight Directory Access Protocol (LDAP) 7.5 Ficheros OpenLDAP Los ficheros de configuración de OpenLDAP son instalados en el directorio /etc/openldap. Si hace un ls en /etc/openldap,verá algo muy parecido a lo que sigue: ldap.conf ldapfilter.conf ldapsearchprefs.conf ldaptemplates.conf slapd.at.conf slapd.conf slapd.oc.conf Los ficheros que debe conocer son slapd.conf, slapd.at.conf y slapd.oc.conf. El fichero slapd.conf contiene información para la configuración del demonio slapd y para todos los servicios de fondo de la base de datos. Deberá hacer algunas modificaciones en slapd.conf antes de ejecutar el demonio slapd. El fichero slapd.at.conf contiene la definición de la sintaxis de los atributos para el directorio LDAP. La definición de la sintaxis de los atributos describe el tipo de información de donde proceden los atributos. Tiene 5 opciones: • bin -- información binaria • ces -- una cadena exacta de texto (una cadena en la que los caracteres coinciden) • cis -- una cadena no exacta (una cadena en la que los caracteres no coinciden) • tel -- un número de teléfono (espacios en blanco y guiones son ignorados) • dn -- los nombres distintos Por ejemplo, aquí tiene la definición de la sintaxis de los atributos de un tipo de fichero slapd.at.conf: attribute attribute attribute attribute attribute attribute attribute attribute photo personalsignature jpegphoto audio labeledurl ref userpassword telephonenumber bin bin bin bin ces ces ces tel Ciertas aplicaciones LDAP-enabled pueden necesitar que edite a mano el fichero slapd.at.conf, normalmente para añadir definiciones concretas. Sección 7.6:OpenLDAP Procesos, Demonios y Utilidades. El fichero slapd.oc.conf incluye la definición de objectclass para un directorio LDAP. La definición de objectclass establece qué atributos son necesarios y cuáles opcionales para objectclass concretos. El siguiente texto ha sido extraido del fichero slapd.oc.conf contiene las definiciones de los objectclass top, alias, y referral: objectclass top requiere objectClass objectclass alias requiere aliasedObjectName, objectClass objectclass referral requiere ref, objectClass Podría necesitar modificar las definiciones de objectclass en su fichero slapd.oc.conf, dependiendo de como use el directorio LDAP. Por ejemplo, si está creando un directorio LDAP para los empleados, para usarlo en su empresa, probablemente tendrá atributos específicos necesarios para algunas objectclass que podrían no ser utilizados independientemente de la sociedad (por ejemplo, el número ID de un empleado interno podría ser un atributo requerido por un objectclass " personas "). 7.6 OpenLDAP Procesos, Demonios y Utilidades. El paquete OpenLDAP incluye dos demonios: slapd y slurpd. El demonio slapd es el demonio LDAP que necesitará para soportar LDAP. El demonio slurpd controla la réplica de los directorios LDAP en una red. Slurpd envia los cambios del directorio maestro LDAP al directorio esclavo LDAP. No necesitará usar slurpd a no ser que tenga más de un servidor LDAP en su red. Si tiene más de un servidor LDAP, tendrá que usar slurpd para tener el directorio LDAP sincronizado. 175 176 Capítulo 7:El Lightweight Directory Access Protocol (LDAP) también incluye algunas utilidades para añadir, modificar y borrar las entradas en un directorio LDAP. El dispositivo ldapmodify se usa para modificar las entradas en una base de datos LDAP. La utilidad ldapadd se usa para añadir entradas al directorio (ldapadd es un hard link ldapmodify -a). Ldapsearch se usa para buscar entradas y ldapdelete para borrarlas. El dispositivo ldif2ldbm convierte un fichero LDIF en una base de datos LDBM back-end. OpenLDAP Lea las man page (manual de ayuda) para obtener mayor información sobre estas utilidades. 7.7 Módulos para añadir funcionalidad al LDAP Red Hat Linux incluye los siguientes paquetes que añaden funcionalidad al LDAP: El módulo nss_ldap es un módulo LDAP para el Solaris Nameservice Switch (NSS). NSS es un conjunto para las librerías C, necesarias para acceder a la información del directorio LDAP, en vez de o junto alNetwork Information Service (NIS). El módulo nss_ldap es necesario para usar LDAP como un servicio de nombres nativo. El módulo pam_ldap es necesario para integrar la autenticación de LDAP en el Pluggable Authentication Modules (PAM) API. Si usa pam_ldap, los usuarios pueden verificar y cambiar sus contraseñas usando el directorio LDAP. Los módulos nss_ldap y pam_ldap forman parte del paquete nss_ldap. Red Hat Linux también incluye los módulos LDAP para el servidor web Apache. El módulo auth_ldap sirve para autentificar los clientes HTTP para las entradas del usuario en el directorio LDAP. El módulo php-ldap añade soporte LDAP al lenguaje escrito PHP4 HTML-embedded. Los módulos auth_ldap y php-ldap deberán ser compilados en Apache como Dynamic Shared Objects (DSOs). 7.8 LDAP, un rápido vistazo Este apartado permite dar un repaso a los pasos necesarios para hacer funcionar un directorio LDAP. 1. Asegurese que RPM openldap, y cualquier otro RPM relativo a LDAP, que necesite este instalado. Sección 7.9:Configurar su sistema para autenticarse con el uso de OpenLDAP 177 2. Lea la Guía Quick Start en el sitio OpenLDAP ( http://www.openldap.org/faq/data/cache/172.html; comience por "Crear la configuración de los ficheros para slapd", visto que los ficheros LDAP están ya instalados ), o el Linux-LDAP HOWTO ( http://www.linuxdoc.org/HOWTO/LDAP-HOWTO.html) para las instrucciones de como usar LDAP en su sistema. Ambos explican el resto de los pasos a seguir. 3. Controle el fichero slapd.conf de modo que sea el apropiado para su sistema. 4. Ejecute slapd. 5. Cree su directorio LDAP (ejemplos de entradas LDAP las encuentra en el sitio PADL Software en http://www.padl.com/ldap_examples.html). 6. Añada las entradas a su directorio LDAP con ldapadd o con un script. 7. Use ldapsearch para verificar que slapd funcione. 8. Llegados a este punto su directorio LDAP debe haber sido ya creado. EL siguiente paso es configurar las aplicaciones habilitadas para LDAP de manera que puedan usar el directorio LDAP. 7.9 Configurar su sistema para autenticarse con el uso de OpenLDAP Este apartado ofrece una supervisión de como configurar su sistema Red Hat Linux para autenticarse con el uso de OpenLDAP OpenLDAP. A menos que usted sea un experto de OpenLDAP, necesitará más documentación de la proporcionada. Para obtenerla remítase a Sección 7.10, Recursos LDAP en la Web. 7.9.1 Instalación de los paquetes LDAP necesarios. En primer lugar asegurese de que los paquetes apropiados son instalados tanto en el servidor LDAP como en las máquinas cliente LDAP. El servidor LDAP necesita del paquete openldap. Las máquinas cliente LDAP necesitan de la instalación de los siguientes paquetes: openldap, auth_ldap y nss_ldap. 178 Capítulo 7:El Lightweight Directory Access Protocol (LDAP) 7.9.2 Los ficheros de configuración. Modificar /etc/openldap/slapd.conf El fichero slapd.conf, situado en /etc/openldap, contiene la información sobre la configuración que necesita su servidor LDAP slapd. Debe controlar este fichero para adaptarlo a su dominio y a su servidor. La línea suffix asigna el dominio para el que el servidor LDAP proporcionará información. La línea suffix debería ser cambiada: suffix "dc=your-domain, dc=com" de manera que refleje su nombre de dominio. Por ejemplo: suffix "dc=izquierdo, dc=com" o suffix "dc=UniversidadValladolid, dc=org" La entrada rootdn es el DN para un usuario que no está limitado por el control de acceso o por los parámetros administrativos limitados para las operaciones en el directorio LDAP. El usuario rootdn puede ser visto como el usuario root para el directorio LDAP. La línea rootdn debe ser cambiada desde: rootdn "cn=root, dc=your-domain, dc=com" a lo siguiente similar a: rootdn "cn=root, dc=redhat, dc=com" rootdn "cn=kant, dc=UVA, dc=org" o Cambie la línea rootpw: rootpw secret a rootpw {crypt}s4L9sOIJo4kBM Sección 7.9:Configurar su sistema para autenticarse con el uso de OpenLDAP 179 En este ejemplo, se usa una contraseña de root encriptada, mejor solución que usar un contraseñas de root en texto plano en el fichero slapd.conf. Para hacer este array encriptado, deberá o copiarlo desde un fichero passwd, o usar Perl: perl -e "print crypt(’passwd’,’a_salt_string’);" En la línea Perl precedente, salt_string ha utilizado un criterio de dos caracteres, y passwd es la versión texto de la contraseña. También puede copiar una entrada passwd desde /etc/passwd, pero esto no funciona si la entrada passwd es una contraseña MD5 (por defecto en Red Hat Linux 7.0). ldap.conf Modifique los ficheros ldap.conf en /etc y en /etc/openldap sobre el servidor LDAP y sobre los clientes. Modifique /etc/ldap.conf, el fichero de configuración para nss_ldap y pam_ldap, para reflejar su base de organización y búsqueda. El fichero /etc/openldap/ldap.conf es el fichero de configuración para las herramientas en línea de comandos como ldapsearch, ldapadd, etc., y deberá ser modificado para la configuración de su LDAP. Las máquinas cliente necesitarán que ambos ficheros estén modificados para su sistema. Modificar /etc/nsswitch.conf Para usar nss_ldap, debe añadir ldap en los campos apropiados en /etc/nsswitch.conf. (Ponga mucha atención cuando cambie este fichero; aseguresé de lo que está haciendo). Por ejemplo: passwd: files ldap shadow: files ldap group: files ldap PAM y LDAP Para tener las aplicaciones estándar con la librería PAM, ejecutar authconfig y seleccionar Usar LDAP. (PAM va más allá de realizar esta supervisión de LDAP, por lo que si necesita ayuda consulte Sección 2.6, Autenticación de Usuario con PAM y/o las man page(manual de ayuda) PAM.) 180 Capítulo 7:El Lightweight Directory Access Protocol (LDAP) 7.9.3 Migrar su viejo método de autenticación al formato LDAP El directorio /usr/share/openldap/migration contiene un conjunto de script de shell y Perl para cambiar su viejos métodos de autentificación al formato LDAP. Deberá haber instalado Perl en su sistema para usar estos scripts. En primer lugar deberá modificar el fichero migrate_common.ph de manera que refleje su dominio. El dominio DNS por defecto debería cambiarse desde: $DEFAULT_MAIL_DOMAIN = "padl.com"; a: $DEFAULT_MAIL_DOMAIN = "your_company.com"; También la base por defecto debería ser cambiada, desde: $DEFAULT_BASE = "dc=padl,dc=com"; a: $DEFAULT_BASE = "dc=your_company,dc=com"; Después, debe decidir que script utilizar. La siguiente tabla debería decirle: Tabla 7–1 Script de migracion a LDAP Nombre actual del servicio ¿LDAP está activo? Utilice este script: /etc flat files si migrate_all_online.sh /etc flat files no migrate_all_offline.sh NetInfo si migrate_all_netinfo_online.sh NetInfo no migrate_all_netinfo_offline.sh Sección 7.10:Recursos LDAP en la Web 181 Nombre actual del servicio ¿LDAP está activo? Utilice este script: NIS (YP) si migrate_all_nis_online.sh NIS (YP) si migrate_all_nis_offline.sh Elija el script apropiado para su nombre de servicio. Los ficheros README y migration-tools.txt en /usr/share/openldap/migration proporcionan más detalles. 7.10 Recursos LDAP en la Web En la web puede encontrar más información útil referente a LDAP. Use estos recursos, sobretodo visite el sitio web OpenLDAP y el LDAP HOWTO, antes de iniciar e introducir LDAP en su sistema. OpenLDAP http://www.openldap.org Universidad de Michigan http://www.umich.edu/~dirsvcs/ldap/ El manual para SLAPD y SLURPD http://www.umich.edu/~dirsvcs/ldap/doc/guides/slapd Innosoft/Critical Angle http://www.innosoft.com/ldapworld Jeff Hodges LDAPi: las FAQ http://www.kingsmountain.com/ldapRoadmap.shtml PADL (nss_ldap, pam_ldap and ypldapd) 182 Capítulo 7:El Lightweight Directory Access Protocol (LDAP) http://www.padl.com/ auth_ldap http://www.rudedog.org/auth_ldap/1.4/auth_ldap.html El HOWTO para LDAP http://www.linuxdoc.org/HOWTO/LDAP-HOWTO.html Sendmail — para LDAP para consultar las direcciones http://www.stanford.edu/~bbense/Inst.html Use un servidor LDAP personal, el servidor Apache Web y PHP para tener su agenda personal de direcciones de e-mail. http://www.webtechniques.com/archives/1999/05/junk/junk.shtml Recuerde que existen las man page (manual de ayuda) para los diferentes demonios y las utilidades LDAP. Consulte las man page si necesita más información. Sección 8.2:¿Por qué no usar Kerberos? 8 Usando Kerberos 5 en Red Hat Linux Kerberos es un sistema de seguridad para realizar servicios de autentificación en la red. La autentificación significa: • Los identificadores de las entradas a la red son verificados. • el tráfico en la red es de la fuente que lo demanda. Kerberos usan password de usuarios para verificar la identificación de los usuarios, pero las passwords nunca son mandadas desencriptadas en la red. 8.1 ¿Por qué usar Kerberos? La mayoría de las redes usan esquemas de autentificación basados en password. Cuando el usuario necesita una autentificación de un servicio ejecutado en un servidor de la red, ellos miran su password para cada servicio que requiere autentificación. Su password se manda a la red, y el servidor verifica su identificación usando el password. Transmisión de las password en texto plano, es un tremendo riesgo de seguridad. Algunos sistemas cracker con accesos a la red y un analizador de paquetes pueden interceptar algunas password mandadas. El primer objetivo de Kerberos es asegurar que las password nunca son enviadas a través de la red desencriptadas. El propósito de usar Kerberos es erradicar las amenazas de la interceptación del paquete de password en la red. 8.2 ¿Por qué no usar Kerberos? Kerberos elimina una amenaza de seguridad común, ¿por qué no se usa en muchas redes? Por varias razones, kerberos puede dificultar la implementación: • Ningun rápida solución "script-o-matic" existe para migrar password de usuarios desde una base de datos de passwords UNIX estandar a una base de datos de password Kerberos. La migración es técnicamente posible, pero la conversión no es proporcionada con Kerberos. Vea Kerberos FAQ Question 2.23 para más información. 183 184 Capítulo 8:Usando Kerberos 5 en Red Hat Linux • Kerberos es sólo compatible prácticamente con el sistema Pluggable Authentication Modules (PAM) usados por la mayoría de los servidores en Red Hat Linux. Para más información vea Sección 8.7, Kerberos y Pluggable Authentication Modules (PAM). • Para una aplicación use Kerberos, el código debe ser modificado para hacer las llamadas apropiadas a las librerías de Kerberos. Para algunas aplicaciones, esto puede requerir mucho esfuerzo de programación. Para otras aplicaciones, los cambios deben ser hechos en el protocolo usado entre el servidor de la red y sus clientes;, esto puede requerir mucho esfuerzo. • Finalmente, si decides usar Kerberos en la red, debes darte cuenta que Kerberos se usar para todos o para nadie. Si alguno de los servicios que tramite las passwords en texto plano permanece en uso, las passwords pueden todavía estar comprometidas, y su red no se beneficiará del uso de Kerberos. Para asegurar su red con Kerberos, debes kerberizar (hacer trabajar con Kerberos) todas las aplicaciones que mandan las passwords en texto plano o parar el uso de esta aplicaciones en la red. 8.3 Terminología Kerberos Como algunos otros sistemas, Kerberos tiene su terminología. Aquí hay una lista de términos que necesitará para estar familiarizado: • ciphertext - encriptar datos • client — una entidad en la red ( un usuario, un host o una aplicación) que puede coger un ticket desde Kerberos • credential cache or ticket file — un fichero que contiene las claves para desencriptar las comunicaciones entre el usurario y varios servicios de red. Kerberos 5 proporciona un framework para usar otros tipo de cache ( como la memoria compartida). • key — usado cuando encriptas o desencritas datos. Encriptar datos no puede ser descriptado sin la clave apropiada. • Key Distribution Center (KDC) — una máquina que emite tickets Kerberos (llamada Ticket Granting Server o TGS) Sección 8.4:Cómo trabajar con Kerberos • keytab — key table, un fichero que incluye una lista de desencriptores principales y sus claves. Los servidores recuperan las claves que necesitan de el fichero keytab en lugar de usar kinit. El fichero por defecto Keytab esta /etc/krb5.keytab, con kadmind el servicio solo conoce que usa alguno otro (usa /var/kerberos/krb5kdc/kadm5.keytab) • plaintext — desencripta los datos • principal — un usuario o un servicio puede autentificar usando Kerberos. Un nombre principal está en el formato "root[/instance]@REALM". Para un usuario típico, el root es igual a su login ID. El instance es opcional. Si el principal un instance, es separado desde el root con ("/"). La cadena vacia ("") es actualmente un instance válida (que diferencia la instance por defecto NULL), pero usarlo puede ser confuso. Todos los principales en un entorno tienen su propia key, que se deriva de su password (para usuarios) o aleatoriamente (para servicios) • realm — una red que usa Kerberos, compuesto de uno o varios servidores (también conocidos como KDCs) y un número de clientes. • service — un programa o ordenador accede a la red • ticket — un grupo temporal de credenciales electrónicas que verifica la identificación de un cliente para un servicio particular. • Ticket Granting Ticket (TGT) — un ticket especial que permite al cliente obtener tickets adicionales. 8.4 Cómo trabajar con Kerberos Ahora que has visto unos pocos elementos que usa Kerberos, aquí tienes una explicación de cómo trabajar con un sistema de autentificación Kerberos: En una red "normal" que usa passwords para autentificar usuarios, cuando un usuario demanda un servicio de la red que requiere autentificación, el usuario tiene que teclear su passaword. Su password es trasmitida en texto plano en la red, y se concede un acceso a un servicio de la red. El principal problema para Kerberos es como usar el password para autentificar sin mandarlo sobre la red. En una red Kerberizada, la base de datos de Kerberos contiene 185 186 Capítulo 8:Usando Kerberos 5 en Red Hat Linux su claves (para los usuarios, sus claves derivan de sus password). La base de datos Kerberos también contiene claves para todos los servicios de la red. Cuando un usuario en una red kerberizada en su estación de trabajo, se envía al KDC como una demanda para un TGT. Esta demanda puede ser mandada a un programa login (para que sea transparente al usuario) o puede ser mandada a el programa kinit. El KDC verifica el principal en su base de datos. Si el principal es encontrado, el KDC crea un TGT, los encripta usando las claves del usuario y los manda de vuelta al usuario. El programa login o kinit desencripta el TGP usando las claves del usuario. El TGT, que caduca después de un cierto periodo de tiempo, es almacenado en su cache de credenciales. Sólo se puede usar un cierto periodo de tiempo que suele ser de ocho horas. El usuario no tiene que introducir su password otra vez hasta que caduca o se desconecta y vuelve a conectarse. Cuando el usuario necesita acceder a un servicio de red, el TGT demanda un ticket para el servicio desde Ticket Granting Service (TGS), que se ejecuta en el KDC. El TGS emite un ticket por el servicio deseado, que es usado como autentificación de usuario. Como podría haber supuesto la explicación es demasiado simplificada. Si necesita más información vea Sección 8.8, Información fuente acerca de Kerberos . Sección 8.5:Configurando un servidor Kerberos 5 en Red Hat Linux 7.0 nota Kerberos depende de ciertos servicios de la red para trabajar correctamente. Primero, Kerberos necesia una sicronización de reloj entre los ordenadores y su red. Si no tienen un programa de sincronización de reloj para su red, necesita tener uno. Debe de asegurarse que las entradas DNS y de los hosts en su red son correctas. Vea Kerberos V5 System Administrator’s Guide, proporcionados en formatos PostScript y HTML, en /usr/share/doc/krb5-serverversionnumber/, 8.5 Configurando un servidor Kerberos 5 en Red Hat Linux 7.0 Cuando configures Kerberos, instala primero el servidor(es) . Si necesitas servidores esclavos, los detalles de la configuración entre el servidor maestro y el esclavo están recogidos en Kerberos 5 Installation Guide (en /usr/share/doc/krb5-server-versionnumber/). Para instalar un servidor Kerberos: 1. Instalar el paquete krb5-libs, krb5-server, y krb5-workstation en el ordenador que ejecutará su KDC. Este ordenador necesitará ser seguro — si es posible, no debería ejecutar ningún servicio aparte de KDC. Si quieres usar la utilidad Graphical User Interface (GUI) para administrar Kerberos, deberías instalar también el paquete gnome-kerberos . gnome-kerberos contiene krb5, una herramienta GUI para administrar ticketes, y gkadmin, una herramienta GUI para administrar entornos Kerberos. 2. Editar el fichero de configuración /etc/krb5.conf y /var/kerberos/krb5kdc/kdc.conf para reflejar su nombre de entorno y su dominio. Un sencillo entorno puede ser construido para reemplazar instances de EXAMPLE.COM y example.com con su nombre del dominio y cambiando el 187 188 Capítulo 8:Usando Kerberos 5 en Red Hat Linux KDC desde kerberos.example.com por el nombre de su servidor Kerberos. Por convenio, todos los nombres de entornos son en mayúsculas y todos los nombres de host DNS y nombres de dominios son en minúsculas. Para más detalles sobre el formato de estos ficheros, vea su respectivas páginas en man. 3. Crear la base de datos usando la utilidad kdb5_util desde el prompt del shell: /usr/kerberos/sbin/kdb5_util create -s El comando create crea la base de datos que será usada para guardar las claves de su entornos Kerberos. -s fuerza la creació de un fichero stash que la clave del servidor maestro es guarda. Si el fichero stash no esta presente para leer la clave, el servidor Kerberos (krb5kdc) pedirá al usuario el password del servidor maestro ( que puede ser usado para regenerar la clave). 4. Editar el fichero /var/kerberos/krb5kdc/kadm5.acl. kadmind usa este fichero para determinar que principales tiene acceso a la base de datos Kerberos, y que clase de acceso tienen. La mayoría de las organizaciones podrá conseguir con una línea: */[email protected] * La mayoría de usuarios están representados en la base de datos por un solo principal (con un NULL instance, por ejemplo, [email protected]). Con esta configuración, los usuarios con un segundo principal con una instance de admin (por ejemplo, joe/[email protected]) podrán manejar todo el dominio sobre la base de datos de los entornos Kerberos. Una vez este inicializado kadmind en un servidor, algunos usuarios podrán acceder a sus servicios ejecutando kadmin o gkadmin en algunos clientes o servidores en el entorno. Sin embargo, solo los usuarios del fichero kadm5.acl podrán modificar la base de datos en alguna excepción para cambiar sus password. Sección 8.5:Configurando un servidor Kerberos 5 en Red Hat Linux 7.0 nota La utilidades kadmin y gkadmin comunican con kadmind servidor sobre la red. Claro, necesitas crear un principal antes de que puedas conectarte a un servidor sobre la red para administarlo, haga esto con el comando kadmin.local: /usr/kerberos/sbin/kadmin.local -q addprinc joeuser/admin 5. Iniciar Kerberos usando los siguientes comandos: krb5kdc start kadmin start krb524 start 6. Añadir principales para sus usuarios usando los comandos kadmin addprinc o usando las opciones de menú gkadmin Principal => Añadir. 7. Verifica que su servidor emita los tickets. kinit para obtener un ticket y guardar lo en un fichero cache de credenciales. Entonces usa klist para ver la lista de credenciales en su cache y usa kdestroy para destruir el cache y las credenciales contenidas. nota Por defecto, kinit intenta para autentificarle usando el nombre de login del usuario actual. Si este usuario no corresponde a un principal en su base de datos Kerberos, obtendrá un mensaje de error. Si esto ocurre, dé kinit el nombre de su principal como un argumento en la línea de comandos. Una vez tenga completados los pasos anteriores, su servidor Kerberos se ejecutará. Necesitarás configurar sus clientes Kerberos. 189 190 Capítulo 8:Usando Kerberos 5 en Red Hat Linux 8.6 Configurando un cliente Kerberos 5 en Red Hat Linux 7.0 Configurar un cliente Kerberos 5 es menos complicado que configurar un servidor. Necesitará instalar los paquetes de clientes y proporcionar sus clientes con un fichero de configuración válido krb5.conf. Versiones Kerberizadas de rsh y rlogin también requieren algunos cambios en la configuración. 1. Instalar el paquete krb5-libs y krb5-workstation en todos los clientes en su entorno. Necesitar proporcionar su versión de /etc/krb5.conf para sus estaciones de trabajo de clientes; normalmente esto puede ser el mismo krb5.conf usado por el KDC. 2. Ante una estación de trabajo en su entorno puede permitir a los usuarios conectar rsh y rlogin, la estación de trabajo necesitará tener el paquete xinetd instalado y tener su propio host principal en la base de datos Kerberos. Los programas de servidor kshd y klogind también necesitan acceder a las claves para sus principales servicios. Usando kadmin, añade un host principal para la estación de trabajo. La instace en este caso será el nombre del host de la estación de trabajo. Porque nunca necesitará teclear el password para esta principal otra vez, puedes usar la oprción -randkey para el comando kadmin addprinc para crear la principal y asignarle una clave aleatoria. addprinc -randkey host/blah.example.com Ahora que has creado el principal, puedes extraer las claves para la estación de trabajo para ejecutar kadmin en la propia estación de trabajo , y usar el comando kadmin ktadd. ktadd -k /etc/krb5.keytab host/blah.example.com Usa las versiones Kerberizadas de rsh y rlogin, también puede necesitar ntsysv o chkconfig para habilitar klogin, eklogin y kshell. 3. Es necesario reiniciar otro servicio kerberizado. Para usar el comando telnet kerberizado , necesita usar ntsysv o chkconfig para habilitar ktelnet. Sección 8.8:Información fuente acerca de Kerberos Si quieres acceso FTP también, necesitarás crear y extraer una clave para un principal con un root de ftp, y la instace mandar el nombre de host de el servidor FTP. Use ntsysv o chkconfig para habilitar gssftp El servidor IMAP incluido en el paquete imap usará autentificación GSS-API usando Kerberos 5 si encuentra la clave correcta en /etc/krb5.keytab. El root para el principal será imap. El gserver CVS usa un principal con un root cvs, y es por otra parte idéntico a un pserver. Esto será todo lo necesario hacer para preparar un simple entorno Kerberos. 8.7 Kerberos y Pluggable Authentication Modules (PAM) Actualmente, servicios Kerberizados no hacen uso de PAM — un servidor kerberizado omite completamente PAM. Las aplicaciones que usan PAM pueden hacer uso de Kerberos para comprobar los password si el pam_krb5 module (proporcionado en el pam_krb5) es instalado. El paquete pam_krb5 contiene un ejemplo de ficheros de configuración que permite servicios login y gdm para autentificar usuarios y obtener credenciales iniciales usando sus passwords. Proporcionar que accesos a los servidores de la red se hacen siempre usando servicios kerberizados (o servicios que usan GSS-API, como IMAP),la red puede ser considerada razonablemente segura. Los administradores de sistemas cuidadosos no añaden verificación de passwords Kerberos a los servicios de la red, porque la mayoría de los protocolos usados por estos servicios no encripta el password antes de mandarlos sobre la red — obviamente algo que usted quería evitar. 8.8 Información fuente acerca de Kerberos Si necesita más información de Kerberos, hay buenas fuentes en la Web: http://www.nrl.navy.mil/CCS/people/kenh/kerberos-faq.html Las Frequently Asked Questions (FAQ) de Kerberos http://web.mit.edu/kerberos/www/ La página home de Kerberos en el sito Wed MIT 191 192 Capítulo 8:Usando Kerberos 5 en Red Hat Linux ftp://athena-dist.mit.edu/pub/kerberos/doc/usenix.PS Kerberos: An Authentication Service for Open Network Systems by Jennifer G. Steiner, Clifford Neuman, and Jeffrey I. Schiller — El papel original que describe Kerberos en formato PostScript http://web.mit.edu/kerberos/www/dialogue.html Designing an Authentication System: a Dialogue in Four Scenes originally by Bill Bryant in 1988, modificado por Theodore Ts’o in 1997. Este documento es una conversación entre dos diseñadores que están pensando la creación de un sistema de autentificación Kerberos. El convencional estilo y la naturaleza de la discusión hace que sea una buena forma de empezar en Kerberos. http://www.ornl.gov/~jar/HowToKerb.html Consejo práctico para Kerberizar su red Cuando instales el paquete Kerberos RPM, la Guía de instalació Kerberos V5 y la Guía para el administrador de sistema Kerberos V5 serán instalados en formato PostScript y Html, /usr/share/doc/krb5-server-versionnumber/. La Guía para usuarios UNIX de Kerberos V5 UNIX será instalada en formato PostScript y Html en /usr/share/doc/krb5-workstation-versionnumber/. Credit Card Verification System (CCVS) Basics 9 Credit Card Verification System (CCVS) Basics El Sistema de Verificación de Tarjetas de Crédito (CCVS) usado por los ordenadores y modem para simular una tarjeta de crédito (también conocido como un Punto de Venta [POS]). CCVS incluye varias APIs que facilitan la personalización y integración con aplicaciones softwre o productos de la base de datos. es seguro y fácil de usar. Escrito en ANSI C y ajustado a estandares POSIX, es porbale y deseñado para ser fácilmente integrado con los sistemas operativos modernos, lenguajes de programación, y Internet. CCVS puede ser usado para automatizar procesos de lotes o mejorar cualquier aplicacioó que requiera procesar tarjetas de crédito. CCVS CCVS puede ser usado en otros país si su banco puede soportar una de los protocolos soportados por CCVS. Si esta en Canada, CCVS soporta el protocolo NDC, que puede ser usado por cualquier banco en Canada para configurar su cuenta mercantil. Si esta en otro país que USA o Canada, necesitar verificarlo con su banco. El protocolo soportado por CCVS que es el mejor oportunidad de ser soportado por una institución financiera es la Visa 2nd Generation “K Format” protocol (VITAL). CCVS Una versión demostración de CCVS esta incluida con Red Hat Linux. La versión demo es completamente funcional y puede ser usada para CCVS y su sistema; la versión demo hará cualquier cosa excepto contactar con su institución finaciera. Si eliges comprar CCVS necesitara contactar con Red Hat para comprar una licencia. Vea http://www.redhat.com/products/ccvs/ Para más información de como activar CCVS. Ejemplos de csmo CCVS puede ser usada (dependiendo del protocolo que esta usando — vea www.redhat.com/products/ccvs/support/CCVS3.3docs/protocol-specific.html Para más información de los protocolos que soporta): • CCVS puede soporta un sistema para operadores de teléfono hablando de ordenes de catalogo. Las extensiones Tcl de CCVS pueden ser usadas para crear un GUI Tcl/Tk que presenta un sencillo interface para los operadores de teléfono. Los operadores pueden entonces usar los sencillos terminales X. CCVS solamente necesita ser instalado en un ordenador, y los operadores no tienen que esperar a 193 194 Capítulo 9:Credit Card Verification System (CCVS) Basics tener líneas disponibles — todas esas transacciones irán sobre la misma llamada de teléfono. • CCVS puede ser usado para ayudar automatizar la facturación. Por ejemplo, en ISP puede tener una base de datos de clientes en una base de datos del servidor. El administrador de base de datos ISP puede escribir un script en Perl, combinando el modulo CCVS con un modulo para el sistema de la base de datos ISP. El script leería los datos del cliente, actualizaría el registro de la base de datos para indicar que el pago ha sido realizado. Hay solo dos ejemplos de las capacidades de CCVS. CCVS puede ser usado para mejorar algunos aspectos de su operaciones que requiera procesar una tarjeta de crédito. Algunas características de CCVS: • una librería C con una API documentada autoriza a los usuarios a integrar transparentemente CCVS con aplicaciones existentes. • Una extensión Tcl habilitada usa CCVS con server-side Tcl como NeoWebScript. • Un modulo Perl 5.0 permite a CCVS trabajar con el más popular lenguaje de programación CGI usado hoy en día. • La capacidad par construir rápidamente GUI personalizados usando — Tcl/Tk. • Los modulos Python, PHP3 y Java habilitados a lenguajes de programación comunes. • Command Line Interface (CLI) programa para uso interactivo. Llama a programas desde cualquier shell UNIX y programa en el lenguaje UNIX. • AVS protección del fraude, que permite a los comerciantes comprobar las tarjetas de crédito. Algunas clearinghouse ofrecen un mejor cambio para los comerciantes que usan AVS. • Soporta múltiples cuentas mercantiles, permitiendo a los usuarios abrir sus propias tiendas virtuales. Una "cuenta mercatil" es una tipod especial de cuenta bancaria que permite a los compradores aceptar pagos con tarjetas de crédito de los clientes; la cuenta mercantil mantiene los procedimientos desde las transacciones de las tarjetas de crédito. CCVS para trabajar con otros Sección 9.1:El Proceso de Verificación de la Tarjeta de Crédito • La habilidad de dirigir mútiples transacciones en una única sesión, (dos segundos por transacción) sin coste extra o complejidad. • La seguridad de ser capaz de comprobar y hacer desarrollos de programas del producto sin cargarlo realmente en la tarjeta de crédito. 9.1 El Proceso de Verificación de la Tarjeta de Crédito Cómo le dices a la gente corriente que con una pequeño trozo de plástico puede permitirse el lujo de tener una TV de pantalla grande? Primero, un consumidor presenta la información de su tarjeta de crédito al comerciante. El comerciante transmite esos datos, con el código ID del comerciante, a una clearinghouse. Esta puede ser el banco que ha emitido al comerciante su cuenta de la tarjeta de crédito pero es más parecido a una firma que ha contratado con el banco del comerciante para aclarar cargos en el intercambio de una cuota fija y un porcentaje de cada proceso de cargo. Los datos son transmitidos leyendo la tarjeta y los números del comerciante a través del teléfono, usando un terminal POS, o usando CCVS o otros tipo de sotfware para transmitir información desde un ordenador La clearinghouse se pone en contacto con el banco que emite la tarjeta de crédito del ciliente y verifica que el cargo es aceptable. Si es aceptado, la clerainghouse manda un mensaje de confirmación al comerciante. Al mismo tiempo, el crédito disponible de la tarjeta de crédito del cliente será descontado por la cantidad de la transacción. Al final de las compras del día, el comerciante (actualmente, el ordenador del comerciante o terminal de las tarjetas de crédito) llamara a la clearinghouse y verificará todas las transacciontes del día para garantizar que el sistema del comerciante y la clearinghouse están de acuerdo con las transacciones que han ocurrido a lo largo del día. A continuación la clearinghouse inicia el procesos de transferir el dinero desde el banco tarjeta de crédito a la cuenta bancaria del comerciante. 195 196 Capítulo 9:Credit Card Verification System (CCVS) Basics 9.2 Que necesitas para ejecutar CCVS Para ejecutar CCVS, necesitarás un moden y una cuenta mercantil. También necesitarás seguir unas pautas para ejecutar correctamente CCVS. 9.2.1 Modems Necesitarás como mínimo un modem dedicado al uso CCVS. Los protocolos de las tarjetas de crédito no soportan compresión o corrección de errores durante la conexión del modem. Podemos proporcionarle información acerca de las características de los siguiente modem: • Hayes Optima • US Robotics Courier • US Robotics Sportster • Chase Research PCI-RAS Nota Por favor use un modem o los modems de la lista anterior. Si usas un modem que no es soportado, puede ser muy difícil conseguir el soporte del modem para trabajar con CCVS. También debe comprobar el Hardware compatible de la lista Red Hat Linux en http://www.redhat.com/support/hardware/ para estar seguro que su modem trabajará con Red Hat Linux Si el modem que usas no aparece en la lista, mira en el manual del modem para encontrar el comando que desactiva todas las compresiones y correcciones de errores, y el comando que resetea su moden para uso normal. Necesitarás proporcionar estos dos comandos cuando configures CCVS. Sección 9.2:Que necesitas para ejecutar CCVS 9.2.2 Cuentas mercantiles Si estas configurando una cuenta mercantil o estas modificadno una cuenta mercantil existente use CCVS, el proveedor de la cuenta mercantil puede querer ver la demostración de CCVS puede trabajar con el protocolo que usa. Las cartas de certificación para protocolos específicos están disponibles en http://www.redhat.com/certifications.html. Imprime todas las paginas de la carta correspondientes a el protocolo que seà usado y mostrárselo al proveedor de la cuenta mercantil. El proveedor debe usar uno de los protocolos soportados por CCVS: • Protocolo First Data Corporation’s ETC PLUS (también conocido como FDR7, ETC+, ETC7, "Omaha") • Protocolo First Data Corporation’s South Platform (también conocido como "Nabanco") • Protocolo Global Payment Systems’ MAPP (también conocido como "St. Louis") • Protocolo Global Payment Systems’ NDC (también conocido como "Atlanta") • Protocolo Visa International’s VITAL (también conocido como VisaNet, Visa 2nd generation, "K format") • Protocolo Paymentech’s UTF (también conocido como GENSAR) • Protocolo NOVA Information Systems Si tu proveedor posee uno de estos protocolos, podrás usar CCVS. Una vez hayas identificado que protocolo será usado, revisar la información aplicable a ese protocolo en http://www.redhat.com/CCVS3.3docs/protocol-specific.html antes de iniciar el proceso de configuración CCVS. El CCVS Protocol Guide, describe la funcionalidades soportadas por los diferente protocolos. 9.2.3 Pautas para usar CCVS en su sistema Los siguientes requisitos permiten ejecutar CCVS fácilmente y eficazmente. Por favor asegurate de seguir todas las pautas antes de intentar ejecutar CCVS. 197 198 Capítulo 9:Credit Card Verification System (CCVS) Basics Uso Exclusivo del Modem(s) mientras CCVS es ejecutado No ejecute otra aplicación que necesite acceso al modem mientras estas ejecutando CCVS; puede interferir con las operaciones de CCVS. Permisos, Privilegios y Accesos a el Moden La mayoría de los permisos necesarios para CCVS son configurados durante el proceso de instalación a través de la creación de un grupo especial llamado "ccvs". Sin embargo, hay permisos de sistemas involucrados sobre lo que necesitas tener conocimiento. Todas las operaciones para un configuración particular de CCVS debe ser relizada desde una cuenta de usuario simple. Una cuenta es requerida para que todos los ficheros propios y permisos sean correctamente fijados y protegidos. Este cuenta de usuario debe ser añadida a el grupo ccvs antes de ejecutar el programa de configuración. Después de que el usuario haya sido añadido al grupo ccvs, ejecuta el programa de configuració CCVS. A continuación el usuario debe ejecutar los comandos de CCVS para esta configuración. Si quieres ejecutar CCVS con un modem, los usuarios en elgrupo ccvs deben ser añadidos también al gurpo uucp. Los miembros de el grupo uucp, si no están en su sistema, asegúrese que los miembros del grupo ccvs también tienen acceso al puerto serie para los modem que CCVS necesita usar. Si estas usando PHP con CCVS, necesitas habilitar el servidor Web para ejecutar los comandos de CCVS. Para lograr esto, tiene que hacer al usuario del servidor Web un miembro del grupo ccvs. Normalmente, el usuario también necesita ser miembro del grupo uucp. Si no estás usando PHP, pero quieres hacer que el servidor Web sea capaz de ejecutar CCVS, tienes otras opciones (por ejemplo, suexec, setuid) haciendo al usuario del servidor Web un miembro del grupo ccvs. Puede configurarlo como quieras, menos si estas usando PHP. Sección 9.4:Antes de configurar CCVS Versiones de Software CCVS requiere la versión Tcl 7.6 o superior para ejecutar el GUI incluido o para usar las APIs Tcl/Tk incluidas. Versión Tcl 8.3 esta incluida en Red Hat Linux 7.0. requiere la versión Perl 5.0 o superior para usar las APIs de Perl incluidas. Versión de Perl 5.6 esta incluida en Red Hat Linux7.0. CCVS 9.3 Instalando CCVS Los RPMs de CCVS están disponibles en el CD Linux Applications Library Workstation. Puedes usar RPM, Gnome-RPM o Kpackage para instalar los paquete de CCVS: • CCVS — El centro de los programas de CCVS • CCVS-devel — El kit de desarrollo en C • CCVS-perl — El interface Perl para CCVS • CCVS-python — El interface Python para CCVS • CCVS-php3 — El interface PHP3 para CCVS • CCVS-tcl — El interface Tcl para CCVS • CCVS-java — El interface Java para CCVS (incluido como codigo fuente) • CCVS-examples — Ejemplo de codigo fuente, necesario para desarrollar 9.4 Antes de configurar CCVS Antes de configurar CCVS, necesita ser capaz de responder ciertas preguntas sobre tu sistema y sobre como quieres configurar CCVS. Para preparar el proceso de configuración, asegúrate de seguir estos pasos: 1. 2. Por favor lea todos la documentación que viene con el programa. Rellenar setup.txt. El fichero setup.txt explica las diferentes informaciones necesarias cuando se configura CCVS usando protocolos particulares. Si rellena setup.txt, tendrán toda la información necesaria par el proceso de configuración. Puede encontralo en el directorio 199 200 Capítulo 9:Credit Card Verification System (CCVS) Basics /usr/share/doc/CCVS-<version>. Alternativamente, setup.txt esta también disponible en http://www.redhat.com/products/ccvs/support/CCVS3.3docs/setup.txt. Nota En la configuración de worksheet, será preguntado por la información de algun protocolo específico. Solo necesitaras proporcionar la informació para el protocolo que vayas a usar. 3. El programa de instalación deCCVS le preguntara varias cosas acerca del modem. Actualmente CCVS solo se documentan tres modem: Hayes Optima o ACCURA \r~~~\rAT &D3 X4 E0 &K0 &Q0 U.S. Robotics Sportster o Courier \r~~~\rAT E0 L0 M1 V1 X4 &K0 &M0 +FCLASS=0 Chase Research PCI-RAS \r~~~\rAT E0 %C0 \\N0 Si su modem no aparece en la lista, mira el manual del modem para encontrar los comandos anulan la compresión y correción de error, y el comando que resetea el modem para uso normal. Necesitarás poner esos dos comandos durante el procesos de configuración. 9.5 Configurando CCVS Debes configurar CCVS para su sistema, en modo demo o para procesar datos reales. usa su para cambiar la cuenta de usuario que creaste (un miembro del grupo ccvs) para esta configuración. Ejecuta el programa de configuración de CCVS con el siguiente comando : /usr/sbin/ccvs_configure Sección 9.5:Configurando CCVS El resto de esta sección hablará del programa de configuración CCVS. Debe ver una entrada "splash" en la pantalla. Presione [Intro] para leer la licencia de software de CCVS. Puedes usar las barras de desplazamieto y los comandos de paginas de más para leer la licencia. Cuando has leido la licendia y teminado la pagina, verás Teclea "accept" para aceptar esta lecencia. Teclea la palabra accept para aceptar los teminos de la licencia y continuar configurando CCVS. Cualquier otra entrada saldà del programa. Entonces verá esta pantalla: This program creates the configuration file for CCVS functions. To do this, you will require the following information: 1: The clearing protocol you will be using. This may be MAPP, ETC+, or any of the other protocols which CCVS supports. There is also a demo protocol; if you have downloaded the free demo of CCVS, you will be using the demo protocol. 2: The unique number which identifies you to the clearing house. This may be your merchant account number or a terminal id number, depending on what protocol you will be using. This number will be supplied when you set up your merchant account. 3: Your modem type, and the serial port your modem is attached to. You will also need modem configuration strings. (We can supply modem configuration strings for many popular modems.) 4: The location of your data directory. This is where the configuration file and data directories will be placed. 5: Other information as needed for particular protocols. This information will generally be supplied when you set up your merchant account. We supply a worksheet which you can use to organize all this information, including the details for each protocol. See the file "setup.txt" in /usr/share/doc/CCVS-<version>. The configuration program is running as user "<username>". It is important that this be the same user which the actual CCVS software will run as. (We recommend creating a special user account for just this purpose.) Do you wish to continue configuring CCVS as user "<username>"? [Enter Y to continue, or N to stop here:] 201 202 Capítulo 9:Credit Card Verification System (CCVS) Basics Presiona [Y] para continuar. Si tu eres root su, en su lugar obtendrás el siguiente error. (si esto ocurre deberías ejecutar su para el usuario de CCVS y volver a ejecutar ccvs_configure.) The configuration program may not be run as root. You must run this as the same user which the actual CCVS software will run as. (We recommend creating a special user account for just this purpose.) Cuando continúe, el programa enpezará a solicitar infomación. En cualquier momento puedes volver atrás tecleando . y presionando [Intro]. Do you want to configure CCVS for the free demo, or a working merchant account? (If you have not purchased a license for CCVS, only the demo configuration is available.) [Enter Y to use the demo configuration, N for a real configuration, or . to exit:] Al menos que tenga que comprar una clave software y una licencia para CCVS, teclea [Y]. Esto instala una configuración demo, que no usa una cuenta mercantil real. Si tiene comprada una licencia y esta ya instalada un configuración, teclea [N]. Where do you want to place the CCVS configuration files and transaction queues? This should be a directory name which is writable by the current user. The default is "/var/ccvs". Enter directory, or Return for default value, or . by itself to back up. > Al menos que tenga razones especificas par mover los fichero de configuración de CCVS y las colas de transacciones, dejales en su localización por defecto. Si necesita moverlos, recuerda que también necesitas fijar un entorno variable. What do you want to name this configuration? This should be a short filename. The default is "ccvs". Enter name, or Return for default value, or . by itself to back up. > Sección 9.5:Configurando CCVS Por ejemplo, puede tene una configuración llamada tshirt para un comerciante que vende T-shirts. El nombre introducido aquí sera el nombre usado para distinguir entre dos configuraciones. La versión demo de CCVS no requiere otra información; si lo eliges, verá inmediatamente: Writing "/var/ccvs/ccvs.conf"... The CCVS system is now configured. Puedes ahora empezar comprobando el software demo. El demo es igual al software CCVS, excepto que no hablas con un procesador mercantil real. Si tienes una licencia de la versión completa de CCVS, y eliges instalar un configuración real, verá algo como esto: Which protocol and merchant processor will you be using? Credit card clearing protocols: 1: ETC PLUS (FDR7/ETC7/FDR "Omaha"): First Data Corporation 2: South Platform (FDR "Nabanco"): First Data Corporation 3: MAPP: Global Payment Systems "St. Louis" 4: NDC: Global Payment Systems "Atlanta" / NDC 5: VITAL (Visa 2nd generation, K format): Visa / Total System Services 6: UTF: Paymentech Inc. 7: NOVA: NOVA Information Systems [Enter a number, or . by itself to back up:] La seleccionar del protocolo para que tenga una licencia de CCVS y una cuenta mercantil valiada. What is the number of your merchant account? Enter number, or . by itself to back up. > Este número deberí haber sido proporcionado con su cuenta mercantil. What is your CCVS software customer number? Enter number, or . by itself to back up. > Este número se habrá proporcionado con su licencia de CCVS. What is your CCVS software license key? 203 204 Capítulo 9:Credit Card Verification System (CCVS) Basics Enter number, or . by itself to back up. > Este número también se habrá proporcionado con su licencia de CCVS. What is the phone number of your merchant processor? Enter number, or . by itself to back up. > Unas preguntas adicionales puede aparecer, porque se requieren los protocolos particulares. Si ha rellenado la sección de setup.txt para su protocolo, deberá estar preparado para estas preguntas. Por ejemplo, VITAL continua con varias acerca de su nombre de comprador, dirección, banco, y así. Deberí ya tener encontrada esa información cuando estableces su cuenta mercantil VITAL. Debes ahora introducir la información acerca de cómo comunicarte con el modem. La información de configuración del modem es muy importante. Asegúrese que esta introducida correctamente para la configuración de su sistema; CCVS no trabajara si el modem esta configurado incorrectamente. Do you want to configure a pool of several modems? (If you answer yes, all the modems must be exactly the same make and model. If you want to use just one modem, answer no.) [Enter Y or N, or . to back up:] Si tienes varios modem idénticos, puede configurar CCVS para usarlos todos. Cada proceso CCVS que necesitee usar un modem, si cualquiera esta disponible. Varias configuraciones CCVS pueden compartir un conjunto de modem de esta manera. Puede configurar también una configuración simple con dos modems, así por lo que autorizaciones y pagos batch pueden ocurrir al mismo tiempo. What serial port is your modem connected to? (Do not include the "/dev/" prefix.) The default is ttyS0. The modem should be connected and ready now, so that the serial port can be tested. Enter port name, or Return for default value, or . by itself to back up. > Sección 9.5:Configurando CCVS El programa comprobará el puerto serie, si configura más de uno, comprobara cada uno de ellos. No incluya en /dev/. Este paso puede llegar hasta los treinta segundos si el modem no responde. What type of modem do you have? This information makes it possible to suggest modem configuration strings. If your modem is not listed, you can choose "none of the above"; but you will then have to create your own configuration strings, which is a difficult process. 1: 2: 3: 4: USR Sportster/Courier Hayes Optima Chase Research PCI-RAS None of the above [Enter a number, or . by itself to back up:] Será introducido para el modem la inicialización, marcado y comandos (si configura un grupo de modems, deben ser todos identicos, por lo que usarán los mismos comandos.) Si CCVS conoce comandos apropiados para el modem, serán sugeridos y puede pulsar simplemente [Intro]. The modem initialization string should set the modem to do no protocol negotiation. What string do you want to use? A string which works for your modem is: \r~~~\rAT E0 L0 M1 V1 X4 &K0 &M0 +FCLASS=0 Enter string, or Return for suggested value. > The modem dial string should dial the modem. (Do not include a phone number.) What string do you want to use? A string which works for your modem is: ATDT Enter string, or Return for suggested value. > The modem hang-up string should hang the modem up if it’s connected. What string do you want to use? A string which works for your modem is: ~~~+++~~~~~~~~~\rATH0\r~~~ Enter string, or Return for suggested value. > 205 206 Capítulo 9:Credit Card Verification System (CCVS) Basics Initialize: \r~~~\rAT E0 L0 M1 V1 X4 &K0 &M0 +FCLASS=0 Dial: ATDT Hang up: ~~~+++~~~~~~~~~\rATH0\r~~~ Are these the values you want? [Enter Y to accept, N to change, . to back up.] Puede no ver exactamente la misma pantalla porque los valores por defecto varían dependiendo del modem selecionado. La siguiente pregunta es la frecuencia en baudios. What baud rate do you want to use? You should use the default unless you have explicit information that another value is appropriate. The default baud rate is 1200. Enter rate, or Return for default value, or . by itself to back up. > Cuando ha finalizado de introducir la información de la configuración verá: Writing "/var/ccvs/ccvs.conf"... The CCVS system is now configured. 9.6 Múltiple Cuentas Mercantiles Si necesita soporta más cuentas mercantiles, simplemente sigue el proceso de configuración de nuevo. Usa un nombre de configuración diferente para cad cuenta mercantil. Diferentes configuraciones puede compartir el mismo puerto serie o puertos series. Los modems serán usados como primero en llegar primero en salir. 9.7 Iniciando CCVS Para ejecutar CCVS para una aplicación particular, necesitará ser su de la cuenta que creo esa configuración. Sección 9.7:Iniciando CCVS Así el usuario de la cuenta, CCVS, necesitará iniciar el deamon ccvsd para cada cuenta mercantil y necesitará ejecutar el programa cvupload en una base regular (usando cron para ejecutar cvupload todo los dís es buena idea). 9.7.1 El Deamon ccvsd Ejecutar CCVS, debe ejecutar el deamon ccvsd. El deamon ccvsd actualmente hace las llamadas de teléfono y conduce las transacciones. El comando ccvsd debe ser seguir por el nombre de la cuenta, que especifica cuando configura la cuenta. Por ejemplo, si quieres empezar procesando las transacciones del sheet music retailer mentioned durante el programa de configuración, y instala el software en la localización por defecto de /usr/sbin, deberás teclear el siguiente comando para empezar ccvsd: /usr/sbin/ccvsd music Cade vez qu añades una cuenta mercantil, necesitas empezar ccvsd para esa cuenta, si quieres procesar las transacciones para esa cuenta. Para más información de ccvsd, veal pagina man de ccvsd. 9.7.2 El comando cvupload Algunas transacciones (como autorizaciones) ocurren en el tiempo que la tarjeta de crédito se presenta. Otras transacciones (como compras) son grabadas y no son procesadas inmediatamente. Esas transacciones son bathed up y son entonces procesadas como un grupo. usa el programa cvupload para hacer estos procesos batch. Recomendamos invocar cvupload como un trabajo diario (por lo menos) cron, así que cvupload se ejecutará automáticamente todos los dís, sin ninguna intervención por su parte. CCVS Por ejemplo, el comando para hacer el proceso periódico para el sheet music retailer, será el siguiente: /usr/sbin/cvupload music Para más información de cvupload, ver la pagina de man cvupload. 207 208 Capítulo 9:Credit Card Verification System (CCVS) Basics 9.8 Consideraciones del Lenguaje Especiales • C — La librería C CCVS esta incluida en el paquete CCVS-devel. Cuando compilamos un programa C usa CCVS, añadiendo el flag -lccvs en la línea de lincado. • Java — Por favor vea http://www.redhat.com/CCVS3.3docs/AdminJava.html Para más información en la construción del interface Java de CCVS. El codigo fuente de el interface Java es proporcionado en el paquete CCVS-java. • Perl — El interface Perl es proporcionado en el paquete CCVS-perl. • Python — El interface Python es proporcionado en el paquete CCVS-python. • PHP — El paquete CCVS-php3 proporciona el interface PHP3. • Tcl — El interface Tcl esta incluido en el CCVS-tcl. 9.9 Soporte para CCVS Soporte para CCVS puede ser comprado desde Red Hat. Cuando compras la clave para activar CCVS, asegúrate repasar las opciones de soportes disponibles. Vea http://www.redhat.com/products/ccvs/ para más información sobre comprar una clave y la opciones de soportes. Si necesitas soporte, asegúrate de tner la siguiente información disponible: • Su nombre de la compañía. • La versión de CCVS que esta usando • Su número de comerciante • Su número de cliente CCVS • Su sistema operativo y la versión La asistencia ténica Red Hat intentará dirigir cualquier problema que trate directamente con CCVS. Parte II Referencias a la seguridad del servidor Web Sección 10.1:Introducción 10 Instalación de Red Hat Linux Apache/SSL Server 10.1 Introducción En los próximos capítulos conseguiremos que sea capaz de iniciar la ejecución de la versión 1.3.12 del servidor Apache World Wide Web (WWW o Web) con el módulo de seguridad mod_ssl y con las librerías y el kit de herramientas OpenSSL. La combinación de estos tres componentes suministrados con Red Hat Linux, serán motivo de descripción en este manual referenciados como Red Hat Linux Apache/SSL Server (o para acortar, servidor seguro). Los Servidores Web suministran páginas web a los navegadores (como por ejemplo, Netscape Navigator, Internet Explorer de Microsoft) que lo solicitan. En términos más técnicos, los servidores Web soportan el Protocolo de Transferencia de Hypertexto conocido como HTTP (HyperText Transfer Protocol), el estándar de Internet para comunicaciones web. Usando HTTP, un servidor web envía páginas web en HTML y CGI, así como otros tipos de scripts a los navegadores o browsers cuando estos lo requieren. Cuando un usuario hace click sobre un enlace (link) a una página web, se envía una solicitud al servidor Web para localizar los datos nombrados por ese enlace. El servidor Web recibe esta solicitud y suministra los datos que le han sido solicitados (una página HTML, un script interactivo, una página web generada dinámicamente desde un base de datos,...), o bien devuelve un mensaje de error. Apache, el servidor Web suministrado con este producto, es el más usado en Internet actualmente (vea http://www.netcraft.net/survey/). El módulo mod_ssl es un módulo de seguridad para el Servidor Web Apache. El módulo mod_ssl usa las herramientas suministradas por el OpenSSL Project para añadir una característica muy importante al Apache —, la posibilidad de encriptar las comunicaciones. A diferencia de las comunicaciones entre un navegador y un servidor web usando HTTP "normal", se envía el texto íntegro, pudiendo ser interceptado y leído a lo largo del camino entre servidor y navegador. El OpenSSL Project incluye un kit de herramientas que implementa los protocolos SSL (Secure Sockets Layer) y TLS (Transport Layer Security), así como una librería 211 212 Capítulo 10:Instalación de Red Hat Linux Apache/SSL Server de codificación de propósito general. El protocolo SSL se usa actualmente para la transmisión de datos segura sobre Internet; El protocolo TLS es un estándar de Internet para comunicaciones privadas (con seguridad, pues) y fiables sobre Internet. Las herramientas OpenSSL son usadas por el módulo mod_ssl para aportar seguridad en las comunicaciones Web. Estos capítulos no son una documentación completa ni exclusiva de cada uno de estos programas. Cuando es posible, esta guía le citará los lugares apropiados donde podrá encontrar información que trate sobre temas particulares en más profundidad. Esta guía le mostrará cómo instalar los programas incluidos, así como las opciones básicas para la configuración de su servidor Web Apache. También se le enseñarán los pasos adecuados para conseguir un certificado de una Certificate Authority (CA), cómo generar su propio certificado firmado, y como instalar un certificado para usar el servidor Web seguro. 10.2 Reconocimientos Red Hat Linux Apache/SSL Server incluye: • Software desarrollado por el Grupo Apache para usar en servidores Apache HTTP ( http://www.apache.org/httpd.html) • El módulo de seguridad mod_ssl, desarrollado por Ralf S. Engelschall ( http://www.modssl.org/) • El kit de herramientas OpenSSL, desarollado por Mark J. Cox, Ralf S. Engelschall, Dr. Stephen Henson y Ben Laurie ( http://www.openssl.org/) • Software basado en el proyecto de servidor HTTP Apache-SSL desarrollado por Ben Laurie ( http://www.apache-ssl.org/) • Software basado en el software de encriptación SSLeay escrito por Eric Young y Tim Hudson. Red Hat agradece estas contribuciones para la consecución de este producto. Sección 10.3:Esquema de Intalación 10.3 Esquema de Intalación Este capítulo contiene información sobre los paquetes RPM de Red Hat Linux Apache/SSL Server y cómo instalarlos. Hay paquetes opcionales incluidos con Red Hat Linux Apache/SSL Server; Usted podrá elegir instalarlos o no, dependiendo de la funcionalidad qigue le ofrecen. Podrá instalar Red Hat Linux Apache/SSL Server de tres maneras diferentes, según la configuración de su sitema. Ninguno de estos procedimientos presenta dificultad alguna, pero deberá elegir el apropiado para cada situación, según la instalación que haya realizado del sistema operativo Red Hat Linux: 1. El método más fácil será durante la instalación de Red Hat Linux, pues Red Hat Linux Apache/SSL Server ya viene incluido con el sistema operativo Red Hat Linux. Todo ello facilitado con el programa de instalación. Si está a punto de realizar una nueva instalación de Red Hat Linux, aquí le explicaremos cómo deberá instalar su servidor seguro. Vea Sección 10.5, Instalar Red Hat Linux Apache/SSL Server durante la Instalación de Red Hat Linux para más información sobre la instalación de Red Hat Linux Apache/SSL Server durante una nueva instalación de Red Hat Linux. 2. Actualizando Red Hat Linux con el programa de instalación — si dispone de una versión de Red Hat Linux ejecutándose en su sistema, necesitará instalar los paquetes del servidor seguro durante el proceso de actualización a Red Hat Linux 7.0. Vea Sección 10.7, Actualización desde una Versión Previa de Red Hat Linux para informarse mejor a cerca de la actualización de Red Hat Linux. 3. Instalar el servidor seguro después de la instalación de Red Hat Linux 7.0 —, y un tiempo después decide que quiere proveerse de las funciones del servidor seguro, podrá usar el Gestor de Paquetes RPM, Gnome-RPM o Kpackage para instalar los paquetes del servidor seguro desde un CD de Red Hat Linux. Además, si usted está actualizando desde una versión de Apache (incluyendo cualquier versión previa de Red Hat Linux Apache/SSL Server), necesitará conocer ciertos procedimientos relativos al proceso de actualización. Vea Sección 10.6, Actualización desde una Versión Previa de Apache antes de comenzar el proceso de instalación, si está actualizando Apache. 213 214 Capítulo 10:Instalación de Red Hat Linux Apache/SSL Server 10.4 Elección de los Paquetes a Instalar Para instalar un servidor seguro, necesitará instalar como mínimo tres paquetes: apache El paquete apache que contiene el servidor Web de Apache. mod_ssl El paquete mod_ssl que incluye el módulo mod_ssl, el cual proveerá de un potente encriptador para el servidor Web Apache a través de los protocolos SSL (Secure Sockets Layer) y TLS (Transport Layer Security). openssl El paquete openssl que contiene el kit de herramientas OpenSSL. El kit de herramientas OpenSSL implementa los protocolos SSL y TLS e incluye una librería de codificación de propósito general. Además, otros paquetes software incluidos con Red Hat Linux pueden añadir funciones a su servidor seguro (sin ser imprescindibles para el correcto funcionamiento del servidor): OpenSSH El paquete openssh suministra el set OpenSSH de herramientas de conectividad de red para entrar y ejecutar comandos sobre máquinas remotas. Las herramientas OpenSSH encriptan todo el tráfico (incluyendo passwords), para evitar ser espiado, conexiones secuestradas, y otros ataques en las comunicaciones entre su ordenador y una máquina remota. El paquete openssh incluye los clientes OpenSSH: ssh, un sustituto fiable para rsh; slogin, un sustituto de seguridad para rlogin (remote login) y telnet (para comunicaciones con otro host a través del protocolo TELNET); y scp, un sustituto seguro para rcp (para la copia de ficheros entre máquinas) y ftp (para la transferencia de ficheros entre máquinas). El paquete openssh-askpass soporta la pantalla de diálogo en la que se le invita a introducir una clave durante el uso del agente OpenSSH con autenticación RSA. Sección 10.4:Elección de los Paquetes a Instalar El paquete openssh-askpass-gnome contiene una ventana de diálogo para el entorno de escritorio GNOME GUI que se presenta en pantalla OpenSSH indica la introducción de una contraseña. El paquete openssh-server contiene el demonio de la shell de seguridad sshd y la man page. El demonio de la shell de seguridad es el lugar donde se acomoda el OpenSSH, y debe ser instalado en su host si quiere permitir a los clientes SSH conectarse a su host. El paquete openssh-clients contiene los programas cliente necesarios para encriptar conexiones a servidores SSH. Para más información sobre OpenSSH, mire el sitio web de OpenSSH en http://www.openssh.com/. Stunnel El paquete stunnel suministra la cubierta SSL Stunnel. Stunnel soporta la codificación SSL de conexiones TCP, así podrá dar la capacidad de codificar a demonios que no son SSL y protocolos (como POP, IMAP, LDAP) sin tener que cambiar el código de los demonios. apache-devel El paquete apache-devel contiene los ficheros incluidos en Apache, ficheros de cabecera y la utilidad APXS. Los necesitará si intenta cargar módulos extra, distintos de los suministrados con este prducto. Consulte Sección 12.2, Añadir Modulos a Tu Servidor para más información sobre carga de módulos en su Red Hat Linux Apache/SSL Server usando la función DSO de Apache. Si no tiene la intención de cargar otros módulos en su Red Hat Linux Apache/SSL Server, no necesitará instalar este paquete. apache-manual El paquete apache-manual contiene la Guía de Usuario Apache 1.3 del Proyecto Apache en formato HTML. Este manual también está disponible en el Web http://www.apache.org/docs/. openssl-devel 215 216 Capítulo 10:Instalación de Red Hat Linux Apache/SSL Server El paquete openssl-devel contiene las librerías estáticas y los ficheros necesarios para compilar aplicaciones con soporte para varios algoritmos codificadores y protocolos. Tendrá que instalar este paquete solo si está utilizando aplicaciones que incluyen soporte SSL — no necesitará este paquete para usar SSL. 10.5 Instalar Red Hat Linux Apache/SSL Server durante la Instalación de Red Hat Linux Si está instalando Red Hat Linux y Red Hat Linux Apache/SSL Server al mismo tiempo, siga las instrucciones suministradas en Capítulo 15, Instalación de Red Hat Linux en modo grafico para empezar la instalación de Red Hat Linux. Siga las instrucciones hasta alcanzar el punto donde tenga que elegir tipo de instalación: workstation, server o custom. 1. Si elige una instalación server-class, los paquetes de servidor seguro (apache, mod_ssl y openssl) serán seleccionados automáticamente. Los paquetes stunnel y openssh, que otorgan funciones de seguridad, también serán seleccionados. 2. Si elige una instalación workstation-class, los paquetes de servidor seguro y paquetes relativos a seguridad no serán seleccionados para la instalación automáticamente, pero podrá elegir instalarlos durante el proceso de personalización de la selección de paquetes. 3. Si elige una instalación custom-class, una vez que haya revisado qué paquetes serán instalados, tendrá que seleccionar los paquetes de servidor seguro y los paquetes de seguridad que desea. Una vez que haya elegido un tipo ed instalación, siga las instrucciones de instalación para configurar y particionar su sistema. Cuando llegue a la sección de selección de grupos de paquetes, o componentes, seleccione el grupo de paquetes Web Server. Web Server incluye los paquetes apache y mod_ssl que debe instalar para iniciar el servidor seguro. Ya que mod_ssl es dependiente del paquete openssl, openssl deberá elegirse para la instalación. Sección 10.6:Actualización desde una Versión Previa de Apache Si desea instalar cualquier paquete adicional relativo a seguridad descrito en Sección 10.4, Elección de los Paquetes a Instalar, deberá identificar esos paquetes al programa de instalación. Para hacerlo, elija Select individual packages en la misma pantalla Package Group Selection. Seleccione los paquetes relativos a seguridad que quiera instalar según las instrucciones dadas en la Guía Oficial de Instalación de Red Hat Linux. Para ayudarle a encontrarlos, se suministra una tabla con sus localizaciones en Tabla 10–1, Paquetes de Seguridad. Después de asegurarse de que los paquetes que necesita son seleccionados, continúe con el proceso de instalación. 10.6 Actualización desde una Versión Previa de Apache Si está actualizando Red Hat Linux y Apache (incluyendo cualquier versión de Red Hat Linux Apache/SSL Server), deberá ser consciente de dos cuestiones: • En la versión de Apache incluida en Red Hat Linux 7.0, el DocumentRoot es /var/www/html. • Tendrá que personalizar el fichero de configuración de Apache (httpd.conf); probablemente quiera saber qué pasará con sus configuraciones personalizadas durante el proceso de actualización (siga leyendo). 10.6.1 ¿Dónde está el DocumentRoot? Básicamente, el DocumentRoot es el directorio de su sistema que mantiene la mayoría de las páginas web atendidas por su servidor Web Apache. El DocumentRoot es convertido por una directiva de configuración en fichero de configuración de Apache, httpd.conf. Si no está familiarizado con la directiva de configuración de DocumentRoot, consulte Sección 12.1.28, DocumentRoot . En versiones previas de servidor de Apache Web lanzadas con Red Hat Linux, el DocumentRoot era /home/httpd/html. En la versión por defecto (sin-seguridad) del fichero de configuración de Apache, el DocumentRoot es /usr/local/apache/htdocs. También es posible que usted (o alguien, previamente) 217 218 Capítulo 10:Instalación de Red Hat Linux Apache/SSL Server usara un DocumentRoot completamente diferente. El punto importante es — en Red Hat Linux 7.0 el DocumentRoot será ahora /var/www/html. ¿Esto le importa a usted? Claro, si usó una versión previa de Apache para atender páginas web. Cualesquiera páginas web que sean servidas previamente desde un DocumentRoot diferente, no serán encontradas (o servidas) por el Apache lanzado con Red Hat Linux 7.0 en su configuración por defecto. Necesitará tomar uno de los siguientes caminos: Mueva todos los archivos del antiguo DocumentRoot (/home/httpd/html, /usr/local/apache/htdocs, o donde se encuentre) hacia el nuevo (/var/www/html). o Edite el fichero de configuración de Apache y cambie todas las referencias al DocumentRoot que llevan al path anterior. La solución que elija dependerá de la configuración de su sistema. Generalmente, si usted ha montado /home en su sistema, no querrá tener el DocumentRoot en /home. Por otra parte, si no dispone de mucho espacio en /var, probablemente tampoco querrá el DocumentRoot en /var. Usted, o el administrador de sistema, tendrá que decidir cual será la mejor solución basándose en la configuración de su sistema y las necesidades de su servidor Web. La configuración por defecto de Red Hat Linux Apache/SSL Server intntará direccionar a la mayoría de los webmasters; desafortunadamente, no podremos configurarlo para cada situación. 10.6.2 ¿Qué le Acurrirá a mi Antiguo Fichero? Si usted tiene otra versión de Apache instalada con sus ficheros de configuración personalizados por usted mismo, los ficheros de configuración serán salvados en sus directorios con la extensión .rpmsave durante la instalación de Apache. Si dispone de otra versión de Apache instalada pero usted nunca alteró los ficheros de configuración, estos serán sobreescritos durante la instalación de este producto. Después de instalar Apache, podrá cortar y pegar sus configuraciones personalizadas desde su antiguo fichero de configuración de Apache (httpd.conf.rpmsave) en su nuevo fichero de configuración httpd.conf para la seguridad de su servidor. Sección 10.7:Actualización desde una Versión Previa de Red Hat Linux 10.7 Actualización desde una Versión Previa de Red Hat Linux Si ya ha ejecutado una versión previa de Red Hat Linux en su sistema, tendrá que actualizar a Red Hat Linux 7.0 (en vez de realizar una instalación completa). Si necesita actualizar, debe elegir Upgrade en vez de cualquier tipo de instalación (server, workstation or custom). Siga las instrucciones de la Guía Oficial de Instalación de Red Hat Linux sobre cómo actualizar su sistema. Durante la actualización, necesitará asegurarse de que los paquetes para el servidor seguro sean seleccionados por el programa de instalación. Cuando realice una actualización para su sistema Red Hat Linux, el programa de instalación comprueba qué paquetes están ya instalados. Estos paquetes serán actualizados automáticamente a la versión incluida en Red Hat Linux 7.0 durante el proceso de actualización. Sin embargo, si no tiene instalado un paquete en particular este será instalado — a no ser que usted personalice su actualización. Si está actualizando desde la versión US/Canada de Red Hat Linux Professional, necesitará personalizar su actualización y elegir los paquetes de seguridad para servidor a instalar. Puede que ya tenga instalado apache, pero mod_ssl y openssl no serán instalados (ya que no están incluidos en versiones de Red Hat Linux anteriores a Red Hat Linux 7.0). Necesitará personalizar la actualización para elegir al menos mod_ssl y openssl. Vea Sección 10.7.1, Personalizar su Actualización para Instalar el Servidor Seguro para consultar instrucciones sobre la localización de paquetes que necesita elegir. Si está actualizando desde una versión Internacional de Red Hat Linux Professional, y tenía los paquetes apache, mod_ssl y openssl instalados, el programa de instalación seleccionará y actualizará estos programas automáticamente. Si se encuentra actualizando desde una versión de Red Hat Linux Professional, pero no tenía instalados los paquetes apache, mod_ssl o openssl, necesitará personalizar su actualización y elegir instalar estos paquetes. Vea Sección 10.7.1, Personalizar su Actualización para Instalar el Servidor Seguro para consultar instrucciones sobre la localización de paquetes que necesita elegir. 219 220 Capítulo 10:Instalación de Red Hat Linux Apache/SSL Server Si está actualizando con la versión 1.0 ó 2.0 de Red Hat Linux Apache/SSL Server y quiere usar su antigua clave y certificado, necesitará desplazarlos al lugar correcto. Consulte Sección 11.1, Usando claves preexistentes y certificados para más información sobre qué hacer con claves y certificados usados con versiones 1.0 y 2.0 de Red Hat Linux Apache/SSL Server. 10.7.1 Personalizar su Actualización para Instalar el Servidor Seguro Si necesita personalizar el proceso de actualización, siga las instrucciones de actualización contenidas en la Guía Oficial de Instalación de Red Hat Linux; básicamente, elegir Upgrade como Tipo de Instalación y seleccionando después Customize packages to be upgraded. Necesitará seleccionar los paquetes a actualizar, como se describe en Official Red Hat Linux Installation Guide. Para recibir ayuda en su selección, Tabla 10–1, Paquetes de Seguridad le aporta la localización de cada paquete relacionado con seguridad de servidor y si este paquete es opcional. Tabla 10–1 Paquetes de Seguridad Nombre del Paquete Grupo donde se Localiza ¿Opcional? apache Entorno de Sistema/Demonios no mod_ssl Entorno de Sistema/Demonios no openssl Entorno de Sistema/Librerías no apache-devel Desarrollo/Librerías sí apache-manual Documentación sí openssh Aplicaciones/Internet sí openssh-askpass Applications/Internet sí opensshaskpass-gnome Aplicaciones/Internet sí openssh-clients Entorno de Sistema/Demonios sí openssh-server Entorno de Sistema/Demonios sí Sección 10.8:Instalar el Servidor Seguro después de la Instalación de Red Hat Linux 221 Nombre del Paquete Grupo donde se Localiza ¿Opcional? openssl-devel Desarrollo/Librerías sí stunnel Aplicaciones/Internet sí 10.8 Instalar el Servidor Seguro después de la Instalación de Red Hat Linux Si ha instalado Red Hat Linux 7.0 sin los paquetes relacionados con la seguridad del servidor, y un tiempo después decide que quiere instalar un servidor seguro, lo podrá hacer. La forma más fácil de llevarlo a cabo es usar RPM, Gnome-RPM o Kpackage para instalar los paquetes RPM incluidos en el CD de Red Hat Linux. El Red Hat Linux Apache/SSL Server es suministrado en formato RPM (RPM Package Manager). RPM es un sistema software que facilita la instalación, desinstalación, actualización y búsqueda de paquetes software. Siempre que use RPM para instalar software, RPM guarda la secuencia de los paquetes instalados en su sistema y los ficheros que incluyen. 10.8.1 Detener Procesos del Servidor Web Antes de iniciar este proceso, si está funcionando algún servidor Web sobre su sistema, deberá detener el proceso el servidor antes de instalar Red Hat Linux Apache/SSL Server. Si es un servidor Web Apache el que se está ejecutando, pare el proceso del servidor procediendo con los comandos apropiados, como root, según la lista: /etc/rc.d/init.d/httpsd stop /etc/rc.d/init.d/httpd stop Si es un servidor seguro Web basado en Apache el que corre, use el primer comando para detener el proceso del servidor. Si está ejecutando un servidor Web Apache normal (sin seguridad), utilice el segundo comando. Si está ejecutando ambos, use ambos comandos. 222 Capítulo 10:Instalación de Red Hat Linux Apache/SSL Server 10.8.2 Uso de Gnome-RPM o Kpackage Si está ejecutando GNOME o KDE, podrá usar un programa gráfico GUI como Gnome-RPM o Kpackage para instalar los paquetes de servidor seguro. Como alternativa use RPM. Encontrará más información sobre el uso de Gnome-RPM en Capítulo 6, Gnome-RPM y en la Official Red Hat Linux Getting Started Guide. Instrucciones para el uso de Kpackage se incluyen en la página web del Kpackage Handbook que encontrará en http://www.general.uwa.edu.au/u/toivo/kpackage/. 10.8.3 Usando RPM Los paquetes Red Hat Linux Apache/SSL Server son suministrados en formato RPM, así podrá instalar los paquetes usando RPM. Montar el CD-ROM Para empezar el proceso de instalación, deberá montar el CD-ROM primero. Sitúe apropiadamente el CD de Red Hat Linux en la unidad de CD-ROM. Conviértase en root, y teclee el comando siguiente para montar el CD: mount /mnt/cdrom Este comando funcionará si tiene una entrada en su fichero /etc/fstab para unidad de CD-ROM. Si por alguna razón obtiene un mensaje de error después del comando, pruebe con: mount -t iso9660 /dev/cdrom /mnt/cdrom para montar la unidad de CD-ROM. También, sobre su sistema, usted o el administrador del sistema permitirán a los usuarios (además del root) montar la unidad de CD-ROM. Debe ser root para usar RPM y poder instalar los paquetes, en cualquier caso. Una vez que monte la unidad de CD-ROM, el próximo paso será cambiar de directorio, cd, al del CD que contiene los RPMs. cd /mnt/cdrom/RedHat/RPMS Sección 10.9:Encontrar Ayuda y Documentación Una vez que se encuentre allí, use los comandos de RPM para instalar los paquetes que desee. Necesitará instalar apache, openssl y mod_ssl. Por ejemplo, para instalar el paquete de apache, conviértase en root (si no lo es aún) y teclee lo siguiente: # rpm -Uvh apache-1.3.12-3.i386.rpm apache ############################ El paquete apache se instalará. Necesitará repetir el comando anterior con cada paquete a instalar. Nota Encontrará instrucciones completas sobre el uso de RPM incluidas en Capítulo 5, Gestión de paquetes con RPM (una versión condensada de las instrucciones que hay en Official Red Hat Linux Getting Started Guide). RPM es un sistema de gestión de paquetes muy potente. Es necesario que revise las instrucciones de uso de RPM, si tiene alguna duda. Cuando haya terminado la instalación de los paquetes, tendrá que desmontar su CD-ROM. Primero, desplácese con cd .. hacia el subdirectorio inmediato superior /mnt/cdrom directory. Entonces, teclee umount /mnt/cdrom para desmontar el CD-ROM. Teclee eject /mnt/cdrom y la unidad de CD-ROM se abrirá para que usted pueda extraer su CD. Después de haber instalado los paquetes necearios, el próximo pasoo es crear su clave y obtener un certificado. Continúe con Capítulo 11, Obtener un Certificado para su servidor seguro para crear su clave y certificado. 10.9 Encontrar Ayuda y Documentación Si usted sigue los pasos descritos en Capítulo 10, Instalación de Red Hat Linux Apache/SSL Server pero experimenta algún tipo de problema, lo primero que debería hacer es revisar la sección de Erratas de Red Hat del sitio web de Red Hat que encontrará en http://www.redhat.com/support/errata. 223 224 Capítulo 10:Instalación de Red Hat Linux Apache/SSL Server Si ha comprado un producto Oficial Red Hat que incluye soporte, tendrá derecho al soporte técnico. Visite el sitio web Red Hat Support en http://www.redhat.com/support para registrarse. 10.9.1 Fuentes útiles de Información Otras fuentes de información disponibles sobre Apache y mod_ssl, son: • Los Consejos y Sugerencias, FAQs y documentos HOWTO que encontrará en el sitio web de Red Hat http://www.redhat.com/support/docs/howto/ • La centro de datos sobre Apache Red Hat Linux en http://www.redhat.com/support/docs/faqs/RH-apache-FAQ/book1.html • Documentación instalada en su máquina junto con Red Hat Linux Apache/SSL Server. Después de haber instalado con éxito Red Hat Linux Apache/SSL Server, pero antes de cambiar de home page, podrá acceder a la documentación HTML en su ordenador desde su URL de dominio (http://your_domain). • El sitio web de Apache le ofrece documentación completa para el servidor Web Apache en http://www.apache.org/docs/ • El sitio web de mod_ssl ( http://www.modssl.org/) es la fuente de información definitiva sobre mod_ssl. El sitio web incluye una documentación fresca, incluso un Manual de Usuario en http://www.modssl.org/docs/. • La lista de correo redhat-secure-server. Puede suscribirse a ella en http://www.redhat.com/community/list_subscribe.html También puede hacerlo por e-mail a [email protected] incluyendo la palabra "subscribe" (sin comillas) en la línea de subject o motivo del e-mail. • Tras la instalación de un paquete, podrá encontrar documentación al respecto (si existe) en /usr/share/doc/<package_name> <version_number>/. Sección 10.10:Cómo Desinstalar Red Hat Linux Apache/SSL Server 10.10 Cómo Desinstalar Red Hat Linux Apache/SSL Server Si necesita desinstalar su Red Hat Linux Apache/SSL Server, utilice estos comandos (como root): rpm -e mod_ssl, rpm -e openssl y rpm -e apache. 225 226 Capítulo 10:Instalación de Red Hat Linux Apache/SSL Server Obtener un Certificado para su servidor seguro 11 Obtener un Certificado para su servidor seguro Este capitulo le guiara a través del proceso de seguridad de su servidor para obtener y instalar un certificado.. Para hacer a sus clientes sentirse seguros en su Web, su servidor Wed necesita ser seguro. Los servidores seguros usan el protocolo Secure Sockets Layer (SSL), que encripta los datos al mandarlos entre un browser y el servidor. Cuando su browser se comunica usando SSL, vera el prefijo https: antes Uniform Resource Locator(URL) en la barra de navegación. Los clientes se sienten mejor cuando hacen las compras desde sitio Wed donde saben que sus transacciones son seguras, pero los servidores seguros solo son usados para el comercio electrónicos. Un servidor seguro puede ser usado tambié para transmitir datos sensibles. Un servidor seguro usa un certificado para identificarse a los browser de la Web. Puede generar su propio certificado (llamado un certificado "self-signed") o puede coger un certificado desde un Certificate Authority o CA. Un certificado desde un CA honrado garantiza que un sito Web esta relacionado con una compañia particular o organización. Si su servidor será usado para e-commerce, probablemente querás compara un certificado desde una CA. Un certificado CA proporciona dos ventajas: (normalmente) los browsers lo reconocen automáticamente y el CA garantiza la identidad de la organización reponsable para el sito Web. Los certificados Self-signed no son automáticamente aceptador por un browser de usuarios — el usuario será preguntado por el browser si quiere aceptar el certificado y crear una conexión segura. Cuando use un certificado CA-signed, garantiza la identidad de la organización. Por ejemplo, si el certificado dice el sitio Wed es Red Hat y el usuario confia en la CA, entonces no hay razón para dudar que la descarga de los fichero o programas desde ese sito realmente son desde RHI;. 227 228 Capítulo 11:Obtener un Certificado para su servidor seguro El primer paso es crear una pareja de claves publica y privada. Entonces necesitaras crear una petición de un certificado (CSR) para mandar a un CA o necesitaras crear su propio certificado self-signed. Este capitulo proporciona instrucciones de como firmar certificados desde VeriSign ( http://www.verisign.com o http://www.verisign.com/offer/redhat/ Para los detalles en un descuento VeriSign a los clientes Red Hat) y Thawte ( http://www.thawte.com), y como generar su propio certificado. Nota Puedes firmar certificados desde cualquiera CA que eligas, y no solamente las CA que son mencionads en este manual. Sin embargo, VeriSign ofrece un descuente en certificados a los clientes Red Hat. Vea http://www.verisign.com/offer/redhat para detalles en descuentos VeriSign. Una vez tengas un certificado self-signed o un certificado firnado desde la CA elegida, aprenderás como instalarlo en su Red Hat Linux Apache/SSL Server. 11.1 Usando claves preexistentes y certificados Si ya tienes una clave existente y el certificado, probablemente podrás usar la clave existente y el certificado con las Red Hat Linux Apache/SSL Server. En las siguientes dos situaciones, no podrá usar su clave existente y el certificado: • Si se cambia la dirección IP o el nombre del dominio. • Si tienes un certificado de VeriSing y se cambia su software del servidor. No puedes usar su vieja clave y certificado si esta cambiando su dirección o nombre del dominio. Los certificados son emitidos por una particular dirección IP o nombre del dominio. Necesitaras conseguir una nueva certificado si es cambiado su dirección IP o nombre del dominio. VeriSign es un CA ampliamente usado. Si ya tiene un certificado VeriSign para otros propósitos, puedes haber estado considerando usar el certificado VeriSign existente con su nueva Red Hat Linux Apache/SSL Server. Sin embargo, no esta permitido, Sección 11.1:Usando claves preexistentes y certificados porque VeriSign emite certificados para un sotfware de servidor particular y combinación dirección IP/nombre del dominio. Si cambias estos parámetros (por ejemplo, si previamente usaba otro producto del servidor Web seguro y ahora quiere uasr el Red Hat Linux Apache/SSL Server), el certificado VeriSign obtenido para usar con la configuración previa no trabajara con la configuración nueva. Necesitas obtener nuevos certificados. Si tienes una clave existente y certificado que puede usar, no tendrá que seguir las instrucciones contenidas en Capítulo 11, Obtener un Certificado para su servidor seguro. Necesita mover y renombrar los ficheros que contenía la clave y certificado. Mover el archivo de la clave existente a: /etc/httpd/conf/ssl.key/server.key Mover el archivo del certificado existente a: /etc/httpd/conf/ssl.crt/server.crt Después de que ha movido la clave y el certificado, saltar a Sección 11.10, Comprobar su Certificado . Si ha actualizado desde las versiones Secure Web Server versions 1.0 y 2.0 de RH;, su vieja clave (httpsd.key) y certificado (httpsd.crt) serán colocados en /etc/httpd/conf/. Necesitaras mover y renombrar su clave y certificado, para que las puedas usar en Red Hat Linux Apache/SSL Server. Usa los siguientes dos comandos para mover y renombrar los ficheros de la clave y certificado: mv /etc/httpd/conf/httpsd.key /etc/httpd/conf/ssl.key/server.key mv /etc/httpd/conf/httpsd.crt /etc/httpd/conf/ssl.crt/server.crt Entonces inicia su Red Hat Linux Apache/SSL Server como se describe en Sección 11.11, Iniciando y parando Apache. No debes necesitar conseguir una nuevo certificado, si estas actualizando desde una versió precia de la Red Hat Linux Apache/SSL Server. 229 230 Capítulo 11:Obtener un Certificado para su servidor seguro 11.2 Una visión general de la seguridad del servidor Web Las Red Hat Linux Apache/SSL Server proporcionan seguridad usando una combinación de el protocolo Secure Sockets Layer (SSL) y (en la mayoría de los casos) certificados digitales aceptados CA. SSl maneja las comunicaciones encriptadas y la autentificación mutua entre browser y su Red Hat Linux Apache/SSL Server. El certificado digital aceptado CA proporciona autentificación para su Red Hat Linux Apache/SSL Server. La Encriptación depende del uso de las claves. En convencional o criptografía simétrica, ambos extremos de la transación tiene una clave igual, que usan para descifrar cada una de las transmisiones. En publico o criptografía asimétrica, dos claves coexisten: una clave publica y una clave privada. Una persona o una organización guarda su clave privada, y publica su clave publica. Descodificar datos con la clave privada solo puede ser descodificada con la clave publica. Usara criptografía publica par crear una clave publica y privada. En la mayoría de los casos, enviara su demanda de certificado (incluyendo su clave publica), prueba de su identidad de compañia y pago para un CA. La CA verifica la demanda de certificado y su identidad, y entonces devuelve un certificado para su Red Hat Linux Apache/SSL Server. Alternativamente, puede crear su propio certificado self-signed. Nota, sin embargo, esos certificados self-signed no son usados en entornos de producción. Vea Sección 11.3, Tipos de Certificados para más información en las diferencias entre certificados self-signed y CA. 11.3 Tipos de Certificados Si instala su Red Hat Linux Apache/SSL Server usando el programa de instalación Red Hat Linux, una clave aleatoria y un certificado probado son generados y puestos en los directorios apropiados. Antes de empezar a usar el servidor seguro, sin embargo, necesitara generar su propia clave y obtener un certificado que identifique correctamente su servidor. Sección 11.3:Tipos de Certificados Necesita una clave y un certirficado para operar sus Red Hat Linux Apache/SSL Server — puede generar un certificado self-signed o compara un certificado CA-signed de un CA. ¿ Qué diferencias hay entre los dos? Un certificado CA-signed proporciona dos importantes capacidades para su servidor: • Browsers (normalmente) reconoce automaticamente el certificado y permite hacer una conexión segura, sin sugerirla el usuario. • Cuando una CA emite un certificado firmado, están garantizando la identidad de la organización que es proporcionada por las paginas Web de el browser. Puedes generar un certificado self-signed para su Red Hat Linux Apache/SSL Server, pero es consciente que un certificado self-signed no proporciona las mismas funcionalidades que un certificado CA. Un certificado self-signedYou no es reconocido automáticamente por los browsers de usuarios, y un certificado self-signed no proporciona ninguna garantía para la identidad de una organización que es proporcionada por el sitio Web. Un certificado CA proporciona ambas capacidades para un servidor seguro. Si su servidor seguro es usado en un entorno de producción, probablemente necesitara un certificado CA. Si su servidor está accediéndose por la publica, su Red Hat Linux Apache/SSL Server necesita un certificado firmado por un CA, para que las personas que visitan su sitio Web puedan contar que el sitio Web es de la organización. Antes de firmar un certificado, un CA verifica que la organización que pide el certificado realmente es quien ellos exigieron ser. La mayoría de los Browsers Web que soportan SSL tiene una lista de las CA cuyo certificados se aceptan automáticamente. Si un browser encuentra un certificado cuya autorización CA no esta en la lista, el browser pregunta al usuario que elija si acepta o deniega la conexión. El proceso de obtener un certificado de CA es bastante fácil. Una forma rápida es como sigue: • Crear una clave encriptada publica y privada. • Crear un certificado que tiene como base un clave publica. El certificado demandado contiene información acerca de su servidor y la compañía.. 231 232 Capítulo 11:Obtener un Certificado para su servidor seguro • Mandar el certificado demandado, con los documentos provando su identidad, para un CA. • Cuando el CA esta satisfecho que es verdaderamente quien demanda ser, mandara un certificado digital. • Instalar este certificado en su servidor Web, y empezar manejando transacciones seguras. 11.4 Decidir un Certificado Autorizado No puedemos decir que la autoridad del certificado a elegir. Su decisión puede esta basado en pasadas experiencias, o en la experiencia de su amigos o colegas, o factores económicos. Guiaremos a través del proceso de conseguir un certificado digital de VerSign y de Thawte, pero puede elegir un CA diferente. Algunos otros CA existentes. Pulsa el botón Security en su barra de herramientas Navigator o en el icono padlock en el botón izquierdo de su pantalla, entonces pulsa en Signers para ver una lista de certificados firmados que acepta su browser. Puedes buscar también el la Web por CAs. El proceso de conseguir un certificado desde un CA diferente será similar a el proceso descrito en este manual. 11.4.1 Paquetes de Certificados VeriSign VeriSign ofrece descuentos a los clientes Red Hat. Para tomar ventaja de sus ofertas, ver http://www.verisign.com/offer/redhat/. VeriSign and Thawte ofrece diversas opciones de certificados de servidor, como se muestran abajo. Comprueba los apropiados sitios web para completar la información. Los Servicios de Sitio de comercio Sitio de Comercio (con 40-bit de encriptación y Payflow Pro servicios de administración de pago "online"). Sitio de Comercio Pro (con 128-bit de encriptación y Payflow Pro servicios de administración de pago "online"). Servicios de sitio seguro Sitio Seguro (con 40-bit de encriptación) Sección 11.5:Probar la identidad de su organización a un CA Sitio Seguro Pro (con 128-bit de encriptación) VeriSign’s 128-bit SSL IDs habilita el poderoso mundo de la tecnología de la encriptación para servidores Web en ambas versiones domestico y exportación de Microsoft y Netscape. Soluciones VeriSign cada uno incluye en SSL servidor de certificado (o “Server ID”) plus otras características, incluyendo: • El NetSure Protection Plan, un programa de garantía extendido que protege a los clientes de robo, corrupción, personificaci6oacute;n, o perdida de uso de un certificado. • El sello de los sitios seguros de VeriSign, permiten a los visitantes comprobar su información ID servidor y estado en tiempo real. • Servicios de sitios de comercio y servicios de sitios seguros incluyen también Keynote Site Performance Measurement Services, Netcraft E-Commerce Security Analysis, y Qualys’ network scanning service para determinar sus sitios vulnerables. • Training Discounts hacia el curso VeriSign “Construyendo un servidor Web serguro.” • Un proceso de autentificación, que asegura que VeriSign verifica la identidad de todos los sitios aquipados con un ID servidor. Para más información acerca de Solucuines ID Servidor VeriSign, vea http://www.verisign.com/server/index.html. Para más información acerca de Thawte SSL Certificados de Servidor, vea http://www.thawte.com/certs/server/contents.html. 11.5 Probar la identidad de su organización a un CA Cuando demandas un certificado firmado desde un CA, necesitas probar que su organización tiene el derecho a dirigir el negocio usando el nombre de la organización. CA es muy especifico acerca de su requisitos para probar su identidad, y necesita verificar con el CA elegido para ver que requisitos son. 233 234 Capítulo 11:Obtener un Certificado para su servidor seguro En algunos casos, copias de los siguientes documentos necesitara mandar a el CA, y su certificado no será emitido hasta que los documentos se han recibidos y verificado por el CA. 11.5.1 Probar la Identidad de su Organizació a VeriSign La manera más fácil para probar a VeriSign que su organización tiene el derecho a hacer negocios es probando su número Dun & Bradstreet (D-U-N-S). Si no tiene un número D-U-N-S, puede demandar uno desde el sito web Dun & Bradstreet en http://www.dnb.com/dunsno/whereduns.htm. Si no sabe si tiene un número D-U-N-S, puede aberiguarlo si tiene uno desde VeriSign en https://digitalid.verisign.com/dnb_query.htm. Si no tiene un número D-U-N-S y no quiere conseguir uno , vea http://www.verisign.com/server/enroll/globalpreparing.html#proof para la documentación necesaria para probar a VeriSignfor. 11.5.2 Probando la Identidad de su Organización a Thawte vea http://www.thawte.com/certs/server/docs.html Para una lista de que Thawte requiere probar la identidad de su organización. Cuando este documento es escrito, necesita probar lo siguiente: 1. Prueba del nombre organizacional. 2. Prueba de el derecho a un nombre del dominio. "Prueba del nombre organizacional " significa que tiene que probar su derecho a usar su nombre de la compañía o la organización. Esta prueba puede consistir en una copia de sus documentos del registro de su compañía oficial o una copia de su certificado de incorporación en su estado o país. Un número de otros documentos pueden ser usados también para probar su nombre organizacional; vea http://www.thawte.com/certs/server/right_name.html para mucho más ejemplos. "Prueba de el derecho a un nombre de dominio " es innecesario si su domino es registrado exactamente a el nombre de la compañía incluido en su demanda de certificado (que no ha creado todavía). En la mayoría de los casos, este será el caso. Ejecuta whois en su dominio para ver su información de registro de dominio. Vea Sección 11.6:Generando un clave http://www.thawte.com/certs/server/right_domain.html Para más información de como puede probar su derecho a un nombre de dominio, si su demanda de certificado no encaja exactamente el la información devuelta por whois en su dominio. Una vez tenga recogida la información la información necesaria para probar la identidad de su organización a n CA, puede ir creando un clave y demandando un certificado. 11.6 Generando un clave Primero, necesitara eliminar las claves y certificados que fueron generados durante la instalación. cd a el directorio /etc/httpd/conf directory. Usa los siguiente comando para eliminar los dos ficheros: rm ssl.key/server.key y rm ssl.crt/server.crt El primer paso hacia la crear un certificado es crear su propia clave aleatoria. Teclea los siguientes comandos, que generará su clave: make genkey Su sistema mostrara un mensaje similar al siguiente: umask 77 ; \ /usr/bin/openssl genrsa -des3 1024 > /etc/httpd/conf/ssl.key/server.key Generating RSA private key, 1024 bit long modulus .......++++++ ................................................................++++++ e is 65537 (0x10001) Enter PEM pass phrase: Ahora necesitas teclear un password. Para mejor seguridad, su password deberá ser como mínimo de ocho caracteres, deberán incluir números o puntuación. 235 236 Capítulo 11:Obtener un Certificado para su servidor seguro Please Note Necesitaras recordarla y introducirla cada vez que inicies Red Hat Linux Apache/SSL Server, no la olvides. Serás preguntado para volver a teclear el password, para verifica que es correcta. Una vez tecleada correctamente, un fichero llamado server.key, contiene su clave, será creado. Note que si no quiere teclear el password cada vez que inicie Red Hat Linux Apache/SSL Server, necesitara usar los siguientes dos comandos en lugar de make genkey para crea la clave. Ambos comandos deberán ser tecleados en una línea. Use los siguientes comandos: /usr/bin/openssl genrsa 1024 > /etc/httpd/conf/ssl.key/server.key Para crear su clave. Entonces use este comando: chmod go-rwx /etc/httpd/conf/ssl.key/server.key Para asegurarse de que los permisos son fijados correctamente en su clave. Después de usar los comandos para crear la clave, no necesitar usar el password para iniciar Red Hat Linux Apache/SSL Server. CAUTION Deshabilitando el password para su servidor Web es un riesgo en la seguridad. NO recomendamos que deshabilite el password en Red Hat Linux Apache/SSL Server. Los problemas asociados con no usar el password son directamente relacinados a la mantenimiento de la seguridad en el ordenador host. Por ejemplo, si un individuo compromete la seguridad UNIX en el ordenador host, esa persona podría obtener su clave privada (el contenido de su server.key ). Sección 11.7:Generando una demanda de un certificado para mandar a un CA 237 Si están siguiéndose las prácticas seguridad UNIX escrupulosamente para el ordenador host, el password Red Hat Linux Apache/SSL Server puede verse innecesario. Sin embargo, no debería necesitar ser reinicalizada muy a menudo, la seguridad extra introduciendo un password es un esfuerzo que vale la pena en la mayoría de los casos. El fichero server.key debería ser del usuario root en su sistema y no debería ser accesible para ningún otro usuario. Hacer una copia de seguridad de este fichero y guardarla en un sitio seguro. Necesitara la copia de seguridad si pierde el fichero server.key después usarlo para crear su demanda de certificado, su certificado ya no trabaja y CA no podrá ayudarlo. Solo esta la opción de pedir uno nuevo certificado. Si va ha comprar un certificado desde un CA, continúe a Sección 11.7, Generando una demanda de un certificado para mandar a un CA. Si esta generando su propia certificado self-signed, continúa a Sección 11.9, Creando un certificado Self-Signed . 11.7 Generando una demanda de un certificado para mandar a un CA Una vez creado una clave, el siguiente paso es generar una demanda de un certificado que necesitará enviar a el CA que elija. Teclee el siguiente comando: make certreq Su sistema mostrará la siguiente salida y preguntará por su password (a no ser que deshabilite la opción de password): umask 77 ; \ /usr/bin/openssl req -new -key /etc/httpd/conf/ssl.key/server.key -out /etc/httpd/conf/ssl.csr/server.csr Using configuration from /usr/share/ssl/openssl.cnf Enter PEM pass phrase: Teclee el password que elija cuando estaba generado su clave. Su sistema mostrará algunas instrucciones y entonces preguntara por una serie de respuesta. Las entradas serán incorporadas dentro de la demanda del certificado. Como ejemplo de respuesta, será como esto: Es preguntado para introducir la información que sera incorporada dentro de su deman Que esta a punto de introducir es lo que se llama un Distinguished Name o un DN. 238 Capítulo 11:Obtener un Certificado para su servidor seguro Hay varios campos pero puedes dejar algunos en blanco. Para algunso campos hay u ----Country Name (2 letter code) [AU]:US State or Province Name (full name) [Some-State]:North Carolina Locality Name (eg, city) []:Durham Organization Name (eg, company) [Internet Widgits Pty Ltd]:Test Company Organizational Unit Name (eg, section) []:Testing Common Name (eg, your name or your server’s hostname) []:test.mydomain.com Email Address []:[email protected] Please enter the following ’extra’ attributes to be sent with your certificate request A challenge password []: An optional company name []: La respuesta por defecto aparecerá en los corchetes [] inmediatamente despues de cada petición de entrada. Por ejemplo, la primera información pedida es el nombre del país donde el certificado será usado, mostrado como lo siguiente: Country Name (2 letter code) [AU]: La entrada por defecto, en los corchetes, es AU. Para aceptar el por defecto, debes presionar [Enter], o poner el codigo del país con dos letras. Tiene que teclear en el resto de la entrada, (State or Province Name, Locality Name, Organization Name, Organizational Unit Name, Common Name, and Email address). Todos estos deberían autoexplicativos, pero necesita seguir estas pautas: • No abrevie la localidad o el estado (por ejemplo. St. Luis deberá escribirse como San Luis) • Si esta sandando este CSR a un CA, tenga mucho cuidado al proporcionar la información correta de todos los campos, pero espcialmente para el Organization Name y el Common Name. CA verifica la informació proporcionada en el CSR para determinar si su organiación es Common Name. CAs desechara los CSR que incluyan información invalida. • Para Common Name, asegúrese de teclear el nombre real de su Red Hat Linux Apache/SSL Server ( un nombre DNS valido) y ningún alias que el servidor pueda tener. Sección 11.8:Comprando un Certificado • La Email Address deberá ser la dirección e-mail para el webmaster o administrador del sistema. • Evitar cualquier caracter especial como @, #, &, !, etc. Algunos CA desechan una demanda de certificado que contienen un caracter especial. Si el nombre de la compañía incluye un ampersand (&), sustituirlo por "y". • No use los atributos extras (A challenge password y An optional company name). Para continuar sin introducir estos campos, debes pulsar [Enter]. Cuando haya finalizado de introducir su información, un fichero server.csr será. server.csr es la demanda del certificado. 11.8 Comprando un Certificado Después de tener generado un CSR, necesitas mandarlo a un CA. 11.8.1 Comprando un Certificado desde VeriSign Primero, necesitas decidir que certificado te gustaría comprar. Vea Sección 11.4.1, Paquetes de Certificados VeriSign para una descripción de productos de certificados VeriSign. Una vez estés decido en uno, ir a http://www.verisign.com/server/. Seleciona el certificado que quieres comprar. El proceso de compra esta algo estandalizado. En este documento, ira paso a paso a través del proceso de comprando un certificado de un sitio seguro, pero podría usar la instrucciones para comprar otro tipo de certificado. 1. Para los cetificados de sitio seguros, puede elegir un Two Year Option (si ése es lo que quiere) y confirmar la localicación de su servidor seguro. Pulsa en Continue cuando termines. 2. La páginasiguiente es Preparing for Enrollment. Esta páginaproporciona un resumen de la información que necesitaras proporcionar a VeriSign. Lee esta páginay asegúrate que tiene la información necesaria, antes de continuar con el proceso. Cuando termines, pulsa en el botón Continue en la parte inferior de la pagina. 239 240 Capítulo 11:Obtener un Certificado para su servidor seguro 3. La siguiente páginaes CSR: Wizard: Verify Distinguished Name. Si no tienes ya generado una clave y CSR según las instrucines proporcionas en Sección 11.6, Generando un clave y Sección 11.7, Generando una demanda de un certificado para mandar a un CA, hazlo ahora. Entonces seleciona I have already prepared a CSR for this enrollment y pulsa Continue. 4. El siguiente paso, Submit CSR, se mostrada como Gráfico 11–1, Sometiendo una demanda de Certificado a VeriSing . Seleccione Red Hat desde la lista Server Software Vendor. Gráfico 11–1 Sometiendo una demanda de Certificado a VeriSing Pegue el contenido de su CSR en la caja de texto Paste Enter CSR Information. Para cortar y pegar el contenido de los ficheros (si se usa X), primero cd en /etc/httpd/conf/ssl.csr. Mostrara el contenido de server.csr con el comando cat server.csr. Señale el contenido del fichero con el botón izquierdo del ratón. Pulse en la caja de texto en la páginaWeb. Pulse el botón central del ratón para pegar el texto señalado. Sección 11.8:Comprando un Certificado Cuando este copiado y pegado el CSR, tenga cuidado no copiar cualquier espacio vacio o blanco extras antes o después del texto ( incluyendo las líneas -----BEGIN CERTIFICATE REQUEST----- y -----END CERTIFICATE REQUEST-----). CAs se ha conocido para rechazar CSRs que incluye estos espacios. Después ha pegado sucesivamente en el CSR, pulse en Continue. 5. El siguiente paso es para Provide Proof of Right. Esto significa que necesita probar a VeriSign que su organizació es legitima. VeriSign primero intenta emparejar el nombre organizacional proporcionado por la base de datos e Dun & Bradstreet. Si su organización fue encontrada, seleccionela. Si su organización no fue encontrada, seleccione My company and/or my company’s correct address is not displayed in this list. Pulse en Continue. La manera más fácil para probar la identidad de su organización es proporcionarlos con su número D-U-N-S, pero hay otras maneras si no tienes el un número D-U-N-S o no quieres usarlo. Vea las instruciones proporcionada por VeriSign si necesita probar la identidad de su organzación con otro que no sea número D-U-N-S. Necesitara la prueba, prepare para la sumisión a VeriSign, antes puede soliciar un certificado. Una vez que tiene los documentos requeridos, continúe con el proceso matriculación. 6. Después selecione la correcta organización de la lista de la base de datos de Dun & Bradstreet y pulsa en Continue, la siguiente páginaes Confirm Domain Registration. En esta pagina, VeriSign es verificado para ver si su dominio esta registrado. Para más información registrando un nombre del dominio, vea el InterNIC FAQ en http://www.internic.net/faq.html y/o pregunte a su administrador de red. Su nombre de dominio debe ser registrado para su organización La Organization name listed in domain registry debe ser la misma como la Organization name you entered. Si no son los mismos, probablemente necesitaras un nuevo CSR que incluya la información correcta En la mayoría de los casos, los dos campos serán el mismo, puede seleccionar y entonces pulsar en Continue. These organization names match 241 242 Capítulo 11:Obtener un Certificado para su servidor seguro 7. La siguiente páginadebeà felicitarle al pasar la verificación de la validación inicial de VeriSign. Pulse en Click Continue. 8. La siguiente pagina, Complete Application, es mostrado como Gráfico 11–2, Aplicación para Certificado de VeriSign . Gráfico 11–2 Aplicación para Certificado de VeriSign Completar en la selección Enter Technical Contact Information con información acerca de su administrador o webmaster Red Hat Linux Apache/SSL Server. Rellenar la sección Enter Organizational Contact Information con la información apropiada, de acuerdo con las instrucciones proporcionado por VeriSign. Completar en la selección Enter Billing Contact Information con información para la persona que será avisada para el proposito with information for the person who will be contacted for billing purposes. Teclee un "challenge phrase" y un "reminder question" sobe el área proporcionada. Puedes preguntar por su "challenge phrase" si alguna vez necesita soporte desde VeriSing, asegúrese de grabarlo y grabarlo en alguna parte segura. Sección 11.8:Comprando un Certificado indica que va a pagar por su certificado. Lea el acuerdo de subscriptor al final de la pagina. Después de leer el acuerdo, pulse en el botón Continue en la parte inferior de la pagina. Su aplicación será sometida. Después de completar su matriculación con éxito y su información y pago se ha proporcionado a VeriSign, ellos autentificaran la identidad de su organización y emitiàn su certificado. Cuando su aplicació ha sido aceptada, manaran su certificado por e-mail a los contactos técnicos y organizacional prporcionados. Graba el certificado de VeriSign en el fichero server.crt en /etc/httpd/conf/ssl.crt/. Siga los pasos en Sección 11.10, Comprobar su Certificado para instalar su certificado. 11.8.2 Comprando un Certificado desde Thawte Para comprar un certificado desde Thawte, seguir estas instrucciones: 1. Punto de su browser a http://www.thawte.com/certs/server/request.html, donde Thawte proporciona un resumen general de los pasos necesarios. 2. La primera cosa que necesitas hacer es reunir los documentos que requieres, como discutimos en ambos Sección 11.5.2, Probando la Identidad de su Organización a Thawte Y la página Web mencionada. 3. El siguiente paso es generar una clave y un demanda de un certificado firmado (CSR). Si siguiera las instrucciones contenidas en Sección 11.6, Generando un clave y Sección 11.7, Generando una demanda de un certificado para mandar a un CA, ya tienes una clave (/etc/httpd/conf/ssl.key/server.key) y un CSR (/etc/httpd/conf/ssl.csr/server.csr). Si no creo su clave ni demanda de certificado, hacerlo ahora usando las instruciones proporciondas en este documento. 4. Vaya a Thawte Buy a Certificate páginaWeb en https://www.thawte.com/cgi/server/step1.exe. Seleccionar SSL Server Certificate. Pulse en el botón Next en la parte inferior de la pagina. 243 244 Capítulo 11:Obtener un Certificado para su servidor seguro 5. La siguiente páginaes Server Cert Enrollment. Pega el contenido de su fichero /etc/httpd/conf/ssl.csr/server.csr sobe la caja de texto Certificate Signing Request (CSR) , mostrado en Gráfico 11–3, Thawte Matriculación desde . Gráfico 11–3 Thawte Matriculación desde Para cortar y pegar el conteneido del fichero (Si esta usando X), primero cd a /etc/httpd/conf/ssl.csr. Mostrara el conteneido de server.csr con el comando cat server.csr. Señala el contenido de el fichero y pulsa con el botón izquerdo del ratón. Pulsa en la caja de texto en la páginaWeb. Pulsa el botón central para pegar el texto señalado. Cuando esta copiado y pegado el CRS, ser cuidadoso no copiar ningun espacio en blanco o vacio extra antes o después de el texto (incluyendo las líneas -----BEGIN CERTIFICATE REQUEST----- y -----END CERTIFICATE REQUEST-----). CAs se ha conocido para rechazar CSRs que incluye estos espacios. 6. Elegir Red Hat Secure Server desde el menú Web Server Software. Sección 11.8:Comprando un Certificado 7. Elegir como quieres pagar el certificado. 8. Pulse Next en la parte inferior de la pagina. 9. La siguiente páginamuestra en Analysis of Certificate Signing Request, mostrado como Gráfico 11–4, Analisis de CSR. Gráfico 11–4 Analisis de CSR Abajo en al páginaBackground Information, donde necesita seleccionar una descripción de su organizació desde el menú, o teclee su propia descripción sobre la caja de texto proporcionada. 10. Si tienes un número D-U-N-S, teclealo sobre la caja de DUNS Number. 11. Repase Thawte Subscriber Agreement. Rellene la información requerida de la persona en su organización que seraá autorizada Subscriber Agreement, como se describe en Sección 11.5.2, Probando la Identidad de su Organización a Thawte. 12. Debajo Technical Contact/Webmaster, rellena la información de su administrador o webmaster Red Hat Linux Apache/SSL Server. 13. pulsa del botón Next en la parte inferior de la pagina. 245 246 Capítulo 11:Obtener un Certificado para su servidor seguro 14. La siguiente pagina, también titulada Server Cert Enrollment, es la ultima páginade su matricula y es mostrada como Gráfico 11–5, Thawte CSR Aplicación. Del primer menú, elegir el dinero en que va ha pagar a Thawte. Gráfico 11–5 Thawte CSR Aplicación 15. Teclee la dirección de la calle de su organización sobre la caja de texto Street Address. Office 16. Teclee el número de fax sobre la caja de texto Office Fax Number. 17. Del menú de abajo Nearest Thawte Office, Elija la oficina de Thawte más cercano a su organización. 18. Teclee un password o "challenge phrase" sobre la caja de texto Privacy Protection Password. Después de que ha sometido su aplicación, puedàs verificar el estado en la Web. 19. Pulsa Next en la parte inferior de la pagina. Sección 11.9:Creando un certificado Self-Signed 247 20. La siguiente páginaindica que su sumisión esta completada. Esta páginaproporciona un número de rastreo para su aplicación, para que puede supervisar el estado sobre la Web. 21. Después de que Thawte reciba su documentación y su pago, su certificado debe ser emitido por e-mail. Cuando recibas su certificado, grabelo en el fichero /etc/httpd/conf/ssl.crt/server.crt. Vea Sección 11.10, Comprobar su Certificado , para instrucciones en la instalación de su certificado. 11.9 Creando un certificado Self-Signed Puede crear su propio certificado self-signed. Por favor note que un certificado selfsigned no proporciona la garantía de seguridad proporcionada por un certificado de CA. Vea Sección 11.3, Tipos de Certificados para más detalles acerca de los certificados. Si quiere hacer su propio certificado self-signed, primero necesita crear una clave aleatoria usando las instrucciones proporcionadas en Sección 11.6, Generando un clave. Una vez que tiene la clave, usa el comando siguiente: make testcert Veras la siguiente salida y será inducida de su password (al menos que genere un clave sin un password): umask 77 ; \ /usr/bin/openssl req -new -key /etc/httpd/conf/ssl.key/server.key -x509 -days 365 -out /etc/httpd/conf/ssl.crt/server.crt Using configuration from /usr/share/ssl/openssl.cnf Enter PEM pass phrase: Después introduzca su password, le pediàn más información. Es preguntado para introducir la información que sera incorporada dentro de su deman Lo que esta a punto de introducir es lo que se llama un Distinguished Name o un DN. Hay varios campos pero puedes dejar algunos en blanco. Para algunso campos hay un va ----Country Name (2 letter code) [AU]:US State or Province Name (full name) [Some-State]:North Carolina Locality Name (eg, city) []:Durham Organization Name (eg, company) [Internet Widgits Pty Ltd]:My Company, Inc. Organizational Unit Name (eg, section) []:Documentation 248 Capítulo 11:Obtener un Certificado para su servidor seguro Common Name (eg, your name or your server’s hostname) []:myhost.mydomain.com Email Address []:[email protected] Después de proporcionar la información correcta, un certificado self-signed será creado y colocado en /etc/httpd/conf/ssl.crt/server.crt. Necesitras reiniciar su servidor seguro después de generar el certificado. Vea Sección 11.11, Iniciando y parando Apache para instrucciones para parar e iniciar su servidor Web seguro. 11.10 Comprobar su Certificado Cuando el servidor seguro es instalado por el programa de instalación Red Hat Linux un clave aleatoria y un certificado genérico son instalados. Puedes conectase a su servidor seguro usando el certificado. Para cualquier otro propósito que verificar, sin embargo, necesita conseguir un certificado de CA o generar un certificado sel-signed. Vea Sección 11.3, Tipos de Certificados si necesita más información de los diferentes tipos de certificados disponibles. Si ha seguido la instrucciones proporcionadas por esta guía a comprado un certificado de un CA o generado un certificado self-signed, debe tener un fichero llamado/etc/httpd/conf/ssl.key/server.key, que contine su clave y un fichero llamado /etc/httpd/conf/ssl.crt/server.crt, que contine su certificado comprobado. Si su clave y certificado están en alguna otra parte, moverlos a estos directorios. Si cambiara cualquiera de la localizaciones por defecto o los nombre de los fichero de la Red Hat Linux Apache/SSL Server, en su ficheros de configuración Apache, debe poner estos dos ficheros en el directorio apropiado, basado en sus modificaciones. Ahora para y inicia su servidor como describe Sección 11.11, Iniciando y parando Apache. Si su fichero clave es encriptado, serás preguntado por el password. Teclea su password y su servidor debe arrancar. Apunte su browser Web a su páginahome del servidor. El URL accede a su Red Hat Linux Apache/SSL Server se parecería a esto: https://your_domain Sección 11.10:Comprobar su Certificado Nota Note la "s" después de "http." El prefijo https: es usado para transacciones HTTP seguras. Si la conexión se hace, veras una caja de diálogo indicando que su browser debe ser configurado para aceptar el certificado comprobado. Si esta usando un certificado CA de un muy conocido CA, su browser probablemente aceptara automáticamente el certificado y creara la conexión segura. Su browser no reconoce automáticamente un test o un certificado self-signed, porque el certificado no esta firmado por un CA. Si no esta usando un certificado de un CA, sigue las instrucciones proporcionadas por su browser para aceptar el certificado. Puedes aceptar los valores por defecto pulsando Next hasta que el diálogo este terminado. Una vez que su browser acepta el certificado, su Red Hat Linux Apache/SSL Server mostrara su páginade inicio por defecto como se muestra en Gráfico 11–6, La páginade inicio por defecto . 249 250 Capítulo 11:Obtener un Certificado para su servidor seguro Gráfico 11–6 La páginade inicio por defecto 11.11 Iniciando y parando Apache Durante el proceso de instalación, un Bourne Shell (sh) httpd se instalo sobre /etc/rc.d/init.d. Para parar y iniciar manualmente el servidor, ejecuta httpd con stop o start como un argumento. Para iniciar el servidor, teclea el comando: /etc/rc.d/init.d/httpd start Se le sugerirá que rellene su password. Después de teclearlo, su servidor se iniciara. Para parar su servidor, teclee el comando: /etc/rc.d/init.d/httpd stop Sección 11.12:Accediendo a su Servidor Seguro El comando restart es una manera de detener y entonces iniciar el servidor. restart hace explitamente parar y entonces iniciar su servidor.restart se parecerá a lo siguiente: /etc/rc.d/init.d/httpd restart Si acabas de finalizar la edición de algo en su fichero httpd.conf, no necesitas parar e iniciar explícitamente su servidor. En su lugar puedes usar el reload. El beneficio de usar reload es que no necesitas teclear de nuevo su password. /etc/rc.d/init.d/httpd reload Su servidor (el proceso httpd) se iniciara automaticamente cuando el ordenador se inicie. Se le pedirá el password de su servidor seguro después de inicio del ordenador, al menos que genere una clave para su servidor seguro sin protección del password. 11.12 Accediendo a su Servidor Seguro Para acceder a su servidor seguro, use un URL como esta: https://your_domain Note que URLs que quieren conectar a su Red Hat Linux Apache/SSL Server debe empezar con el protocolo https: designado en lugar de el común protocolo http:. https: es un protocolo designado para la seguridad de las comunicaciones HTTP. Así su servidor no seguro puede se accedido usando un URL como est: http://your_domain El puerto estandar para comunicaciones Web seguras es el puerto 443. El puerto estandar para las comunicaciones Web no seguras es el puerto 80. La configuración Red Hat Linux Apache/SSL Server por defecto escucha en ambos puertos. Por lo tanto no necesitas especificar el número de puerto en un URL. Sin embargo, si su configura su servidor para escuchar un puerto no estandar, necesitara especificar el número del puerto en cada URL que es conecte el servidor en el puerto no estandar. 251 252 Capítulo 11:Obtener un Certificado para su servidor seguro Por ejemplo, puede tener configurado su servido para que tenga un host virtual no seguro en el puerto 12331. Cada URLs que se conecte a ese host virtual debe especificar el número de puerto en el URL. El siguiente ejemplo URL intentara conectarse a un servidor Web no seguro escuchando el puerto 12331: http://your_domain:12331 Algunos de los ejemplos URLs usado en este manual puede necesitar ser cambiados, dependiendo de si esta accediendo a su Red Hat Linux Apache/SSL Server o su servidor Web no seguro. Por favor vea todas las URLs en este manual como ejemplos generales, y no como instrucciones explícitas que funcionen bajo todas las circunstancias. Sección 12.1:Directivas de configuración en httpd.conf 12 Configurando el servidor seguro La configuración por defecto de Red Hat Linux Apache/SSL Server debería bastar para la mayoría de los usuarios. No debería necesitarse cambiar ninguna de las directivas de configuración de Apache. Si se quiere cambiar algunas de las opciones de configuración por defecto, se necesitará saber que son las opciones, y donde encontrarlas. Este capítulo cubre las opciones de configuración disponibles. Trás instalar Red Hat Linux Apache/SSL Server, la documentación del servidor Web Apache está disponible en http://your_domain/manual/ o se puede ver la documentación de Apache disponible en la Web en http://www.apache.org/docs/. La documentación de Web Apache contiene una lista completa y descripciones de todas las opciones de configuración de Apache. Por conveniencia, hay descripciones breves de cada directiva utilizada por Red Hat Linux Apache/SSL Server en el manual. Cuando se mira el fichero de configuración del servidor de Web, hay que tener en cuenta que la configuración por defecto incluye configuración para ser seguro o no. El servidor sguro se ejecuta como una máquina virtual, que se configura en el archivo httpd.conf. Para más información sobre máquinas virtuales, véase Sección 12.3, Utilizando máquinas virtuales. Nótese No se incluyen extensiones FrontPage, porque la licencia Microsoft (TM) prohibe la inclusión de extensiones en productos de otras compañías. 12.1 Directivas de configuración en httpd.conf El archivo de configuración del servidor Web Apache es /etc/httpd/conf/httpd.conf. El archivo httpd.conf está bien comentado y es bastante auto- explicativo. La configuración por defecto de Red Hat Linux Apache/SSL Server funcionará para la mayoría, así que probablemente no se 253 254 Capítulo 12:Configurando el servidor seguro necesitará cambiar nada en httpd.conf. Sin embargo, puede quererse estar familiarizado con las opciones de configuración más importantes. Los archivos vacíos srm.conf y access.conf también están en el directorio /etc/httpd/conf. srm.conf y access.conf se utilizaban antes, junto con httpd.conf, como archivos de configuración de Apache. Si se necesita configurar Red Hat Linux Apache/SSL Server, edítese httpd.conf, y recárguese, o párese y reiníciese Red Hat Linux Apache/SSL Server. Para saber como recargar, para y arrancar el servidor véase Sección 11.11, Iniciando y parando Apache. Antes de editar httpd.conf, debería primero copiarse el fichero original a algo como httpd.confold (o lo que sea). Así, si se comete un error al editar, habrá una copia de seguridad para reempezar de cero. Si se comete un error, y Red Hat Linux Apache/SSL Server no funciona correctamente, el primer sitio para mirar es lo que se acaba de editar en httpd.conf. Hay que estar seguros de no haber metido ningún gazap. Después de puede mirar el log de error de Red Hat Linux Apache/SSL Server (/var/log/httpd/error_log). El log de error puede no ser fácil de interpretar, dependiendo del nivel de experiencia. Si se experimentan problemas, de todas formas, las últimas entradas deberían dar pistas sobre que ha pasado. Las siguientes secciones dan breves descripciones de las directivas incluídas en httpd.conf, en el orden en que se encontrarán. Las descripciones no son exhaustivas. Si se necesita más información, léase la documentación de Apache en formato HTML en http://your_domain/manual/ a la documentación del grupo Apache en http://www.apache.org/docs/. Para más información sobre las directivas mod_ssl, referirse a la documentación incluída en formato HTML en http://your_domain/manual/mod/mod_ssl/, o véase el Manual de Usuario de mod_ssl en http://www.modssl.org/docs/2.6/. 12.1.1 ServerType ServerType puede ser inetd o standalone. Por defecto, Red Hat Linux Apache/SSL Server está configurado como ServerType standalone. Sección 12.1:Directivas de configuración en httpd.conf ServerType standalone significa que el servidor arranca una vez y el servidor maneja todas las conexiones. ServerType inetd significa que para cada conexión HTTP, se crea una instancia nueva del servidor. Cada instancia del servidor gestiona la conexión y termina al terminar la conexión. Como puede imaginar, utilizar inetd es muy ineficiente. Otro problema es que inetd puede no funcionar correctamente, según el grupo Apache. Y finalmente, ya que Red Hat Linux 7.0 utiliza xinetd, se necesitará configuración adicional para hacer que xinetd arranque el servidor. Por estas razones, será mejor dejar ServerType puesto a standalone. 12.1.2 ServerRoot ServerRoot es el directorio de más alto nivel que contiene los archivos del servidor. Tanto el servidor seguro como el no-seguro utilizan ServerRoot de /etc/httpd. 12.1.3 LockFile LockFile configura el path al archivo de bloqueo utilizado por el servidor apache Apache cuando es compilado con USE_FCNTL_SERIALIZED_ACCEPT o USE_FLOCK_SERIALIZED_ACCEPT. LockFile debería dejarse a su valor por defecto. 12.1.4 PidFile PidFile da nombre al archivo en el que el servidor graba su ID de proceso (pid). Red Hat Linux Apache/SSL Server está configurado para grabar su pid en /var/run/httpd.pid. 12.1.5 ScoreBoardFile ScoreBoardFile almacena información interna del proceso, utilizada para comunicar el proceso padre con los procesos hijos. Red Hat Linux Apache/SSL Server’s ScoreBoardFile está puesto a /var/run/httpd.scoreboard. 255 256 Capítulo 12:Configurando el servidor seguro 12.1.6 ResourceConfig La directiva ResourceConfig instruye al servidor a que lea el archivo ResourceConfig buscando más directivas de configuración. La directiva ResourceConfig está comentada porque el servidor sólo usa httpd.conf para directivas de configuración. 12.1.7 AccessConfig AccessConfig instruye al servidor a leer el archivo nombrado en AccessConfig para buscar más directivas de configuración, trás haber leído el archivo nombrado en ResourceConfig. AccessConfig está comentado porque el servidor sólo usa httpd.conf para directivas de configuración. 12.1.8 Timeout Timeout define, en segundos, el tiempo que el servidor esperará para recibir y enviar peticiones durante la comunicación. Especificamente, Timeout define cuando esperará el el servidor a recibir peticiones GET, cuanto esperará a recibir paquetes TCP en una petición POST o PUT y cuanto esperará entre ACKs respondiendo a paquetes TCP. Timeout está puesto a 300 segundos, apropiado para la la mayoría de las situaciones. 12.1.9 KeepAlive KeepAlive configura si el servidor permitirá conexiones persistentes (i.e., más de una petición por conexión). KeepAlive puede usarse para impedir que un cliente consuma muchos recursos del servidor. Por defecto, KeepAlive está puesto a on, lo que significa que se permiten conexiones persistentes. Puede ponerse a off, para desactivarlas. Véase Sección 12.1.10, MaxKeepAliveRequests para aprender sobre un método alternativo de limitar conexiones. 12.1.10 MaxKeepAliveRequests Esta directiva establece el máximo número de peticiones permitidas por cada conexión persistente. El Grupo Apache recomienda un valor alto, lo que mejorará el rendimiento. MaxKeepAliveRequests está puesto a 100 por defecto, que debería bastar en la mayoría de los casos. Sección 12.1:Directivas de configuración en httpd.conf 12.1.11 KeepAliveTimeout KeepAliveTimeout establece el número de segundos que el servidor esperará la siguiente petición, tras haber dado servicio a una petición, antes de cerrar la conexión. Una vez recibida la petición, aplica la directiva Timeout en su lugar. 12.1.12 MinSpareServers and MaxSpareServers El servidor Web Apache se adapta dinámicamente a la carga percibida manteniendo un número apropiado de servidores libres basado en el tráfico. El servidor comprueba el número de servidores que esperan peticiones y elimina algunos si hay más que MaxSpareServers o crea algunos si el número de servidores es menos que MinSpareServers. El valor por defecto de MinSpareServers es 5; el valor por defecto de MaxSpareServers es 20. Estos valores por defecto serán suficientes en la mayoría de los casos. No debería incrementarse MinSpareServers a un número elevado, ya que creará una gran carga incluso cuando el tráfico sea bajo. 12.1.13 StartServers StartServers establece cuantos procesos serán creados al arrancar. Ya que el servidor Web crea y elimina dinámicamente servidores según el tráfico, no se necesitará cambiar este parámetro. El servidor está configurado para arrancar ocho procesos al arrancar. 12.1.14 MaxClients MaxClients establece un límite al total de procesos servidores (es decir, clientes conectados simultaneamente) que se ejecutan a la vez. Se querrá mantener MaxClients a un valor alto (el valor por defecto es 150), porque no se permitirán nuevas conexiones una vez que se alcance el número máximo de clientes simultaneamente conectados. No se puede poner MaxClients a más de 256 sin recompilar Apache. La principal razón de tener el parámetro MaxClients es evitar que un servidor errático vuelva inestable el sistema operativo. 257 258 Capítulo 12:Configurando el servidor seguro 12.1.15 MaxRequestsPerChild MaxRequestsPerChild establece el número máximo de peticiones que cada proceso hijo procesa antes de morir. La principal razón para tener MaxRequestsPerChild es evitar que procesos de larga vida pierdan memoria. El valor por defecto de MaxRequestsPerChild para el servidor es 100. 12.1.16 Listen El comando Listen establece los puertos en los que Red Hat Linux Apache/SSL Server aceptará peticiones entrantes. Red Hat Linux Apache/SSL Server está configurado para escuchar en el puerto 80 para comunicaciones no seguras y (en máquinas virtuales que define el servidor seguro) en el puerto 443 para comunicaciones seguras. Para puertos por debajo de 1024, httpd deberá ser ejecutado como root. Para el puerto 1024 y superiores, httpd puede ser ejecutado como un usuario cualquiera. Listen también puede ser usado para especificar direcciones IP específicas en las cuales aceptará conexiones el servidor. 12.1.17 BindAddress BindAddress es un modo de especificar en que direcciones IP el servidor escuchará. Debería usarse la directiva Listen en su lugar si se necesita esta funcionalidad. BindAddress no es usado por el servidor; por defecto está comentado httpd.conf. 12.1.18 LoadModule LoadModule es usado para cargar módulos Dynamic Shared Object(DSO). Para más información sobre Red Hat Linux Apache/SSL Server’s y los DSOs incluyendo exactamente como usar la directiva LoadModule, véase Sección 12.2, Añadir Modulos a Tu Servidor. Nótese que el orden de los módulos es importante, así que mejor no tocarlo. Sección 12.1:Directivas de configuración en httpd.conf 12.1.19 IfDefine Las etiquetas <IfDefine> y </IfDefine> rodean a directivas de configuración que son aplicadas si el "test" declarado en la etiqueta <IfDefine> resulta verdadero; las directivas son ignoradas si el test es falso. El test en la etiqueta <IfDefine> es un nombre-parámetro (p.ej., HAVE_PERL). Si el parámetro está definido (p.ej., dado como argumento al comando de arranque del servidor), entonces el test es verdadero. En este caso, cuando Red Hat Linux Apache/SSL Server es arrancado, el test es verdaderoy las directivas contenidas en las etiquetas IfDefine son aplicadas. Por defecto, las etiquetas <IfDefine HAVE_SSL> rodean las etiquetas de máquina virtual del servidor seguro. Las etiquetas <IfDefine HAVE_SSL> también rodean a las directivas LoadModule y AddModule para ssl_module. 12.1.20 ClearModuleList ClearModuleList se encuentra justo antes de la larga lista de directivas AddModule. ClearModuleList borra la lista interna de módulos del servidor. La lista de directivas AddModule recrea la lista, justo después de ClearModuleList. 12.1.21 AddModule AddModule es la directiva usada para crear una lista completa de módulos disponibles. Se usa la directiva AddModule para añadir módulos como DSO. Para más información sobre como usar AddModule para soporte DSO, véase Sección 12.2, Añadir Modulos a Tu Servidor. 12.1.22 ExtendedStatus La directiva ExtendedStatus controla si Apache genera información de estado básica (off) o detallada (on), cuando el gestor server-status es llamado. Server-status es llamdo utilizando la etiqueta Location; más información sobre como llamar a server-status se incluye en Sección 12.1.30, Location . 259 260 Capítulo 12:Configurando el servidor seguro 12.1.23 Port Normalmente, Port define el puerto en el que escucha el servidor. Red Hat Linux Apache/SSL Server, sin embargo, escucha en más de un puerto por defecto, ya que la directiva Listen también se usa. Cuando la directiva Listen está en uso, el servidor escucha en todos esos puertos. Véase la descripción de Listen para más información sobre Listen. El comando Port también se usa para especificar el número de puerto usado para crear el nombre canónico para el servidor. Véase Sección 12.1.40, UseCanonicalName para más información sobre el nombre canónico del servidor. 12.1.24 User La directiva User establece el userid usado por el servidor para responder a peticiones. El valor de User determina el acceso al servidor. Cualquier archivos no accesibles a este usuario será también inaccesible al visitante de la web. El defecto para User es apache. User debería sólo tener privilegios tales que sólo pueda acceder a ficheros que se supone que son visibles para el mundo exterior. User también es dueño del cualquier proceso CGI arrancaco por el servidor. User no debería ser permitido ejecutar cualquier código que no esté pensado para responder peticiones HTTP. Please Note A menos que se sepa exactamente que se hace, no se ponga User a root. Usar root para User creará grandes agujeros de seguridad en Red Hat Linux Apache/SSL Server. El proceso httpd padre se ejecuta como root durante operaciones normales, pero pasa al usuario apache inmediatamente. El servidor debe arrancar como root porque necesita un puerto por debajo de 1024 (El puerto por defecto para comunicaciones seguras es 443; el puerto por defecto para comunicaciones no seguras es el puerto 80). Los puertos por debajo de 1024 está reservados para el sistema, así que sólo Sección 12.1:Directivas de configuración en httpd.conf pueden ser usados por root. Una vez que el servidor tiene el puerto, pasa el proceso a User antes de aceptar peticiones. 12.1.25 Group Group es similar a User. Group establece el grupo bajo el que el servidor responde a peticiones. El valor por defecto Group también es apache. 12.1.26 ServerAdmin ServerAdmin debería ser la dirección de correo del administardor del Red Hat Linux Apache/SSL Server. Esta dirección de correo aparecerá en mensajes de error generador por el servidor para páginas de web, así que los usuarios pueden comunicar errores enviando correo al administrador. ServerAdmin está puesto por defecto a root@localhost. Típicamente, una buena forma de configurar ServerAdmin es ponerlo a webmaster@your_domain.com. Crear un alias de webmaster a la persona responsable del servidor en /etc/aliases. Finalmente, ejecútese /usr/bin/newaliases para añadir el nuevo alias. 12.1.27 ServerName Puede usarse ServerName para establecer el nombre de máquina del servidor diferente al nombre real de máquina. Por ejemplo, puede quererse usar www.your_domain.com siendo el nombre real del servidor foo.your_domain.com. Nótese que ServerName debe ser un nombre "Domain Name Service" (DNS) válido que se tenga derecho a usar (no basta con inventar algo). Si se especifica ServerName, hay que asegurarse de incluir la pareja nombre-dirección IP en el fichero /etc/hosts. 12.1.28 DocumentRoot DocumentRootes el directorio que contiene la mayoría de los archivos HTML que se entregarán en respuesta a peticiones. Por defecto, DocumentRoot para servidor seguro y no seguro es /var/www/html. Por ejemplo, el servidor puede recibir una petición para el siguiente documento: http://your_domain/foo.html 261 262 Capítulo 12:Configurando el servidor seguro El servidor buscará el archivo en el siguiente directorio por defecto: /var/www/html/foo.html Si se quiere cambiar DocumentRoot para que no sea compartido por los servidores seguro y no seguro, véase Sección 12.3, Utilizando máquinas virtuales. 12.1.29 Directory Las etiquetas <Directory /path/to/directory> y </Directory> se usan para agrupar directivas de configuración que sólo aplican a ese directorio y sus subdirectorios. Cualquier directiva aplicable a un directorio puede usarse en las etiquetas <Directory>. Las etiquetas <File> pueden aplicarse de la misma forma a un archivo específico. Por defecto, parámetros muy restrictivos se aplican a directorio raiz, utilizando Options (véase Sección 12.1.31, Options ) y AllowOverride (véase Sección 12.1.32, AllowOverride ). Con esta configuración, cualquier directorio del sistema que necesite valores más permisivos ha de ser configurado explicitamente. Utilizar las etiquetas Location, DocumentRoot (referido a "/") está definido para tener parámetros menos rígidos, para que las peticiones HTTP puedan ser servidos desde él. El directorio cgi-bin está configurado para permitir la ejecución de scripts CGI, con la opción ExecCGI Si se necesita ejecutar un script CGI en cualquier otro directorio, habrá que configurar ExecCGI para ese directorio. Por ejemplo, si cgi-bin es /var/www/cgi-bin, pero se quiere ejecutar scripts CGI desde /home/my_cgi_directory, añádase una directiva ExecCGI a un juego de directivas Directory como las siguientes al archivo httpd.conf: <Directory /home/my_cgi_directory> Options +ExecCGI </Directory> Para permitir la ejecución de scripts CGI en /home/my_cgi_directory, habrá que llevar a cabo pasos extra aparte de configurar ExecCGI. También necesitará descomentar la directiva AddHandler para identificar archivos con extensión .cgi como scripts CGI. Véase Sección 12.1.66, AddHandler para instrucciones sobre Sección 12.1:Directivas de configuración en httpd.conf como configurar AddHandler. Los permisos para scripts CGI, y el path entero a los scripts, debe ponerse a 0755. Finalmente, el dueño del script y del directorio deben ser el mismo. 12.1.30 Location Las etiquetas <Location> y </Location> permiten crear control de acceso específico por URL. El primer uso de Location es configurar Options y proporcionar guías extra de configuración para DocumentRoot. Estas directivas de configuración, que se encuentran dentro de las etiquetas <Location "/"> y </Location>, son necesarias para dar acceso a documentos en DocumentRoot. El siguiente uso de Location es en las etiquetas IfModule mod_perl.c. Estas directivas de configuración están en efeco si el DSO mod_perl.so está cargado. Véase Sección 12.2, Añadir Modulos a Tu Servidor para más información sobre como añadir módulos a Apache. La etiqueta Location nombra el directorio /var/www/perl (un Alias para /perl) como el directorio desde el cual se sirven scripts de Perl. Si se pide un documento con un URL que contenga /perl en el path, el servidor buscará en /var/www/perl/ el script de Perl apropiado. Muchas otras opciones de <Location> están comentadas en httpd.conf. Si se quiere activar su funcionalidad, se necesitará descomentar la sección apropiada de las directivas. Justo tras las directivas de Perl discutidas anteriormente, httpd.conf incluye una sección de directivas para activar HTTP PUT (p.ej., publicación de Netscape Gold, que permite poner páginas web en un servidor). Si se quiere permitir HTTP PUT, habrá que descomentar la sección entera: #LoadModule put_module #AddModule mod_put.c # #Alias /upload /tmp #<Location /upload> # EnablePut On # AuthType Basic modules/mod_put.so 263 264 Capítulo 12:Configurando el servidor seguro # AuthName Temporary # AuthUserFile /etc/httpd/conf/passwd # EnableDelete Off # umask 007 # <Limit PUT> # require valid-user # </Limit> #</Location> Si se quiere que conexiones desde dentro del mismo dominio tengan acceso a ver informes de estado, debe descomentarse la siguiente sección de directivas: #<Location /server-status> # SetHandler server-status # Order deny,allow # Deny from all # Allow from .your_domain.com #</Location> Hay que poner el sedungo nivel del nombre de dominio en vez de .your_domain.com. Si se quiere dar informes de configuración del servidor (incluyendo módulos instalado y directivas de configuración) a peticiones desde dentro del dominio, habrá que descomentar las siguiente líneas: #<Location /server-info> # SetHandler server-info # Order deny,allow # Deny from all # Allow from .your_domain.com #</Location> Hay por supuesto que rellenar .your_domain.com. La siguiente sección de directivas usa las etiquetas Location para permitir acceso a la documentación en /usr/share/doc (p.ej, con un URL como http://your_domain/doc/whatever.html). Estas directivas sólo perite acceso a peticiones desde la misma máquina. Sección 12.1:Directivas de configuración en httpd.conf Otro uso para las etiquetas Location es una sección comentada, pensada para rastrear ataques al servidor intentando explotar un viejo fallo de los días de pre-Apache 1.1. Si se quieren rastrear estas peticiones, descomentar las siguientes líneas: #<Location /cgi-bin/phf*> # Deny from all # ErrorDocument 403 http://phf.apache.org/phf_abuse_log.cgi #</Location> Si estas lineas no están comentadas, el servidor redirigirá cualquier petición que termine en /cgi-bin/phf* a un CGI que hace log del Grupo Apache. 12.1.31 Options La directiva Options contrla características del servidor están disponibles en un directorio en particular. Por ejemplo, bajo los parámetros restrictivos especificados para el directorio raiz, Options sólo permite FollowSymLinks. No hay características permitidas, salvo que el servidor puede seguir enlaces simbólicos en el directorio raiz. Por defecto, en el directorio DocumentRoot, Options está configurado para incluir Indexes, Includes y FollowSymLinks. Indexes permite al servidor generar un listado de un directorio si no se especifica DirectoryIndex (index.html, etc.). Includes implica que se permiten inclusiones en el servidor. FollowSymLinks permite al servidor seguir enlaces simbólicos en ese directorio. También se necesitará incluir declaraciona Options para directorios dentro directivas de máquinas virtuales, si se quiere que las máquinas virtuales reconozcan esas Options. Por ejemplo, la inclusión en el servidor está activada en el directorio /var/www/html, por la línea Options Includes dentro de la sección Location "/". Sin embargo, si se quiere que una máquina virtual reconozca la inclusión desde el servidor estén permitidos desde /var/www/html, habrá que incluir una sección como la siguiente desde dentro de las etiquetas de máqinas virtuales: <Directory /var/www/html> Options Includes 265 266 Capítulo 12:Configurando el servidor seguro </Directory> 12.1.32 AllowOverride AllowOverride establece cuales sí o cuales no de las directivas Options pueden ser obviadas por un archivo .htaccess. Por defecto, tanto el directorio raiz y DocumentRoot están configurados para no permitir la prevalencia de .htaccess . 12.1.33 Order Order simplemente controla el orden en que allow y deny son evaluados. El servidor está configurado para evaluar Allow antes que deny para el directorio DocumentRoot. 12.1.34 Allow Allow especifica que peticionario puede acceder un directorio dado. El peticionario puede ser all, un nombre de dominio, una dirección IP, una dirección IP parcial, un par red/máscara de red, etc. El directorio DocumentRoot está configurado para permitir peticiones de all (cualquiera). 12.1.35 deny Deny funciona como allow, pero se especifica a quien se niega acceso. DocumentRoot no está configurado para rechazar peticiones de nadie. 12.1.36 UserDir UserDir es el nombre del subdirectorio dentro del directorio de cada usuario donde estarán los archivos HTML que serán servidos. Por defecto, el subdirectorio es public_html. Por ejemplo, el servidor podría recibir la siguiente petición: http://your_domain/~username/foo.html El servidor buscaría el fichero: /home/username/public_html/foo.html Sección 12.1:Directivas de configuración en httpd.conf En el ejemplo, /home/username es el directorio del usuario (nótese que el path por defecto a los directorios de los usuarios puede variar entre sistemas). Hay que asegurarse que los permisos de los directorios de usuario son correctos. Los permisos deben estar puestos a 0755. Los bits de lectura (r) y ejecución (x) deben estar activados en el directorio del usuario public_html (0755 valdrá). Los archivos que se servirán desde public_html deben estar con permisos 0644 por lo menos. 12.1.37 DirectoryIndex DirectoryIndex es la página por defecto entregada por el servidor cuando hay una petición de indice de un directorio especificando una barra (/) al final del nombre del directorio. Por ejemplo, cuando un usuario pide la página http://your_domain/this_directory/, van a recibir la página DirectoryIndex si existe, o un listado generado por el servidor. El valor por defecto para DirectoryIndex es index.html, index.htm index.shtml e index.cgi. El servidor intentará encontrar cualquiera de estos cuatro, y entregará el primero que encuentre. Si no encuentra ningunao y si Options Indexes esta puesto para el directorio, el servidor generará un listado, en formato HTML, de los subdirectorios y archivos del directorio. 12.1.38 AccessFileName AccessFileName denomina el archivo que el servidor utilizará para controlar el acceso en cada directorio. Por defecto, el servidor utilizará .htaccess, si existe, para controlar el acceso en cada directorio. Justo tras AccessFileName, Files aplican control de acceso a cualquier archivo que empiece con .ht. Estas directivas niegan acceso a cualquier archivo .htaccess (u otros archivos que empiecen .ht) por razones de seguridad. 12.1.39 CacheNegotiatedDocs Por defecto, Red Hat Linux Apache/SSL Server requiere a los proxys que no hagan cache de los documentos que se negocian en base al contenido ( pueden cambiar en el 267 268 Capítulo 12:Configurando el servidor seguro tiempo o según los datos del peticionario). Si se descomenta CacheNegotiatedDocs, se desactiva la función y los proxys podrán hacer cache de los documentos. 12.1.40 UseCanonicalName UseCanonicalName esta a on por defecto. UseCanonicalName permite al construir URLs que se autoreferencien, utilizando ServerName y Port. Cuando el servidor se refiere a si mismo en respuesta a peticiones de clientes, usa este URL. Si se pone UseCanonicalName a off, el servidor utilizará el valor que vino en petición del cliente para referirse a si mismo. 12.1.41 TypesConfig TypesConfig denomina el archivo que establece la lista por defecto de mapeado de tipos MIME (extensiones de archivo a tipos de contenido). El archivo por defecto TypesConfig es /etc/mime.types. En vez de editar /etc/mime.types, la forma recomendada de añadir MIME mapeados de tipo es utilizar AddType. 12.1.42 DefaultType DefaultType establece el contenido por defecto que el servidor utilizará para documentos cuyos tipos MIME no puedan ser determinados. El servidor asume texto para cualquier archivo con un tipo de contenido indeterminado. 12.1.43 IfModule <IfModule> y </IfModule> envuelven a directivas que son condicionales. Las directivas contenidas dentro de IfModule son procesadas si se cumple una de dos condiciones. Las directivas son procesadas si el módulo contenido en la etiqueta <IfModule> está compilado en el servidor Apache. O, si una "!" (exclamación) se incluye antes del nombre, las directivas son procesadas sólo si el módulo en la etiqueta <IfModule> no está compilado. El archivo mod_mime_magic.c está incluído en IfModule. El módulo mod_mime_magic puede compararse al comando UNIX file, que examina los primeros bytes de un archivo, y utsa "números mágicos" y otros trucos para decidir el tipo MIME del archivo. Sección 12.1:Directivas de configuración en httpd.conf Si el módulo mod_mime_magic está compilado en Apache, estas etiquetas IfModule le dicen al módulo mod_mime_magic module donde esta el archivo de trucos: share/magic en este caso. El módulo mod_mime_magic module no está compilado por defecto. Si se quier usar, véase Sección 12.2, Añadir Modulos a Tu Servidor, para tener instrucciones sobre como añadir módulos al servidor. 12.1.44 HostnameLookups HostnameLookups puede ponerse a on u off. Si se permite HostnameLookups (poniéndolo a on), el servidor resolverá automáticamente la dirección IP de cada conexión que pida un documento del servidor. Resolver la dirección IP implica que el servidor hará una o más conexiones al DNS para averiguar que nombre de máquina se corresponde con una dirección IP. Generalmente, debería dejarse HostnameLookups a off, porque las peticiones de DNS añanden carga al servidor y pueden ralentizarlo. Si el servidor tiene carga, los efectos de HostnameLookups pueden ser considerables. HostnameLookups influye también en Internet en general. Cada conexión individual para buscar un nombre suma y sigue. Es por ello, que por beneficio del servidor, y de Internet en general, debería dejarse HostnameLookups puesto a off. 12.1.45 ErrorLog ErrorLog nombra el archivo donde los errores del servidor son guardados. Como viene indicado, el archivo de error del servidor es /var/log/httpd/error_log. El log de errores es un buen sitio para ver si el servidor genera errores y no se sabe muy bien que pasó. 12.1.46 LogLevel LogLevel establece como de abundantes serán los logs de error. LogLevel puede ponerse a (de menos a mas abundante) a emerg, alert, crit, error, warn, notice, info or debug. El LogLevel de Red Hat Linux Apache/SSL Server está puesto warn (nivel medio). 269 270 Capítulo 12:Configurando el servidor seguro 12.1.47 LogFormat LogFormat pone el formato para los mensajes en el log de acceso; afortunadamente, el formato hará el log de acceso más legible. 12.1.48 CustomLog CustomLog identifica el log y el formato de log. La configuración por defecto de CustomLog de Red Hat Linux Apache/SSL Server, define el log en se guardan los accesos al servidor: /var/log/httpd/access_log. Habrá que saber la localización de este archivo si se quiere generar estadísticas de rendimiento del servidor. CustomLog pone el formato común para el archivo. El formato común de log es de la siguiente forma: remotehost rfc931 authuser [date] "request" status bytes remotehost El nombre de máquina. Si el nombre no está disponible en el DNS, o sí HostnameLookups está a Off, entonces remotehost será la dirección IP de la máquina remota. rfc931 No utilizado. Se verá un - en el log en su lugar. authuser Si se requirió autenticación, este es el usuario con el que el usuario se identificó. Generalmente, no se usa, así que se verá un - en su lugar. [date] Fecha y hora de la petición. "request" Cadena de texto de la petición según vino del cliente. status Código de estado HTTP que se devolvió al cliente. bytes Sección 12.1:Directivas de configuración en httpd.conf Tamaño del documento. El comando CustomLog puede utilizarse para configurar logs específicos para registrar referencias(el URL que hizo el enlace al servidor) y/o agentes (navegadores utilizados para pedir páginas al servidor). Las líneas relevantes de CustomLog están comentadas, como se muestra, pero deberían descomentarse si se quieren los dos archivos de log: #CustomLog /var/log/httpd/referer_log referer #CustomLog /var/log/httpd/agent_log agent Alternativamente, se puede poner la directiva CommonLog para que use un log combinado descomentando la siguiente línea: #CustomLog /var/log/httpd/access_log combined Un fichero de log combined añadirá los campos agente y referer al final de cada línea. Si desea utilizar un fichero de log combined elimine el comentario que aparece en CustomLog. 12.1.49 ServerSignature ServerSignature añade una línea que contiene la versión del servidor Apache y el ServerName de la máquina a los documentos generador por el servidor (p.ej, mensajes de error devueltos a clientes). ServerSignature está puesto a on por defecto. Se puede cambiar a off, para no añadir nada, o se puede cambiar a EMail. EMail añadirá una etiqueta HTML mailto:ServerAdmin a la línea de firma. 12.1.50 Alias Alias permite que haya directorios fuera de DocumentRoot que sean accesibles por el servidor. Cualquier URL que termine en un alias será automáticamente traducido por el path del alias. Por defecto, hay un alias configurado. El directorio icons puede ser accedido por el servidor, pero el directorio no está bajo DocumentRoot. icons , un alias, está en /var/www/icons/, y no en /var/www/html/icons/. 271 272 Capítulo 12:Configurando el servidor seguro 12.1.51 ScriptAlias ScriptAlias define donde pueden encontrarse los scripts CGI (u otros scripts). Normalmente, no se querrá poner scripts CGI dentro de DocumentRoot. Si los scripts CGI se encontrasen bajo DocumentRoot, podrían ,potencialmente, ser vistos como documentos de texto. Incluso si no preocupa que la gente vea (y use) los scripts CGI, mostrar como funcionan crea oportunidades para gente sin escrúpulos que quiera explotar agujeros de seguridad en el script, y puede crear un agujero de seguridad en el servidor. Por defecto, el directorio cgi-bin es un ScriptAlias de /cgi-bin/, y se encuentra situado /var/www/cgi-bin/. El directorio /var/www/cgi-bin tiene puesto Options ExecCGI, lo que implica que la ejecución de scripts CGI está permitida en el directorio. Véase Sección 12.1.66, AddHandler y Sección 12.1.29, Directory para aprender como ejecutar scripts CGI en otros directorios aparte de cgi-bin. 12.1.52 Redirect Cuando se cambia una página de sitio, Redirect puede usarse para apuntar del viejo URL al nuevo URL. El formato es como sigue: Redirect /path/foo.html http://new_domain/path/foo.html Así que si se recibe una petición HTTP para un página que solía estar en http://your_domain/path/foo.html, el servidor devolverá el nuevo URL (http://new_domain/path/foo.html) al cliente, que tratará de coger el documento desde el nuevo URL 12.1.53 IndexOptions IndexOptions controla la apariencia de los listados generados por el servidor, al añadir iconos y texto descriptivo, etc. Si Options Indexes está puesto (véase Sección 12.1.31, Options ), el servidor podrá generar un listado de un directorio al recibir una petición HTTP como la que sigue: http://your_domain/this_directory/ Primero el servidor busca en el directorio un archivo de los de la lista de DirectoryIndex (p.ej., index.html). Si el servidor no encuentra ninguno de los archivos, Sección 12.1:Directivas de configuración en httpd.conf genera un listado del directorio en HTML. Se puede modificar la apariencia del listado utilizando ciertas directivas en httpd.conf, incluyendo IndexOptions. La configuración por defecto activa FancyIndexing. Si se activa FancyIndexing, al hacer click en la cabecera de las columnas del listado, el listado se ordena según esa columna. Otro click en la misma cabecera cambiará el orden de ascendente a descendente y viceversa. FancyIndexing también muestra distintos iconos para distintos archivos, según la extensión. Si se usa la directiva AddDescription y se activa FancyIndexing, se añade una pequeña descripción para el archivo en el listado generado. IndexOptions tiene otros parámetros que pueden activarse para controlar la apariencia de los listados. Los parámetros incluyen IconHeight e IconWidth, para hacer que el servidor incluya etiquetas HEIGHT y WIDTH para los iconos; IconsAreLinks, hace que los iconos sean parte del enlace HTML junto con el nombre de archivo, y otros. 12.1.54 AddIconByEncoding Esta directiva denomina que iconos serán mostrados con los archivos según su codificación MIME, en los listados de directorio. Por ejemplo, por defecto, el servidor muestra el icono compressed.gif junto a archivos con codificación MIME x-compress y x-gzip en los listados de directorio. 12.1.55 AddIconByType Esta directiva denomina que iconos serán mostrados con los archivos según su codificación MIME, en los listados de directorio. Por ejemplo, por defecto, el servidor muestra el icono text.gif junto a archivos con tipo MIME "text" en los listados de directorio. 12.1.56 AddIcon AddIcon dice al servidor que icono mostrar en listados de directorio para ciertos tipos de archivo según la extensión. Por ejemplo, el servidor muestra el icono binary.gif para archivos con extensiones .bin o .exe. 273 274 Capítulo 12:Configurando el servidor seguro 12.1.57 DefaultIcon DefaultIcon nombra al icono por defecto en listados de directorio para archivos sin incono específico. unknown.gif es DefaultIcon para esos archivos. 12.1.58 AddDescription Se puede usar AddDescription para mostrar descripciones específicas para archivos, en listados de directorios (habrá que activar también FancyIndexing como una IndexOptions). Puede aplicarse a archivos individuales, expresiones de nombre o extensiones para controlar a que archivos aplicar esta directiva. Por ejemplo, podría usarse lo siguiente: AddDescription "A file that ends in .ni" .ni En listados de directorio, todos los archivos con extensión .ni tendrían la descripción Un archivo que termina en .ni tras el nombre. Nótese que necesita activarse FancyIndexing. 12.1.59 ReadmeName ReadmeName dicta que archivo (si existe dentro del directorio) se adjuntará a los listados de directorios. El servidor intentará primero incluirlo como documento HTML y luego como texto. Por defecto, ReadmeName tiene el valor de README. 12.1.60 HeaderName HeaderName dicta que archivo (si existe dentro del directorio) se prepondrá al comienzo de los listados de directorios Al igual que con ReadmeName, el servidor intentará incluirlo como documento HTML si es posible, o como texto. 12.1.61 IndexIgnore IndexIgnore lista extensiones, nombres de archivo parciales, expresiones regulares o nombres completos. El servidor no incluirá cualquier fichero que encaje en estos patrones en los listados de directorios. Sección 12.1:Directivas de configuración en httpd.conf 12.1.62 AddEncoding AddEncoding dice que extensiones especifican un tipo particular de codificación. AddEncoding se puede usar para decirle a los navegadores (no a todos) que descompriman ciertos ficheros mientras los descargan. 12.1.63 AddLanguage AddLanguage asocia extensiones a contenidos específicos de idiomas. Esta directiva es útil para negociación de contenidos, cuando el servidor devuelve uno de entre varios documentos según las preferencias de idiomas del cliente. 12.1.64 LanguagePriority LanguagePriority permite poner precedencia para servir ficheros en distintos idiomas, que entrará en efecto si el cliente no especifica preferencia de idioma. 12.1.65 AddType Use la directiva AddTypepara definir parejas de tipos MIME y extensiones. Por ejemplo, si se usa PHP4, el servidor está usando AddType para hacer que se reconozcan archivos con extensiones PHP (.php4, .php3 .phtml .php) como tipos MIME PHP. La siguiente línea AddType instruye al servidor a reconocer las extensiones .shtml (para inclusión en el servidor): AddType text/html .shtml Se necesitará la línea de arriva dentro de las etiquetas de máquina virtual para cualquiera que deba permitir inclusión desde el servidor. 12.1.66 AddHandler AddHandler mapea extensiona a gestores específicos. Por ejemplo, el gestor cgiscript puede usarse para hacer que la extensión .cgi automáticamente sea manejada como un script CGI script. Esto funciona, incluso para ficheros fuera de ScriptAlias, si se siguen las instrucciones dadas. Hay una línea AddHandler CGI en httpd.conf: 275 276 Capítulo 12:Configurando el servidor seguro AddHandler cgi-script .cgi Habrá que descomentar la línea. Así Apache ejecutará como scripts CGI los archivos que terminen en .cgi, incluso si están fuera de ScriptAlias, que por defecto apunta al directorio /cgi-bin/ en /var/www/cgi-bin/. También habrá que activar ExecCGI como Options para cualquier directorio que contenga scripts CGI. Véase Sección 12.1.29, Directory para más información sobre configurar ExecCGI para un directorio. Adicionalmente, habrá que asegurarse de los permisos están puestos correctamente para los scripts CGI y los subdirectorios que contengan scripts. Los script sCGI scripts y todo el path que conduce a ellos deben estar a 0755. Finalmente, el dueño del directorio y el del script deben ser el mismo. Habrá que añadir la misma línea AddHandler a la configuración de VirtualHost, si se usan máquinas virtuales y se quiere que se reconozcan scripts CGI fuera de ScriptAlias. Además de para scripts CGI, el servidor usa AddHandler para procesar mapas de imagenes en HTML procesados por el servidor. 12.1.67 Action Action permite especifica una pareja de tipo de contenido MIME y un script CGI, de tal forma que cuando un fichero de ese tipo es pedido, se ejecute un script en particular. 12.1.68 MetaDir MetaDir especifica el nombre del directorio donde el servidor debería buscar archivos que contengan metainformación (cabeceras extra de HTTP) a incluir al entregar documentos. 12.1.69 MetaSuffix MetaSuffix especifica el sufijo para los ficheros que contienen meta información (cabeceras extra de HTTP), que estarán en el directorio MetaDir. Sección 12.1:Directivas de configuración en httpd.conf 12.1.70 ErrorDocument Por defecto, en caso de error, el servidor saca un (generalmente críptico) mensaje de error para el cliente. En vez de usar el defecto, puede usarse ErrorDocument para devolver un mensaje de error particularizado o redireccionar al cliente a un URL local o remoto. ErrorDocument simplemente asocia un código de respuest HTTP con un mensaje o un URL que se devolverá al cliente. 12.1.71 BrowserMatch BrowserMatch permite al servidor definir variables de entorno y/o tomar acciones según el campo de cabecera User-Agent, que identifica al cliente. Por defecto, el servidor usa BrowserMatch para denegar la conexión a navegadores con problemas conocidos y para desactivar "keepalives" y vaciados de cabecera de HTTP para navegadores con problemas con esas características. 12.1.72 ProxyRequests Si se descomenta IfModule alrededor de ProxyRequests et al, el servidor Apache también funcionará como proxy. También habrá que cargar el módulo mod_proxy. Para aprender más sobre como cargar módulos, véase Sección 12.2, Añadir Modulos a Tu Servidor. 12.1.73 ProxyVia ProxyVia controla si se envía HTTP Via: junto con peticiones o respuestas que vayan vía el servidor proxy Apache. Via: header mostrará el nombre de máquina si ProxyVia esta puesto a On, el nombre de máquina y la versión de Apache para Full, cualquier línea Via: serán enviadas sin tocar si está a Off, y las líneas Via: serán eliminadas si está puesto a Block. 12.1.74 Cache Directives Hay varias directivas de cache en las etiquetas de proxy IfModule mencionadas antes. Si se usa la funcionalidad proxy y se quiere habilitar el cache proxy, habrá que descomentar las directivas según se describe. Los valores por defecto de las directivas de cache deberían bastar par la mayoría de las configuraciones. 277 278 Capítulo 12:Configurando el servidor seguro CacheRoot pone el nombre del directorio que contiene archivos de cache. El valor por defecto de CacheRoot es /var/cache/httpd. CacheSize establece cuanto espacio puede usar el cache, en KB. El valor por defecto de CacheSize es 5 KB. CacheGcInterval pone el número de horas. Tras ese número, se borrarán los archivos de cache si ocupan más de lo permitido por CacheSize. El valor por defecto de CacheGcInterval es cuatro horas. Los documentos HTML en cache serán guardados (sin una recarga desde el servidor de origen) por un número máximo de horas puesto por CacheMaxExpire. El valor por defecto es 24 horas. CacheLastModifiedFactor afecta a la fecha de caducidad para documentos que no venían con caducidad desde el servidor de origen. El valor por defecto de CacheLastModifiedFactor es 0.1, lo que significa que la caducidad del documento será un décimo del tiempo total desde que modificó el documento por última vez. CacheDefaultExpire es la caducidad en horas para documentos recibidos vía protocolos que no soportan caducidad. El valor por defecto es de una hora. Cualquier documento traído de una máquina y/o un dominio que encaje en uno puesto en NoCache no será puesto en cache. Si se sabe de máquinas o dominios de los que no se quiera hacer cache de sus documentos, descomentar NoCache y póngase dominios y nombres aquí. 12.1.75 NameVirtualHost Necesitaras usar la directiva NameVirtualHost para la dirección IP (y número de puerto si es necesario) de algun nombre de máquinas virtuales que tu estes estableciendo. La configuración basada en máquinas virtuales es usada para establecer máquinas virtuales para diferentes dominios, pero no tiene (o no quiere usar) diferentes direcciones IP para todos los dominios a los cuales tu Web Server sirve documentos Sección 12.1:Directivas de configuración en httpd.conf Please Note No puedes usar nombres basados en máquinas virtuales con tu servidor seguro. Algunos nombres basados en máquinas virtuales que estableces trabajaran solo con conexiones HTTP no seguras y no con conexiones SSL. No puedes usar nombres basados en máquinas virtuales con tu servidor seguro porque el SSL handshake (cuando el browser acecta el certificado de autenticación de Web seguro) viene antes de la peticion HTTP con la cual identifica el correcto nombre de máquinas virtuales. In otras palabras, la autenticación viene antes de la identificación de máquinas virtuales. Si quieres usar hosts virtuales con tu servidor seguro necesitarás usar direcciones IP basadas en máquinas virtuales. Si estas usando nombres basados en máquinas virtuales, comenta la directiva NameVirtualHost y añade la correcta dirección IP para tu servidor despues del NameVirtualHost. Entonces añade más información sobre los diferentes dominios usando el comando VirtualMachine el cual envuelve el ServerName para cada host virtual, mas algunas otras directivas de configuracion las cuales son solo aplicables a la máquina virtual. 12.1.76 VirtualHost <VirtualHost> y </VirtualHost> envuelven directivas de configuración que están pensadas para aplicar a máquinas virtuales La mayoría de las directivas de configuración pueden usarse en etiquetas de máquina virtual, y sólo aplicarán a esa máquina virtual. Hay varias etiquetas VirtualHost alrededor de algunos ejemplos de configuración y habrá que rellenar los huecos con información para configurar la máquina virtual. Véase Sección 12.3, Utilizando máquinas virtuales, para saber más sobre máquinas virtuales. 279 280 Capítulo 12:Configurando el servidor seguro 12.1.77 SetEnvIf La directiva de configuración de Apache SetEnvIf se usa para desactivar HTTP keepalive y permitir a SSL cerrar conexiones sin alerta de notificación de cierre desde el cliente. Este parámetro es necesario para clientes que no cierran bien la conexión SSL. 12.1.78 Directivas de configuración SSL Las directivas SSL en tu fichero de servidores httpd.conf están incluidas para permitir comunicaciones seguras Web usando SSL y TLS. Para mas información sobre directivas SSl ve a: http://your_domain/manual/mod/mod_ssl/. Tambien puedes ir a: http://www.modssl.org/docs/2.6/ssl_reference.html/, un capitulo en un documento Web sobre mod_ssl por Ralf Engelschall. El mismo documento, el mod_ssl User Manual, comienza en http://www.modssl.org/docs/2.6/ y es una estupenda referencia para mod_ssl (of course) y para criptografia web en general. Este manual da información general sobre tu servidor seguro en Capítulo 11, Obtener un Certificado para su servidor seguro. Nota No modifiques tus directivas SSl a menos que estes completamente seguro de lo que estás haciendo. Para la mayoria de los Red Hat Linux Apache/SSL Server, las directivas SSL estan configuradas e instaladas apropiadamente. 12.2 Añadir Modulos a Tu Servidor Debido a que Apache 1.3 soporta DSOs, puedes facilmente cargar módulos Apache o compilar tus propios módulos para tu Red Hat Linux Apache/SSL Server. DSO significa que los módulos pueden ser cargados en tiempo de ejecución. Debido a que los mó son cargados solo cuando es necesario no usan memoria hasta que la necesitan. Sección 12.2:Añadir Modulos a Tu Servidor El grupo Apache da información completa en http://www.apache.org/docs/dso.html. Despues de la instalación puedes mirar también http://your_domain/manual/mod/ para la documentación en formato HTML (si has instalado el paquete apache-manual). Es dada una rapida descripción de como cargar los modulos, pero si necesitas más detalles, mira las URLs dadas. Para tu Red Hat Linux Apache/SSL Server para usar un módulo dinamicamente compartido, este modulo debe tener una linea LoadModule y una linea AddModule en httpd.conf. Por defecto, muchos módulos tienen ya estas dos líneas ya incluidas en httpd.conf, pero unos pocos de los menos comunmente usados están comentados fuera. Los módulos comentados fuera, fueron incluidos durante la compilación, pero no son cargados por defecto. Si necesitas usar uno de estos módulos no cargados, miran en el fichero httpd.conf para ver todos los módulos posibles. Cada uno de estos módulos tiene una línea LoadModule. Para ver un ejemplo, la sección LoadModule comienza con estas siete lineas: #LoadModule mmap_static_module modules/mod_mmap_static.so LoadModule vhost_alias_module modules/mod_vhost_alias.so LoadModule env_module modules/mod_env.so LoadModule config_log_module modules/mod_log_config.so LoadModule agent_log_module modules/mod_log_agent.so LoadModule referer_log_module modules/mod_log_referer.so #LoadModule mime_magic_module modules/mod_mime_magic.so Muchas de estas lineas no estan comentadas, indicando que cada módulo asociado esta compilado dentro y cargado por defecto. La primera linea esta comentada, lo cual significa que el correspondiente modulo (mmap_static_module) fue compilado pero no cargado. Para hacer tu Red Hat Linux Apache/SSL Server carga un módulo no cargado, primero pon a no-comentada la correspondiente línea LoadModule. Por ejemplo, si tu quieres hacer tu Red Hat Linux Apache/SSL Server carga el mime_magic_module, cambia la linea LoadModule de el original: To make your Red Hat Linux Apache/SSL Server load an unloaded module, first uncomment the #LoadModule mime_magic_module modules/mod_mime_magic.so 281 282 Capítulo 12:Configurando el servidor seguro No-comentes la linea previa para que sea leida: LoadModule mime_magic_module modules/mod_mime_magic.so Después, necesitarás quitar el comentario de la correspondiente línea desde la sección AddModule en el httpd.conf. Para continuar con nuestro ejemplo, quita el comentario de la linea mod_mime_magic. La linea original parecerá la siguiente: #AddModule mod_mime_magic.c La línea descomentada será así: AddModule mod_mime_magic.c Una vez que tu has descomentado las lineas LoadModule y AddModule para el módulo que tu quieres cargar, para y reinicializa tu Web Server, mira en Sección 11.11, Iniciando y parando Apache. Despues de arrancar, el modulo debe cargarse en tu Red Hat Linux Apache/SSL Server. Si tienes tu propio módulo, puedes añadirlo al fichero httpd.conf así es compilado y cargado como un DSO. Si quieres hacer esto, necesitas instalar el paquete apache-devel mira en Capítulo 10, Instalación de Red Hat Linux Apache/SSL Server. Necesitas el paquete apache-devel porque instala el fichero include, los ficheros cabeceras y el soporte de herramientas APache eXtenSion (APXS). APXS usa los ficheros include y los ficheros cabecera para compilar tu módulo así trabajaà con Apache. Si has escrito tu propio módulo o has revisado algunos mas, debes ser capaz de usar APXS para compilar tus mós fuentes fuera del árbol fuente Apache, sin necesitar ningun flag de compilador y/o linkador. Si necesitas más información sobre APXS mira la documentación en http://www.apache.org/docs/dso.html. Una vez compilados tus mós usando APXS, pon tus m;oacute;dulos dentro de /usr/lib/apache. Entonces tu módulo necesita ambas líneas LoadModule, AddModule en el fichero httpd.conf, como se describe para los módulos de Apache. Después en la lista LoadModule en el httpd.conf, añade una línea para el fichero objeto compartido para el módulo como el siguiente: Sección 12.2:Añadir Modulos a Tu Servidor LoadModule foo_module modules/mod_foo.so Nota que necesitarás cambiar el nombre del módulo y el nombre de tu fichero objeto compartido apropiadamente. Al final de la lista AddModule en httpd.conf, añade una linea al fichero del código fuente para tu módulo como la siguiente: AddModule mod_foo.c Nota que necesitarás cambiar el nombre del fichero del código fuente apropiadamente. Una vez que has completado los pasos previos, para y reinicializa tu Web Server como ser marca en Sección 11.11, Iniciando y parando Apache. Si has hecho todo correctamente, y tu módulo esta correctamente codificado, tu Web Server debe encontrar tu módulo y cargarlo. 12.2.1 El Modulo De Segurdidad mod_ssl La porción de seguridad mod_ssl de el Red Hat Linux Apache/SSL Server es dado como un Dynamic Shared Object (DSO). Quiere decir que el servidor Web Apache puede ser recompilado por usuarios si la extensión EAPI corregida desde el módulo de seguridad mod_ssl es aplicada a Apache. Sigue las instrucciones para construir mod_ssl dentro de Apache incluido con la documentacion mod_ssl pero añadiendo el siguiente flag: --with-eapi-only La linea de comandos completa debe parecerse a esto: ./configure [userflags] --with-eapi-only Entonces construye e instala Apache. 283 284 Capítulo 12:Configurando el servidor seguro Nota Red Hat no puede soportar versiones recompiladas del servidor Web Apache. La instalacion de las versiones enviadas es soportado, pero si recompilas Apache, estas en tu propiedad. Porfavor, no recompiles Apache a menos que sepas exactamente lo que estas haciendo. 12.3 Utilizando máquinas virtuales Se pueden utilizar la capacidad de máquinas virtuales de Apache para ejecutar servidores en distintas direcciones IP, diferentes nombres o diferentes puertos en la misma máquina. Si se está interesado en utilizar máquinas virtuales, información completa se da en la documentación de Apache en la máquina en el el web http://www.apache.org/docs/vhosts/. Nótese No se puede usar máquinas virtuales por nombre con Red Hat Linux Apache/SSL Server, porque la negociación de SSL (cuando el cliente acepta el certificado SSL del servidor) ocurre antes de la petición HTTP que identifica a la máquina virtual apropiada por nombre. Si se quieren utilizar máquinas virtuales por nombre, sólo funcionará con servidor no seguro. Las máquinas virtuales se configuran en httpd.conf, según se describe en Sección 12.1, Directivas de configuración en httpd.conf. Por favor léase esa sección antes de empezar a cambiar la configuración de máquinas virtuales del servidor. 12.3.1 Máquina virtual de Red Hat Linux Apache/SSL Server La configuración por defecto de Red Hat Linux Apache/SSL Server se ejecuta en servidores seguros y no seguros. Ambos servidores usan la misma dirección IP y Sección 12.3:Utilizando máquinas virtuales nombre, pero diferentes puertos, y el servidor seguro es una máquina virtual. Esta configuración permite entregar documentos seguros y no seguros de la manera más eficiente posible. Como ya sabrá las transferencias seguras HTTP llevan más tiempo que las no seguras, ya que se pasa mucha información extra durante las transacciones seguras. Así que utilizar el servidor seguro para tráfico no seguro no es una buena idea. Las directivas de configuración del servidor seguro están entre etiquetas de máquina virtual en httpd.conf. Si se necesita cambiar la configuración del servidor seguro, habrá que cambiar las directivas dentro de las etiquetas de máquina virtual en httpd.conf. Si se quiere activar ciertas características (por ejemplo, inclusión en el servidor) para el servidor seguro, habrá que activarlas dentro de las etiquetas de máquina virtual que definen el servidor seguro. El servidor no seguro está configurado como la máquina "no virtual" en httpd.conf. En otras palabras, las opciones configuración del servidor no seguro están fuera de etiquetas de máquina virtual en httpd.conf. Si se quiere cambiar algo del servidor no seguro, habrá que cambiar las directivas de configuración en httpd.conf fuera de las etiquetas de máquina virtual. Por defecto, los servidores seguro y no seguro comparten el mismo DocumentRoot, directiva de configuración especificada en httpd.conf. En otras palabras, los servidores buscan en el mismo sitio los archivos que proporcionan en respuesta a peticiones. Por defecto, el valor de DocumentRoot es /var/www/html. Para cambiar DocumentRoot, de tal forma que no sea compartido por el servidor seguro y el no seguro, cámbiese una de las directivas DocumentRoot en httpd.conf. DocumentRoot fuera de las etiquetas de máquina virtual tags define DocumentRoot para el servidor no seguro. DocumentRoot dentro de etiquetas de máquina virtual para el servidor seguro lo define (obviamente) para el servidor seguro. Si por alguna razón se quiere desactivar el servidor no seguro, se puede. El servidor seguro usa el puerto 443, puerto por defecto para comunicaciones web seguras, 285 286 Capítulo 12:Configurando el servidor seguro mientras que el servidor no seguro usa el puerto 80, puerto por defecto para comunicaciones web. Para evitar que el servidor no seguro acepte conexiones, buscar la línea que dice lo siguiente en httpd.conf: Port 80 Cambiar la línea para que diga: Port 443 Descomentar la línea Listen 80, para que en vez de: Listen 80 Diga: #Listen 80 Tras estos dos pasos, Red Hat Linux Apache/SSL Server aceptará conexiones en el puerto 443, puerto por defecto de comunicaciones seguras. Sin embargo, el servidor no las aceptará en el puerto 80, puerto por defecto para comunicaciones no seguras, de forma que el servidor no seguro estará desactivado. 12.3.2 Configurando máquinas virtuales La mayoría usará Red Hat Linux Apache/SSL Server como viene. Es por ello, que usarán la capacidad intrínseca de máquinas virtuales, pero no tocarán las directivas de máquinas virtuales de httpd.conf. Sin embargo, si se quiere usar la capacidad de máquinas virtuales por alguna otra razón, se puede. Para crear una máquina virtual, habrá que alterar las líneas de máquina virtual, dadas como ejemplo, en httpd.conf, o crear una sección de máquina virtual. (Recuérdese que las máquinas virtuales por nombre no funcionan con el servidor seguro — habrá que utilizar máquinas virtuales por dirección IP si se quiere máquinas virtuales con SSL activo. El servidor no seguro, sin embargo, soporta máquinas virtuales por nombre y por dirección IP.) Las líneas de ejemplo de máquina virtual son como siguen: #<VirtualHost ip.address.of.host.some_domain.com> # ServerAdmin [email protected]_domain.com # DocumentRoot /www/docs/host.some_domain.com # ServerName host.some_domain.com Sección 12.3:Utilizando máquinas virtuales # ErrorLog logs/host.some_domain.com-error_log # CustomLog logs/host.some_domain.com-access_log common #</VirtualHost> Descomentar las líneas (elimínise # al comienzo de cada línea). Añádase entonces la información correcta para la máquina y/o máquina virtual a cada línea. En la primera línea, cámbiese ip.address.of.host.some_domain.com a la dirección IP del servidor. Cámbiese ServerName a un nombre DNS válido para usar para la máquina virtual. (En otras palabras, no basta con inventar algo. Pregúntese al administrador de red si no se sabe como conseguir un nombre de dominio válido.) También habrá que descomentar líneas NameVirtualHost en httpd.conf: #NameVirtualHost 12.34.56.78:80 #NameVirtualHost 12.34.56.78 Descoméntese una de las líneas y cámbiese la dirección IP a la dirección (y puerto si es necesario) para esa máquinas virtual. Muchas otras directivas de configuración pueden ponerse entre etiquetas de máquinas virtual, según se configure la máquina virtual. Si se configura una máquina virtual para escuchar en un puerto no habitual (80 es el defecto para comunicaciones no seguras; 443 es el defecto para comunicaciones seguras), habrá que configurar una máquina virtual para el puerto y añadir la directiva Listen httpd.conf, correspondiente a ese puerto. Para tener una a máquina virtual específica para ese puerto, añádase el puerto a la primera línea de la configuración de máquina virtual. La primera línea debería parecerse a lo siguiente: <VirtualHost ip_address_of_your_server:12331> Esta línea crearía una máquina virtual en el puerto 12331. Sustitúyase 12331 por el puerto a usar en el ejemplo anterior. Bajo las líneas Listen de httpd.conf, añádase lo siguiente, que instruye al servidor a escuchar en el puerto 12331: Listen 12331 287 288 Capítulo 12:Configurando el servidor seguro Hay que rearrancar el servidor para iniciar una nueva máquina virtual. Información mucho más completa sobre como crear y configurar máquinas virtuales según nombre y dirección IP se da en la página de web en http://www.apache.org/docs/vhosts/index.html. Véase la página del Grupo Apache sobre máquinas virtuales para tener más detalles sobre el uso de máquinas virtuales. Parte III Referencias a la Instalación Sección 13.1:Lo que debe conocer 13 Preparar una instalación en modalidad texto 13.1 Lo que debe conocer Antes de intentar instalar Red Hat Linux, debería tener la infor mación necesaria a fin de evitar sorpresas durante la instalación. Puede encontrar la mayor parte de la documentación que necesita en su sistema o bien del distribuidor o productor. La mayoría del hardware actual compatible con Red Hat Linux puede encontrarse en http://www.redhat.com/hardware. Puede ser una buena idea que compruebe su hardware en relación a esa lista antes de iniciar el proceso. Atención Puede ejecutar una instalación en modalidad texto de Red Hat Linux 7.0 siguiendo las instrucciones de este capítulo y en Capítulo 14, Instalación de Red Hat Linux en Modo Texto. Sin embargo,si está instalando desde un CD-ROM, es preferible usar el modo gráfico de la instalación, que es flexible y fácil de usar, a través de una instalación personalizada. Para más información en relación a esta opción ver Official Red Hat Linux Installation Guide. Nota Al final del capítulo Antes de empezar de Official Red Hat Linux Installation Guide hay una tabla con los requisitos necesarios para el sistema, los cuales le ayudarán a obtener la información que necesita durante la instalación. 291 292 Capítulo 13:Preparar una instalación en modalidad texto 13.1.1 Configuración Básica del Hardware Debería tener unos conocimientos mínimos acerca del hardware instalado en su ordenador, incluido lo siguiente: • Disco duro(s) -- Especialmente, el número, tamaño, tipo. Si tiene más de uno, es útil conocer cuál es primario, cuál es secudario etc. Es importante conocer si las unidades son IDE o SCSI. Si tiene unidades IDE, debería controlar la BIOS para comprobar si tiene acceso a linear mode. Por favor lea la documentación del ordenador para utilizar la secuencia de teclas para acceder a BIOS. Tenga en cuenta que la BIOS del ordenador puede referirse a "linear mode" con otros nombres, como por ejemplo "large disk mode." Debería consultar de nuevo la documentación del ordenador para obtener las aclaraciones necesarias. • memoria -- Cantidad de RAM instalada en su ordenador. • CD-ROM -- Muy importante, el tipo de interfaz (IDE, SCSI, u otras interfaces) y, para no-IDE, no-SCSI CD-ROMs, la marca y el número de modelo. IDE CD-ROMs (también conocido como ATAPI) son la mayoría tipos de productos de reciente creación, ordenadores PC-compatibles. • Adaptador SCSI (si está presente) -- La marca y número de modelo del adaptador • la tarjeta de red (si está incluida) -- La marca y número de modelo. • ratón -- Tipo de ratón (serie, PS/2, o bus mouse), protocolo (Microsoft, Logitech, MouseMan, etc.), y número de botones; además, para ratones serie, el puerto serie al que está conectado. En numerosos sistema nuevos, el programa de instalación puede automáticamente identificar la mayoría del hardware. Sin embargo para estar seguro es de gran utilidad leer toda la información disponible. Aprendiendo más sobre su Hardware a través de Windows Si su ordenador ha ejectuado Windows 9x, puede usar el siguiente método para conseguir más información sobre la configuración. Sección 13.1:Lo que debe conocer Gráfico 13–1 Propiedades del sistema Widow • En Windows, haga click sobre el icono My Computer usando el botón secundario del ratón (normalmente es el botón derecho), aparecerá el menú contextual. • Seleccionar Properties. System properties debería aparecer. Vea la información de la lista que aparece bajo Computer -- en particular la lista de RAM • Haga click sobre la pestaña Device Manager. Podrá ver la representación de la configuración del hardware de su ordenador. Asegúrese del botón seleccionado View devices by type LLegado a este punto, puede hacer doble-click en el icono (o un único click en el +) para ver cada entrada con más detalle. Vea los siguientes iconos para obterner más información: 293 294 Capítulo 13:Preparar una instalación en modalidad texto Gráfico 13–2 • • Administrador de dispositivos bajo Windows 95 Unidad de disco -- Puede encontrar los siguientes tipos de unidades (IDE o SCSI). (IDE incluirá normalmente la palabra "IDE," mientras que SCSI no.) Controladores del disco duro -- Puede encontrar más información sobre el contro- lador de disco duro aquí. • -- Aquí puede encontrar información sobre la unidad de CD-ROM conectada a su ordenador. CDROM Sección 13.1:Lo que debe conocer 295 Nota En algunos casos, puede que no haya iconos de CD-ROM, el ordenador tiene aún un CD-ROM. Esto es normal, dependiendo de como Windows fue instalada originariamente. En este caso puede obtener más información mirando el archivo config.sys. • Ratón -- El tipo de ratón presente en el ordenador puede encontrarse aquí. • Adaptador -- Si está interesado en ejecutar el Sistema X Windows, debería escribir la información que encuentre aquí. • Controlodares de sonido, vídeo y juegos -- Si su ordenador tiene la posibilidad de utilizar sonidos, encontrará más información sobre ello aquí. • Adaptadores de red -- Aquí podrá encontrar información adicional sobre la tarjeta de red de su ordenador (si es que tiene una) • -- Si su ordenador utiliza periféricos SCSI, podrá encontrar información adicional aquí. SCSI controladores Mientras este método no es un completo sustituto del abrir la caja de tu ordenador y mirar los componentes físicamente, en muchos casos se le proporciona más información para continuar con la instalación. Nota Esta información puede también imprimirse haciendo click sobre el botón Print. Una segunda ventana aparecerá, permitiéndole cambiar la impresora, así como el tipo de informe ( All devices and System Summary este tipo es el más completo). 13.1.2 Configuración del vídeo Si está instalando el Sistema X Window, debería estar familiarizado con lo siguiente 296 Capítulo 13:Preparar una instalación en modalidad texto • Su tarjeta de vídeo- Las marca de la tarjeta y número de modelo (o la tarjeta de vídeo que utiliza), y la cantidad de RAM vídeo que tiene. (Muchas tarjetas detectadas por el programa.) • El monitor --La marca y número de modelo, los rangos permitidos para los refrescos horizontales y verticales "refresh rates" (Los nuevos modelos pueden ser detectados por el programa de instalación.) 13.1.3 Información relativa a la red Si está conectado a la red, asegúrese de que conoce lo siguiente: • Dirección IP -- Normalmente representado como un grupo de cuatro números separados por puntos, por ejemplo 10.0.2.15. • Mascara de red -- Otro grupo de cuatro números separados por puntos. Un ejemplo sería255.255.248.0. • Dirección IP del gateway -- otro grupo de cuatro números separados por puntos. Por ejemplo, 10.0.2.254. • Uno o más nombres de servidores de direcciones IP -- Uno o más conjuntos de números separados por puntos. Por ejemplo, 10.0.2.1 podría ser la dirección de un servidor de nombres. • -- El nombre que utiliza su organización. Por ejemplo, Red Hat tiene un nombre de dominio de redhat.com. • Nombre del host -- El nombre asignado para su sistema individual. Un ordenador puede llamarse atila, por ejemplo. Nota ¡La información que se ha dado antes es solamente un ejemplo! ¡NO usarlo cuando instale Red Hat Linux! Si no conoce los propios valores para la red, pregunte al administrador de red. Instalación de Red Hat Linux en Modo Texto 14 Instalación de Red Hat Linux en Modo Texto Esta versión de Red Hat Linux ofrece un programa de instalación gráfica tratada en profundidad en Official Red Hat Linux Installation Guide. Es posible instalar Red Hat Linux en modo texto. Este capítulo ilustra cómo utilizar el proceso de instalación en modo texto. Aquí encontrará algunas recomendaciones: • Si no ha instalado nunca Linux, lea atentamente Official Red Hat Linux Installation Guide antes de iniciar el programa de instalación. También se ilustra el proceso de instalación gráfica, profundiza en cada paso que se da para la instalación del sistema. Posteriormente lea el Capítulo 13, Preparar una instalación en modalidad texto, Preparing for a Text Mode Installation, específico para seguir el proceso de instalación en modo texto. Además encontrará el Apéndice B, Una introducción a la creación de particiones en el disco duro, Introducción al particionamento del disco, mucho más útil puesto que explica cómo hacer particiones y modificar las ya existentes sobre el disco (importante si quiere instalar Linux sobre un disco en el que está instalado otro sistema operativo). • Si se activa una instalación a través de un dispositivo PCMCIA (por ejemplo, si está instalando Linux sobre una agenda a través de una tarjeta de red o un CDROM externo PCMCIA), es necesario crear el disquete de inicio para la gestión de los periféricos PCMCIA. En ese caso, consulte Official Red Hat Linux Installation Guide. • Si desea efectuar la instalación a través de la red (via NFS, FTP, o HTTP), es necesario crear el disquete de arranque para la red. Véase la Official Red Hat Linux Installation Guide. • Si quiere profundizar en la instalación en modo texto, lea la próxima sección. • Si quiere iniciar rápidamente la instalación, vea Sección 14.2, Iniciando el Programa de Instalación. 297 298 Capítulo 14:Instalación de Red Hat Linux en Modo Texto 14.1 Interfaz de Usuario del Programa de Instalación El programa de instalación de Red Hat Linux en modo texto utiliza una interfaz en la que están presentes los "widgets" más comunes. En las figuras del Gráfico 14–1, Widget del programa de instalación como se muestra en Configure TCP/IP y del Gráfico 14–2, Widgets del programa de instalación como se muestra en Disk Druid son visualizados los widgets más comunes utilizados en el programa de instalación. Gráfico 14–1 Widget del programa de instalación como se muestra en Configure TCP/IP Sección 14.1:Interfaz de Usuario del Programa de Instalación Gráfico 14–2 Widgets del programa de instalación como se muestra en Disk Druid He aquí una lista de los widgets más importantes mostrados en Gráfico 14–1, Widget del programa de instalación como se muestra en Configure TCP/IP y Gráfico 14–2, Widgets del programa de instalación como se muestra en Disk Druid : • Window -- Las ventanas (ventanas de diálogo) que aparecen en la pantalla durante el proceso de instalación. A veces una ventana puede superponerse a otra, en estos casos puede funcionar solamente con la ventana en primer plano. Cuando haya terminado la operación, la ventana desaparecerá permitiéndole continuar con la ventana de abajo. • Text Input -- Las líneas de input permiten la introducción de las informaciones pedidas por el programa de instalación. Cuando el cursor se para sobre una línea de input, puede introducir una cadena de texto sobre esta línea. 299 300 Capítulo 14:Instalación de Red Hat Linux en Modo Texto • Casilla de verificación -- Las casillas de verificación le permiten seleccionar o deseleccionar una particular funcionalidad. Las cajas muestran o un asterisco (seleccionado) o un espacio (no seleccionado). Cuando el cursor se encuentra sobre una casilla de verificación, pulsando [Space] es posible pasar del estado seleccionado al estado no seleccionado. • Text Widget -- los widget de texto tienen la finalidad de visualizar el texto. A veces, los widget de texto pueden contener otros widget, como las casillas de verificación. Es posible que un widget de texto contenga más informaciones de las que pueden ser mostradas una sola vez. En estos casos, será puesto al lado de una barra de desplazamiento; si posiciona el cursor sobre un widget de texto, puede usar las teclas [Up] y [Down] para moverse entre los campos disponibles. La posición es mostrada en la barra de desplazamiento con el carácter #. • Button Widget -- Los botones widget sirven para trabajar con el programa de instalación. Pulsando estos botones, conseguirá a través de una serie de ventanas que constituyen el proceso de instalación. Estos botones pueden ser pulsados usando las teclas [Tab] y [Enter]. Los botones pueden ser pulsados cuando son marcados por el cursor. • Cursor -- Aún no siendo un widget, el cursor es usado para seleccionar y funcionar con un widget particular. Cuando el cursor es cambiado sobre otro widget, este último puede cambiar de color, o podrá ver el cursor mismo situado dentro o al lado de widget. En el Gráfico 14–1, Widget del programa de instalación como se muestra en Configure TCP/IP, el cursor es situado sobre el botón OK. La figura del Gráfico 14–2, Widgets del programa de instalación como se muestra en Disk Druid muestra el cursor sobre el botón Edit. 14.1.1 Usar el teclado para navegar Puede navegar en el programa de instalación utilizando combinaciones de teclas. Para mover el cursor usar las teclas correspondientes [Left], [Right], [Up], y [Down]. Puede usar [Tab], y [Alt]-[ Tab] para moverse adelante y atrás sobre cada widget en la pantalla. Para "pulsar" un botón presente en la pantalla, posicione el cursor sobre el pulsador (usando [Tab], por ejemplo) y pulse en [Space] o [Enter]. Para seleccionar un elemento Sección 14.2:Iniciando el Programa de Instalación de lista, mover el cursor hacia aquel que desee seleccionar y pulse [Enter]. Para seleccionar un elemento con una check box , mover el cursor hacia la check box (casilla de control) y pulse [Space]. Para anular, pulse [Space] una segunda vez. Pulsando [F12] son aceptados los valores elegidos y se pasa al siguiente cuadro de diálogo. Equivale a pulsar el botón OK. CAUTION A no ser que esté introduciendo datos en un cuadro de diálogo activo, no pulse ninguna tecla durante el proceso de instalación. De lo contrario el resultado puede ser impredecible. 14.2 Iniciando el Programa de Instalación Existen diversos modos para iniciar la instalación. Aquí le sugerimos tres posibilidades: • introduzca el disquete incluido en la caja (o bien un disco de arranque PCMCIA, o un disco de arranque de red que haya creado previamente) en la unidad correspondiente y reinicie su ordenador. • si su ordenador puede ser reiniciado directamente desde la unidad de CD-ROM, introduzca el CD Red Hat Linux en el lector y reinicie. • inicie el sistema operativo MS-DOS, y ejecute a continuación el programa presente en el directorio dosutils del CD-ROM Red Hat Linux llamado autoboot.bat (que funcionará solo con DOS; No es posible ejecutar este comando mediante una ventana DOS abierta desde Windows) Mientras el programa de instalación se carga, aparecerán varios mensajes sobre la pantalla. Cuando el programa de instalación se ha cargado aparecerá el prompt: boot: 301 302 Capítulo 14:Instalación de Red Hat Linux en Modo Texto 14.2.1 Ayuda "Online" Una vez cargado el programa de instalación, es posible obtener información referente al proceso de instalación pulsando las teclas entre [F1] y [F6]. Por ejemplo, pulse la tecla [F2] para ver la información general sobre las pantallas de ayuda online. 14.2.2 Opciones de inicio en modo texto Si pulsa la tecla [Enter] cuando aparece el prompt boot, o si no lleva a cabo ninguna acción durante el primer minuto tras la aparición de este, se iniciará automáticamente el programa de instalación gráfica, como se explica en la Official Red Hat Linux Installation Guide. Pulse una de las teclas de función que inician pantallas de ayuda, para inhabilitar este tipo de arranque automático. Para activar el programa de instalación en modo texto, antes de pulsar [Enter], teclee: boot: text Si el programa de instalación no reconoce su hardware, deberá iniciar la instalación en modo "expert". Para iniciar una instalación en modo expert, teclee: boot: text expert El modo "expert" desactiva la mayoría de los test de hardware, ofreciendo al usuario la posibilidad de elegir la entrada de opciones para los drivers cargados durante la instalación. Nota Los mensajes iniciales de arranque no hacen ninguna referencia a las tarjetas SCSI o de red. Esto es lógico; Puesto que estos dispositivos serán soportados si existen los módulos apropiados, cargados durante el proceso de instalación. Note que el comando para iniciar la instalación serial (por puerto serie) ha cambiado. Si quiere efectuar la instalación en modo serial, teclee: Sección 14.3:Elección del Idioma boot: linux console=< device> Donde <device> debería ser el dispositivo que está utilizando (como ttyS0 o ttyS1). También se pueden pasar opciones al kernel desde el comando de arranque. Por ejemplo, para indicar al kernel cómo puede usar toda la RAM en un sistema con 128 MB, puede teclear: boot: linux mem=128M 14.3 Elección del Idioma Utilice las teclas de cursor [Up] y [Down], para elegir el idioma apropiado, tanto para el programa de instalación como para del sistema, y pulse [Enter] (Gráfico 14–3, Selección del idioma). Gráfico 14–3 Selección del idioma 303 304 Capítulo 14:Instalación de Red Hat Linux en Modo Texto Una barra de desplazamiento aparecerá a la derecha de la lista para indicar que hay más idiomas que pueden ser mostrados en el espacio disponible. Verá otras barras de desplazamiento como esta a lo largo el programa de instalación. 14.4 Selección del Tipo de Teclado Elija un tipo de teclado (Gráfico 14–4, Selección del tipo de teclado ). Gráfico 14–4 Selección del tipo de teclado Después de haber seleccionado el tipo de teclado apropiado, pulse [Enter]; el tipo de teclado que selecciona será utilizado durante el proceso de instalación y cada vez que inicie el sistema Red Hat Linux. Sección 14.5:Elección del Método de Instalación Aviso Si desea cambiar el tipo de teclado después de arrancar el sistema Red Hat Linux, conviértase en root y teclee /usr/sbin/kbdconfig o setup desde el prompt de root. 14.5 Elección del Método de Instalación Si ha iniciado el programa de instalación directamente desde el CD-ROM Red Hat Linux, aparecerá la ventana de diálogo de bienvenida, Welcome: Sección 14.8, ¡Bienvenido!. Aparecerá la ventana de diálogo Installation Method. Las opciones que se presentan en la ventana de diálogo cambian según el tipo de disco de arranque utilizado. El Gráfico 14–5, Ventana de diálogo Installation Method muestra todas las selecciones disponibles. 305 306 Capítulo 14:Instalación de Red Hat Linux en Modo Texto Gráfico 14–5 Ventana de diálogo Installation Method Nota Si está efectuando una instalación de red y ha copiando los ficheros desde un CD-ROM Red Hat Linux o desde un sitio FTP, compruebe los permisos del fichero para asegurarse de que pueden ser leídos durante la instalación. En caso contrario, no será posible terminar correctamente el proceso de instalación. Deberá cambiar los permisos antes de poder comenzar la instalación, si es necesario. Red Hat Linux puede ser instalado a través de las siguientes vías: Local CDROM Si ha iniciado la instalación desde el disco de arranque incluido en la caja y está efectuando la instalación con el CD-ROM Red Hat Linux en un unidad Sección 14.6:Identificar la Partición de Instalación local. Si elige este método, verá la ventana de diálogo Welcome: Sección 14.8, ¡Bienvenido!. NFS Image Si ha iniciado la instalación desde un disco de arranque de red o PCMCIA y está instalando desde un servidor NFS Image que está exportando el CD-ROM Red Hat Linux (o una imagen mirror de uno). Si elige este método, verá la ventana de diálogo NFS Setup: prosiga la lectura desde la Sección 14.7, Instalación Vía Red. FTP Si ha arrancado desde un disco de arranque de red o PCMCIA y está instalando directamente desde un servidor FTP. Si elige este método, verá la ventana de diálogo FTP Setup: prosiga la lectura desde la Sección 14.7, Instalación Vía Red. HTTP Si ha arrancado desde un disco de arranque de red o PCMCIA y está instalando directamente desde un servidor Web HTTP. Si elige este método, verá la ventana de diálogo HTTP Setup: prosiga la lectura desde la Sección 14.7, Instalación Vía Red. Hard Drive Si ha efectuado el inicio desde el disco de arranque del paquete con la última versión de Red Hat Linux y está instalando desde ficheros Red Hat Linux que ha copiado previamente sobre un disco duro local. Si elige este método, verá la ventana de diálogo Select Partition: prosiga la lectura desde Sección 14.6, Identificar la Partición de Instalación . 14.6 Identificar la Partición de Instalación La pantalla Select Partition (Gráfico 14–6, Ventana de diálogo Select Partition para una instalación sobre Disco Duro) aparece solamente si está instalando desde una partición presente en el disco (esto es, si ha elegido Hard Drive en la ventana de diálogo Installation Method). Esta ventana le permite seleccionar la partición del disco desde la que está efectuando la instalación. 307 308 Capítulo 14:Instalación de Red Hat Linux en Modo Texto Gráfico 14–6 Disco Duro Ventana de diálogo Select Partition para una instalación sobre Introduzca el nombre del dispositivo de la partición que contiene el directorio RedHat. Existe también un campo definido como Directory holding Red Hat. Si el directorio RedHat no se encuentra en el directorio raíz de esa partición, introduzca la ruta para el directorio RedHat (por ejemplo, si el directorio RedHat se encuentra en /test/new/RedHat, introduzca /test/new). Después de haber seleccionado la partición del disco, verá la ventana de diálogo Welcome: Vaya a la Sección 14.8, ¡Bienvenido!. 14.7 Instalación Vía Red Si está efectuando una instalación de red, aparecerá la ventana de diálogo Configure TCP/IP; para mayor información, lea Sección 14.13, Configuración de la Red. A continuación prosiga la lectura desde este punto. Sección 14.7:Instalación Vía Red 14.7.1 Configuración NFS La ventana de diálogo NFS Setup (Gráfico 14–7, Ventana de diálogo NFS Setup) aparece sólo si está instalando desde un servidor NFS (es decir, si ha iniciado la instalación desde un disco de arranque PCMCIA o de red seleccionando NFS Image en el cuadro Installation Method). Gráfico 14–7 Ventana de diálogo NFS Setup Introduzca el nombre del dominio completo o la dirección IP del servidor NFS, y el nombre del directorio exportado que contiene los ficheros o los CDs de instalación Red Hat Linux. Por ejemplo, si está instalando desde un host que se llama atlante en el dominio redhat.com, introduzca atlantis.redhat.com en el campo NFS Server. Si el servidor NFS tiene el CD Red Hat Linux montado en /mnt/cdrom , teclee /mnt/cdrom en Red Hat directory. Si el servidor NFS está exportando una imagen de la ruta de instalación de Red Hat Linux en vez de un CD, introduzca el pathname 309 310 Capítulo 14:Instalación de Red Hat Linux en Modo Texto que contiene el directorio RedHat. Por ejemplo, si el servidor NFS exporta /mirrors/redhat/i386/RedHat, introduzca /mirrors/redhat/i386. Nota Si está efectuando una instalación NFS y si está copiando los desde el CD-ROM Red Hat Linux, controle los permisos ficheros para asegurarse de que son correctos para el tipo de instalación. En caso contrario, los ficheros que está copiando no serán ejecutados y debe cambiar los permisos antes de efectuar una nueva instalación. Después verá la ventana de diálogo de 14.8, ¡Bienvenido!. Welcome. Prosiga la lectura desde Sección 14.7.2 Configuración FTP La ventana de diálogo FTP Setup (Gráfico 14–8, Ventana de diálogo FTP Setup) aparece solo si está instalando desde un servidor FTP (esto es, si selecciona FTP en la ventana de diálogo Installation Method). Esta ventana de diálogo le permitirá identificar el servidor FTP desde el que está efectuando la instalación. Sección 14.7:Instalación Vía Red Gráfico 14–8 Ventana de diálogo FTP Setup Introduzca el nombre de dominio completo o la dirección IP del sitio FTP desde el que está instalando, y el nombre del directorio que contiene los ficheros de instalación RedHat según su arquitectura. Por ejemplo, si el sitio FTP contiene el directorio /pub/mirrors/redhat/i386/RedHat, introduzca /pub/mirrors/redhat/i386. Si todo ha sido especificado correctamente, aparecerá un recuadro que contiene los mensajes que indican que base/hdlist ha sido salvado. Después verá la ventana de diálogo que contiene el mensaje Welcome: véase Sección 14.8, ¡Bienvenido!. 14.7.3 Configuración HTTP La pantalla HTTP Setup (Gráfico 14–9, Ventana de diálogo HTTP Setup) aparece solo si está instalando desde un servidor HTTP (esto es si ha elegido HTTP en la ventana de diálogo Installation Method). Esta ventana de diálogo le proporciona información sobre el servidor HTTP desde el que está instalando. 311 312 Capítulo 14:Instalación de Red Hat Linux en Modo Texto Gráfico 14–9 Ventana de diálogo HTTP Setup Instroduzca el nombre o la dirección IP del sitio HTTP desde el que está instalando, y el nombre del directorio que contiene los ficheros de instalación RedHat específicos acorde con su arquitectura. Por ejemplo, si el sitio HTTP contiene el directorio /pub/mirrors/redhat/i386/RedHat, introduzca /pub/mirrors/redhat/i386. Si todo ha sido especificado correctamente, aparecerá una casilla que contiene mensajes que indican que base/hdlist ha sido salvado. Después verá la ventana de diálogo Welcome: prosiga la lectura desde Sección 14.8, ¡Bienvenido!. 14.8 ¡Bienvenido! Después de haber seleccionado el idioma y el tipo de teclado y después de haber indicado el Método de Instalación (Installation Method), aparecerá el cuadro de Welcome Gráfico 14–10, Ventana de diálogo Welcome. Pulse OK para continuar. Sección 14.9:Actualización o Instalación Gráfico 14–10 Ventana de diálogo Welcome 14.9 Actualización o Instalación La ventana de diálogo Installation Type (Gráfico 14–11, Ventana de diálogo Installation Type) le ofrece cinco posibles opciones de selección que se describen a continuación: 313 314 Capítulo 14:Instalación de Red Hat Linux en Modo Texto Gráfico 14–11 Ventana de diálogo Installation Type • Install GNOME Workstation -- Instalación sobre un sistema que será utilizado principalmente como estación de trabajo. Se carga GNOME GUI y configura el sistema para abrir automáticamente GNOME cuando el sistema arranca. El programa de instalación borra todos los datos presentes en cualquier partición Linux existente, decide cómo particionar el disco para la nueva versión, y elige qué paquetes software instalar. Sección 14.9:Actualización o Instalación WARNING No elija este método si comparte un disco con Windows NT; si lo hace, no estará en condiciones de iniciar Windows NT. LILO escribrá sobre el cargador de arranque de NT; por tanto no podrá iniciar NT. Debe efectuar una instalación personalizada y configurar LILO de modo que no sea instalado sobre el Master Boot Record (MBR). Para crear un entorno de doble arranque sobre un sistema sobre el que ha sido instalado NT, debe instalar LILO sobre el primer sector de la partición raíz, no sobre MBR. Asegúrese de crear un disco de arranque. En un caso como este, necesitará usar el disco de arranque, o bien configurar el sistema cargador de NT para arrancar LILO desde el primer sector de la partición del root. Para mayor información consulte el sitio http://www.linuxdoc.org/HOWTO/mini/Linux+NT-Loader.html. • Install KDE Workstation -- Instalación sobre un sistema que será utilizado principalmente como workstation. Es instalada la interfaz KDE GUI y configura el sistema para abrir KDE cuando arranca. El programa de instalación borra todos los datos presentes en las particiones Linux, decide cómo particionar el disco para la nueva versión, y elige qué paquetes software instalar. 315 316 Capítulo 14:Instalación de Red Hat Linux en Modo Texto WARNING No elija este método si comparte un disco con Windows NT; si lo hace, no estará en condiciones de iniciar Windows NT. LILO escribrá sobre el cargador de arranque de NT; por tanto no podrá iniciar NT. Debe efectuar una instalación personalizada y configurar LILO de modo que no sea instalado sobre el Master Boot Record (MBR). Para crear un entorno de doble arranque sobre un sistema sobre el que ha sido instalado NT, debe instalar LILO sobre el primer sector de la partición raíz, no sobre MBR. Asegúrese de crear un disco de arranque. En un caso como este, necesitará usar el disco de arranque, o bien configurar el sistema cargador de NT para arrancar LILO desde el primer sector de la partición del root. Para mayor información consulte el sitio http://www.linuxdoc.org/HOWTO/mini/Linux+NT-Loader.html. • Install Server System -- Instalación sobre un sistema que será utilizado principalmente como servidor. El sistema X Window no es configurado y por ello no estará disponible ninguna GUI. El programa de instalación borra todos los datos en todas las particiones existentes de qualquier tipo, decide cómo particionar el disco, y elije qué paquetes software instalar. • Install Custom System -- Efectúa una instalación personalizada. Durante este tipo de instalación se puede elegir particionar el disco, qué paquetes instalar, y cómo configurar el sistema X Window y la interfaz gráfica por defecto. • Upgrading Existing System --es posible actualizar una versión precedente de Red Hat Linux (3.0.3 ó posteriores) sin borrar los datos existentes. El programa de Sección 14.9:Actualización o Instalación instalación actualiza el kernel a la versión 2.2.x y todos los paquetes software existentes. 14.9.1 Actualización Si elije efectuar una actualización y el programa de instalación encuentra más de una versión de Linux instalada sobre el sistema, se le pedirá qué versión quiere actualizar. Después de haberlo indicado, o si existe sólo una versión Linux instalada sobre el sistema, el programa de instalación determina qué paquetes software deben ser actualizados y presenta la ventana de diálogo Customize Packages to Upgrade (Gráfico 14–12, Selección de los paquetes para actualizar). Gráfico 14–12 Selección de los paquetes para actualizar Si elige no modificar la lista de los paquetes para actualizar, el programa de instalación inicia la fase de actualización de los paquetes. O bien puede elegir qué paquetes actualizar. La ventana de diálogo para la selección de los paquetes es mostrada en Sección 14.19.1, Seleccionar los paquetes individualmente. La actualización se inicia cuando ha terminado de efectuar los cambios. 317 318 Capítulo 14:Instalación de Red Hat Linux en Modo Texto Nota Algunos paquetes actualizados podrían requerir que también otros paquetes sean instalados. El proceso de actualización verifica que estas dependencias sean respetadas. Por ello podría suceder que sean instalados algunos nuevos paquetes sobre el sistema a fin de que todas las funciones estén activas. El proceso de actualización mantiene los ficheros de configuración presentes en el sistema y los renombra con la extensión .rpmsave (por ej., sendmail.cf.rpmsave). Además es creado un fichero log /tmp/upgrade.log en el que son registradas todas las modificaciones aportadas al sistema. La evolución del software aporta el cambio de los ficheros de configuración; debería comparar la configuración original con los nuevos ficheros antes de integrar los cambios. La próxima ventana de diálogo que verá será la del Gráfico 14–40, Instalación de los Paquetes. Esta queda sobre la pantalla hasta el final de la actualización. 14.9.2 Instalación Si elige una instalación de tipo workstation o servidor, aparecerá, Gráfico 14–13, Ventana de Particionamiento Automático. Sección 14.9:Actualización o Instalación Gráfico 14–13 Ventana de Particionamiento Automático Si elige Continuar pulsando OK, el programa de instalación particiona el disco y elige automáticamente qué paquetes instalar. Después verá la ventana de diálogo Hostname mostrada en la Sección 14.12, Poner un nombre a su máquina. Si elige Manually Partition o elige efectuar una instalación personalizada, será ejecutado el programa Disk Druid. Aparecerán las ventanas de diálogo para el particionamiento del disco descrito en la próxima sección, mostrándole las particiones presentes sobre el sistema. Depende de usted indicar las particiones y el punto de montaje usado para la instalación de esta versión de Red Hat Linux. 319 320 Capítulo 14:Instalación de Red Hat Linux en Modo Texto CAUTION Instalar Red Hat Linux sobre otra instalación de Linux (incluso Red Hat Linux) no mantendrá los datos y los ficheros existentes. Asegúrese de haber salvado los ficheros y los datos importantes. Si no tiene la posibilidad de salvar los datos a través de una copia de seguridad es preferible activar la actualización del sistema. 14.10 Particionamiento del disco para Red Hat Linux Si todavía no ha decidido cómo particionar el disco, lea el capítulo Apéndice B, Una introducción a la creación de particiones en el disco duro. Encontrará una introducción a conceptos básicos sobre el particionamiento del disco. Necesitará de una partición raíz de dimensiones apropiadas, y de una partición swap de al menos 16 MB. Gráfico 14–14, Ventana de diálogo Disk Setup muestra las dos aplicaciones disponibles para el particionamiento del disco. Si usa fdisk para particionar el disco, lea Sección 14.10.11, Utilice fdisk en el que es explicado en profundidad cómo utilizar esta herramienta. Si elige Disk Druid, continúe la lectura de este párrafo. Sección 14.10:Particionamiento del disco para Red Hat Linux Gráfico 14–14 Ventana de diálogo Disk Setup Las siguientes secciones describen el layout de Gráfico 14–15, Ventana principal de Disk Druid y cómo utilizar los botones para administrar las particiones. Si conoce las aplicaciones Disk Druid, puede particionar el disco y pasar a Sección 14.10.10, Seleccione las particiones para formatear. A través de las ventanas de diálogo puede indicar qué particiones crear, su tamaño y qué puntos de montaje asociar (véase figura Gráfico 14–15, Ventana principal de Disk Druid). 321 322 Capítulo 14:Instalación de Red Hat Linux en Modo Texto Gráfico 14–15 Ventana principal de Disk Druid 14.10.1 Las particiones del disco existentes Cada línea en la sección de Current Disk Partitions representa una partición del disco. En este ejemplo (Gráfico 14–15, Ventana principal de Disk Druid), son mostradas las particiones Linux existentes. Notará que esta sección contiene una barra de desplazamiento en la parte derecha, lo que significa que podría haber más particiones que las visualizadas. Si usa las teclas [Up] y [Down], podrá visualizar las restantes particiones. Cada línea pertenciente a esta sección contiene los siguientes campos: • Mount Point -- Indica el punto en el que es montada la partición durante la instalación de Red Hat Linux (por ejemplo /, /boot, o swap). • Device -- Este campo indica el nombre del dispositivo disco duro y de la partición. • Requested • Actual -- Este campo muestra la dimensión inicial de las particiones. -- Este campo muestra el espacio existente para la partición. Sección 14.10:Particionamiento del disco para Red Hat Linux • -- Muestra el tipo de partición. Type Dando una ojeada a la sección Current Disk Partitions, puede ver la barra Unallocated Requested Partitions, seguida de una o más particiones. Estas son las particiones que han sido pedidas pero, que por varias razones, no han sido posicionadas. Uno de los motivos por los que la partición permanece sin una posición es la falta de espacio. En cada caso, la razón será mostrada después en el punto de montaje de la partición. 14.10.2 La sección " Drive Summaries" Cada línea en la sección Drive Summaries representa un disco duro del sistema. Son visualizados los campos siguientes: • • Drive -- Este campo muestra el nombre del disco duro. Geom [C/H/S] -- Este campo muestra la geometría del disco duro. Esa está compuesta de tres números que representan el número de los cilindros, de los cabezales y de los sectores del disco duro. • Total -- Este campo muestra el espacio total presente en el disco duro. • Used -- Este campo muestra el espacio de disco duro reservado a particiones. • Free • -- Este campo muestra cuánto espacio sin reservar hay en el disco duro. Bar Graph -- Esta barra representa el espacio usado sobre el disco duro. Cuantos más símbolos de "almohadillas", #, están presentes entre los dos paréntesis, menos espacio libre queda en el disco. En Gráfico 14–15, Ventana principal de Disk Druid, el gráfico muestra que no hay espacio libre. Nota La sección Drive Summaries es visualizada sólo para mostrar la configuración del ordenador. Esto no significa que pueda ser utilizada para analizar un disco y las particiones. Esto es descrito con mayor precisión en Sección 14.10.5, Añadir una partición. 323 324 Capítulo 14:Instalación de Red Hat Linux en Modo Texto 14.10.3 Los botones de Disk Druid Estos botones controlan las acciones de Disk Druid. Son usados para añadir y cancelar las particiones, y para cambiar las características de particiones ya existentes. Además existen botones que son utilizados para aceptar los cambios que ha efectuado, o para salir del Disk Druid. Veamos cada uno de los botones: • Add -- Este botón es usado para solicitar una nueva partición. Después de haberlo seleccionado, le aparecerá una ventana que contiene algunos campos a rellenar. • Edit -- Este botón es utilizado para modificar los atributos de las particiones resaltada en la sección Current Disk Partitions. Seleccionando esta opción le aparecerá una ventana que le permite cambiar el nombre del punto de montaje. • -- Este botón es usado para cancelar las particiones seleccionadas en la sección Current Disk Partitions. Pulsando esta tecla le aparecerá una casilla de diálogo que le pedirá que confirme posteriormente la anulación. • OK -- Esta tecla memoriza sobre el disco todas las modificaciones que ha realizado sobre el sistema. Le será pedido confirmar los cambios antes de que el Disk Druid escriba la tabla de particiones en el disco. Además cada punto de montaje que ha definido será pasado al programa de instalación, y será utilizado desde el sistema Red Hat Linux para definir la configuración del sistema de ficheros. • Back -- Este botón supone el cierre de Disk Druid sin la grabación de los cambios que ha efectuado . Cuando es seleccionado, el programa de instalación le llevará a la pantalla precedente, de modo que pueda empezar de nuevo a crear particiones en el sistema. Delete 14.10.4 Combinaciones especiales de teclas Use la tecla [F5] (Reset) para descartar todas las modificaciones que se han ido haciendo Disk Druid, y para introducir la lista de las particiones que serán leídas desde la/s tabla/s de partición de su disco duro. Una vez seleccionado, se le pedirá confirmación respecto a si está seguro de querer restablecer la situación precedente. Es importante que se dé cuenta de que cada punto de montaje que ha especificado se habrá perdido, y necesitará insertarlo de nuevo. Sección 14.10:Particionamiento del disco para Red Hat Linux Nota Inicialmente necesitará dedicar una o más particiones a Red Hat Linux. Este tema ha sido tratado detalladamente en Sección B.1.8, ¿Cuántas particiones?. 14.10.5 Añadir una partición Para añadir una partición, seleccione el botón Add y pulse [Space] o [Enter]. Aparecerá la ventana Edit New Partition (Gráfico 14–16, Editar una nueva partición ). Gráfico 14–16 Editar una nueva partición La ventanata contiene los siguientes campos: • Mount point -- Señale este campo e introduzca el punto de montaje de la partición. Por ejemplo, si se trata de la partición root, teclee /; teclee /usr si se trata de una partición /usr. 325 326 Capítulo 14:Instalación de Red Hat Linux en Modo Texto • Size (Megs) -- En este campo introduzca el tamaño de la partición (en Megabytes). Tenga presente que este campo es situado por defecto en "1", es decir que a menos que no lo cambie, será creada una partición de 1 MB. Cancele con el botón [Backspace], e introduzca la dimensión deseada. • Grow to fill disk? -- Esta casilla de control indica si el tamaño que ha introducido en el campo precedente es considerado exacta, o bien el espacio mínimo deseado. Pulse [Space] para habilitar o inhabilitar la función. Cuando esté habilitada, la partición llenará todo el espacio disponible en el disco duro. En este caso, el tamaño de la partición aumentará en el momento en que las otras particiones sean modificadas. En el caso en que más particiones sean expandidas, competirán por el espacio disponible en el disco. • Type -- Este campo contiene una lista de los diferentes tipos de partición. Seleccione el tipo de partición deseado usando las teclas [Up] y [Down]. • -- Este campo contiene una lista de los discos duros instalados en el sistema, con una casilla de control para cada uno. Usando diferentes configuraciones, puede configurar Disk Druid para crear particiones como considere oportuno, o dejar directamente a Disk Druid la posibilidad de decidir qué partición activar. • OK -- Seleccione este botón y pulse [Space] cuando esté satisfecho de las disposiciones de las particiones y quiera activarlas definitivamente. • Allowable Drives Cancel -- Seleccione esta tecla y pulse [Space] cuando no quiera crear la partición. 14.10.6 Problemas que se pueden encontrar al crear una partición Nota Si encuentra algún problema al crear una partición, consulte Apéndice B, Una introducción a la creación de particiones en el disco duro, para buscar una posible solución. Sección 14.10:Particionamiento del disco para Red Hat Linux Si trata de añadir una partición y Disk Druid no puede aceptar su petición, verá una casilla con todas las particiones no establecidas ordenadas en una lista junto a una breve explicación de motivos, como en Gráfico 14–17, Ventana de diálogo de las particiones no establecidas. Seleccione el botón OK, y pulse [Space] para continuar. Tenga presente que la partición no establecida es visualizada en la ventana principal de Disk Druid (las mismas informaciones están disponibles en la sección Current Disk Partitions). Gráfico 14–17 Ventana de diálogo de las particiones no establecidas 14.10.7 Modificar una partición Para cambiar el punto de montaje de una partición, marque la partición en la sección Current Disk Partitions, seleccione el botón Edit, y pulse [Space]. La ventana de diálogo Edit Partition es parecida a la mostrada en Gráfico 14–16, Editar una nueva partición . La diferencia aquí es que todos los campos excepto el punto de montaje son solamente para lectura. Para modificar cualquier otro valor, borre la partición y ponga los valores deseados. 327 328 Capítulo 14:Instalación de Red Hat Linux en Modo Texto Gráfico 14–18 Ventana de diálogo Edit Partition 14.10.8 Borrar una partición Para borrar una partición, márquela en la sección Current Disk Partitions, seleccione el botón Delete, y pulse [Space]. Se le pedirá que confirme el borrado. 14.10.9 Cuando haya terminado... Una vez que ha configurado las particiones e introducido los puntos de montaje, la pantalla le mostrará algo similar a Gráfico 14–19, La ventana de Particiones Existentes. Sección 14.10:Particionamiento del disco para Red Hat Linux Gráfico 14–19 La ventana de Particiones Existentes 14.10.10 Seleccione las particiones para formatear Seleccione las particiones que quiere formatear (Gráfico 14–20, Elegir las particiones a formatear). Debe formatear todas las particiones recientemente creadas y otras particiones que continen datos anteriores (asumiendo que no contienen datos que desea mantener). 329 330 Capítulo 14:Instalación de Red Hat Linux en Modo Texto Gráfico 14–20 Elegir las particiones a formatear CAUTION Si las particiones como /home o /usr/local ya existen y contienen datos que desea mantener, no lo seleccione para el formateo. Cuando ha elegido las particiones para formatear, pulse [Space]. Si quiere efectuar un control para eventuales errores durante el formateo de cada sistema de ficheros, elija Check for bad blocks during format. Pulse OK, y [Space]. 14.10.11 Utilice fdisk Si elige una instalación personalizada, elija también qué aplicación usar para hacer particiones en el disco. Esta elección es adecuada solo si ha optado por usar fdisk. Sección 14.10:Particionamiento del disco para Red Hat Linux Una vez que ha seleccionado fdisk, abrirá la ventana Partition Disks (Gráfico 14–21, Ventana Disk Setup ). Esta ventana muestra una lista en la que aparece cada disco presente en el sistema. Usando la tecla [Tab], y las teclas de flecha [Up] y [Down], marque el disco donde quiere crear particiones, seleccione Edit , y pulse [Space]. Será ejecutado fdisk y podrá particionar el disco seleccionado. Repita este procedimiento para cada disco que desee particionar. Cuando haya terminado, pulse el botón Done. Gráfico 14–21 Ventana Disk Setup Una visión general de fdisk fdisk tiene mensajes de ayuda en red, breves pero útiles: • El comando para recibir ayuda es m. • Para visualizar la tabla de particiones actual , use el comando p (vea Gráfico 14–22, Ejemplo de la Salida de fdisk). 331 332 Capítulo 14:Instalación de Red Hat Linux en Modo Texto • Para crear una nueva partición, use n. • fdisk de Linux crea particiones de tipo Linux native por defecto. Cuando cree una partición swap, no olvide cambiarla al tipo Linux swap usando el comando t. El valor para el tipo Linux swap es 82. Para otros tipos de partición, use el comando l para ver la lista y los correspondientes valores. • Linux permite crear solo cuatro (4) particiones primarias sobre un disco. Si quiere crear más, es necesario crear una partición extendida, la cual funciona como un contenedor para una o más particiones lógicas. Puesto que funciona como un contenedor, la partición misma deberá ser como máximo tan grande como el total de todas las particiones lógicas que debe contener. • Es una buena idea escribir qué particiones (e.g., /dev/hda2) funcionan con cada sistema de ficheros (e.g., /usr) cuando las crea. Nota Ninguna modificación que haya hecho tendrá efecto hasta que no la grabe y salga del menú fdisk usando el comando w. Puede salir desde fdisk en cualquier momento sin salvar las modificaciones utilizando el comando q. Sección 14.11:Instalación de LILO Gráfico 14–22 Ejemplo de la Salida de fdisk Modificación de la tabla de la partición Cuando ha terminado de crear las particiones en el disco, presione Done; puede ver un mensaje indicando que el programa de instalación necesita un reinicio. Este hecho es normal después de haber cambiado la partición del disco; normalmente sucede si ha creado, modificado, o cancelado cualquier partición extendida. Después de haber pulsado OK, su ordenador se reinicia; y la instalación empieza de cero. Repetir los mismos pasos de la instalación que ya ha efectuado previamente hasta que aparezca la ventana de diálogo Partition Disks; después elija simplemente Done. 14.11 Instalación de LILO El LInux LOader (LILO) OS ofrece la posibilidad de elegir qué sistema operativo activar al arrancar su ordenador. Si está ejecutando una instalación de tipo Workstation o Server, LILO es configurado automáticamente en el Master Boot Record [MBR]. Si 333 334 Capítulo 14:Instalación de Red Hat Linux en Modo Texto está efectuando una instalación personalizada, la ventana de diálogo LILO Installation le indica cómo tiene que instalar LILO. La ventana Elegir LILO en LILO Configuration (Gráfico 14–23, Elija LILO en LILO Configuration Dialog) le permite añadir opciones por defecto al comando de arranque de LILO o elegir no instalar LILO. Cualquier opción introducida será pasada al kernel de Linux en el momento del arranque de su ordenador. Gráfico 14–23 Elija LILO en LILO Configuration Dialog En Sección 13.1.1, Configuración Básica del Hardware, se le ha pedido que examinara la configuración de BIOS. Si ha establecido que el sistema no acceda a un disco duro en linear mode, elimine esta opción. Use linear mode es seleccionado por defecto. Pulse OK y [Space] para continuar. Si no quiere instalar LILO, pulse Skip. Sección 14.11:Instalación de LILO WARNING Si elige Skip, no podrá arrancar directamente su sistema Red Hat Linux, y necesitará usar otro método de inicio (como el disco de arranque). Use esta opción solo si está seguro de tener la posibilidad de iniciar Linux con otro método. 14.11.1 Alternativas a LILO Si no quiere usar LILO para iniciar el sistema Red Hat Linux, hay algunas alternativas: Disco de arranque Puede usar el disquete de arranque creado desde el programa de instalación (si lo ha creado). LOADLIN puede cargar Linux desde MS-DOS; desafortunadamente, requiere que una copia del kernel de Linux (y un RAM disk inicial, si tiene un adaptador SCSI) disponible en una partición MS-DOS. El único modo para realizar todo esto es reiniciar el sistema Red Hat Linux usando otros métodos (por ejemplo, desde LILO en un disquete) y posteriormente copiar el kernel en una partición MS-DOS. LOADLIN está disponible en la siguiente dirección ftp://metalab.unc.edu/pub/Linux/system/boot/dualboot/ y otros mirrors asociados. LOADLIN SYSLINUX es un programa MS-DOS muy parecido a LOADLIN; se encuentra en la dirección ftp://metalab.unc.edu/pub/Linux/system/boot/loaders/ y a través de mirrors asociados. SYSLINUX Cargadores de arranque comerciales 335 336 Capítulo 14:Instalación de Red Hat Linux en Modo Texto Algunos cargadores de arranque (bootloaders) comerciales son capaces de arrancar Linux. No obstante, estos productos requieren que LILO sea instalado en la partición de inicio de Linux. 14.11.2 Configuración de LILO Elija dónde quiere instalar LILO (Gráfico 14–24, Instalar LILO en la ventana de diálogo LILO Configuration). Gráfico 14–24 Instalar LILO en la ventana de diálogo LILO Configuration Puede instalar LILO en dos lugares: Sección 14.11:Instalación de LILO WARNING Para crear un entorno de arranque dual en un sistema con NT instalado, debe instalar LILO en el primer sector de la partición del root, no el MBR. Asegúrese de crear un disco de arranque. En un caso como este, necesitará usar el disco de arranque, o configurar el sistema cargador NT para arrancar LILO desde el primer sector de la partición del root. puede visitar http://www.linuxdoc.org/HOWTO/mini/Linux+NT-Loader.html para mayor información sobre lo configuración de LILO y NT. El Master Boot Record (MBR) Es el lugar aconsejado para instalar LILO, a menos que el MBR inicie ya bootloaders de otros sistemas operativos, como System Commander o OS/2’s Boot Manager. El MBR es un lugar especial en el disco duro que es leído por la BIOS al arrancar el ordenador, y es la primera posición en la que LILO puede tomar el control del proceso de arranque. Si instala LILO en el MBR, cuando su ordenador se inicie, LILO presenta el prompt boot:. Puede reiniciar Red Hat Linux o cualquier otro sistema operativo habiendo configurado LILO para el arranque. El primer sector de la partición de arranque Si en el sistema está presente otro sistema operativo que utiliza el MBR, tomará el control del proceso de inicio. Por tanto, debe configurar el cargador de arranque para iniciar LILO (lo que permitirá arrancar Red Hat Linux). Seleccione la posición en la que quiere instalar LILO y pulse el botón OK. Finalmente el programa de instalación le permitirá determinar el sistema operativo por defecto y especificar las etiquetas de inicio como indica Gráfico 14–25, Seleccionar una Partición de Arranque en la Configuración de LILO . 337 338 Capítulo 14:Instalación de Red Hat Linux en Modo Texto Gráfico 14–25 de LILO Seleccionar una Partición de Arranque en la Configuración En LILO se relacionan todas las particiones que pueden ser de arranque, incluidas las particiones usadas desde otros sistemas operativos. La columna Boot label será rellenada con la palabra linux en la partición que presenta el sistema de ficheros del root del sistema Red Hat Linux. También las otras particiones pueden ser una etiqueta de inicio (como por ejemplo dos para particiones Windows 95/98). Si quiere añadir una etiqueta de arranque para otras particiones (o modificar una ya existente), use las flechas direccionales para marcar la partición deseada. Después use la tecla [Tab] para seleccionar la tecla Edit, y pulse [Space]. Verá una pequeña ventana que le permitiá introducir y/o modificar la etiqueta de inicio de la partición deseada. Pulse OK cuando haya terminado. Sección 14.12:Poner un nombre a su máquina Nota El contenido de la columna Boot label mostrará lo que tiene que introducir en el prompt de comandos de LILO boot: para arrancar el sistema operativo deseado. Si quiere olvidar las etiquetas de inicio definidas en el sistema, pulse [Tab] en el indiador de comandos Boot: de LILO. Se le mostrará una lista de las etiquetas de inicio definitivas. Existe también una columna llamada Default. Sólo una particion tendrá un asterisco bajo esta columna. La partición marcada será la partición por defecto en que LILO arrancará si no hay entradas durante el proceso de inicio. Inicialmente la partición del root para la instalación de Red Hat Linux será seleccionada por defecto. Si quiere modificar este tipo de configuración, utilice las flechas direccionales para seleccionar la partición que quisiera iniciar por defecto, y pulse [F2]. El asterisco se asignará a la partición seleccionada. Cuando haya terminado, seleccione OK, y pulse [Space]. 14.11.3 Placas madre SMP y LILO Si el programa de instalación detecta la presencia de una placa madre de multiprocesador simétrico en su sistema, serán creados automáticamente dos entradas en el fichero de configuración lilo.conf: linux, la configuración por defecto activa el sistema en modo SMP y linux-up activa el sistema en modo monoprocesador. 14.12 Poner un nombre a su máquina La ventana Hostname Configuration le guía para introducir el nombre de su máquina (llamada hostname). 339 340 Capítulo 14:Instalación de Red Hat Linux en Modo Texto Gráfico 14–26 Configuración del Hostname Si tiene una tarjeta de red en el ordenador, introduzca un nombre de dominio detallado con este formato: hostname.domain.name En este ejemplo, hostname es el nombre que ha elegido para el ordenador y domain.name es el dominio TCP/IP (un nombre de dominio puede contener más nodos: por ejemplo, atlantis.mainserver.redhat.com y neptune.mainserver.redhat.com.) También si el ordenador no forma parte de una red, puede introducir un hostname para el sistema. Aproveche esta oportunidad para introducir un nombre; si no lo hace, el sistema se reconocerá como localhost. Sección 14.13:Configuración de la Red Aviso Para cambiar el nombre del host una vez que ha reiniciado el sistema, primero debe convertirse en root. En el prompt de comandos del root, teclee hostname newname, donde newname es aquello que desea que sea el hostname. Si quiere que el nombre del host aparezca sobre la pantalla, teclee hostname y aparecerá el hostname del sistema. 14.13 Configuración de la Red Si está instalando sobre la red, ha efectuado la configuración de red al comienzo del proceso de instalación y no necesita completar esta información. Si está efectuando la instalación en modo local y tiene una tarjeta de red, continúe leyendo esta sección. Gráfico 14–27, Configuración de la Red Aparecerá este cuadro de diálogo solo si el ordenador tiene una tarjeta de red (si tiene más de una, es configurada la tarjeta principal). 341 342 Capítulo 14:Instalación de Red Hat Linux en Modo Texto Gráfico 14–27 Configuración de la Red Existen dos posibilidades de elección: • Seleccione Use bootp/dhcp. En este caso, será necesario tener un servidor en su red LAN que distribuya dinámicamente las direcciones de red. (Observe que si habilita esta configuración otros campos son automáticamente desactivados; DHCP y BOOTP esencialmente "rellenan los espacios" por usted.) • Introduzca las informaciones estáticas en la red. En este caso, las informaciones de red que proporciona son asignadas permanentemente al ordenador. 14.14 Configuración del Ratón El programa de instalación intenta detectar su ratón (Gráfico 14–28, Selección del ratón ). Use las flechas [Up] y [Down] para confirmar o cambiar la selección requerida. Sección 14.14:Configuración del Ratón 343 Gráfico 14–28 Selección del ratón Si no es detectado ningún ratón, deberá seleccionar uno manualmente. Para determinar la interfaz del ratón, siga el cable del ratón hasta el punto en el que está conectado al sistema. Si el conector del ratón es rectangular, tiene un ratón serie. Si en cambio el conector es redondo, tiene un ratón PS/2. Si está instalando Red Hat Linux sobre un ordenador portátil, en la mayor parte de los casos el dispositivo será PS/2 compatible. Si no encuentra el tipo exacto, seleccione una de las entradas Generic, basándose en el número de teclas del ratón, y su la interfaz. La casilla de control Emulate 3 Buttons le permite usar un ratón de dos botones como si tuviese tres. A través de esta casilla puede simular el tercer botón ("central") pulsando ambos botones del ratón a la vez. Normalmente es más fácil trabajar con el sistema X Window si tiene un ratón de tres botones. Si ha seleccionado un ratón serie, señale el puerto serie correcto, seleccione pulse [Space]. OK, y 344 Capítulo 14:Instalación de Red Hat Linux en Modo Texto Aviso Si quiere cambiar la configuración del ratón después que ha iniciado el sistema Red Hat Linux, debe funcionar como root y usar el comando /usr/sbin/mouseconfig. Si desea configurar un ratón con los botones invertidos (para manejarlo con la mano izquierda), después de haber iniciado el sistema Red Hat Linux, abra un terminal y teclee el comando gpm -B 321. 14.15 Configuración del Uso Horario Ahora, introduzca el uso horario del sistema (veáse Gráfico 14–29, Seleccione del uso horario). Gráfico 14–29 Seleccione del uso horario Sección 14.16:Configuración de la Password de Root Normalmente la pantalla muestra la hora del sistema. Asegúrese de que al seleccionar el uso horario, la hora mostrada en la pantalla sea la correcta. Si quiere configurar el reloj del sistema (CMOS) según GMT (Greenwich Mean Time, también conocido como UTC, Universal Coordinated Time), seleccione Hardware clock set to GMT. Configurar el reloj del sistema con el uso horario de Greenwich significa poder gestionar correctamente el horario de ahorro de luz. WARNING Si el ordenador trabaja también con otros sistemas operativos, configurar el reloj de acuerdo a GMT puede causar la visualización de una hora no correcta. Por eso, tenga presente que si hay más de un sistema operativo que modifica automáticamente la hora del ordenador para compensar el horario de ahorro de luz,es probable que la hora no sea configurada correctamente. Seleccione de la lista el uso horario del sistema y pulse [Enter]. Consejo Si desea cambiar la configuracion del uso horario después que ha iniciado Red Hat Linux, puede usar el comando /usr/sbin/timeconfig. 14.16 Configuración de la Password de Root La ventana de diálogo Root Password le pide configurar la password de root del sistema. Introduzca la password de root para conectarse al sistema Red Hat Linux para poder realizar funciones de administrador de sistema. 345 346 Capítulo 14:Instalación de Red Hat Linux en Modo Texto Gráfico 14–30 Password del Root La password debe ser de al menos seis caracteres; la password que escribe no es visualizada en la pantalla. Debe introducir la password dos veces; si las dos passwords no coinciden, el programa le pedirá que las introduzca nuevamente. La password de root debería ser sencilla de recordar para usted, pero no demasiado fácil de descubrir. Su nombre, su número de teléfono, pepe, password, root, 123456, y rainman son todos ejemplos de passwords no seguras. Passwords correctas están formadas por una mezcla de números y letras mayúsculas y minúsculas, y no contienen palabras de uso corriente. Por ejemplo: Ferd387vito ó 420BMttNT. Recuerde que la password diferencia mayúsculas y minúsculas. Tome nota de la password y póngala en lugar seguro. Sección 14.17:Crear una Cuenta de Usuario 14.17 Crear una Cuenta de Usuario Lo próximo será crear una cuenta de usuario para su uso cotidiano (como en Gráfico 14–31, Añadir un Usuario ). Si no crea una cuenta de usuario, después de la instalación podrá conectarse solamente como root (también conocido como superusuario). Como root tiene accesso a todo el sistema. Conectarse como root es la mejor solución solo para efectuar el mantenimiento o la administración del sistema. Para recibir mayor información sobre cómo crear o modificar cuentas después de la instalación, lea Capítulo 3, Configuración del Sistema o el capítulo Getting Started en la Official Red Hat Linux Getting Started Guide. Gráfico 14–31 Añadir un Usuario Si elige crear una cuenta, será creada automáticamente en el directorio/home (por ejemplo, /home/claire). La password distingue mayúsculas de minúsculas y debe tener al menos seis caracteres. 347 348 Capítulo 14:Instalación de Red Hat Linux en Modo Texto Después de haber creado una cuenta para usted mismo, aparecerá la ventana Configurar cuentas de usuario (Gráfico 14–32, User Account Setup ), que da la oportunidad de crear cuentas de usuario. Elija Add para añadir otros usuarios u OK para continuar. Gráfico 14–32 User Account Setup Si está efectuando una instalación de tipo workstation o server, el próximo paso es confirmar el hardware de vídeo: vea Sección 14.20, Configuración de la Tarjeta Vídeo. En caso contrario, continúe la lectura. 14.18 Configuración de la Autenticación Si está ejecutando una instalación personalizada, el próximo paso es el de configurar el tipo de autenticación de la password que el sistema Red Hat Linux usará (ver Gráfico 14–33, Configuración de la Autenticación ). Tendrá también la oportunidad de configurar el soporte NIS; Si no sabe qué hacer, pida que se lo confirme el administrador de red. Sección 14.18:Configuración de la Autenticación Gráfico 14–33 Configuración de la Autenticación Pasamos a dar una breve explicación sobre el prompt de comandos de la autentificación de la password: • • Use Shadow Passwords -- proporciona un método seguro para la memorización de las passwords. La password archivada en el fichero /etc/passwd es reubicada en /etc/shadow, accesible sólo para el usuario root. Enable MD5 Passwords -- Permite utilizar una password de mayor tamaño (hasta 256 caracteres). • Enable NIS -- le permite activar un grupo de ordenadores en el mismo dominio NIS (Network Information Service) con una password y un fichero de grupo comunes. Existen dos elecciones posibles: – -- Esta opción le permite especificar el dominio o el grupo de máquinas al que pertenece su sistema. NIS Domain 349 350 Capítulo 14:Instalación de Red Hat Linux en Modo Texto – NIS Server -- con esta opción puede especificar un servidor NIS, mejor que enviar un mensaje de "broadcasting" a toda la red de área local para preguntar por cualquier servidor disponible que acoja a su sistema, haciendo de host. Nota Para configurar las opciones NIS, es necesario conectarse una red NIS. Si no está seguro de tener acceso a la red NIS, pida que se lo confirme el administrador del sistema. Si está activando el sistema NIS de la password, verá que es posible seleccionar ambas opciones shadow y MD5. Le recomendamos activar ambas para mejorar el nivel de seguridad en la red. 14.19 Selección de Paquetes a Instalar La pantalla del Gráfico 14–34, Selección de Paquetes aparece solo si está efectuando una instalación personalizada. Use esta ventana de diálogo para seleccionar los tipos de paquetes software que quiere instalar. Sección 14.19:Selección de Paquetes a Instalar Gráfico 14–34 Selección de Paquetes Seleccionando Everything (que se encuentra al final de la lista) serán instalados todos los paquetes incluidos en Red Hat Linux. Tenga presente que una instalación completa riquiere al menos 2.4GB de espacio libre. 14.19.1 Seleccionar los paquetes individualmente Puede seleccionar o eliminar una selección de paquetes de forma individual en cada aplicación. Para hacer esto, seleccione Select individual packages. Cuando pulse OK, aparecerá una pantalla como aparece en Gráfico 14–35, Seleccione los paquetes individualmente en la ventana Package Group Selection. 351 352 Capítulo 14:Instalación de Red Hat Linux en Modo Texto Gráfico 14–35 Seleccione los paquetes individualmente en la ventana Package Group Selection Para visualizar la lista de paquetes disponibles en Applications/Editors, por ejemplo, utilice las teclas del cursor para seleccionar este grupo y pulse [Enter] o [Space]. Cuando haga esto, el signo + (cerrado) cambiará a - (abierto) y será visualizada la lista de paquetes. El signo * aparecerá al lado de los paquetes seleccionados. Pulse [Enter] o [Space] para seleccionar o deseleccionar los paquetes. Para ver la descripción de un paquete en particular, asegúrese de que el paquete esté marcado y pulse [F1]. Vea que algunos paquetes que son requeridos para todos los sistemas Red Hat Linux (como por ejemplo el kernel y algunas librerías) no aparecen en la lista de los paquetes seleccionados. 14.19.2 Dependencias no resueltas de los paquetes Muchos paquetes software, para funcionar correctamente, requieren que otro software sea instalado en el sistema. Por ejemplo, muchos programas de administración Sección 14.20:Configuración de la Tarjeta Vídeo con interfaz gráfica necesitan los paquetes python y pythonlib. Para asegurarse de que el sistema tenga todos los paquetes necesarios para funcionar correctamente, Red Hat Linux controla estas dependencias cada vez que instala y desinstala software. Gráfico 14–36 Dependencias de los Paquetes Después de haber terminado la selección de los paquetes a instalar, el programa de instalación verifica la lista de los paquetes seleccionados para las dependencias. Si un paquete necesita de otro que usted no ha seleccionado durante la instalación, el programa presentará una lista de estas dependencias no resueltas y dará la posibilidad de corregir el error (véase Gráfico 14–36, Dependencias de los Paquetes ). Si pulsa simplemente OK, el programa resolverá el problema automáticamente añadiendo todos los paquetes requeridos a la lista de los paquetes seleccionados. 14.20 Configuración de la Tarjeta Vídeo El programa de instalación intentará identificar su tarjeta vídeo. Si la tarjeta es reconocida, pulse OK para continuar. 353 354 Capítulo 14:Instalación de Red Hat Linux en Modo Texto Gráfico 14–37 Selección de la tarjeta Vídeo Si el programa de instalación no consigue identificar la tarjeta, verá Gráfico 14–38, Selección de la Tarjeta Vídeo . En este caso, seleccione la tarjeta vídeo entre aquellas presentes en la lista usando las teclas de flecha y pulsando [Space]. Sección 14.21:Instalación de Paquetes Gráfico 14–38 Selección de la Tarjeta Vídeo 14.21 Instalación de Paquetes El Gráfico 14–39, Inicio de la Instalación, aparece cuando el programa de instalación está preparado para formatear particiones y cargar paquetes software. El programa de instalación crea el fichero log (/tmp/install.log) para esta instalación Red Hat Linux. Elija OK y pulse [Space] para continuar. 355 356 Capítulo 14:Instalación de Red Hat Linux en Modo Texto Gráfico 14–39 Inicio de la Instalación Mientras los paquetes software son instalados, debería aparecer una patalla como Gráfico 14–40, Instalación de los Paquetes. Sección 14.22:Configurar el sistema X Window Gráfico 14–40 Instalación de los Paquetes Mientras los paquetes software son instalados, la parte superior de la pantalla Package Installation muestra el nombre, el tamaño y una descripción resumida de sus funciones. En la parte inferior de la pantalla Package Installation, la línea Total muestra el número de paquetes a instalar, su tamaño, y el tiempo necesario para instalarlos todos. Si está efectuando una instalación de tipo server, ya casi ha terminado; vaya a Sección 14.24, Completar la Instalación. 14.22 Configurar el sistema X Window Si está efectuando una instalación en modo workstation o personalizada y prefiere instalar el sistema X Window, será iniciada la utilidad Xconfigurator que le dará la oportunidad de configurar la X server para el sistema. Si está efectuando una instalación de tipo servidor o ha preferido no instalar el sistema X Window, pase a Sección 14.24, Completar la Instalación. 357 358 Capítulo 14:Instalación de Red Hat Linux en Modo Texto En primer lugar Xconfigurator presentará una lista de monitores (véase Gráfico 14–41, Instalación del Monitor ). Si el monitor está en la lista, selecciónelo y pulse [Enter]. En caso contrario seleccione Custom. Gráfico 14–41 Instalación del Monitor Si ha seleccionado Custom, Xconfigurator le pedirá seleccionar el rango de frecuencia horizontal y vertical de su monitor (en general son informaciones que se encuentran en la documentación que acompaña al monitor, o a través de la persona que le ha vendido el monitor o el fabricante). CAUTION No seleccione un rango que exceda la capacidad de su monitor. Si lo hace, es posible que dañe su monitor. Después de haber seleccionado el monitor, el programa comienza a probar la tarjeta de vídeo. Para saltar el test y seleccionar manualmente el modo gráfico, seleccione Sección 14.22:Configurar el sistema X Window Do Not Probe. Esta opción se encuentra disponible, ya que un test de la tarjeta de vídeo que ha fallado puede causar problemas que impidan reiniciar el sistema. Mientras el proceso de control está activado es normal ver que la pantalla parpadea. Una vez terminado el test, aparecerá Gráfico 14–42, Test terminado, dando los resultados del test. Gráfico 14–42 Test terminado Seleccione Use Default para aceptar la resolución y la intensidad del color. Si selecciona Let Me Choose, aparecerá la ventana de diálogo Select Video Modes (Gráfico 14–43, Selección del Monitor) que le mostrará los posibles tipos de vídeo soportados desde su monitor. 359 360 Capítulo 14:Instalación de Red Hat Linux en Modo Texto Gráfico 14–43 Selección del Monitor No seleccione un modo que exceda la capacidad del monitor. Una vez seleccionado el modo vídeo, la ventana configuración X. Starting X le permitirá chequear la Sección 14.22:Configurar el sistema X Window Gráfico 14–44 Comprube su Configuración de X Si selecciona OK, tendrá la posibilidad de volver atrás para modificar eventuales configuraciones que causan errores. Si no son señalados errores, X se iniciará y una pequeña ventana le preguntará si quiere ver sus contenidos claramente: usando el ratón, haga click en Yes antes de que pasen 10 segundos. Se le solicitará si desea que X Window sea arrancado en el inicio . En muchos casos, la configuración de X termina en este momento, y puede ver la pantalla que le anuncia que ha sido completada la operación. Para modificar la configuración de X después el proceso de instalación, debe conectarse como root y utilizar el comando Xconfigurator. 14.22.1 Si la tarjeta de vídeo no es detectada... En la Sección 14.20, Configuración de la Tarjeta Vídeo, se prueba la tarjeta vídeo del sistema. Si su tarjeta vídeo no está incluida en la lista y ha seleccionado Custom, se le pedirán las siguientes informaciones sobre la tarjeta vídeo: 361 362 Capítulo 14:Instalación de Red Hat Linux en Modo Texto • La cantidad de memoria instalada en la tarjeta de vídeo. Si no está seguro, consulte la documentación que acompaña la tarjeta vídeo. Eligiendo más memoria de la que tiene la tarjeta no la dañará, pero podría causar un mal funcionamiento del server XFree86. Gráfico 14–45 Seleccione la Memoria de Vídeo • En el caso de que la tarjeta de vídeo soporte un chip de reloj, se recomienda seleccionar No Clockchip Setting ,ya que XFree86 puede automáticamente detectar el chip de reloj correcto. Sección 14.23:Crear un Disquete de Arranque Gráfico 14–46 Configuración del chip de reloj • La pantalla preferida (ver Gráfico 14–43, Selección del Monitor). Seleccione uno o más modos pulsando [Space]. Xconfigurator grabará todas las selecciones en el fichero de configuración /etc/X11/XF86Config. Para modificar la configuración de X después de la instalación, utilice el comando Xconfigurator. 14.23 Crear un Disquete de Arranque Si está efectuando una instalación personalizada, la ventana Bootdisk (vease Gráfico 14–47, Crear un disquete de arranque) le ofrece la oportunidad de crear un disquete de inicio personalizado para el sistema Red Hat Linux. 363 364 Capítulo 14:Instalación de Red Hat Linux en Modo Texto Gráfico 14–47 Crear un disquete de arranque Disponer de un disquete de arranque puede ser interesante en las siguientes situaciones: • Usándolo en lugar de LILO -- Puede usar un disquete de arranque en vez de LILO. Esto es más cómodo si está usando Red Hat Linux por primera vez, y prefiere no cambiar el proceso de inicio para los sistemas operativos. Con un disquete de arranque, pasar a otros sistemas operativos, es tan fácil como quitar el disquete y reiniciar el sistema. • Uselo cuando otros sistemas operativos reescriben LILO --Otros sistemas operativos pueden no ser flexibles como Red Hat Linux. A menudo, instalar o añadir otros sistemas operativos puede causar que se reescriba el master boot record (que en un principio contenía LILO), haciendo imposible el inicio del sistema Red Hat Linux. El disquete de arranque puede ser usado para reiniciar Red Hat Linux de tal modo que reestablezca LILO. Sección 14.24:Completar la Instalación Seleccione Yes y pulse [Space] para crear un disquete de arranque. Después de lo cual se pedirá que introduzca un disquete nuevo y formateado. Gráfico 14–48 Disquete de arranque Para las instrucciones sobre cómo crear un disco de arranque después de la instalación, consulte las páginas man mkbootdisk. Asegúrese de crear un nuevo disco de arranque si aporta cambios al kernel. 14.24 Completar la Instalación Una vez terminada la operación, el programa de instalación muestra la ventana Complete (como en el Gráfico 14–49, Completar la Instalación ), que le avisa sobre el reinicio del ordenador. Elimine cualquier disquete de la unidad correspondiente (a menos que no salte la instalación de LILO, en este caso tendrá que usar el disquete de arranque creado durante la instalación), o el CD Red Hat Linux si el sistema se reinicia desde el CD-ROM. 365 366 Capítulo 14:Instalación de Red Hat Linux en Modo Texto Gráfico 14–49 Completar la Instalación Seleccione OK para reiniciar el sistema. Una vez que el ordenador haya terminado el normal funcionamiento de encendido, debería ver el prompt de comandos boot: estándar de LILO, después de esto puede: • Pulsar [Enter] -- causará el inicio de la entrada por defecto de LILO (como se ve en Gráfico 14–25, Seleccionar una Partición de Arranque en la Configuración de LILO ). • Introduzca una etiqueta de inicio, seguida de [Enter] -- hará que LILO inicie el sistema operativo correspondiente a la etiqueta de inicio. • Espere -- Después el período de tiempo fuera de LILO, (que suele ser de cinco segundos) LILO arrancará automáticamente la entrada por defecto. Haga lo que sea apropriado si quiere iniciar Red Hat Linux. Verá uno o más mensajes aparecer en la pantalla. Eventualmente, podría ver un login gráfico o un prompt login:. Sección 14.24:Completar la Instalación ¡Felicidades! ¡La instalación de Red Hat Linux ha sido completada! 367 368 Capítulo 14:Instalación de Red Hat Linux en Modo Texto Sección 15.1:La interfaz del usuario del programa de instalación 15 Instalación de Red Hat Linux en modo grafico This chapter explains how to install Red Hat Linux from the CD-ROM using the graphical, mouse-based installation program. 15.1 La interfaz del usuario del programa de instalación Si anteriormente ha utilizado la interfaz del usuario en modo gráfico (GUI), ese proceso le será muy familiar. En otro caso bastará simplemente con utilizar el ratón para moverse entre las pantallas, haga click en los botones y rellene los campos. Puede también utilizar las teclas [Tab] y [Envio]. Nota Si no quiere utilizar el programa de instalación GUI, está de todas formas disponible el modo texto. Para utilizarlo, ejecute los siguientes comandos: boot: text Para las instrucciones de instalación, consulte la Official Red Hat Linux Reference Guide. 15.1.1 Una nota sobre las consolas virtuales El programa de instalación de Red Hat Linux ofrece más que una caja de diálogo del proceso de instalación. Muchos tipos diferentes de mensajes se encuentran disponibles, además para darle la posibilidad de insertar los comandos en el prompt de la shell. Estas informaciones se presentan en cinco consolas virtuales, entre las cuales puede eligir usando una combinación de teclas. 369 370 Capítulo 15:Instalación de Red Hat Linux en modo grafico Esas cinco consolas virtuales pueden ayudarle en el caso de que encuentre problemas durante la fase de instalación de Red Hat Linux los mensajes visualizados en la instalación o en las consolas del sistema, pueden representar un punto de partida para solucionar los problemas. Consulte Tabla 15–1, Consolas, tecleo, y Contenidos para ver la lista de las consolas virtuales y las combinaciones de teclas para cambiar de una de ellas a otra. Tabla 15–1 Consolas, tecleo, y Contenidos Consola Teclado Contenidos 1 [Ctrl]-[Alt]-[F1] diálogo de instalación 2 [Ctrl]-[Alt]-[F2] indicador de comandos de shell 3 [Ctrl]-[Alt]-[F3] log de la instalación (mensajes del programa de instalación) 4 [Ctrl]-[Alt]-[F4] mensajes del sistema 5 [Ctrl]-[Alt]-[F5] otros mensajes 7 [Ctrl]-[Alt]-[F7] pantalla gráfica de X Generalmente no hay razones para dejar la consola por defecto (consola virtual #7) a menos que esté intentando solucionar los problemas de instalación. Sin embargo si tiene curiosidad, puede hacerlo. 15.2 Arrancar el programa de instalación Ha llegado la hora de instalar Red Hat Linux. Para iniciar la instalación, tiene en primer lugar que arrancar el programa de instalación. Asegúrese de satisfacer los requisitos para la instalación. Si ya ha leido y ha seguido las instrucciones, tendría que estar listo para empezar. Sección 15.2:Arrancar el programa de instalación Please Note Occasionally, some hardware components require a driver disk during the installation. A driver disk adds support for hardware that is not otherwise supported by the installation program. The driver disk could be produced by Red Hat, it could be a disk you make yourself, or it could be a disk that a hardware vendor includes with a piece of hardware. If a screen appears prompting you to insert a driver disk, and you have a vendor supplied driver disk, please do so. Another source for finding driver disks is at http://www.redhat.com/support/errata/. For more information about driver disks, refer to Appendix C. Driver Disks in the Official Red Hat Linux Reference Guide. 15.2.1 Arrancar el programa de instalación Nota Si tiene que crear un disquete de arranque, consulte Step 6 - How Do You Want to Start the Installation? in the Official Red Hat Linux Installation Guide. Introduzca el disco de arranque en la primera disquetera de su ordenador y reinícielo (o al arranque desde el CD ROM si el sistema se lo permite). Dependiendo de si quiere arrancar con disquete o con CD ROM, tiene que modificar los parámetros del Bios. 371 372 Capítulo 15:Instalación de Red Hat Linux en modo grafico Tip Para cambiar las variables de su BIOS, tendrá que leer cuidadosamente las instrucciones que le proporciona su ordenador en el momento del arranque. A menudo verá una línea de texto que le pide pulsar el botón [Del] para acceder a los parámetros del Bios. Una vez hecho esto, tendrá que cambiar el orden del arranque de forma que permita al ordenador arrancar desde el CD ROM o la disquetera, en el caso de que haya sido detectado un software de arranque. Para más informa ción, consulte la documentación que se le ha dado junto con el sistema. Existen cuatro posibles métodos de arranque: • CD-ROM de arranque -- su máquina soporta los lectores CD ROM para el arranque y quiere efectuar una instalación desde el CD ROM local. • disco de arranque local -- su ordenador no soporta los CD ROM para el arranque y quiere efectuar una instalación desde un CD ROM o desde un disco local. • Disco de arranque para la red -- para utilizar en una instalación vía NFS, FTP o HTTP. • disco de arranque PCMCIA -- para utilizar en el caso de que necesite el soporte para PCMCIA, pero su máquina no soporte los CD ROM para el arranque o en el caso de que se necesite el soporte PCMCIA para utilizar el CD ROM de su sistema. Este disco le permite elegir todos los métodos de instalación (CD-ROM, FTP, NFS y HTTP). Después de una breve espera aparecerá una pantalla con el símbolo del sistema boot:. Esta pantalla contiene diversa información sobre algunas opciones de boot. Cada una de estas opciones está asociada a una pantalla de ayuda. Para acceder a ella, pulse la tecla función correspondiente que se encuentra en la lista de la parte inferior de la pantalla. Tendría siempre que acordarse de dos cosas: Sección 15.2:Arrancar el programa de instalación • La pantalla inicial lanzará automáticamente el programa de instalación si no hace nada durante un minuto. Para inhabilitar esta característica, pulse una de las teclas función. • Si pulsa una tecla función relativa a una pantalla de ayuda, tendráa que esperar unos segundos para la lectura del fichero correspondiente desde el disquete. Normalmente, tendráa que pulsar simplemente [Enter] para empezar. Observe los mensajes de arranque para ver si el kernel de Linux detecta su hardware. Si nota que el hardware no ha sido detectado de forma correcta, tendráa que reiniciar en "expert mode". Continúe con la siguiente sección. El modo experto puede ser activado usando uno de los siguientes comandos: boot: linux expert Si no desea ejecutar la instalación en modo gráfico, puede elegir el modo texto escribiendo los siguientes comandos: boot: text Para las instrucciones sobre la instalación en modo texto, consulte la Installing Red Hat Linux via Text Mode in the Official Red Hat Linux Reference Guide on the documentation CD-ROM. El comando para ejecutar una instalación desde un terminal VT ha variado. Si quiere ejecutar una instalación de ese modo, teclee: boot: linux console=<device> donde <device> será el dispositivo que esté utilizando (como ttyS0 o ttyS1). To explicitly request a dialog where you can configure additional devices (such as ISA devices) include the ’isa’ directive: boot: linux isa 373 374 Capítulo 15:Instalación de Red Hat Linux en modo grafico Please Note If the Mouse Not Detected screen (see Gráfico 15–1, Mouse Not Detected) appears, then the installation program was not able to identify your mouse correctly. You can choose to continue with the GUI installation or use the text mode installation which does not require using a mouse. If you choose to continue with the GUI installation, you will need to provide the installation program with your mouse configuration information (see Gráfico 15–4, Mouse Configuration). Gráfico 15–1 Mouse Not Detected For text mode workstation-class installation instructions, please refer to the Official Red Hat Linux Installation Guide. For text mode custom installation instructions, please refer to Capítulo 14, Instalación de Red Hat Linux en Modo Texto. Sección 15.2:Arrancar el programa de instalación Please Note Los mensajes de arranque iniciales no contienen ninguna referencia sobre tarjetas de red o sobre controladores SCSI. Esto es normal porque esos dispositivos son soportados por módulos cargados durante el proceso de instalación. Algunas opciones pueden ser pasadas al servidor. Por ejemplo, para comunicar al kernel que debe utilizar toda la RAM presente en un sistema que posee 128MB, teclee: boot: linux mem=128M Después de haber tecleado esta opción, pulse el botón [Enter] para arrancar el sistema con estas opciones. Si necesita especificar unas opciones de arranque para detectar su hardware, tendrá que hacerlo en la fase de configuración de LILO en la instalación (consulte Sección 15.16, Instalación de LILO para más información). Arrancar sin disquetes El CD ROM de Red Hat Linux/Intel puede ser iniciado desde un ordenador que soporte los CD ROM para arrancar. No todos los sistemas soportan esta característica, entonces, si se encuentra en esa situación, hay un sólo modo para ejecutar la instalación sin un disco de arranque. El método siguiente sólo puede aplicarse a las plataformas Intel. Si ha instalado MS-DOS en su sistema, puede arrancarlo directamente desde la unidad CD ROM sin utilizar el disco de arranque. Para ello (asumimos que su CD-ROM sea la unidad d:), teclee los siguienets comandos: C:\> d: D:\> cd \dosutils D:\dosutils> autoboot.bat 375 376 Capítulo 15:Instalación de Red Hat Linux en modo grafico Este método no funciona en una ventana DOS de Windows -- el fichero autoboot.bat debe ser ejecutado cuando DOS es el único sistema operativo. De otra forma, no puede ser ejecutado bajo Windows. Si su ordenador no puede arrancar desde el CD ROM (y no puede usar el método DOS del autoboot), tendrá necesariamente que crear un disco de arranque. 15.3 Elija un método de instalación Ahora, se le preguntará qué método de instalación quiere usar. Puede instalar Red Hat Linux por medio de uno de los siguientes métodos: CD-ROM Si posee un lector de CD-ROM y posee el CD-ROM de Red Hat Linux es preciso un disco de arranque, un CD-ROM para arrancar o un disco de arranque PCMCIA. Disco duro Si ha copiado el fichero de Red Hat Linux en un disco local. Consulte Official Red Hat Linux Reference Guide para ese modo de instalación. Se le pedirá un disco de arranque o un disco de arranque PCMCIA. Imagen NFS Si está ejecutando la instalación desde un servidor NFS que exporte el CD-ROM de Red Hat Linux o de un mirror de Red Hat Linux. Le pide un disco de arranque de red o PCMCIA. Consulte Official Red Hat Linux Reference Guide para las instrucciones de una instalación vía red. Note que la instalación vía NFS puede ser efectuada también en modo gráfico. FTP Si está instalando Red Hat Linux directamente desde un servidor FTP, se le pedirá un disco de arranque de red o PCMCIA. Consulte Official Red Hat Linux Reference Guide para más información. HTTP Sección 15.4:Empezar la instalación Si está instalando Red Hat Linux directamente desde un servidor Web HTTP, se le pedirá un disco de arranque o un disco de arranque PCMCIA. Consulte Official Red Hat Linux Reference Guide para más información. 15.4 Empezar la instalación Si piensa instalar Red Hat Linux desde el CD-ROM usando la interfaz gráfica, siga leyendo. Nota Si quiere ejecutar una instalación en modo texto, reinicie su ordenador y en el indicador de comandos boot: teclee text. Lea Official Red Hat Linux Reference Guide para obtener más información. 15.4.1 Instalación desde el CD-ROM Para instalar Red Hat Linux desde el CD-ROM, elija su CD-ROM y teclee OK. Cuando se le pida, inserte el CD-ROM de Red Hat Linux en el lector CD-ROM (si ha ejecutado el arranque desde el CD-ROM). Hecho esto, pulse el botón OK y [Enter]. El programa de instalación intentará ahora detectar su lector CD-ROM. Empezará buscando un dispositivo (conocido también como ATAPI). Si lo encuentra, continuaráa con el siguiente paso de la instalación (consulte Sección 14.3, Elección del Idioma). Si no ha sido reconocido ninguna unidad CD-ROM, se le preguntará que tipo de lector CD-ROM posee. Elija entre los siguientes tipos: Si no ha sido reconocido ninguna unidad CD-ROM, se le preguntará que tipo de lector CD-ROM posee. Elija entre los siguientes tipos: SCSI 377 378 Capítulo 15:Instalación de Red Hat Linux en modo grafico Elija esto si su CD-ROM está conectado con un controlador SCSI. El programa de instalación le pedirá elegir el SCSI. Elija el que más se parezca a su controlador. Puede además especificar unas opciones, también si en la mayoríia de los casos los controladores SCSI son detectados automaticamente. Otros Si su CD-ROM no es de tipo IDE ni SCSI, quiere decir que está incluido en "otro".Tarjetas del sonido con una interfaz CD-ROM proprietaria representan un buen ejemplo para ese tipo de CD-ROM. El programa de instalación presenta una lista de los servidores pilotos soportados; elija uno y especifique unas opciones. Tip Una lista parcial de parámetros opcionales para los pilotos CD-ROM puede encontrarse en el Official Red Hat Linux Reference Guide, en la ApéndiceParámetros generales y módulos. ¿Qué hacer si el CD-ROM no ha sido detectado? Si el programa de instalación no detecta su CD-ROM IDE (ATAPI) (le pregunta que tipo de CD-ROM tiene), reinicie el programa de instalación y en el prompt boot: teclee linux hdX=cdrom. Reemplazar laX con una de las siguientes letras, según la interfaz a la que esté conectado y si se trata de un master o de un slave: • a - primero controlador IDE, master • b - primero controlador IDE, slave • c - Segundo controlador IDE, master • d - Segundo controlador IDE, slave (Si tiene un tercer o un cuarto controlador, continúe símplemente asignando las letras en orden alfabético, pasando de controlador a controlador, de master a slave). Sección 15.5:Elección del idioma 379 Una vez detectado, se le pedirá insertar el CD-ROM de Red Hat Linux en el lector. Pulse OK y después de una corta espera aparecerá una ventana de diálogo. Después del arranque, el programa de instalación empieza visualizando las pantallas dedicadas a la elección del idioma. Nota Si quiere anular la instalación en ese momento, tiene simplemente que reiniciar la maquina y extraer el disco de arranque o el CD-ROM. Puede anular la instalación en cualquier momento antes de la pantalla About to Install; consulte . 15.5 Elección del idioma Utilizando su ratón, elija el idioma que quiere usar por defecto para la instalación y del sistema (consulte ). 380 Capítulo 15:Instalación de Red Hat Linux en modo grafico Gráfico 15–2 Language Selection 15.6 Configuración del teclado Elija el tipo de teclado que mejor se adapte a su sistema (consulte ). Si no consigue encontrar el tipo exacto, elija lo general que más se parece al suyo (por ejemplo, Generic 101-key PC). Ahora, elija la disposición de las teclas de su teclado (por ejemplo, Italian). La creación de caracteres especiales por medio de una combinación de teclas (como Ñ, Ô y ÇÇ) ha sido hecha utilizando los "dead keys"(conocidos también como compose key sequences). los dead key son habilitados por defecto. Si no quiere utilizarlos, seleccione Disable dead keys. Para comprobar la configuración, utilice el campo blanco al fondo de la pantalla para insertar del texto. Sección 15.7:Configuración del ratón Tip Para modificar el tipo de teclado después de la instalación, debería ser el usuario root y utilice el comando /usr/sbin/kbdconfig, o teclee setup en el prompt de root. To become root, type su at the shell prompt in a terminal window and then press [Enter]. Then, enter the root password and press [Enter]. Gráfico 15–3 Keyboard Configuration 15.7 Configuración del ratón Elija el ratón correcto para su sistema. Si no encuentra el tipo exacto, elija lo más parecido al suyo (consulte ). 381 382 Capítulo 15:Instalación de Red Hat Linux en modo grafico Para determinar la interfaz del ratón, siga el cable del ratón hasta que no encuentre el conector de su ordenador. Si el conector es rectangular, entonces tendrá un ratón serie; si el conector es redondo, entonces el ratón es de tipo PS/2. Si está instalando Red Hat Linux en un ordenador portátil, en la mayoría de los casos el ratón será de tipo PS/2. Si no encuentra un ratón que es compatible con el suyo, elija el tipo Generico en función del número de botones y de la interfaz. Gráfico 15–4 Mouse Configuration Si tiene un ratón PS/2 o un Bus Mouse, no tiene que seleccionar un dispositivo. Si tiene un ratón serie, tendrá que elegir el puerto correcto utilizado por su artón. La casilla de verificación Emulate 3 Buttons le permite simular el funcionamiento de un ratón de tres botones, si tiene uno de dos. En general es más sencillo utilizar el sistema X si tiene un ratón de tres botones. Si selecciona esa casilla de verificación podrá simular el tercer botón apretando simultaneamente los dos botones.En general es más sencillo utilizar el sistema X si tiene un ratón a tres teclas. Si selecciona Sección 15.8:Bienvenidos a Red Hat Linux esta casilla de verificación, podrá simular el tercer botón pulsando los dos botones al mismo tiempo. Tip Para cambiar la configuración del ratón después de la instalación, debería ser el superusuario. Puede utilizar el comando /usr/sbin/mouseconfig desde el prompt de la shell. Para configurar el ratón para utilizarlo con la mano izquierda, tiene que reconfigurar el orden de los botones del ratón . Eso se puede hacer después de haber iniciado su sistema Red Hat Linux tecleando gpm -B 321 en el prompt de la shell. 15.8 Bienvenidos a Red Hat Linux La pantalla de bienvenida (consulte ) no le pregunta ninguna información para la instalación. Lea cuidadosamente las instrucciones en la parte izquierda de la pantalla y las informaciones para registrar su producto oficial Red Hat Linux 383 384 Capítulo 15:Instalación de Red Hat Linux en modo grafico Gráfico 15–5 Welcome to Red Hat Linux Observe el botón Hide Help en la esquina inferior izquierda de la pantalla. La pantalla de ayuda está activa por defecto, sin embargo si no quiere visualizar esa información de ayuda, haga click en el botón Hide Help para reducir la pantalla. Haga Click en el botón Next para continuar. Sección 15.9:Opciones de instalación 15.9 Opciones de instalación Note Nuevas características: Red Hat Linux 6.2 presenta un nuevo método de instalación conocido como instalación "partitionless". Si su sistema tiene una partición FAT(DOS/Windows) con bastante espacio libre, puede instalar Red Hat Linux sin reparticionar el disco. Este método es perfecto para aquellos que no conocen Linux y quieren probarlo con una modificación mínima de su ordenador. Para saber más consulte . Elija si quiere efectuar una instalación total o simplemente una actualización (consulte ). En la esquina superior derecha de la panatalla Tipo de instalación hay una ventana en la que puede eligir si particionar el disco con fdisk. Note que fdisk no es intuitivo como Disk Druid y no es seleccionado por defecto. Si nunca ha utilizado fdisk, debería leer la documentación sobre fdisk y Disk Druid para establecer cual responde mejor a sus exigencias. 385 386 Capítulo 15:Instalación de Red Hat Linux en modo grafico Gráfico 15–6 Choosing Install or Upgrade Para ejecutar una actualización, consulte . 15.10 Continuar la instalación Generalmente Red Hat Linux es instalado sobre una o más particiones formateadas según la forma estándar ext2 ( sistema de archivos nativo de Linux). Sección 15.10:Continuar la instalación WARNING La instalación de Red Hat Linux sobre otra instalación de Linux (incluida Red Hat Linux) no conserva ninguna información presente en las particiones.¡Así no salvará los datos contenidos en los archivos! Para mantener los datos presentes en el sistema (sin hacer una copia de seguridad), tendrá que elegir la opción de actualización. Si se decide por una instalación completa, tiene que elegir además la clase de instalación. Las opciones posibles: Workstation, Server o bien Custom. Most suitable for new users, the workstation-class installation will install your choice of a GNOME or KDE desktop environment (or both), and the X Window System. 387 388 Capítulo 15:Instalación de Red Hat Linux en modo grafico WARNING Do not choose this method if you’re sharing a disk with Windows NT; if you do, you will be unable to boot Windows NT. LILO will write over NT’s boot loader and you will be unable to boot NT. You must perform a custom-class installation and configure LILO so that it is not installed on the Master Boot Record (MBR). To create a dual-boot environment on a system that currently has NT, you must install LILO on the first sector of the root partition, not the MBR. Please be sure to create a boot disk. In a case such as this, you will either need to use the boot disk, or configure the NT system loader to boot LILO from the first sector of the root partition. Be sure to check out http://www.linuxdoc.org/HOWTO/mini/Linux+NT-Loader.html for more information on setting up LILO and NT. WARNING Una instalación de clase workstation eliminará toda la información presente en todas las particiones de Linux sobre todos los discos del ordenador. Below are the minimum recommended disk space requirements for a workstationclass installation. • Workstation choosing GNOME -- 900M • Workstation choosing KDE -- 900M • Workstation choosing both GNOME and KDE -- 1.1G Sección 15.10:Continuar la instalación If you plan to choose all group packages (for example, GNOME is one package group), as well as select additional individual packages, you may want to allow yourself 1.7G or more of disk space. This is also allow for some room where additional data may be written. Please Note Unlike previous workstation-class installations, performing a Red Hat Linux 7.0 workstation-class installation will not install the network daemon xinetd (inet services). Not installing xinetd results in a more secure installation; however,in-bound1, network-related services such as finger, telnet, talk, and FTP will not work. If you require these types of services, please go back and choose a server- or a custom-class installation. A server-class installation is most appropriate for you if you’d like your system to function as a Linux-based server, and you don’t want to heavily customize your system configuration. Below are the recommended disk space requirements for a server-class installation. • Server (minimum) -- 480 MB • Server (choosing everything) -- 1GB If you plan to choose all group packages, as well as select additional individual packages, you may want to allow yourself 1.7G or more of disk space. This is also allow for some room where additional data may be written. 1 In-bound services mean that you can telnet, for instance, out, but that other systems cannot telnet into your system. 389 390 Capítulo 15:Instalación de Red Hat Linux en modo grafico WARNING A server-class installation will erase all partitions (both Linux and non-Linux) from every one of your computer’s hard drive(s). The custom-class installation allows you the most flexibility during your installation. The workstation-class and server-class installations automatically go through the installation process for you and omit certain steps. During a custom-class installation, it is up to you how disk space should be partitioned. You have complete control over the packages that will be installed on your system. You can also determine whether you’ll use LILO (the LInux LOader) to boot your system. Unless you have prior Linux experience, you should not select the custom-class installation method. Below are the recommended disk space requirements for a custom-class installation. • Custom (minimum) -- 250M • Custom (choosing everything) -- 1.7G If you would like to know what steps are omitted by not performing a custom-class installation please refer to Step 7 - Which Installation Type is Best For You? in the Official Red Hat Linux Installation Guide. 15.11 Creación de particiones de forma automática LaPartición Automática le permite ejecutar una instalación sin que se tengan que crear particiones en el disco. Si no se siente seguro durante la partición manual de su disco, se aconseja elegir la partición automática, a fin de que el proceso de instalación decida por vd. qué tipo de partición adoptar. La opción de Partición Automática se encuentra disponible solamente si se efectúa una instalación de clase Workstation o Server. Si está siguiendo una instalación de clase custom, o ha elegido la partición manual del disco,veáse . Sección 15.11:Creación de particiones de forma automática En esta pantalla, podrá elegir el continuar con la instalación y crear manualmente las particiones en el disco, o seleccionar el botón Atrás para elegir un método de instalación diferente (veáse a ). Si no quiere perder los datos presentes en el sistema, debe elegir la partición manual del disco o bien una clase diferente de instalación Gráfico 15–7 Automatic Partitioning CAUTION Una instalación de clase workstation cambiará todos los datos de todas las particiones Linux existentes. Si no quiere que Red Hat Linux reescriba el master boot record (MBR) o bien si quiere utilizar un boot manager desde LILO, no elija este método de instalación. 391 392 Capítulo 15:Instalación de Red Hat Linux en modo grafico CAUTION Una instalación de clase server eliminará todos los datos de todas las particiones de todos los discos presentes en el ordenador. Si tiene otro sistema operativo instalado y lo quiere mantener si no quiere que Red Hat Linux reescriba el master boot record (MBR), o bien si quiere utilizar un boot manager distinto de LILO, no elija este método de instalación. If you are unsure how you want your system to be partitioned, please read the chapter on partitioning in the Official Red Hat Linux Reference Guide. 15.12 Manual Partitioning Manual Partitioning allows you to perform an installation while partitioning your drive(s) yourself. If you do not feel comfortable with partitioning your system, it is recommended that you do not choose to partition manually and instead choose Automatic Partitioning by clicking the Back and choosing to perform a workstation- or server-class installation. Sección 15.13:Partición del sistema Gráfico 15–8 Manual Partitioning 15.13 Partición del sistema Si está siguiendo una instalación de clase workstation o server elija no particionar manualmente el disco, véase . LLegados a este punto es necesario indicar al programa de instalación dónde instalar Red Hat Linux. Esto se hace definiendo el destino de montaje (mount point) para una o más particiones en las cuales será instalado Red Hat Linux. Necesita crear o cancelar particiones ( ). 393 394 Capítulo 15:Instalación de Red Hat Linux en modo grafico Nota Si no tiene decidido cómo configurar las particiones, veáse el apéndice sobre las particiones en Official Red Hat Linux Reference Guide. Como requisitos mínimos necesita al menos una partición root suficiente y una de swap de al menos 16MB. Gráfico 15–9 Partitioning with Disk Druid The partitioning tool used in Red Hat Linux 7.0 is Disk Druid. With the exception of certain esoteric situations, Disk Druid can handle the partitioning requirements for a typical Red Hat Linux installation. 15.13.1 Partition Fields Cada línea en la sección "Particiones" representa una partición de un disco. Cada línea en esta sección tiene cinco campos diferentes. Sección 15.13:Partición del sistema Mount Point: A mount point is the location within the directory hierarchy at which a volume exists. The volume is said to be mounted at this location. This field indicates where the partition will be mounted. If a partition exists, but is "not set" you need to define its mount point. Double-click on the partition or use the Edit key. Device: This field displays the partition’s device name. Requested: This field shows the partition’s original size. To re-define the size, you must delete the current partition and recreate it using the Add button. Actual: Este campo muestra el espacio ocupado por las particiones. Tipo: Este campo muestra el tipo de partición (por ejemplo Linux nativo o DOS). 15.13.2 Recommended Partitioning Scheme Unless you have a reason for doing otherwise, we recommend that you create the following partitions: • Una partición de swap (de al menos 16 MB) --es usada para utilizar la memoria virtual. En otras palabras, los datos son escritos sobre la partición de swap cuando no hay más RAM disponible. Si el ordenador tiene poca memoria RAM, tendráque crear seguramente una. También si tiene más memoria, una partición de swap es la más adecuada. La dimensión mínima de la partición de swap debería ser igual a la cantidad de memoria RAM presente en el ordenador o al menos 16MB. XXXXXXXXXXXXXXXXXXX In Disk Druid, the partition field for swap should look similar to: <Swap> hda2 125M 125M Linux swap 395 396 Capítulo 15:Instalación de Red Hat Linux en modo grafico • Una partición de /boot, de un máximo de 16MB -- esta partición montada sobre /boot contendrá el kernel del sistema operativo (que permitirá; al sistema arrancar Red Hat Linux), junto a otros archivos utilizados para el proceso de arranque. A causa de las limitaciones del BIOS de los PC, se aconseja la creación de una pequeña partición que contendrá los ficheros necesarios para arrancar el sistema operativo. No será necesario crear una partición más grande de 16MB. In Disk Druid, the partition field for /boot should look similar to: /boot • hda1 16M 19M Linux native Una partición root (900MB-2.4GB) -- Aquí es donde reside "/" (el directorio de root). En esta configuración todos los archivos (excepto aquellos contenidos en /boot) residirán en la partición root. Una partición raíz de 900MB permitirá una instalación de clase workstation dejando de todos modos poco espacio libre. Si elige una partición raíz de 2.4GB tendrá la posibilidad de instalar todos los paquetes. In Disk Druid, the partition field for / should look similar to: / hda2 900M 3669M Linux native 15.13.3 Problemas que se pueden controlar añadiendo una Partición Si hace la prueba añadiendo una partición con Disk Druid y no consigue completar lo que se le solicita, aparecerá una ventana que mostrará las particiones que no han sido creadas y el motivo de la operación fallida. Las particiones no creadas son mostradas en la pantalla principal de Disk Druid (también puede hojear la sección "Particiones" para verlas). Hojeando la lista de las particiones, aparecerá "Unallocated Requested Partition". El motivo de este mensaje normalmente es la falta de espacio disponible para la creación de las particiones. En todo caso, el motivo preciso es explicado después del punto de montaje de la partición. Para evitar este tipo de problemas, puede mover la partición sobre otro disco, redimensionar la partición, o bien cancelarla por completo. Activar el procedimiento de modificación de las particiones a través del botón Edit o haciendo doble click sobre la partición. Sección 15.13:Partición del sistema 15.13.4 Listado de los discos Cada línea en esta sección representa un disco de vuestro sistema. Para cada disco duro se encuentran los siguientes campos: Drive: Esta llamada muestra el nombre del "device file" asociado al disco. Geom [C/H/S]: Esta llamada muestra la geometrí del disco. La geometría es descrita por tres números que representan respectivamente el número de los cilindros, de los ca bezales y de los sectores que constituyen el disco. Total: Esta llamada muestra la capacidad del disco. Espacio libre: Este campo ilustra la cantidad; de espacio libre que ha quedado en el disco. Utilizado: Esta llamada muestra el espacio sobre el disco que se está utilizando en ese momento.Los valores se expresan en megabyte y en porcentaje. La sección Drive Summaries es visualizada sólo para mostrar la configuración de los discos sobre el ordenador. No es utilizada para especificar sobre qué disco debe residir una partición. Esto se hará utilizando la llamada Allowable Drives en . 15.13.5 Los pulsadores de Disk Druid Estos pulsadores controlan las acciones de las aplicaciones Disk Druid. Son usados para unir o cancelar particiones, y para cambiar los atributos. A través de otros botones se pueden aceptar los cambios efectuados antes de salir de la configuración. Veamos algunos de ellos. Añadir: Después de haber pulsado este botón, aparecerá una ventana de diálogo para la introducción del destino montaje, del tamaño, ... 397 398 Capítulo 15:Instalación de Red Hat Linux en modo grafico Modifica: Es posible modificar los parámetros de las particiones actualmente seleccionada en la sección "Partitions". Seleccionando el botón Modifica aparece una ventana de diálogo para la modificación de los parámetros asociados a la partición. Cancela: Utilizado para eliminar la partición seleccionada en la sección Current Disk Partitions. Será pedida confirmación para la eliminación de cada partición. Reset: Usado para reestablecer Disk Druid a su estado original. Todos los cambios aportados serán anulados si pulsa este botón. Make RAID Device: Make RAID Device puede ser usado para activar un sistema RAID software sobre algunas o todas las particiones. Aconsejamos el uso de esta función solo a los usuarios expertos de Linux y que conocen la tecnología RAID. Para mayor información sobre tecnología RAID software, consulte Official Red Hat Linux Reference Guide. 15.13.6 Unir particiones Para añadir una partición, pulse el botón Añadir. Aparecerá una ventana de diálogo para la introducción de los parámetros de la partición. (consulte ). Nota Debería dedicar al menos una o más particiones a Red Hat Linux. Se hace referencia a la creación de particiones en el disco con más detalle en el apéndice C de Official Red Hat Linux Reference Guide. Sección 15.13:Partición del sistema Gráfico 15–10 Adding a Partition • Mount Point: Seleccione e introduzca el destino de montaje de la partición. Por ejemplo, si la partición es root teclee /; pulse /boot para la partición de /boot. Puede también utilizar el menú desplegable para elegir el correcto destino de montaje de la partición. • (Megs): Introduzca el tamaño de la partición (en megabyte). Vea que el campo ha ocupado 1 MB; si no modifique tal valor y obtendrá una partición de 1 MB. • Grow to fill disk: Esta selección indica si la dimensión intoducida es la correcta o el tamaño mínimo. Si se selecciona, la partición ocupará todo el espacio libre del disco. La dimensión de la partición se ampliará hasta que haya espacio libre en el disco. Puede seleccionar este campo para más particiones. • Tipo de partición: Este campo contiene la lista de los tipos de particiones que puede ser creados (como Linux Nativo o DOS). Seleccione el tipo de partición utilizando el ratón. 399 400 Capítulo 15:Instalación de Red Hat Linux en modo grafico • Allowable Drives: Este campo muestra los discos presentes sobre el sistema. Si la casilla relativa a un disco está marcada significa que la partición podría ser creada en el disco. Si la casilla no no está marcada la partición no será nunca creada sobre el disco. A través de esta casilla, podría decidir si dejar a Disk Druid el trabajo de posicionar las particiones o bien hacerlo uno mismo según desee • Ok: Seleccione Ok una vez que ha terminado la configuración, y desee crear la partición. • Cancela: Seleccione Cancela si quiere eliminar una partición. 15.13.7 Modificar las particiones Para modificar una partición, seleccione el botón Modifica o haga doble click sobre las particiones existentes (consulte la Gráfico 15–11, Modificar una partición). Gráfico 15–11 Modificar una partición Sección 15.14:Crear particiones con fdisk 401 Nota Si se trata de una partición ya existente sobre el disco, es posible modificar solamente el destino de montaje. Si quiere realizar cualquier otro cambio, deberá eliminar la partición y posteriormente volver a crearla. 15.13.8 Eliminar una partición Para eliminar una partición, márquela en la sección "Partitions" y haga doble click en el botón Cancelar. Antes de eliminar la partición se pedirá al usuario que confirme la operación. Skip to Sección 15.15, Elija las particiones a formatear for further installation instructions. 15.14 Crear particiones con fdisk CAUTION Si no es un experto en crear particiones en el disco a través de aplicaciones fdisk le aconsejamos utilizar Disk Druid. Disk Druid una aplicación user-friendly para crear particiones en el disco. Para salir de fdisk pulse el botón Atrás a fin de volver a la pantalla precedente, deseleccione del indicador de la aplicación fdisk, y pulse el botón Siguiente. Esta sección es útil si prefiere utilizar fdisk para hacer manualmente las particiones de los discos presentes en el ordenador. Si no está utilizando fdisk, veáse Sección 15.11, Creación de particiones de forma automática para modo automático o bien para el trámite Disk Druid. Si ha elegido utilizar fdisk, en la próxima pantalla (consulte Gráfico 15–12, seleccione un disco en el que haya utilizado fdisk. fdisk) y 402 Capítulo 15:Instalación de Red Hat Linux en modo grafico Gráfico 15–12 fdisk Después de haber elegido en qué disco crear particiones, aparecerá la pantalla de control de fdisk (véase Gráfico 15–13, Crear particiones con fdisk). Si no conoce los comandos de fdisk, pulse [m] en el símbolo del sistema para visualizar la ayuda.Véase Official Red Hat Linux Reference Guide para una descripción sobre el uso de la aplicación fdisk. Cuando termine de configurar las particiones, teclee w para grabar los cambios y salir. Aparece la pantalla original de fdisk donde puede elegir hacer las particiones de un disco o continuar con la instalación. Sección 15.14:Crear particiones con fdisk Gráfico 15–13 Crear particiones con fdisk Después de haber creado particiones en el disco, pulse el botón Siguiente. Utilice por tanto Disk Druid para asignar en los destinos de montaje cada una de las particiones. No puede añadir nuevas particiones utilizando Disk Druid, pero puede modificar aquellas que ya ha creado. 403 404 Capítulo 15:Instalación de Red Hat Linux en modo grafico Gráfico 15–14 Modificar con Disk Druid Skip to Sección 15.15, Elija las particiones a formatear for further installation instructions. 15.15 Elija las particiones a formatear Elija las particiones que desea formatear. Todas las particiones creadas deben ser formateadas. No todas las particiones ya existentes deben ser formateadas. Por ejemplo las particiones /home y /usr/local contienen los datos de la precedente instalación y por eso no deben ser formateadas. Para mayor información consulte . Sección 15.15:Elija las particiones a formatear Gráfico 15–15 Elección de las particiones a formatear Si quiere controlar la presencia de bloques dañados durante el formateo, seleccione el inicador controla bloques dañados. El control de bloques dañados evita la pérdida de los datos pues es creada una lista de bloques dañados y no serán nunca utilizados para guardar datos. Please Note Selecting check for bad blocks may dramatically increase your total installation time. Since most newer hard drives are quite large in size, checking for bad blocks may take a while depending on the size of your hard drive. 405 406 Capítulo 15:Instalación de Red Hat Linux en modo grafico 15.16 Instalación de LILO Si está efectuando una instalación de tipo workstation o server, puede proseguir la lectura del manual de . Para poder arrancar el sistema Red Hat Linux debe instalar LILO (LInux LOader). Es posible instalar LILO en dos posiciones: en el master boot record (MBR) Es el lugar más indicado para instalar LILO a menos que no tenga otro tipo de "boot loader" como System Commander o OS/2 boot manager. El master boot record una área especial del disco que es leida desde el BIOS al encendido del ordenador. Si instala LILO en MBR,en el arranque del ordenador aparecer el prompt boot:. A través de LILO puede iniciar Red Hat Linux u otros sistemas operativos. en el primer sector de su partición raíz Se recomienda utilizarla si ya está utilizando otros cargadores de inicio sobre su sistema (como el Boot Manager de OS/2). En este caso será este administrador del arranque el que posea el control del ordenador durante el inicio. Deberá configurarlo a fin de que pueda iniciar LILO (que después iniciará Red Hat Linux). Si elige instalar LILO, seleccione donde quiere que sea instalado sobre el sistema (consulte Gráfico 15–16, Configuración de LILO). Si el sistema utiliza solo Red Hat Linux deberá instalar LILO master boot record (MBR). Para los sistemas que utilizan también Win9X, LILO debería ser instalado en MBR de tal forma que pudieran usarse ambos sistemas operativos. Si utiliza Windows NT (y quiere instalar LILO) debería instalar LILO en el primer sector de la partición de root, no en el MBR. Asegúrese además de crear el disco de arranque. En este caso deberá utilizar el disco de boot o configurar el cargador de NT para arrancar LILO desde el primer sector de la partición raíz. Para mayor información consulte http://www.linuxdoc.org/HOWTO/mini/Linux+NT-Loader.html Sección 15.16:Instalación de LILO CAUTION Si por cualquier motivo elije no instalar LILO, no podrá reiniciar el sistema Red Hat Linux directamente, y deberá utilizar otro método (como el disquete de inicio). ¡Utilice esta opción solo si está seguro de poder arrancar Red Hat Linux de otro modo! El botón Use linear mode es seleccionado por defecto. En la mayor parte de los casos, el modo lineal debería ser habilitado; si su ordenador no puede utilizar el modo lineal para acceder a los discos, no seleccione esta opción. Gráfico 15–16 Configuración de LILO Si quiere añadir opciones predefinidas a LILO, entre en la llama da parámetros del núcleo. Cada opción introducida, será comunicada al núcleo de Linux en cada arranque. 407 408 Capítulo 15:Instalación de Red Hat Linux en modo grafico Partición de arranque -- cada partición de arranque es listada incluyendo las particiones usadas por otros sistemas operativos. La columna "Boot Label" debe ser rellenada con la palabra linux por la partición que alojará el sistema de archivos de root del sistema Red Hat Linux. También las otras particiones pueden tener una etiqueta (label). Si quiere añadir otras etiquetas para otras particiones de arranque (o cambiar las etiquetas existentes, haga click sobre las particiones para seleccionarlas. Una vez seleccionada, podría modificar la etiqueta. Nota La columna "Boot Label" muestra aquello que debe teclear en el prompt de LILO boot: para arrancar el sistema operativo deseado. Si por ejemplo se olvida de la etiqueta siempre podrá pulsar el botón [Tab] en el prompt boot: de LILO para visualizar la lista de etiquetas existentes. 15.16.1 Configurar LILO • Crear el disquete de boot -- La opción Crear boot disk se encuentra activada por defecto. Si no quiere crear e disquete de boot no deberá seleccionar esta opción. En todo caso recomendamos la creación del disquete de boot. Un disquete de boot puede resultar útil por varias razones: – Utilizarlo en lugar de LILO -- Podrá utilizar el disquete de inicio en lugar de LILO será muy cómodo si está probando Red Hat Linux por primera vez y prefiere no modificar el proceso de boot de otro sistema operativo. Con un disquete de boot, volverá al viejo sistema operativo será tan fácil como introducir el disquete y reiniciar el sistema. – Utilizarlo si otro sistema operativo reescribe LILO -- Otros sistemas operativos pueden no ser tan flexibles como Red Hat Linux. A menudo instalar o poner al día otros sistemas operativos quiere decir reescribir el master boot record (que contiene LILO), haciendo imposible el arranque de Red Hat Linux. El disquete de inicio puede ser utilizado para iniciar Red Hat Linux y reinstalar LILO. Sección 15.16:Instalación de LILO • No instalar LILO -- si sobre el sistema ha sido instalado Windows NT, no tendrá que instalar LILO. Si no lo instala asegúrese de haber optado por la creación del disco de inicio en caso contrario no podrá reiniciar Linux. Podrá también decidir no instalar LILO si no quiere tenerlo en el disco. Tip Para utilizar el diquete de inicio en modalidad recuperación, tendrá a disposición diversas opciones: • Utilizando el cdrom para habilitar el arranque, teclee linux rescue en el prompt boot:. • Utilizando el disco de inicio a través de la red, pulse linuxrescue en el prompt boot:. Se le pedirá la imagen de boot de la red. • Utilizando el disquete de inicio incluso con Red Hat Linux pulse linux rescue al prompt boot:. Podrá elegir el método de instalación es una fuente válida de la que cargar los datos de insta lación. Para mayor información sobre la modalidad de recuperación, veáse el capítuloSystem Administration, de Official Red Hat Linux Reference Guide. 15.16.2 Alternativas a LILO Si no quiere usar LILO para reiniciar el sistema Red Hat Linux, existen muchas alternativas: Disquete de arranque Como se ha explicado con anterioridad, puede utilizar el disco de inicio creado desde el programa de instalación (si ha elegido crearlo). LOADLIN 409 410 Capítulo 15:Instalación de Red Hat Linux en modo grafico Puede reiniciar Linux desde MS-DOS. Desafortunadamente se le pide una copia del núcleo de Linux (y un disco RAM inicial si tiene un controlador SCSI) en la partición MS-DOS. El único método para iniciar Linux utilizando un método alternativo es: LILO o el disquete de inicio y por tanto deberá copiar el núcleo en la partición MS-DOS.LOADLIN se encuentra disponible en ftp://metalab.unc.edu/pub/Linux/system/boot/dualboot/ y los respectivos mirror SYSLINUX Un programa MS-DOS similar a LOADLIN. SYSLINUX se encuentra disponible a través de ftp://metalab.unc.edu/pub/Linux/system/boot/loaders/ y los relativos mirror. Algunos cargadores de arranque comerciales. Por ejemplo, System Commander y Partition Magic, pueden arrancar Linux (pero piden que LILO sea instalado en la partición raíz de Linux). 15.16.3 Placa madre SMP y LILO Esta sección es específica sólo para las placas madre SMP. Si la instalación reconoce una placa madre SMP sobre el sistema, creará automáticamente dos veces en el archivo lilo.conf, en vez de una sola. Una será llamada linux y la otra linux-up. Con la etiqueta linux empezará el arranque por defecto. Sin embargo, si tiene problemas con el núcleo SMP, puede arrancar a través de la llamad a linux-up. Dispondrá de toda la funcionalidad de la primera pero el sistema utilizará un sólo procesador. 15.17 Configuración de la Red Si tiene una tarjeta de red y no tiene aún configurado el ordenador con la información para la red, tendrá la oportunidad de configurarla (como se muestra en ). Elija el tipo de dispositivo y si quiere configurarlo utilizando el protocolo DHCP. Si tiene dispositivos múltiples ethernet ,cada uno de ellos mantendrá la información que usted configuró. Podrá pasar de un dispositivo a otro, por ejemplo eth0 y eth1, y las informaciones que proporcionará serán específicas para cada dispositivo. Si Sección 15.17:Configuración de la Red selecciona Activate on boot, su interfaz de red será iniciada durante el arranque del ordenador. Si no tiene acceso de tipo DHCP o no está seguro de cuál sea la información de red, contacte su administrador de red. A continuación introduzca si es necesario, la dirección IP, las direcciones de Netmask, Network, y de Broadcast. Si no está seguro sobre algunos de estos contacte con su administrador de red. Gráfico 15–17 Network Configuration Sugerencia También si el ordenador no forma parte de una red, podrá definir un hostname para su sistema. Tendrá la oportunidad de introducir un nombre para la máquina, si no el sistema será llamado localhost. 411 412 Capítulo 15:Instalación de Red Hat Linux en modo grafico En resumen, instroduzca las direcciones Gateway y el también el DNS secundario y DNS Terciario). DNS primario (y si es posible 15.18 Configuración del Huso Horario Puede configurar el huso horario seleccionando la localización física del ordenador, o bien seleccionando el huso horario de la Hora Universal (Universal Coordinated Time, es decir UTC). Gráfico 15–18 Configuring Time Zone Observe los dos menús en la parte alta de la pantalla (veáse ). El primero le ofrece la posibilidad de configurar la localización. Con esta opción, podrá elegir la zona a visualizar. Seleccionando view, las opciones son: World, North America, South America, Pacific Rim, Europe, Africa, e Asia. En el mapa interactivo, podrá seleccionar una ciudad específica, como indican los puntos amarillos, una X roja aparecerá indicando su selección. Podrá visualizar una lista y elegir el huso horario respectivo. Sección 15.19:Configuración Usuario El segundo menú le ofrece la posibilidad de utilizar la compesación UTC. UTC le presentará una serie de compensaciones de entre las que poder elegir así como una opción para seleccionar la hora legal. Para ambos menús, existe la posibilidad de seleccionar si System Clock usa UTC. Seleccione este si su sistema está configurado con UTC Sugerencia Si quiere cambiar la configuración del huso horario después de haber arrancado el sistema Red Hat Linux entre como root y utilice el comando /usr/sbin/timeconfig. 15.19 Configuración Usuario La pantalla para la Configuración de los Usuarios os permitirá introducir la contraseña para el usuario root.Además podrá configurar otras cuentas de usuarios que podrán ser utilizados para entrar en el sistema una vez que la instalación es completada (guardate Gráfico 15–19, Account Creation). 413 414 Capítulo 15:Instalación de Red Hat Linux en modo grafico Gráfico 15–19 Account Creation 15.19.1 Introducción de la contraseña del Usuario Root El programa de instalación le pedirá que introduzca una contraseña para el usuario root para el sistema. La contraseña del usuario root debe ser de al menos seis caracteres la inserción no será mostrada en la pantalla por ello deberá introducirla dos veces, si las dos contraseñas no corresponden se le pedirá que la introduzca de nuevo. Deberá introducir una contraseña fácil de recordar pero al mismo tiempo compleja de modo que haga difícil la apropiación. Su nombre, el número de teléfono, qwerty (observe la disposición de las teclas sobre el teclado), contraseña, root, 123456, y mazinga son ejemplos de contraseñas débiles. Buenas contraseñas son aquellas con números , mayúsculas y minúsculas mezclados y no contienen palabras de uso corriente: Aard387vark o bien 420BMttNT, por ejemplo. Recuerde que en la contraseña las letras mayúsculas son diferentes de las minúsculas. Marque esta contraseña y guárdela en un sitio seguro. Sección 15.20:Configuración de la autenticación Nota El usuario root (también conocido como superusuario) tiene acceso completo y libre a todo el sistema; por este motivo, es aconsejable entrar y utilizar el sistema come usuario root solo para el mantenimiento o administración del sistema. 15.19.2 Configurar la cuenta de Usuario Si prefiere crear ahora una cuenta usuario, tendráa después que utilizar una cuenta para entrar en el sistema una vez que la instalación esté terminada. Esto le permitirá entrar fácilmente y de modo seguro en el ordenador sin tener que utilizar la cuenta de root para crear otras cuentas. Teclee un nombre para una cuenta. Después teclee y confirme una contraseña para este usuario. Introduzca su nombre completo y pulse [Enter]. Las informaciones que se creen serán unidas a la lista de cuentas, a continuación tendrá la posibilidad de añadir otros usuarios Podrá elegir New para unir un nuevo usuario. Introducir las informaciones del usuario y utilizar el botón Add para añadir a la lista de las cuentas. Podrá también modificar (Edit) o bien cancelar (Delete) las cuentas de los usuarios que ha creado o bien que no desea crear. 15.20 Configuración de la autenticación Puede saltarse esta sección si no tiene intención de configurar una contraseña para la red. Si no sabe qué pasos dar a continuación, consulte con el administrador del sistema. A menos que no se esté configurando NIS, notará que han sido configuradas tanto las contraseñas MD5 como las shadow (consultate Gráfico 15–20, Authentication Configuration). Aconsejamos utilizar ambas para aumentar la seguridad de su ordenador. 415 416 Capítulo 15:Instalación de Red Hat Linux en modo grafico Para configurar la opción NIS, tiene que estar conectado a una red NIS. Si no está seguro de estar conectado a una red NIS, consulte con su administrador de sistema. Gráfico 15–20 Authentication Configuration • -- permiten la utilización de contraseñas largas (hasta 256 caracteres) en vez de los estándar de 8 caracteres (o menos). • -- proporciona un método seguro para prote ger las contraseñas. Estas son grabadas en /etc/shadow legible solo desde root. • -- Permite tener un grupo de ordenadores pertenecientes al dominio NIS con un archivo de contraseñas y de los grupos en común. Existen dos opciones a elegir: Contraseña MD5 Contraseña shadow Activar NIS – Dominio NIS -- esta opción permite especificar a qué dominio o grupo pertenece el ordenador. – NIS Server -- esta opció permite especificar un servidor NIS especí en lugar de difundir un mensaje de bradcast a la red preguntando por un host disponible en su sistema. Sección 15.21:Selección de los paquetes • Enable LDAP -- LDAP consolidates certain types of information within your organization. For example, all of the different lists of users within your organization can be merged into one LDAP directory. For more information about LDAP, refer to Capítulo 7, El Lightweight Directory Access Protocol (LDAP). There are two options to choose from here: – LDAP Server -- this option allows you to access a server running the LDAP protocol. – • LDAP Base DN -- this option allows you to look up user information by its Distinguished Name (DN). -- Kerberos is a secure system for providing network authentication services. For more information about Kerberos, see Capítulo 8, Usando Kerberos 5 en Red Hat Linux. There are three options to choose from here: Enable Kerberos – Realm -- this option allows you to access a network that uses Kerberos, composed of one or a few servers (also known as KDCs) and a (potentially very large) number of clients. – KDC -- this option allows you access to the Key Distribution Center (KDC), a machine that issues Kerberos tickets (sometimes called a Ticket Granting Server or TGS). – Admin Server -- this option allows you to access a server running kadmind. 15.21 Selección de los paquetes Después de que sus particiones han sido seleccionadas y configuradas para el formateo está preparado para la instalación de los paquetes. Puede seleccionar los componentes, de los grupos de paquetes que hacen referencia al mismo tema (por ejemplo, C Development, Networked Workstation, o Web Server),paquetes individuales, o una combinación de los dos. Para seleccionar un componente, haga click en la casilla de verificación que aparece al lado. (consulte Gráfico 15–21, Selección del grupo de paquetes). 417 418 Capítulo 15:Instalación de Red Hat Linux en modo grafico Gráfico 15–21 Selección del grupo de paquetes Seleccione cada componente que quiere instalar. Seleccionando Everything (que se puede encontrar al final de lista de los componentes), instalará todos los paquetes incluidos en Red Hat Linux. Seleccionando todos los paquetes, necesitará alrededor de 2.4GB de espacio libre en el disco. Para seleccionar los paquetes individualmente, seleccione la opción Select Individual Packages en la parte de abajo de la pantalla. 15.21.1 Seleccione los paquetes individuales Después de haber seleccionado un componente a instalar podrá elegir los paquetes individuales. El programa de instalación presenta la lista de los paquetes reagrupados en grupos, que pueda seleccionar o anular la selección con el ratón (consultate Gráfico 15–22, Selecting Individual Packages). Sección 15.21:Selección de los paquetes Gráfico 15–22 Selecting Individual Packages En el lado izquierdo de la pantalla verá un directorio con los grupos de paquetes. Cuando expanda esta lista (doble click para seleccionarla) y hacer doble click en un solo directorio, la lista de los paquetes disponibles para las instalación aparecerá a la derecha. Para seleccionar un paquete sólo, haga doble click sobre él, o selecciónelo y por tanto haga click sobre el botón Select Package For Installation. Una marca roja aparecerá sobre los paquetes hasta que sean seleccionados para la instalación. Para leer toda la información sobre un paquete en concreto antes de eligirlo para la instalación,pulse el botón izquierdo del ratón sobre éste, una sóla vez para seleccionarlo y la información aparecerá en el fondo de la pantalla mostrando el nombre y a la dimensión del paquete. 419 420 Capítulo 15:Instalación de Red Hat Linux en modo grafico Nota Algunos paquetes (como el núcleo y algunas librerías) son pedidos desde cada sistema Red Hat Linux y no pueden ser seleccionados. Estos paquetes base son seleccionados por defecto. 15.21.2 Dependencias no resueltas Algunos paquetes, para funcionar correctamente, dependen de otros paquetes que deben ser instalados en el sistema. Por ejemplo la mayor parte de las herramientas gráficas de administración de Red Hat Linux requieren los paquetes python y pythonlib. Para estar seguro de que todos los paquetes necesarios sean instalados,las dependencias serán controladas cada vez que selecciona o deja de seleccionar un paquete. Si algunos paquetes requieren otros paquetes que no han sido seleccionados, el programa presenta una lista de las dependencias no resueltas y le proporciona la oportunidad de remediarlo (consulte ). La ventana Dependencias no resueltas aparecerá sólo si son pedidos los paquetes que no ha seleccionado. Bajo la lista de los paquetes que faltan se encuentra una casilla de verificación Instala los paquetes para satisfacer las dependencias no resultantes que por defecto son seleccionadas. Si la mantiene seleccionada, el programa de instalación resolverá las dependencias uniendo automáticamente los paquetes solicitados desde paquetes seleccionados. Sección 15.22:GUI X Configuration Tool Gráfico 15–23 Unresolved Dependencies 15.22 GUI X Configuration Tool Si decide instalar los paquetes de X Window System, tiene ahora la posibilidad de configurar el server X para el sistema. Si prefiere no instalar X salte a . 15.22.1 Configurar el monitor Xconfigurator, la herramienta de configuración de X Window System presenta una lista de monitores de entre los que poder elegir. En la lista puede usar el monitor señalado automáticamente o seleccionar otro. 421 422 Capítulo 15:Instalación de Red Hat Linux en modo grafico Gráfico 15–24 Monitor Selection Si el monitor no aparece en la lista, elija el modelo Generic más apropiado. Si selecciona un monitor Generic, Xconfigurator recomendará un intervalo de frecuencia horizontal y vertical. Los valores exactos están disponibles en la documentación que acompaña al monitor o a través del fabricante. Consulte la documentación para asegurarse de haber introducido los valores correctos. CAUTION No seleccione un monitor parecido al suyo a menos que no esté seguro de que ha elegido uno que no tiene una capacidad mayor del suyo, En caso contrario podría dañar el monitor. Sección 15.22:GUI X Configuration Tool Son también visualizados los rangos de frecuencia horizontal y vertical que Xconfigurator sugiere. Haga Click sobre el botónSiguiente cuando haya terminado la configuración del monitor. 15.22.2 Configuración del hardware vídeo A continuación, Xconfigurator chequeará cada uno de los componentes de vídeo (consulte ). En caso de error, Xconfigurator le presentará una lista de tarjetas vídeo y monitor entre las que poder elegir. Si vuestra tarjeta vídeo no aparece en la lista, XFree86 no la admite. En este caso, puede elegir Tarjeta vídeo no presente en la lista e intentar configurarlo para el funcionamiento con otro servidor X. Gráfico 15–25 Videocard Setup Llegados a este punto, Xconfigurator le pedirá la cantidad de memoria de la tarjeta vídeo. Si no está seguro lea la documentación relativa a su tarjeta vídeo. No dañará su tarjeta 423 424 Capítulo 15:Instalación de Red Hat Linux en modo grafico vídeo eligiendo más memoria de la que no tiene, el server X podría no funcionar correctamente. Una vez que el hardware ha sido detectado y examinado, puede chequear la configuración. Le aconsejamos que revise los cambios realizados para asegurarse de que la profundidad de color y la resolución funcionen sin problemas. Si quiere personalizar la configuración de X, asegúrese de que el botón Customize X Configuration sea seleccionado. Si elige personalizarla, le aparecerá una ventana que le permitirá elegir la resolución (consulte Gráfico 15–26, X Customization). Por última vez podrá chequear la configuración. Be sure to select either GNOME or KDE as your desktop default, if you installed one or both of them. Gráfico 15–26 X Customization Podrá también elegir el botón Saltar la configuración de X si desea evitar configurar X al final de la instalación. Sección 15.23:Preparación de la instalación 15.23 Preparación de la instalación Ahora verá una preparación para la instalación de Red Hat Linux (consulte ). WARNING Si, por cualquier motivo, no quiere continuar con el proceso de instalación, esta es la última posibilidad de anularlo y de reiniciar el ordenador. Una vez pulsadoNext, las particiones son definitivas y los paquetes serán instalados. Si queréis anular la instalación debería reiniciar el ordenador ahora, antes que de que el disco duro sea sobrescrito. Gráfico 15–27 Ready to Install 425 426 Capítulo 15:Instalación de Red Hat Linux en modo grafico 15.24 Instalación de los paquetes LLegados a este punto no hay más que esperar que todos los paquetes sean copiados. (consultate ). Que esto suceda depende del número de paquetes seleccionados y de la velocidad del ordenador. Gráfico 15–28 Installing Packages 15.25 Creación del disquete de arranque Si ha elegido crear un disco de inicio, introduzca uno vacío y formateado en la disquetera. (consultate ). Después de una breve espera, el disquete de inicio será creado. Extráigalo de la disquetera y etiquételo de manera clara. Comprobará que puede crear un disco de inicio también después de la instalación. Para mayor información, lea la página MAN de mkbootdisk tecleando man mkbootdisk en el indicador de comandos de la shell. Sección 15.26:Instalación completa Si arranca el sistema con el disquete de inicio (en lugar de LILO), asegúrese de crear un nuevo disco de inicio cada vez que modifique el kernel. Gráfico 15–29 Creating Your Boot Disk 15.26 Instalación completa ¡Felicidades! La instalación de Red Hat Linux ha sido completada! El programa de instalación preparará el sistema para el reinicio (consulte ). No olvide sacar cada disquete de su disquetera y cada CD de su lector de CD. Si no utiliza LILO, es el momento de utilizar el disco de arranque. Después del habitual encendido del ordenador, debería ver el símbolo del sistema estándar de LILO: boot:. En el símbolo del sistema boot: debería hacer lo siguiente: • Pulse [Enter] -- Esto provocará el inicio por defecto de LILO. 427 428 Capítulo 15:Instalación de Red Hat Linux en modo grafico • una etiqueta de inicio, seguida de [Enter] -- LILO reinicia el sistema operativo correspondiente a la etiqueta. Pulse [?] en el símbolo del sistema boot: para una lista de las etiquetas válidas. • No haga nada -- Después del periodo de interrupción de LILO, (por defecto 5 segundos) LILO inciará de forma automática las entradas por defecto. Gráfico 15–30 Installation Complete Haga lo necesario para iniciar Red Hat Linux. Deberá ver moverse muchas líneas Al final, deberá ver el símbolo del sistema login: o una pantalla de login gráfico (si ha elegido arrancar X en cada inicio). Parte IV Apéndices Sección A.1:Nota sobre los controladores del kernel A Parámetros generales y módulos. Este apéndice ilustra algunos de los posibles parámetros que podrían ser necesarios para configurar algunos controladores. Es preciso que observe que en algunos casos no es necesario especificar estos parámetros. Se incluye además una lista de los dispositivos hardware de red y de los módulos para ese tipo de dispositivos. Recuerde que si un dispositivo que está tratando de usar requiere de uno de estos parámetros y el soporte para este dispositivo no ha sido compilado en el kernel, el método tradicional de añadir el parámetro al prompt de LILO no funcionará. Los controladores descargados como módulos precisan que estos parámetros sean especificados cuando se carga el módulo. El programa de instalación de Red Hat Linux le da la posibilidad de especificar los parámetros cuando se carga un controlador. A.1 Nota sobre los controladores del kernel Durante la instalación de Red Hat Linux, se establecen determinados límites al sistema de ficheros y a otros controladores soportados por el kernel. Sin embargo después de la instalación se proporciona el soporte a todos los sistemas de ficheros accesibles desde Linux. Durante la instalación el kernel modular proporciona soporte a los dispositivos (E)IDE (incluidos CDROM ATAPI), SCSI controladoras, y tarjetas de red. Por añadidura son soportados todos los tipos de ratón, SLIP, CSLIP, PPP, PLIP, emulación FPU, selección de la consola, ELF, SysV IPC, IP forwarding, firewall, cintas QIC, impresoras paralelas. 431 432 Apéndice A:Parámetros generales y módulos. Dado que Red Hat Linux soporta la instalación en diversas plataformas hardware, algunos controladores (controlador SCSI, tarjetas de red y algunos CDROM) no son compilados en el interior del kernel de Linux utilizado durante la fase de instalación, pero están disponibles como módulos y son descargados cuando hacen falta. Si fuese necesario, tiene la posibilidad de especificar las opciones para estos módulos en el momento en que se carguen, y de hecho estos módulos ignorarán las opciones especificadas en el prompt "boot". Una vez completada la instalación podría querer volver a compilar el kernel para incluir el soporte a su configuración hardware específica. Consulte Sección 2.8, Construyendo un kernel particularizado para obtener información sobre cómo construir un kernel personalizado. Es importante observar que en muchos casos no es necesario volver a compilar el kernel. A.2 Parámetros para los CD-ROM Nota No todas las tarjetas nombradas son soportadas. Controle para mayor seguridad la lista de las compatibles en el sitio de Red Hat en la dirección http://www.redhat.com/support/hardware.html Uno de los parámetros más usados comunmente, hdX=cdrom puede ser tecleado en el prompt del boot, y sirve para el soporte a los CDROM IDE/ATAPI. En las tablas que se detallan más abajo, muchos módulos son enumerados sin parámetros porque, o son capaces de efectuar automáticamente un control o bien le piden que modifique manualmente los parámetros en el código fuente del módulo y que después recompile. Sección A.2:Parámetros para los CD-ROM Tabla A–1 433 Parámetros Hardware Hardware Módulo Unit CD-ROM ATAPI/IDE Parámetros hdX=cdrom Aztech CD268-01A, Orchid CD-3110, Okano/Wearnes CDD110, Conrad TXC, CyCDROM CR520, CyCDROM CR540 (non-IDE) aztcd.o aztcd=io_port Sony CDU 31A o 33A CD-ROM cdu31a.o cdu31a=io_port,IRQ[,PAS] cdu31a_port=base_addr cdu31a_irq=irq Philips/LMS CDROM drive 206 with cm260 host adapter card cm206.o cm206=io_port,IRQ Goldstar R420 CD-ROM gscd.o gscd=io_port ISP16, MAD16, or CD ROM Mozar sound card CD-ROOM interfaces(OPTi 82C928 and OPTi 82C929) with Sanyo/Panasonic, Sony, or Mitsumi isp16.o isp16=io_port, IRQ, dma,drive_type isp16_cdrom_base=io_port isp16_cdrom_irq=IRQ isp16_cdrom_dma=dma isp16_cdrom_type=drive_type Mitsumi CD-ROM, Steard mcd.o mcd=io_port,IRQ Mitsumi CD-ROM, Experimental mcdx.o mcdx=io_port_1, IRQ_1, io_port_n, IRQ_n Optics storage 8000 AT CD-ROM "Dolphin" drive; Lasermate CR328A optcd.o optcd=io_port SB Pro 16 compatible sbpcd.o sbpcd=io_port,sb_pro_Setting 434 Apéndice A:Parámetros generales y módulos. Hardware Módulo Parámetros Sanyo CDR-H94A sjcd.o sjcd=io_port sjcd_base=io_port Sony CDU-535 & 531 (some Procomm drives) sonycd535.o sonycd535=io_port A continuación le mostramos algunos ejemplos: Tabla A–2 Ejemplo de configuracón para los parámetros hardware Configuración Ejemplo ATAPI CD-ROM, jumpered as master on 2nd IDE channel hdc=cdrom non-IDE Mitsumi CD-ROM on port 340, IRQ 11 mcd=0x340,11 Three non-IDE Mitsumi CD-ROM drives using the experimental driver, io ports 300, 304, and 320 with IRQs 5, 10, and 11 mcdx=0x300,5,0x304,10,0x320,11 Sony CDU 31 or 33 at port 340, no IRQ cdu31=0x340,0 cdu31_port=0x340 cdu31a_irq=0 Aztech CD-ROM at port 220 aztcd=0x220 Panasonic-type CD-ROM on a SoundBlaster interfaces at port230 sbpcd=0x230,1 Phillips/LMS cm206 e cm260 at IO 340 cm206=0x340,11 e IRQ 11 Goldstar R420 en IO 300 gscd=0x300 Mitsumi drive en una tarjeta de sonido MAD16 a IO Addr 330 y IRQ 1, probing DMA isp16=0x330,11,0,Mitsumi Sony CDU 531 at IO address320 sonycd535=0x320 Sección A.3:Parámetros SCSI 435 Observación Las tarjetas Sound Blaster más recientes tienen una interfaz IDE. Para estas tarjetas no es necesario utilizar los parámetros sbpcd, utilice solo los parámetros hdx. A.3 Parámetros SCSI Tabla A–3 Parámetros SCSI Hardware Módulo Parámetros NCR53c810/820/720, NCR53c700/710/700-66 53c7,8xx.o AM53/79C974 PC-SCSI Driver Qlogic PCI-Basic AM53C974.o AM53C974=host-scsi-id, target-scsi-id,max-rate, max-offset Most Buslogic (now Mylex) cards with "BT" part number BusLogic.o BusLogic_Options=option,option,… (See README.BusLogic in …drivers/scsi/) NCR53c406a.o ncr53c406a=io_port[, IRQ[, FASTPIO]] ncr53c406a io=io_port irq=IRQ fastpio=FASTPIO Advansys SCSI Cards advansys.o Adaptec AHA 152x aha152x.o aha152x=io_base, IRQ, scsi_id, reconnect, parity Adaptec AHA 1542 aha1542.o aha1542=io_base,buson,busoff,dmaspeed Adaptec AHA 1740 aha1740.o 436 Apéndice A:Parámetros generales y módulos. Hardware Módulo aic7xxx.o Adaptec AHA-274x, AHA-284x, AHA-29xx, AHA-394x, AHA-398x, AHA-274x, AHA-274xT, AHA-2842, AHA-2910B, AHA-2920C, AHA-2930/U/U2, AHA-2940/W/U/UW/AU/, U2W/U2/U2B/, U2BOEM, AHA2944D/WD/UD/UWD, AHA-2950U2/W/B, AHA-3940/U/W/UW/, AUW/U2W/U2B, AHA-3950U2D, AHA-3985/U/W/UW, AIC-777x, AIC-785x, AIC-786x, AIC-787x, AIC-788x , AIC-789x, AIC-3860 Data Technology Corp DTC3180/3280 dtc.o Parámetros aic7xxx=string Sección A.3:Parámetros SCSI Hardware Módulo eata.o DTP SCSI host adapters (EATA/DMA) PM2011B/9X ISA, PM2021A/9X ISA, PM2012A, PM2012B, PM2022A/9X EISA, PM2122A/9X, PM2322A/9X, SmartRAID PM3021, PM3222, PM3224 DTP SCSI Adapters PM2011, PM2021, PM2041, PM3021, PM2012B, PM2022, PM2122, PM2322, PM2042, PM3122, PM3222, PM3332, PM2024, PM2124, PM2044, PM2144, PM3224, PM3334 eata_dma.o DTP EATA-PIO boards eata_pio.o 437 Parámetros eata=port0,port1,port2,… options eata io_port=port0,port1,port2,… option=value 438 Apéndice A:Parámetros generales y módulos. Hardware Módulo Parámetros Future Domain TMC-16x0- based cards TMC-1800, TMC-18C50, TMC-18C30, TMC36C70, Future Domain TMC-1650, TMC-1660, TMC-1670, TMC-1680, TMC-1610M/MER/MEX, TMC-3260 (PCI), Quantum ISA-200S, ISA-250MG, Adaptec AHA-2920A (PCI) (NOT AHA-2920C) fdomain.o fdomain=io_base, IRQ[, ADAPTER_ID] NCR5380 e NCR53c400 cards g_NCR5380.o ncr5380=io_port,IRQ,dma ncr53c400=io_port,IRQ ncr5380 io=io_port irq=IRQ dma=dma ncr53c400 io=io_port irq=IRQ GDT ISA/EISA/PCI Disk Array Controller gdth.o gdth=IRQ0,IRQ1,IRQ2,… options:values IOMEGA MatchMaker parallel port SCSI adapter imm.o Always IN2000 ISA SCSI card in2000.o Initio INI-9X00U/UW SCSI host adapters initio.o AMI MegaRAID 418, 428, megaraid.o 438, 466, 762 in2000=setup_string:value in2000 setup_string=value Sección A.3:Parámetros SCSI Hardware Módulo 439 Parámetros ncr53c8xx.o NCR SCSI controllers with 810/810A/815/ 825/825A/860/875/876/895 chipsets ncr53c8xx=option1:value1,option2:value2,… ncr53c8xx="option1:value1 option2:value2…" Pro Audio Spectrum/Studio pas16.o 16 pas16=port,irq IOMEGA PPA3 parallel port SCSI host adapter ppa.o Perceptive Solutions PSI-240I EIDE psi240i.o QLogic Fast SCSI FASXXX ISA/VLB/PCMCIA qlogicfas.o QLogic ISP2100 SCSI-FCP qlogicfc.o QLogic ISP1020 Intelligent qlogicisp.o SCSI cards IQ-PCI, IQ-PCI-10, IQ-PCI-D Seagate ST01/ST02 seagate.o controller_type=1 base_address=base_addr irq=irq Future Domain TMC-885, TMC-950 seagate.o controller_type=2 base_address=base_addr irq=irq Cards with the sym53c416 chipset sym53c416.o sym53c416=PORTBASE[,IRQ] sym53c416 io=PORTBASE irq=IRQ 440 Apéndice A:Parámetros generales y módulos. Hardware Módulo Parámetros Trantor T128/T128F/T228 SCSI Host Adapter t128.o Tekram DC390 e other AMD53C974A based PCI SCSI adapters tmscsim.o tmscsim=ID,SPEED UltraStor 14F/34F SCSI host adapters (14F, 24F, 34F) u14-34f.o u1434f=io_port1,io_port2,… io_port10 u14-34f io_port=io_port1,io_port2, … io_port10 UltraStor 14F, 24F, e 34F ultrastor.o WD7000FASST2,WD7000-ASC, WD7000-AX/MX/EX wd7000.o wd7000=IRQ,dma,io_port wd7000 io=io_port irq=IRQ dma=dma Le mostramos algunos ejemplos sobre la utilización de estos parámetros: Tabla A–4 Ejemplos de configuración de parámetros SCSI Configuración Ejemplo Adaptec AHA1522 at port 330, IRQ 11, aha152x=0x330,11,7 SCSI ID 7 Adaptec AHA1542 at port 330 bases=0x330 Future Domain TMC-800 at CA000, IRQ 10 controller_type=2 base_address=0xca000 irq=10 Cuando un parámetro tiene alguna coma, asegúrese de no introducir un espacio después de ella. Sección A.4:Parámetros Ethernet 441 A.4 Parámetros Ethernet Tabla A–5 Parámetros de los módulos Ethernet Hardware Módulo Parámetros 3Com 3c501 3c501.o 3c501=io_port,IRQ 3Com 3c503 e 3c503/16 3c503.o 3c503=io_port,IRQ 3c503 io=io_port_1,io_port_n irq=IRQ_1,IRQ_n 3Com EtherLink Plus (3c505) 3c505.o 3c505=io_port,IRQ,DMA 3c505 io=io_port_1,io_port_n irq=IRQ_1,IRQ_2 dma=dma_1,dma_n 3Com EtherLink 16 3c507.o 3c507=io_port,IRQ 3c507 io=io_port irq=IRQ 3Com EtherLink III 3c509.o 3c509=IRQ 3Com ISA EtherLink XL "Corkscrew" 3c515.o 3c59x.o 3Com EtherLink PCI III/XL Vortex (3c590, 3c592, 3c595, 3c597) Boomerang (3c900, 3c905, 3c595) Apricot 680x0 VME, 82596 chipset 82596.o 82596=IRQ 82596 irq=IRQ Ansel Communications AC3200 EISA ac3200.o ac3200=io_port,IRQ ac3200 io=io_port_1,io_port_n irq=IRQ_1,IRQ_n 442 Apéndice A:Parámetros generales y módulos. Hardware Módulo Parámetros Alteon AceNIC Gigabit Ethernet driver acenic.o acenic=trace,link acenic trace=trace link=val Allied Telesis AT1700 at1700.o at1700=io_port,IRQ at1700 io=io_port irq=IRQ cops.o Tangent ATB-II, Novel NL-10000, Daystar Digital LT-200, Dayna DL2000, DaynaTalk PC (HL), COPS LT-95, Farallon PhoneNET PC II, III cops=io_port,IRQ cops io=io_port irq=IRQ cosa.o Modular driver for the COSA or SRP synchronous serial card cosa=io_port,IRQ,dma Crystal LAN CS8900/CS8920 cs89x0=io_port,IRQ,MEDIA_TYPE cs89x0 io=io_port irq=IRQ media=TYPE cs89x0.o de4x5.o EtherWORKS DE425 TP/COAX EISA, DE434 TP PCI, DE435/450 TP/COAX/AUI PCI DE500 10/100 PCI Kingston, LinkSys, SMC8432, SMC9332, Znyx31[45], e Znyx346 10/100 cards with DC21040 (no SROM), DC21041[A], DC21140[A], DC21142, DC21143 chipsets de4x5=io_port de4x5 io=io_port de4x5 args=’ethX[fdx] autosense=MEDIA_STRING’ Sección A.4:Parámetros Ethernet 443 Hardware Módulo Parámetros D-Link DE-600 Ethernet Pocket Adapter de600.o D-Link DE-620 Ethernet Pocket Adapter de620.o de620 io=io_port irq=IRQ bnc=1 utp=1 DIGITAL DEPCA & EtherWORKS DEPCA, DE100, DE101, DE200 Turbo, DE201Turbo DE202 Turbo TP/BNC, DE210, DE422 EISA depca.o depca=io_port,IRQ depca io=io_port irq=IRQ Digi Intl. RightSwitch SE-X EISA e PCI dgrs.o Cabletron E2100 series ethercards e2100.o e2100=io_port,IRQ e2100 io=io_port irq=IRQ Intel i82595 ISA EtherExpressPro10/10+ driver eepro.o eepro=io_port,IRQ,mem eepro io=io_port irq=IRQ mem=mem Intel i82557/i82558 PCI EtherExpressPro driver eepro100.o Intel EtherExpress 16 (i82586) eexpress.o SMC EtherPower II 9432 PCI (83c170/175 EPIC series) epic100.o Racal-Interlan ES3210 EISA Network Adapter es3210.o eexpress=io_port,IRQ eexpress io=io_port irq=IRQ es3210=io_port,IRQ,mem es3210 io=io_port irq=IRQ mem=mem 444 Apéndice A:Parámetros generales y módulos. Hardware Módulo Parámetros ICL EtherTeam 16i/32 eth16i.o eth16i=io_port,mediatype eth16i ioaddr=io_port mediatype=type EtherWORKS 3 (DE203, DE204 e DE205) ewrk3.o ewrk=io_port,IRQ ewrk io=io_port irq=IRQ Fujitsu FMV181/182/183/184 fmv18x.o fmv18x=io_port,IRQ fmv18x io=io_port irq=IRQ Modular driver for the Comtrol Hostess SV11 hostess_sv11.o hostess_sv11=io_port, IRQ, DMABIT hostess_sv11 io=io_port irq=IRQ dma=DMABIT HP PCLAN/plus hp-plus.o hp-plus=io_port,IRQ hp-plus io=io_port irq=IRQ HP LAN Ethernet hp.o hp=io_port,IRQ hp io=io_port irq=IRQ 100VG-AnyLan Network Adapters HP J2585B, J2585A, J2970, J2973, J2573 Compex ReadyLink ENET100-VG4, FreedomLine 100/VG hp100.o hp100=io_port,name hp100 hp100_port=io_port hp100_name=name IBM Token Ring 16/4 ibmtr.o ibmtr=io_port,IRQ,mem ibmtr io=io_port irq=IRQ mem=mem Sección A.4:Parámetros Ethernet 445 Hardware Módulo Parámetros AMD LANCE/PCnet Allied Telesis AT1500, HP J2405A, NE2100, NE2500 lance.o lance=io_port,IRQ,dma lance io=io_port_1,io_port_n irq=IRQ_1,IRQ_2 dma=dma_1,dma_n Mylex LNE390 EISA cards lne390.o (LNE390A, LNE390B) NE1000 / NE2000 (non-pci) lne390=io_port,IRQ,mem lne390 io=io_port irq=IRQ mem=mem ltpc.o ltpc=io_port,IRQ ltpc io=io_port irq=IRQ ne.o ne=io_port,IRQ ne io=io_port irq=IRQ ne2k-pci.o PCI NE2000 cards RealTEk RTL-8029, Winbond 89C940, Compex RL2000, KTI ET32P2, NetVin, NV5000SC, Via 82C926, SureCom NE34 Novell NE3210 EISA Network Adapter ne3210.o ne3210=io_port,IRQ,mem ne3210 io=io_port irq=IRQ mem=mem MiCom-Interlan NI5010 ethercard ni5010.o ni5010=io_port,IRQ ni5010 io=io_port irq=IRQ NI5210 card (i82586 Ethernet chip) ni52.o ni52=io_port,IRQ ni52 io=io_port irq=IRQ NI6510, ni6510 EtherBlaster ni65.o ni65=io_port,IRQ,dma ni65 io=io_port irq=IRQ dma=dma 446 Apéndice A:Parámetros generales y módulos. Hardware Módulo AMD PCnet32 e AMD PCnetPCI pcnet32.o RedCreek Communications PCI rcpci.o Parámetros rtl8139.o RealTek cards using RTL8129 or RTL8139 Fast Ethernet chipsets Sangoma S502/S508 multi-protocol FR sdla.o Sangoma S502A, ES502A, sdladrv.o S502E, S503, S507, S508, S509 SysKonnect Token Ring ISA/PCI Adapter, TR4/16(+) ISA or PCI, TR4/16 PCI, e older SK NET TR4/16 ISA cards sktr.o SMC Ultra e SMC EtherEZ smc-ultra.o ISA ethercard (8K, 83c790) SMC Ultra32 EISA Ethernet card (32K) smc-ultra32.o SMC 9000 series of Ethernet cards smc9194.o sktr=io_port,IRQ,mem sktr io=io_port irq=IRQ mem=mem smc-ultra=io_port,IRQ smc-ultra io=io_port irq=IRQ smc9194=io_port,IRQ smc9194 io=io_port irq=IRQ ifport=[0,1,2] Sección A.4:Parámetros Ethernet Hardware Módulo Compaq Netelligent 10/100 tlan.o TX PCI UTP Compaq Netelligent 10 T PCI UTP Compaq Integrated NetFlex 3/P Compaq Netelligent Dual 10/100 TX PCI UTP Compaq Netelligent Integrated 10/100 TX UTP Compaq Netelligent 10/100 TX Embedded UTP Compaq Netelligent 10 T/2 PCI UTP/Coax Compaq Netelligent 10/100 TX UTP Compaq NetFlex 3/P Olicom OC-2325, OC-2183, OC-2326 Digital 21x4x Tulip PCI Ethernet cards SMC EtherPower 10 PCI(8432T/8432BT) SMC EtherPower 10/100 PCI(9332DST) DEC EtherWorks 100/10 PCI(DE500-XA) DEC EtherWorks 10 PCI(DE450) DEC QSILVER’s, Znyx 312 etherarray Allied Telesis LA100PCI-T Danpex EN-9400, Cogent EM110 tulip.o 447 Parámetros tlan=io_port,IRQ,aui,debug tlan io=io_port irq=IRQ Other Module Options: speed=10Mbs,100Mbs debug=0x0[1,2,4,8] aui=1 duplex=[1,2] 448 Apéndice A:Parámetros generales y módulos. Hardware Módulo Parámetros VIA Rhine PCI Fast Ethernet cards with either the VIA VT86c100A Rhine-II PCI or 3043 Rhine-I D-Link DFE-930-TX PCI 10/100 via-rhine.o AT&T GIS (nee NCR) WaveLan ISA Card wavelan.o wavelan=[IRQ,0],io_port,NWID WD8003 e WD8013 "compatible" ethercards wd.o wd=io_port, IRQ, mem,mem_end wd io=io_port irq=IRQ mem=mem mem_end=end Packet Engines Yellowfin yellowfin.o G-NIC PCI Gigabit Ethernet adapter Z8530 based HDLC cards for AX.25 z85230.o A continuación le ponemos algunos ejemplos de estos módulos: Tabla A–6 Ejemplos de Configuración de Parámetros Ethernet Configuración Ejemplo NE2000 ISA card at IO address 300 e IRQ 11 ne=0x300,11 ether=0x300,11,eth0 Wavelan card at IO 390, autoprobe for IRQ, e use the NWID to 0x4321 wavelan=0,0x390,0x4321 ether=0,0x390,0x4321,eth0 Sección A.4:Parámetros Ethernet A.4.1 Utilización de múltiples tarjetas Ethernet Puede usar más de una tarjeta Ethernet en una máquina. Si cada tarjeta utiliza un controlador diferente (por ejemplo, un 3c509 y un DE425), deberá sencillamente añadir alias (y posiblemente opciones) a cada una de las tarjetas en /etc/conf.modules. Vea Sección 3.2.2, Cargando módulos del Kernel para más información al respecto. Si dos tarjetas Ethernet utilizan el mismo controlador (por ejemplo, dos 3c509 o una 3c595 y una 3c905), necesitará especificar en la línea de las opciones del controlador las direcciones de ambas tarjetas ( en el caso de las tarjetas ISA) o ( en el caso de las tarjetas PCI) deberá añadir una línea de alias para cada una de las tarjetas. http://metalab.unc.edu/LDP/HOWTO/Ethernet-HOWTO.html Para más información sobre el uso de más de una tarjeta Ethernet, visite el sitio Linux Ethernet-HOWTO en http://metalab.unc.edu/LDP/HOWTO/Ethernet-HOWTO.html. Si instaló el paquete howto cuando instaló installed Red Hat Linux, lo encontrará en el fichero /usr/share/doc/HOWTO/Ethernet-HOWTO. 449 450 Apéndice A:Parámetros generales y módulos. Sección B.1:Conceptos básicos sobre los discos duros B Una introducción a la creación de particiones en el disco duro Las particiones en el disco son partes estándar de los entornos de un ordenador, y lo han sido durante bastante tiempo. De todas formas, con tantas personas que compran un ordenador con un sistema operativo pre-instalado, pocas entienden el funcionamiento de las particiones. En este capítulo trata de explicar cómo funcionan las particiones de manera que pueda encontrar la instalación de Red Hat Linux lo más sencilla posible. Si ya conoce cómo funcionan las particiones de los discos, debería seguir más adelante con Sección B.1.4, Crear Espacio para Red Hat Linux para obtener más información relativa al proceso de liberar espacio en el disco para efectuar una instalación de Red Hat Linux. Esta sección, además, le muestra el esquema utilizado en Linux para asignar los nombres a las particiones, para compartir el espacio del disco con otros sistemas operativos, y otros temas relacionados con ello. B.1 Conceptos básicos sobre los discos duros Los discos duros cumplen una función muy sencilla -- pueden contener datos y recuperarlos de manera segura si se lo pedimos. Hablando de cómo crear particiones en el disco, es importante saber algo del hardware; desafortunadamente, es fácil confundirse. Por lo que utilizaremos un gráfico sencillo del ordenador de un disco duro para que nos ayude en la explicación que lo que hay "detrás de la caja" del ordenador. Gráfico B–1, Una unidad que no es utilizada muestra una unidad disco que no está utilizada. 451 452Apéndice B:Una introducción a la creación de particiones en el disco duro Gráfico B–1 Una unidad que no es utilizada No hay mucho que ver ¿verdad? Sin embargo si hablamos de discos duros a nivel básico, el asunto cambia. Supongamos que queremos guardar unos datos en un disco. Según están las cosas, no funcionará. Tenemos que hacer algo antes.… B.1.1 No se trata de lo que escribe, sino de cómo lo escribe Aquellos que ya han utilizado Red Hat Linux, probablemente ya han ejecutado estas operaciones. Tendrá que formatear el disco. El formateo ( quiere decir "crear un sistema de archivos") escribe informaciones en el disco, ordenando el espacio vacío en un disco no formateado. Sección B.1:Conceptos básicos sobre los discos duros Gráfico B–2 Unidad de disco con un sistema de archivos Como en el Gráfico B–2, Unidad de disco con un sistema de archivos, el orden seguido en un sistema de archivos presupone unos compromisos: • Un pequeño porcentaje del espacio disponible en el disco es utilizado para grabar los datos relativos al sistema de archivos y puede considerarse como la parte inicial del disco. • Un sistema de archivos parte el espacio que queda en pequeños segmentos de tamaño consistente. En el mundo de Linux, estos segmentos son conocidos como bloques. 1 Puesto que los sistemas de ficheros hacen posibles cosas como la creación de ficheros y directorios, estos compromisos son aceptados como pequeños precios que hay que pagar. 1 Los bloques son de un tamaño consistente, distinto de las imágenes. Ponga atención en el hecho de que un disco duro contiene miles de bloques. Sin embargo, visto el objetivo de nuestra explicación, ignore estas pequeñas diferencias. 453 454Apéndice B:Una introducción a la creación de particiones en el disco duro También es verdad que no hay un único y universal sistema de archivos; como muestra Gráfico B–3, Unidades de Discos Duros con Sistemas de Archivos diferentes, un disco puede tener uno o más sistemas de archivos distintos. Como puede imaginar, distintos sistemas de archivos tienden a no ser compatibles entre ellos; esto quiere decir que un sistema operativo que soporta un tipo de sistema de archivos (o más) no tendrá necesariamente que soportar otro sistema de archivos diferente. Esto que acabamos de decir no es una ley exacta. Por ejemplo, Red Hat Linux soporta una gran variedad de sistemas de archivos (incluidos los más comunes soportados por otros sistemas operativos) haciendo más sencillo el intercambio de datos. Gráfico B–3 Unidades de Discos Duros con Sistemas de Archivos diferentes Por supuesto, escribir un sistema de archivos sólo es el comienzo. El objeto de este proceso es el de guardar y recuperar datos. Echemos un vistaza al disco después de haber escrito datos en él. Sección B.1:Conceptos básicos sobre los discos duros Gráfico B–4 Unidad Disco Duro con datos escritos Como muestra el Gráfico B–4, Unidad Disco Duro con datos escritos, 14 de los bloques que antes estaban vacíos, ahora contienen datos. No podemos establecer cuántos ficheros se encuentran en este disco; podría ser uno o 14 puesto que todos los ficheros utilizan por lo menos un bloque. Otro aspecto importante que hay que notar es que los bloques utilizados no tienen necesariamente una región continua; los bloques utilizados pueden encontrarse en posiciones separadas. Esto concepto se conoce como fragmentación. La fragmentación puede realizar un papel muy importante cuando se trata de reducir una partición existente. Con el paso del tiempo y el avance de las tecnologías relacionadas con el ordenador, también las unidades de disco han cambiado. En concreto, han cambiado de una forma específica -- los discos son más grandes. No grandes por tamaño, sino por capacidad. Y ha sido esta capacidad la que ha llevado a un cambio en la manera en que se utilizan los discos. 455 456Apéndice B:Una introducción a la creación de particiones en el disco duro B.1.2 Las Particiones – Hacer de un disco otros más Como las unidades de disco aumentaban su capacidad, algunas personas empezaron a preguntarse si estaba bien tener todo aquel espacio en un sólo pedazo. Esta forma de pensar fue debatida por diversas tesis, algunas filosóficas, otras técnicas. Bajo el punto de vista filosófico, parecía que el espacio añadido en un disco de tamaño más grande, crease sólo confusión. Bajo el punto de vista técnico,se defendía que algunos sistemas de archivos nunca habían sido proyectados para soportar discos de este tamaño. O bien, que los ficheros de archivos podían soportar discos más grandes, pero tamaño que ocupaba el sistema de ficheros era excesivo. La solución este problema ha sido la de partir los discos creando más particiones. Se puede acceder a cada partición como si fuese un disco a parte. Esto se hace por medio de una tabla de particiones. Nota Cuando los diagramas de este capítulo muestran la tabla de las particiones separada de la restante parte del disco, esto no es exacto. En realidad la tabla de particiones se guarda al comienzo del disco, antes de cualquier dato o sistema de archivos. Sin embargo, para ser más claros la mostraremos como un diagrama separado. Sección B.1:Conceptos básicos sobre los discos duros Gráfico B–5 Disco Duro con la Tabla de las Particiones Como se muestra en Gráfico B–5, Disco Duro con la Tabla de las Particiones, la tabla de las particiones está repartida en cuatro secciones. Cada sección puede contener la información necesaria para definir una partición, esto quiere decir que la tabla de las particiones puede definir no más de cuatro particiones. Cada elemento de la tabla de las particiones contiene importantes características relativas a la partición: • Los puntos en el disco donde la partición empieza y termina; • Si la partición está "activa"; • El tipo de partición. Vamos a ver más de cerca cada característica. Los puntos de comienzo y de fin realmente definen el tamaño de las particiones y su posición en el disco. La opción "activa" es utilizada en el arranque de algunos sistemas operativos. De todas formas, 457 458Apéndice B:Una introducción a la creación de particiones en el disco duro el sistema operativo que se encuentra en la partición definida como "activa" es donde arrancará el ordenador. El tipo de partición puede crear confusión. El tipo es un número que define previamente el uso que se hará de la partición. Si esto le parece un poco extraño es porque incluso el significado del tipo de partición es un poco vago. Algunos sistemas operativos utilizan el tipo de partición para detectar un tipo específico de sistema de archivos relativo a aquella partición y para indicar que la partición contiene un sistema operativo que puede ser arrancado por el sistema. La Tabla B–1, Tipos de particiones contiene una lista de algunos tipos de particiones de las más conocidas (y oscuras), junto a sus valores numéricos. Tabla B–1 Tipos de particiones Tipos de particiones Valor Tipos de Particiones Valor Vacío 00 Novell Netware 386 65 DOS 12-bit FAT 01 PIC/IX 75 XENIX root 02 Old MINIX 80 XENIX usr 03 Linux/MINUX 81 DOS 16-bit <=32M 04 Linux swap 82 Extended 05 Linux native 83 DOS 16-bit >=32 06 Linux extended 85 OS/2 HPFS 07 Amoeba 93 AIX 08 Amoeba BBT 94 AIX bootable 09 BSD/386 a5 OS/2 Boot Manager 0a OpenBSD a6 Win95 FAT32 0b NEXTSTEP a7 Win95 FAT32 (LBA) 0c BSDI fs b7 Win95 FAT16 (LBA) 0e BSDI swap b8 Sección B.1:Conceptos básicos sobre los discos duros 459 Tipos de particiones Valor Tipos de Particiones Valor Win95 Extended (LBA) 0f Syrinx c7 Venix 80286 40 CP/M db Novell? 51 DOS access e1 Microport 52 DOS R/O e3 GNU HURD 63 DOS secondary f2 Novell Netware 286 64 BBT ff Ahora estará preguntándose como se utiliza esta complejidad añadida. Véase el Gráfico B–6, Disco Duro con una sola partición para tener un ejemplo. Gráfico B–6 Disco Duro con una sola partición Exacto -- en muchos casos hay una única partición que ocupa todo el disco. La tabla de las particiones en este caso muestra sólo un elemento y se encuentra al comienzo de la partición. 460Apéndice B:Una introducción a la creación de particiones en el disco duro Hemos llamado a esta partición como si fuera de tipo "DOS", también, como puede ver en la Tabla B–1, Tipos de particiones, esto es un poco simplista, pero útil para nuestra explicación. Esta es una configuración típica de las particiones en la mayor parte de los ordenadores en que hay una versión pre-instalada de Window. B.1.3 Particiones en el interior de particiones – Una introducción sobre las particiones extendidas. Naturalmente con el pasar del tiempo quedó claro que cuatro particiones no eran bastante. Al crecer las dimensiones de los discos duros, se ha vuelto siempre más común la utilización de particiones de tamaño considerable, y a pesar de ello es normal que quede espacio libre en el disco. Era necesario buscar caminos para crear más particiones. Nacieron así las particiones extendidas. Como habrá visto en Tabla B–1, Tipos de particiones, hay una partición de tipo "extendida"; aquí explicamos cómo funciona. Cuando se crea una partición y es seleccionada como tipo "extendida", se crea una tabla de las particiones extendidas. De hecho, una partición extendida es una unidad disco con todas sus características -- Tiene incluso una tabla de las particiones que señala una o más particiones (ahora llamadas Particiones Lógicas, en vez de las primeras cuatro Particiones Primarias) contenidas por entero en el interior de la misma partición extendida. El Gráfico B–7, Unidad disco con Partición Extendida muestra una unidad disco con una partición primaria que contiene dos particiones lógicas (junto con el espacio libre no utilizado). Sección B.1:Conceptos básicos sobre los discos duros Gráfico B–7 Unidad disco con Partición Extendida Como puede verse en esta figura, hay diferencia entre particiones lógicas y primarias -- sólo se pueden crear cuatro particiones primarias, sin embargo no hay ningún límite para el número de particiones lógicas. (de todas formas, no es una buena idea intentar crear más de 12 particiones en la misma unidad). Ahora que hemos tratado de forma general el asunto sobre las particiones, podemos aplicar estos conocimientos en la instalación de Red Hat Linux. B.1.4 Crear Espacio para Red Hat Linux Hay tres posibles casos que se puede encontrar durante la creación de particiones en el disco: • Hay espacio libre disponible sin particiones. • Se encuentra disponible una partición que no es utilizada. • Hay espacio libre disponible en una partición utilizada. Miremos estos casos por orden. 461 462Apéndice B:Una introducción a la creación de particiones en el disco duro Nota Tiene que considerar que las imágenes que se muestran a continuación han sido simplificadas para que queden más claras y no muestran la estructura general de las particiones que encontrará durante la instalación de Red Hat Linux. Utilizar Espacio Libre en el que no hay particiones En este caso, las particiones ya definidas no ocupan el disco por entero, dejando espacio no ocupado que no forma parte de ninguna partición definida. El Gráfico B–8, Unidad Disco con Espacio Libre no utilizado para Particiones muestra un ejemplo de esta situación. Gráfico B–8 Unidad Disco con Espacio Libre no utilizado para Particiones Si se fija, también un disco que no ha sido utilizado puede incluirse en esta categoría; la única diferencia es que todo el espacio está libre y no pertenece a ninguna partición definida. Sección B.1:Conceptos básicos sobre los discos duros De todas formas, podrá simplemente crear las particiones necesarias del espacio no utilizado. Desafortunadamente, esta situación, tan sencilla, no es común (a menos que haya comprado un disco nuevo sólo para Red Hat Linux). Veamos una situación un poco más normal. Utilizar el Espacio de una Partición no Utilizada En este caso, puede ser que tenga una o más particiones que no utiliza; quizás había utilizado otro sistema operativo, y las particiones (o la partición) que le había dedicado no se utilizarán más. El Gráfico B–9, Disco Duro con una partición no utilizada muestra una situación parecida. Gráfico B–9 Disco Duro con una partición no utilizada Si se encuentra en esta situación, puede utilizar el espacio usado por la partición no utilizada. Tendrá en primer lugar que borrar la partición, y luego crear las particiones necesarias para Linux. Podrá borrar la partición utilizando el comando fdisk de DOS, tendrá la posibilidad de hacerlo también durante la instalación de clase custom (personalizada). 463 464Apéndice B:Una introducción a la creación de particiones en el disco duro Utilizar Espacio Libre de una Partición Activa Esta es la situación más común. Desafortunadamente es también la más difícil de gestionar. De hecho, el problema es que, aunque tenga bastante espacio libre, este es ocupado por una partición que ya ha sido utilizada. Si ha comprado un ordenador con unos programas (incluido el sistema operativo) preinstalados, el disco duro probablemente tiene una gran partición que contiene todos los datos y el sistema operativo. A parte de añadir un nuevo disco duro a su sistema, tendrá dos soluciones posibles: Creación destructiva de Particiones Haga lo siguiente: borre la partición única y cree particiones más pequeñas. Como puede imaginar, todos los datos que tenía en la partición original serán destruidos. Esto quiere decir que es preciso hacer una copia de seguridad antes de comenzar. Por su seguridad haga dos copias, utilice la verificación (si lo permite su programa de hacer copias de seguridad), e intente leer los datos de esas copias antes de empezar el proceso de creación de particiones. Ponga atención en que si había un sistema operativo instalado en la partición, hará falta volver a instalarlo. Después de haber creado una partición más pequeña para el software existente, podrá reinstalar cualquier software, recuperar sus datos y seguir con la instalación de Red Hat Linux. El Gráfico B–10, Disco Duro Particionado de forma no destructiva muestra esta operación. Sección B.1:Conceptos básicos sobre los discos duros Gráfico B–10 Disco Duro Particionado de forma no destructiva CAUTION Como se muestra en la figura del Gráfico B–10, Disco Duro Particionado de forma no destructiva, ¡todos los datos presentes en la partición original se perderán sin la posibilidad de recuperarlos! Creación de Particiones no Destructiva Podrá ejecutar un programa que hace lo que parece imposible: crea una partición más pequeña sin perder ninguno de los ficheros contenidos en la partición primaria. Muchos usuarios han encontrado este método seguro sin que plantee demasiados problemas. ¿Qué software debería usar para cumplir con esta tarea? Hay varios programas de gestión del disco duro disponibles en el mercado; tendrá que buscar lo que mejor se adapte a su situación. 465 466Apéndice B:Una introducción a la creación de particiones en el disco duro Aunque el proceso de creación de las particiones no destructivo es bastante fácil, hay siempre algunos pasos que seguir: • Comprimir los datos existentes • Reducir la partición • Crear nuevas particiones Miremos cada paso más en detalle. Comprimir los datos existentes Como se muestra en Gráfico B–11, Disco Duro durante la compresión, el primer paso es el de comprimir los datos de la partición existente. La razón de esta operación es la de reorganizar los datos para maximizar el espacio libre disponible al final de la partición. Gráfico B–11 Disco Duro durante la compresión Este paso es crucial; sin ello, es posible que la posición de sus datos impida que la partición sea reducida de forma deseada. Ponga también atención en que, por una u otra razón, podrían no ser desplazados. Si este es su caso (y es imposible la creación de su nueva partición), se verá forzado a realizar un particionamiento destructivo. Sección B.1:Conceptos básicos sobre los discos duros Cambiar el tamaño de una partición Gráfico B–12, Disco Duro con la Partición de tamaño cambiado muestra el proceso del cambio de tamaño. El resultado final de la operación de cambio puede variar según el software utilizado, pero en muchos casos el espacio que ha quedado libre es utilizado para crear una partición no formateada del mismo estilo de la partición original. Gráfico B–12 Disco Duro con la Partición de tamaño cambiado Es importante comprender cómo trabaja el software para cambiar el tamaño de las particiones que ha utilizado y dejar espacio libre en el disco, así que hay seguir los pasos adecuados. En el caso que le hemos mostrado, sería mejor borrar la nueva partición DOS y crear las particiones para Linux. Crear nuevas particiones Como indica el paso anterior, puede resultar necesario o no crear nuevas particiones. Sin embargo a menos que su software tenga en cuenta la existencia de Linux, ese será el proceso que se deberá seguir. El Gráfico B–13, Disco Duro con una configuración de Particiones Finales 467 468Apéndice B:Una introducción a la creación de particiones en el disco duro Gráfico B–13 Disco Duro con una configuración de Particiones Finales Intel La siguiente información es específica sólo para ordenadores basados en la tecnología Intel. A nuestros clientes les proporcionamos la herramienta fips. Este es un programa distribuido libremente que puede cambiar el tamaño de particiones FAT (File Allocation Table). Está incluido en el CD ROM de Red Hat Linux/Intel en el directorio dosutils. Sección B.1:Conceptos básicos sobre los discos duros Nota Muchas personas han utilizado con éxito fips para crear particiones en sus discos duros. Sin embargo, a causa de la clase de operaciones que fips debe hacer, y las diferencias entre las distintas configuraciones hardware en las que debería ejecutarse, Red Hat no puede garantizar que fips funcione correctamente en su sistema. No hay disponible ningún soporte para la instalación de fips; utilícelo teniendo en cuenta que lo hace bajo su responsabilidad. Si elige crear particiones en el disco duro con fips, es muy importante que haga dos cosas: • Efectúe una copia de seguridad -- Haga dos copias de todos los datos importantes presentes en su ordenador. Estas copias tendrá que hacerlas en dispositivos extraibles (como cintas magnéticas o disquetes) y antes de empezar tendrá que averiguar si pueden ser legibles. • Leer la Documentación -- Lea completamente la documentación de fips, que se encuentra en el subdirectorio /dosutils/fipsdocs en el primer CD de Red Hat Linux/Intel. Si elige utilizar fips, tenga cuidado pues después de haber lanzado fips obtendrá dos particiones: la que ha cambiado de tamaño y la que fips ha creado en el espacio que la primera ha dejado libre. Si su objetivo es el de utilizar este espacio para instalar Red Hat Linux, tendrá que borrar la partición que acaba de crear, utilizando fdisk bajo el sistema operativo actual, y configurando las particiones durante la instalación de clase custom. B.1.5 Ficha de los nombres para las particiones Linux hace referencia a las particiones del disco duro utilizando un conjunto de números y letras que le puede confundir, especialmente si está acostumbrado al método de referencia "unidad C" para los discos y las particiones. En el mundo DOS/Windows, las particiones son llamadas así: 469 470Apéndice B:Una introducción a la creación de particiones en el disco duro • Cada tipo de partición es controlada para determinar si puede ser leída por DOS/Windows. • Si el tipo de partición es compatible, se le asigna una "letra. Las letras de los discos empiezan por la C". • La letra del disco puede, entonces, ser utilizada para referirse tanto a esta partición como al sistema de ficheros contenido en esta partición. Red Hat Linux utiliza un esquema para los nombres que es más flexible y más completo en informaciones que lo que tienen otros sistemas operativos. El esquema de los nombres está basado en ficheros, con los nombres de los ficheros de la forma: /dev/xxyN Aquí tiene el método para entender el esquema del nombre de la partición: /dev/ Esta cadena es el nombre de un directorio en la que están todos los ficheros de los dispositivos. Puesto que las particiones residen en el disco, y los discos duros son dispositivos, los ficheros que representan todas las posibles particiones están contenidos en /dev/. xx Las dos primeras letras del nombre de la partición se refieren al tipo de periférico en el que se encuentra la misma partición. En general, encontrará o hd (para discos IDE), o sd (para discos SCSI). y Esta letra indica en qué periférico se encuentra la partición. Por ejemplo, /dev/hda (El primer disco duro IDE) o /dev/sdb (el segundo disco duro SCSI). N El número que aparece al final indica la partición. Las cuatro primeras (primarias o extendidas) se enumeran a partir de 1 hasta 4. Las particiones lógicas empiezan en 5. Por ejemplo, /dev/hda3 es la tercera partición primaria o Sección B.1:Conceptos básicos sobre los discos duros extendida en el primer disco IDE; /dev/sdb6 es la segunda partición lógica en el segundo disco SCSI. Nota No hay ninguna parte de esta convención que se base en un tipo de partición; a diferencia de DOS/Windows, todas las particiones pueden identificarse bajo Red Hat Linux. Por supuesto, esto no quiere decir que Red Hat Linux puede acceder a los datos en cualquier tipo de partición, pero en muchos casos es posible acceder a los datos de particiones dedicadas a otros sistemas operativos. Considerar esta información le hará más sencillas las cosas a la hora de configurar las particiones requeridas por Red Hat Linux. B.1.6 Particiones y Otros Sistemas Operativos Aunque las particiones de Red Hat Linux dividirán el disco duro en particiones utilizadas por otros sistemas operativos, en general no tendrá ningún problema. De todas formas, hay algunas combinaciones entre Linux y otros sistemas operativos que le pedirán más precauciones. Más información sobre la creación de particiones del disco compatibles con otros sistemas operativos están disponibles en muchos HOWTO y Mini-HOWTO que podrá encontrar en el CD de Red Hat Linux en los directorios doc/HOWTO y doc/HOWTO/mini. Resultan muy útiles los Mini-HOWTO cuyos nombres empiezan por Linux+. 471 472Apéndice B:Una introducción a la creación de particiones en el disco duro Intel Para que Red Hat Linux/Intel pueda coexistir en su máquina con OS/2, deberá crear las particiones con el software para la gestión de las particiones de OS/2 -- sino OS/2 podría no reconocer las particiones en el disco. Durante la instalación no intente crear ninguna nueva partición, cree las justas particiones de Linux utilizando el comando fdisk de Linux. B.1.7 Particiones en el Disco y Punto de Montaje Una parte donde muchos nuevos usuarios de Linux encuentran problemas es la forma en que se utilizan las particiones bajo Linux. En DOS/Windows el asunto es bastante sencillo: si tiene más de una partición, cada partición utiliza una "letra de unidad". Entonces podrá utilizar esta letra para referirse únicamente a esta partición. El método con el que Red Hat Linux gestiona las particiones y, por tanto, las unidades de disco en general, son totalmente diferentes. La diferencia en general está en el hecho que cada partición es utilizada como parte integrante del arbol del sistema de ficheros de Linux. Esto se hace asociando a cada partición un directorio distinto por medio de un proceso llamado montaje. Montar una partición quiere decir hacer su contenido disponible a partir del directorio especificado (al cual nos referimos con el nombre de punto de montaje). Por ejemplo, si se monta la partición /dev/hda5 en /usr, esto quiere decir que todos los ficheros y los directorios bajo /usr estarían físicamente en /dev/hda5. Por eso, el fichero /usr/share/doc/FAQ/txt/Linux-FAQ estaría en /dev/hda5 , pero no el fichero /etc/X11/gdm/Sessions/Gnome . Siguiendo con este ejemplo, sería posible que uno o más directorios de /usr fueran los puntos de montaje para otras particiones. Por ejemplo, una partición (como /dev/hda7 ) podría ser montada en /usr/local, que quiere decir que, por ejemplo, /usr/local/man/whatis estaría en /dev/hda7 y no en /dev/hda5. Sección B.1:Conceptos básicos sobre los discos duros B.1.8 ¿Cuántas particiones? Llegados a este punto en el proceso de preparación de la instalación de Red Hat Linux, tendrá que considerar el número y el tamaño de las particiones que serán utilizadas por el nuevo sistema operativo. La pregunta "¿Cuántas particiones?" sigue dividiendo en dos el mundo de Linux y, sin querer por ello acabar esta discusión, es posible que haya muchas posibilidades de crear tantas particiones como personas hablan de ello. Fijándose en ello, le aconsejamos crear, a menos que no tenga una razón para hacerlo de forma distinta, las particiones siguientes: • Una partición de swap — Las particiones de Swap son utilizadas para soportar la memoria virtual. Con otras palabras, los datos son escritos en la swap cuando no hay bastante memoria disponible para contener los datos que su ordenador está procesando. Si su ordenador tiene 16 Megas de RAM o incluso menos, tiene que crear una partición de swap. También si tiene más memoria, se recomienda la utilización de una partición swap. El tamaño mínimo para una partición de swap tendría que ser igual a la cantidad de memoria RAM presente en su ordenador, o por lo menos 16MB (entre las dos se aconseja eligir la cantidad mayor). • Una partición de /boot — La partición que se crea bajo /boot contiene el kernel del sistema operativo (que permite el arranque de su sistema con Red Hat Linux), junto con algunos ficheros utilizados durante el proceso de arranque. Por las limitaciones de muchas BIOS de los PC, crear una partición para crear estos ficheros no sería una mala idea. Esta partición no tendrá un tamaño superior a 16MB. Nota Asegúrese de leer Sección B.1.9, Una nota más: utilizar el LILO -- la información que aquí encontrará está relacionada con la partición de /boot! • Una partición de root (/) — La partición de root es donde se encuentra / (el directorio de root). En esta configuración de las particiones, todos los ficheros (excepto los que residen en /boot) están en la partición de root. Por ello sería 473 474Apéndice B:Una introducción a la creación de particiones en el disco duro una buena elección hacer lo más grande posible el tamaño de su partición de root. Una partición de root de 900MB es equivalente a la que es instalada por una instalación de clase workstation (con poquísimo espacio libre), mientras que una partición de root de 1.7 GB le permitirá instalar todos los paquetes. B.1.9 Una nota más: utilizar el LILO LILO (el LInux LOader) es el método más normal de arrancar Red Hat Linux en sistemas basados en tecnología Intel. Como cargador del sistema operativo, el LILO opera externamente a cualquier sistema operativo, utilizando sólo el el sistema básico de entrada/Salida (o BIOS) incluido en el hardware del mismo sistema. Esta sección describe la interacción entre LILO y la BIOS de los ordenadores y es especifíca para ordenadores Intel. Limitaciones relativas al BIOS y al LILO LILO está afectado por algunas limitaciones puestas por el BIOS en muchos ordenadores basados en Intel. De forma específica, la mayor parte de las BIOS no pueden acceder a más de dos discos duros y no pueden acceder a los datos localizados más allá del cilidro 1023 de cualquier unidad. Algunos BIOS nuevos no tienen estas limitaciones, sin embargo esto no quiere decir que el problema sea normal. Todos los datos que LILO necesita al arranque de la máquina (incluido el kernel de Linux) están contenidos en el directorio /boot. Si sigue la configuración para las particiones que acabamos de explicar o si está efectuando una instalación de clase workstation o servidor, el directorio /boot será creado en una pequeña partición separada. De otro modo, residirá en la partición de root. En cualquier caso la partición en la que reside /boot debe seguir las reglas que se exponen a continuación para que LILO funcione correctamente en su sistema Red Hat Linux: De estar en uno de los dos primeros discos IDE Si tiene dos discos IDE (o EIDE), /boot debe estar en uno de estos. Observe que este límite de dos unidades también incluye cualquier CD-ROM IDE en su controladora primaria IDE. Por tanto, si tiene un disco duro IDE, y un CD-ROM IDE en su controladora primaria, /boot debe estar debe estar localizado sólo en el primer disco duro, incluso si tiene discos duros en su controladora IDE secundaria. Sección B.1:Conceptos básicos sobre los discos duros En el primer disco IDE o SCSI Si tiene una unidad IDE (o EIDE) y una o más unidades SCSI, /boot tiene que estar o en el disco IDE o en la SCSI en el ID 0. Otros ID SCSI no funcionarán. En los dos primeros discos SCSI Si tiene sólo discos SCSI, /boot debe encontrarse en un disco en el ID 0 o ID 1. Otros ID SCSI no funcionarán. Partición Completamente dentro del Cilindro 1023 No importa qué configuración descrita utilice, la partición que contendrá /boot debe ser creada antes del cilidro 1023. Si la partición que contiene /boot supera el cilindro 1023, podría encontrarse en situaciones en que el LILO funcionará inicialmente (porque todas las informaciones necesarias se encuentran antes del cilidro 1023), sin embargo no funcionará si tiene que cargar un kernel nuevo y este se encuentra más allá de este cilindro. Como ya se dijo, es posible que algunos BIOS nuevos permitan a LILO funcionar con configuraciones que no corresponden a las que acabamos de describir. De la misma manera, se pueden utilizar algunas formas más "esotéricas" de LILO para arrancar el sistema también con configuraciones distintas de las que hemos visto. De todas formas, por el número de variables posibles existentes,, Red Hat Linux no puede soportar otros métodos extraordinarios relacionados con este asunto. Nota Disk Druid así como las instalaciones de clase workstation y servidor tienen en cuenta estas limitaciones debidas al BIOS. 475 476Apéndice B:Una introducción a la creación de particiones en el disco duro Sección C.1:¿Por qué necesito un disco que contenga un controlador? C Disquete de drivers C.1 ¿Por qué necesito un disco que contenga un controlador? Mientras se carga el programa de instalación Red Hat Linux, podría aparecer una pantalla que le pide que introduzca un disquete que contenga un driver. Se le pedirá el disquete de drivers en los tres casos siguientes: • si está ejecutando una instalación en modo expert mode • si ejecuta el programa de instalación tecleando linux dd en el prompt boot: • si ejecuta el programa de instalación en un ordenador sin dispositivos PCI C.1.1 ¿Qué es un disquete de drivers? Un disquete de drivers añade el soporte para la gestión de determinados periféricos hardware que de otro modo no serían soportados por el programa de instalación. El disquete de drivers podría ser creado por Red Hat, podría crearlo usted o podría ser un disquete que le ha sido proporcionado junto al hardware por el vendedor. No debería necesitar un disquete de drivers a menos que tenga necesidad del soporte de un dispositivo en concreto para instalar Red Hat Linux. El disquete de drivers es utilizado normalmente por determinados controladores SCSI o tarjetas de red. Si un dispositivo no es requerido para la instalación de Red Hat Linux, continúe con la instalación estándar y añada la gestión del nuevo hardware Cuando haya completado la instalación. C.1.2 ¿Cómo obtener un disquete de drivers? El mejor modo de estar actualizado es visitando port/errata/ en la sección titulada Bug Fixes. http://www.redhat.com/sup- Si encuentra controladores apropiados para sus dispositivos, cree un disco de arranque usando el fichero nombre_del_fichero.img. Para instrucciones detalladas de cómo crear un disco de arranque, vea Official Red Hat Linux Installation Guide la sección titulada Crear los disquetes de instalación. 477 478 Apéndice C:Disquete de drivers Cuando haya creado el disquete de drivers, efectúe el arranque del sistema usando el disco de arranque y escriba linux expert o linux dd en el prompt boot:. Sección D.1:Si su ordenador ya tiene un sistema operativo... D Cómo crear un sistema de doble arranque Este capítulo explica las opciones que tiene para instalar Red Hat Linux en un ordenador en el que ya hay instalado un sistema operativo y cómo crear un sistema dual-boot (doble arranque). D.1 Si su ordenador ya tiene un sistema operativo... Si en el ordenador en el que usted quiere instalar Red Hat Linux opera Windows (o algún otro sistema operativo), tiene que decidirse por una de estas opciones. Las opciones a elegir son: • Usted quiere instalar Red Hat Linux pero no está seguro de querer particionar el disco. Puede instalar Red Hat Linux en su sistema sin tener que crear ninguna partición Linux, ejecutando una instalación sin particiones. El programa de instalación puede instalar Red Hat Linux en una partición Windows formateada ya existente, usted sólo necesitará crear un disco de arranque durante la instalación para acceder a Red Hat Linux en su sistema. Este método es perfecto para aquellos que no quieran instalar Red Hat Linux como sistema operativo principal o como un sistema operativo dual-boot. Es una buena manera de probar Red Hat Linux sin crear particiones Linux en su sistema. Si esta es la opción que prefiere, lea Official Red Hat Linux Installation Guide, Apéndice B. Instalación Sin Particiones, para ver las instrucciones. • ¿Quiere instalar Red Hat Linux y tener la opción de arrancar Red Hat Linux o bien su otro sistema operativo? Tanto efectuando una instalación como estación de trabajo o como cliente podrá instalar Red Hat Linux sin que afecte a los demás sistemas operativos. Una instalación como estación de trabajo hará esto por defecto. En una instalación como cliente, debe instalar LILO (the LInux LOader) en el MBR (Master Boot Record) -- a menos que Windows NT sea su otro sistema operativo o si ya está utilizando en su sistema otro cargador del sistema. La Official Red Hat Linux Installation Guide contiene las instrucciones de cómo instalar y configurar LILO. Despues de la instalación, cada vez que arranque el 479 480 Apéndice D:Cómo crear un sistema de doble arranque ordenador, se le preguntará si quiere arrancar con Red Hat Linux o con el otro sistema operativo. WARNING No ejecute una instalación como estación de trabajo si va a compartir el disco con Windows NT; si la ejecuta, no tendrá la posibilidad de arrancar con Windows NT. De hecho LILO sobrescribirá el cargador de sistema NT y por tanto no podrá arrancar NT. Debe efectuar una instalación como cliente y configurar LILO de forma que no quede instalado en el MBR (Registro Principal de Arranque). Para crear un ambiente de doble arranque en un sistema que ya tiene instalado NT, debe instalar LILO en el primer sector de la partición root (\) y no en MBR. Asegúrese de haber creado un disquete de arranque. En tal caso, necesitará tanto utilizar el disco de arranque como configurar el cargador del sistema NT con el fin de cargar LILO desde el primer sector de la partición root. Consulte en http://www.linuxdoc.org/HOWTO/mini/Linux+NT-Loader.html para más información sobre la configuración de LILO y NT. Si es esta la opción que prefiere, lea la Sección D.2, Configurar un entorno de doble arranque. • ¿Quiere que sea Red Hat Linux el único sistema operativo que administre su ordenador? El programa de instalación de Red Hat Linux eliminará los demás sistemas operativos e incluso cualquier dato que haya creado usando esos sistemas operativos. Sección D.2:Configurar un entorno de doble arranque. Observación Con el fin de instalar Red Hat Linux y mantener otro sistema operativo en su ordenador, debe haber suficiente espacio para que Red Hat Linux sea instalado. De otro modo, la instalación como estación de trabajo de Red Hat Linux sustituirá el actual sistema operativo y los ficheros de su sistema. Si no ha particionado su disco duro para dejarle espacio a Red Hat Linux o si ha eligido una instalación como estación de trabajo sin particionar manualmente el disco, Red Hat Linux por defecto será instalado sobre la información ya existente (el viejo sistema operativo). Eso pasará también si ha elegido una instalación como servidor (observe que una instalación como servidor no instala el sistema X Window de forma que no habrá ninguna interfaz gráfica). 1Por lo que un entorno de doble arranque es incompatible con esta opción. Si es esta la opción que prefiere, primero haga una copia de seguridad de toda aquella información que quiera salvar o haga una copia de seguridad total si desea restablecer su sistema con la configuración original), después continúe con la instalación como se explica en Official Red Hat Linux Installation Guide. D.2 Configurar un entorno de doble arranque. Compartir un ordenador entre dos sistemas operativos precisa de un arranque dual. Usted puede usar ambos sistemas operativos en el ordenador pero no a la vez. Cada uno de los sistemas operativos arranca desde su propio disco duro o sus particiones del disco (una partición es una división física en el disco duro). 1 Una instalación como servidor es la más apropiada para usted si desea que su sistema funcione como un servidor basado en Linux, y no quiere personalizar la configuración de su sistema. 481 482 Apéndice D:Cómo crear un sistema de doble arranque Para que quede más claro, supondremos que el otro sistema operativo es Windows. Pero el procedimiento en general es similar para otros sistemas operativos. Observación Si Red Hat Linux va a coexistir en su ordenador con un sistema operativo OS/2, debe crear su partición del disco con el software de particionamiento del OS/2 -- de otro modo, el OS/2 no podrá reconocer las particiones del disco. Durante la instalación, no cree ninguna partición nueva, pero configure las particiones apropiadas utilizando fdisk. Antes de empezar a instalar el programa de instalación, primero tiene que hacerle espacio a Red Hat Linux. Las opciones que tiene son: • Añadir un disco duro nuevo • Usar un disco duro o partición existente • Crear una nueva partición D.2.1 Añadir un disco duro nuevo La manera más sencilla de hacer espacio para Red Hat Linux es añadir un disco duro nuevo al ordenador y después instalar Red Hat Linux en ese disco. Por ejemplo, si añade un segundo disco duro IDE al ordenador, el programa de instalación Red Hat Linux lo reconocerá como hdb y el disco existente (usado por Windows) como hda. (Con discos SCSI, el nuevo disco duro instalado será reconocido como sdb y el otro disco duro como sda.) Si decide instalar un disco duro nuevo para Linux, no necesita seguir leyendo. Después de haber iniciado el programa de instalación Red Hat Linux, simplemente aseguresé de decirle que lo instale en el nuevo disco instalado (hdb, sdb) antes que en el que utiliza Windows . Sección D.2:Configurar un entorno de doble arranque. D.2.2 Usar un Disco Duro o una Partición Existente La siguiente manera más sencilla de hacer espacio a Linux es la de usar un disco duro o partición del disco que está siendo usada actualmente por Windows. Por ejemplo, supongamos que Windows Explorer muestra dos discos duros, C: y D:. Esto puede indicar tanto que el ordenador tiene dos disco duros, como que tiene un solo disco con dos particiones. En ambos casos (suponiendo que haya el espacio suficiente), puede instalar Red Hat Linux en el disco duro o en la partición del disco que Windows reconoce como D:. Esta opción la puede elegir si su ordenador tiene dos o más discos duros o particiones del disco. Observación Windows usa letras para referirse a los dispositivos que se pueden separar (por ejemplo, una unidad ZIP) y el almacenamiento de la red (unidad virtual) así como para espacios del disco duro local: no puede instalar Linux en una unidad que se puede separar o de red. Si una partición Windows local está disponible para que sea instalada con Linux no necesita seguir leyendo. Simplemente haga lo siguiente: 1. Copie todos los datos que quiere salvar del disco duro o partición seleccionada (D: en este ejemplo) en otro lugar.. 2. Lance el programa de instalación Red Hat Linux y dígale que instale Linux en el disco o partición designada -- en este ejemplo, en el disco duro o partición que Windows designa como D:. Observe que Linux distingue entre discos duros y particiones del disco. • Si C: y D: en este ordenador hacen referencia a dos discos duros separados, el programa de instalación los reconocerá como hda y hdb (IDE) o sda y sdb (SCSI). Dígale al programa de instalación que use hdb o sdb. 483 484 Apéndice D:Cómo crear un sistema de doble arranque • Si C: y D: hacen referencia a un único disco, el programa de instalación los reconocerá como hda1 y hda2 (o sda1 y sda2). Durante la fase de particionamiento de la instalación de Linux, usted borrará la segunda partición (hda2 o sda2), después particionará el espacio libre para Linux. (No tiene que borrar la segunda partición antes de empezar el particionamiento Linux. Pero si lo hace, Windows se quejará cada vez que arranque, de que no puede leer Drive D; y si alguien formatease accidentalmente D su sistema Linux sería destruido.) D.2.3 Crear una Partición Nueva La tercera posibilidad de hacer espacio para Linux es crear una partición nueva para Red Hat Linux en el disco duro que ya ha sido utilizado por otro sistema operativo. Si Windows Explorer tiene sólo un disco duro (C:), y usted no quiere añadir un disco duro nuevo, debe particionar el disco. Después de particionarlo, Windows Explorer le mostrará una pequeña unidad C: ; y, cuando lance el programa de instalación de Red Hat Linux, particionará el resto del disco para Linux. Puede usar un programa de particionamiento, como fdisk, para dividir el disco duro, pero para hacer esto es necesario reinstalar Windows. (Esta seguramente no es la mejor opción.) Un cierto número de programas de particionamiento no destructivos producidos por terceros están disponibles para el sistema operativo Windows. Si decide usar uno de estos programas, consulte la documentación al respecto. Las instrucciones de cómo particionar con FIPS, se encuentran en un programa en el CD-ROM de Red Hat Linux, consulte Sección D.3, Particionamiento con FIPS. D.3 Particionamiento con FIPS Para ayudar a nuestros clientes, proporcionamos la utilidad FIPS. Este es un programa libre que puede modificar las dimensiones de las particiones FAT (File Allocation Table). Está incluido en el CD-ROM de Red Hat Linux en el directorio dosutils. Sección D.3:Particionamiento con FIPS 485 Observación Mucha gente ha utilizado con éxito FIPS para administrar las particiones en sus discos duros. Sin embargo, debido a la naturaleza de las operaciones realizadas por FIPS,y a la amplia variedad de configuraciones hardware y software bajo las que funciona Red Hat no podemos garantizar que FIPS funcione adecuadamente en su sistema. Por lo tanto no damos ningún soporte de instalación para FIPS; úselo bajo su responsabilidad.. Si decide volver a particionar el disco duro con cosas: FIPS, es fundamental que haga dos • Hacer una copia de seguridad -- Haga dos copias de todos los datos importantes en su ordenador. Estas copias deberían poder separarse (como las cintas y disquetes), y debería asegurarse de que son legibles antes de continuar. • Lea la documentación -- Lea la documentación FIPS en su totalidad , que se encuentra en el directorio FIPS del CD-ROM de Red Hat Linux. Si decide utilizar FIPS, tenga en cuenta que después de lanzar FIPS tendrá dos particiones: la que usted ha cambiado de dimensión y la que creó FIPS en el espacio libre. Si su objetivo es usar ese espacio para instalar Red Hat Linux, debería borrar la nueva partición creada, tanto si usa fdisk con su actual sistema operativo, como si lo usa mientras configura las particiones durante una instalación de clase custom. Las siguientes instrucciones son una versión simplificada del fichero de documentación FIPS, fips.doc, situado en el directorio FIPS (/dosutils/fips20/*). Estas instrucciones deberian aplicarse en la mayoria de los casos. Si tiene algún problema, vea el fichero de documentación. 1. Desde Windows: • Haga una copia de seguridad total. • Lance scandisk para verificar que el disco duro no contenga bloques dañados. 486 Apéndice D:Cómo crear un sistema de doble arranque • Decida cómo distribuir el espacio disponible en el disco duro entre los diferentes sistemas operativos. Use Windows Explorer para ver el espacio libre que hay en el disco. Observe el espacio (en megabytes) que tiene cada uno de los sistemas operativos. • Si no tiene uno, cree un disco de arranque DOS. Para crear un disco de arranque DOS, primero arranque su máquina bajo DOS. Después, introduzca un disquete virgen, disquete formateado en la disquetera. Teclee el siguiente comando en el prompt y pulse [Enter]: FORMAT A: /S Si está utilizando Windows 95, primero introduzca el disquete virgen formateado en la disquetera. Después, vaya a Start/Run, y teclee: FORMAT A: /S El disquete será formateado y COMMAND.COM, junto con los ficheros ocultos asociados (IO.SYS, MSDOS.SYS, y BDLSAPCE.BIN), serán copiados en el disquete. • Copie los siguientes ficheros del CD-ROM de Red Hat Linux en el disco de arranque DOS. /mnt/cdrom/dosutils/fips20/fips.exe /mnt/cdrom/dosutils/fips20/restorrb.exe /mnt/cdrom/dosutils/fips20/errors.txt /mnt/cdrom/dosutils/fips20/fips.doc /mnt/cdrom/dosutils/fips20/fips.faq • Defragmentar el disco duro. 2. Introduzca el disquete de arranque DOS en la disquetera y reinicie el sistema.. 3. Lance FIPS (teclee fips en el prompt). Sección D.3:Particionamiento con FIPS 487 Cuando FIPS arranca, le aparecerá una pantalla de bienvenida parecida a la siguiente: Gráfico D–1 Pantalla de Bienvenida FIPS FIPS version 2.0, Copyright (C) 1993/4 Arno Schaefer FAT32 Support, Copyright (C) 1997 Gordon Chaffee NO use FIPS en un entorno multitarea como Windows, OS/2, Desqview, Novell Task manager o el emulador DOS de Linux; primero arranque desde un disco d Si usa OS/2 o un compresor de discos, lea las secciones relevantes en FIPS.DOC. FIPS no tiene ABSOLUTAMENTE NINGUNA GARANTIA, vea el fichero COPYING para más de Este es un software libre, y puede volver a distribuirlo cuando quiera bajo determinadas condiciones, vea el fichero COPYING para más detalles. Pulse cualquier tecla.. Cuando pulse la tecla, aparecerá una pantalla de particionamiento principal similar a la siguiente. (Observe que, si el ordenador tiene más de un disco duro, se le pedirá que seleccione cuál quiere particionar.) Gráfico D–2 Pantalla de Particionamiento Principal de FIPS Tabla de Particiones: | | Start | | End | Start |Number of| Part.|bootable|Head Cyl. Sector|System|Head Cyl. Sector| Sector |Sectors | MB -----+--------+----------------+------+----------------+--------+---------+---1 | yes | 0 148 1| 83h| 15 295 63| 149184| 149184| 72 2 | no | 1 0 1| 06h| 15 139 63| 63| 141057| 68 3 | no | 0 140 1| 06h| 15 147 63| 141120| 8064| 3 4 | no | 0 0 0| 00h| 0 0 0| 0| 0| 0 Comprobando el sector de root ... OK Pulse cualquier tecla. Cuando pulse la tecla, aparecerán detalles sobre el disco duro, tales como. 488 Apéndice D:Cómo crear un sistema de doble arranque Gráfico D–3 Pantalla del Sector de arranque FIPS Boot sector: Bytes per sector: 512 Sectors per cluster: 8 Reserved sectors: 1 Number of FATs: 2 Number of rootdirectory entries: 512 Number of sectors (short): 0 Media descriptor byte: f8h Sectors per FAT: 145 Sectors per track: 63 Drive heads: 16 Hidden sectors: 63 Number of sectors (long): 141057 Physical drive number: 80h Signature: 29h Comprobando el sector de arranque ... OK Comprobando FAT ... OK Buscando espacio libre ... OK ¿Desea hacer una copia de seguridad del sector de boot y de root antes de con Deberá seleccionar y, para yes, para hacer una copia de seguridad de su sector de arranque y root antes de seguir con FIPS. Después, le aparecerá el siguiente mensaje: ¿Tiene un disco de arranque en la disquetera A: como se describe en la documentación? (y/n) Verifique que el disco de arranque DOS está en la disquetera, y teclee y, para yes. Una pantalla parecida a la siguiente le aparecerá, permitiéndole redimensionar la partición. Gráfico D–4 Pantalla para redimensionar las particiones Writing file a:\rootboot:000 Introduzca el cilindro de inicio para la partición nueva (33-526) Utilice los cursores para elegir el cilindro, <enter> para continuar Sección D.3:Particionamiento con FIPS Partición Vieja 258.9 MB Cilindro 33 489 Partición Nueva 3835.8 MB Los valores iniciales utilizan todo el espacio libre del disco para la partición nueva. Esto no es lo que usted desea, porque esta configuración no deja espacio libre a su partición Windows. Pulse [el cursor derecho] para aumentar el tamaño de la partición de Windows y reducir el tamaño de la nueva partición (Linux); pulse [el cursor izquierdo] para reducir el tamaño de la partición Windows e incrementar el tamaño de la partición Linux. Cuando los tamaños sean los deseados, pulse [Enter]. Una pantalla de verificación similar a la siguiente aparecerá: Gráfico D–5 Pantalla de verificación FIPS Primer Clúster: 17442 Ultimo Clúster: 65511 Testing if empty ... OK Nueva tabla de particionamiento: | | Start | | End | Start |Number of| Part.|bootable|Head Cyl. Sector|System|Head Cyl. Sector| Sector |Sectors | MB -----+--------+----------------+------+----------------+--------+---------+---1 | yes | 0 148 1| 83h| 15 295 63| 149184| 149184| 1090 2 | no | 0 139 1| 06h| 254 521 63| 2233035| 6152995| 3084 3 | no | 0 140 1| 06h| 15 147 63| 141120| 8064| 3 4 | no | 0 0 0| 00h| 0 0 0| 0| 0| 0 Comprobando el sector root ... OK ¿Desea continuar o reeditar la tabla de las particiones (c/r)? Si responde r (para reeditar la tabla de las particiones),reaparecerá la Figura 4, permitiendole cambiar el tamaño de la partición. Si responde c,aparecerá pantalla de confirmación de la Figura 6): Gráfico D–6 Pantalla de Confirmación FIPS Nuevo sector de arranque: 490 Apéndice D:Cómo crear un sistema de doble arranque Boot sector: Bytes per sector: 512 Sectors per cluster: 8 Reserved sectors: 1 Number of FATs: 2 Number of rootdirectory entries: 512 Number of sectors (short): 0 Media descriptor byte: f8h Sectors per FAT: 145 Sectors per track: 63 Drive heads: 16 Hidden sectors: 63 Number of sectors (long): 141057 Physical drive number: 80h Signature: 29h Comprobando el nuevo sector de arranque ... OK Listo para escribir una nuevo esquema de particiones en el disco partición nu ¿Desea continuar (y/n)? Contestando y se completará la operación de cambio de las dimensiones. Puede producirse un mensaje de error que dice que FIPS no puede reiniciar el sistema. Después de una operación con éxito, el disco tendrá dos particiones. La primera partición (hda1 o sda1) será usada por Windows. Le recomendamos que empiece con Windows (acuérdese de sacar el disco de arranque de la disquetera A:) y ejecute scandisk en la unidad C:. Si tiene algún problema, (por ejemplo, Windows no arranca), puede dar marcha atrás a la operación de volver a dimensionar FIPS con el comando restorrb.exe, que copió en el disco de arranque DOS. En caso de error, lea los ficheros de documentación de FIPS (fips.doc y fips.faq), los cuales le indican cuáles pueden ser los factores que pueden causar que la operación de volver a dimensionar falle. Si todo lo demás falla, puede restablecer Windows con la copia de seguridad que ya hizo. La segunda partición (hda2 o sda2) contiene el espacio que el programa de instalación Red Hat Linux usará. Cuando la pantalla de Disk Druid aparece durante la instalación, borra esta partición (el manual de instalación explica cómo), después continúa con el particionamiento de Linux. Sección E.1:¿Qué es el RAID? E RAID (Redundant Array of Independent Disks) E.1 ¿Qué es el RAID? La idea básica del RAID es la de combinar discos de modestas dimensiones y de coste reducido en una serie de discos que superen en prestaciones las de un único disco grande y costoso. Este conjunto de discos es visto por el ordenador como un solo disco. . RAID es un método en el que la información se divide en varios discos, usando técnicas como disk striping (RAID Level 0) y disk mirroring (RAID level 1) para añadir redundancia, baja latencia y/o alta velocidad de lectura y/o escritura, maximizando también la recuperabilidad de los datos en caso de fallo del sistema. El concepto básico del RAID es que los datos pueden ser distribuidos entre los discos del array de manera consistente. Para hacer esto, los datos deben ser primero divididos en "chunks" (a menudo de 32k o 64k,aunque también se pueden usar otros tamaños). Cada chunk es escrito en los discos por turno. Cuando los datos son leidos, el proceso sucede al contrario, dando la impresión de que muchos discos son combinados en uno solo. E.1.1 ¿Quién debería usar los RAID? Aquellos de ustedes que necesiten controlar grandes cantidades de datos (como los administradores de sistemas), se benificiarían del uso de la tecnología RAID. La primera razón para usar RAID es: • aumento de la velocidad • aumento de la capacidad de archivo • gran eficacia en recuperarse de un fallo del sistema E.1.2 RAID: Hardware vs. Software Existen dos posibilidades de realizar un sistema basado en la tecnología RAID: RAID Hardware o RAID Software. 491 492 Apéndice E:RAID (Redundant Array of Independent Disks) RAID Hardware Las soluciones hardware gestionan el subsistema RAID independientemente del host, presentandole a este un solo disco. Un ejemplo de RAID hardware podría ser el conectado al controlador SCSI que presenta al sistema un único disco SCSI. Un sistema RAID externo se encarga de la gestión del RAID con el controlador localizado en el subsistema externo de los discos. Todo el subsistema está conectado a un host a través de un controlador SCSI normal y se le presenta al host como un solo disco. Existen también controladores RAID en forma de tarjetas que se comportan como un controlador SCSI con el sistema operativo, pero gestionan todas las comunicaciones reales entre los discos de manera autónoma. En estos casos, basta con conectar los discos a un controlador RAID como lo haría con un controlador SCSI, pero después podrá configurarlo como un controlador RAID sin que el sistema operativo aprecie la diferencia. RAID Software El RAID Software implementa los diferentes niveles de RAID en el código del kernel que tienen que ver con la gestión del disco (block device). Ofrece además la solución menos costosa: Costosos controladores o chassis hot-swap 1no se requieren, y el RAID software funciona con discos IDE menos costosos así como con discos SCSI. Con las rápidas CPU de hoy en día, las prestaciones de un RAID software pueden competir con las de un RAID hardware. El driver MD del kernel de Linux es un ejemplo de que la solución RAID es completamente independiente del hardware. Las prestaciones de un RAID basado en el software depende de las prestaciones y de la carga del CPU. E.1.3 Algunas Caraterísticas del RAID Para aquellos que estén interesados en aprender lo que el software RAID puede ofrecer, aquí tiene una breve lista de algunas de sus características. • Proceso de reconstrucción entrelazado. 1 Un chassis hot-swap le permite eliminar un disco rígido sin tener que apagar el ordenador. Sección E.1:¿Qué es el RAID? • Configuración basada completamente en el kernel • El traslado de RAID entre ordenadores Linux sin reconstruir. • Reconstrucción del array en segundo plano usando recursos no utilizados del sistema. • Soporte para discos Hot-swappable • Reconocimiento automático de la CPU para disfrutar de algunas de las ventajas del CPU Niveles y soporte lineal El RAID además, ofrece el soporte para los niveles 0, 1, 4, 5, y lineales. Estos tipos de RAID se comportan de la siguiente manera: • nivel 0 -- El RAID nivel 0, a menudo llamado "striping," es una técnica orientada a las prestaciones de conversión de datos "striped". Esto quiere decir que los datos que son escritos en el array, son divididos en líneas y escritos en discos miembros del array. Esto permite altas prestaciones de I/O con un bajo coste pero no proporciona redundancia. La capacidad de memorizar del array es igual a la capacidad total de los discos miembros. • Nivel 1 -- El RAID nivel 1, o "mirroring," ha sido utilizado desde hace mucho más tiempo con cualquier otra forma de RAID. El nivel 1 proporciona redundancia escribiendo datos idénticos en cada disco miembro del array, dejando una copia "idéntica" en cada uno de los discos. El mirroring es muy popular a causa de su simplicidad y el alto nivel de disponibilidad de datos que tiene. El nivel 1 opera con dos o más discos que pueden utilizar una modalidad de acceso paralelo para transferir de manera rápida datos de lectura, pero más comunmente opera de manera independiente para ocuparse de altos valores de transacciones I/O. El nivel 1 proporciona una alta fiabilidad y mejora las prestaciones de las aplicaciones de lectura de datos pero con un coste relativamente elevado. 2. La capacidad del array es igual a la capacidad de un disco miembro del mismo array. 2 El RAID nivel 1 tiene un alto coste ya que escribe la misma información en todos los discos del array, malgastando de este modo el espacio del disco. Por ejemplo: ha configurado el RAID nivel 1 de manera que su partición "/" (root) se expanda a traves de dos discos de 4GB. Tiene un total de 8GB pero sólo puede acceder a 4 de los 8GB. Los otros 4GB se comportan como un espejo de los primeros 4GB. 493 494 Apéndice E:RAID (Redundant Array of Independent Disks) • Nivel 4 -- El RAID nivel 4 utiliza la paridad 3concentrado en un solo disco para la protección de los datos. Está más orientado a la transacción de I/O antes de que para la transferencia de grandes ficheros. Ya que el disco dedicado a la paridad representa un inherente cuello de botella, el nivel 4 se utiliza raramente sin usar la tecnología write-back caching. A pesar de que el RAID de nivel 4 es una opción en algunos esquemas de reparticionamiento RAID, no es una opción permitida en la instalación RAID Red Hat Linux4. La capacidad del array es igual a la capacidad de los discos miembros menos la capacidad de un disco. • Nivel 5 -- Es el tipo más común de RAID. Distribuyendo la paridad entre algunos o todos los discos miembros, el RAID nivel 5 elimina el cuello de botella inherente al nivel 4. El único cuello de botella es el proceso del cálculo de la paridad. Con las modernas CPU y el RAID software, esto no representa una gran cuello de botella. Como con el nivel 4, los resultados son prestaciones muy elevadas, con las lecturas que sustancialmente son más rápidas que las escrituras. El nivel 5 se utiliza a menudo con el write-back caching para reducir la asimetría. La capacidad del array es igual a la capacidad de los discos miembros menos la capacidad de un disco. • RAID lineal -- El RAID lineal es una simple agrupación de discos de manera que se crea un disco virtual más grande. En el RAID lineal, los chunk están dispuestos secuencialmente y se pasa de un disco miembro al disco siguiente, tan solo una vez que el primer disco ha sido completado en su totalidad. Este agrupamiento no tiene ninguna ventaja en cuanto a prestaciones, pues es improbable que alguna operación de I/O sea divida entre los discos miembros. El RAID lineal no ofrece redundancia, y de hecho la fiabilidad disminuye -- si uno de los discos se daña, el RAID en su totalidad no puede ser utilizado. La capacidad es la total de todos los discos. 3 La información sobre la paridad es calculada en base al contenido del resto de los discos miembros del array. Esta información puede ser utilizada para la reconstrucción de datos cuando uno de los discos del array se daña. Los datos reconstruidos pueden por tanto ser utilizados para satisfacer las peticiones de I/O del disco corregido, y para volver a escribir ese disco después de haber sido reparado o sustituido. 4 El RAID nivel 4 requiere el mismo espacio que requiere el nivel 5, pero el nivel 5 tiene muchas ventajas con respecto al nivel 4. Sección E.1:¿Qué es el RAID? E.1.4 Crear Particiones RAID El RAID está disponible en las dos modalidades en las que se puede instalar: GUI y kickstart. Podrá utilizar fdisk o el Disk Druid para crear su configuración RAID, pero estas instrucciones se enfocarán principalmente usando Disk Druid para completar esta operación. Antes de crear un dispositivo RAID, primero deberá crear particiones RAID utilizando las siguientes instrucciones. Sugerencia: Si utiliza fdisk Si está utilizando fdisk para crear una partición RAID, debe tener en cuenta que en vez de crear una partición del tipo 83, que es Linux native, debe crear una partición del tipo fd (Linux RAID). • Crear una partición. En Disk Druid, elija Add para crear una partición nueva (vea Gráfico E–1, title>Crear una Nueva Partición RAID ). 495 496 Apéndice E:RAID (Redundant Array of Independent Disks) Gráfico E–1 title>Crear una Nueva Partición RAID • No podrá introducir un "punto de montaje" (podrá hacerlo una vez que cree el dispositivo RAID). • Introducir el tamaño de la partición. • Seleccione Grow to fill disk si desea que la partición ocupe todo el espacio libre disponible en el disco. En este caso, el tamaño se aumentará y disminuirá dependiendo de las modificaciones hechas en las otras particiones. Si selecciona más de una partición "growable", las particiones competirán por el espacio disponible en el disco. • Introducir el tipo de partición RAID. • Finalmente, para Allowable Drives, seleccione el disco donde será creado el RAID. Si tiene discos múltiples, todos los discos serán seleccionados y deberá anular la selección de aquellos discos que no desea tener en el array RAID. Sección E.1:¿Qué es el RAID? Continue con estos pasos para crear tantas particiones como necesite para la configuración RAID. Gráfico E–2 Particiones RAID Una vez que todas las particiones han sido creadas como RAID, seleccione el botón Make RAID Device en la pantalla principal de Disk Druid (vea Gráfico E–2, Particiones RAID ). A continuación aparecerá la pantalla del Gráfico E–3, Crear un Dispositivo RAID para que cree un dispositivo RAID. 497 498 Apéndice E:RAID (Redundant Array of Independent Disks) Gráfico E–3 • • Crear un Dispositivo RAID Antes de nada, introduzca un "punto de montaje". Seguidamente, asegurese que el tipo de partición sea seleccionada como (que es la predefinida). Linux Native • Elija su dispositivo RAID. Debería elegir md0 como primer dispositivo, md1 como segundo, y así sucesivamente a menos que tenga una razón determinada para crear los dispositivos de manera diferente. Los dispositivos RAID van del md0 al md7, y cada uno de ellos puede ser elegido una sola vez. • Elija el tipo de RAID. Puede elegir entre RAID 0, RAID 1, y RAID 5. Sección E.1:¿Qué es el RAID? 499 Nota Si está creando una partición RAID de /boot, deberá elegir RAID nivel 1 y debe usar uno de los dos discos primeros(IDE primero, SCSI segundo). Si no está creando una partición RAID de /boot, y está creando una partición de /, debe estar en RAID nivel 1 y debe usar uno de los dos discos primeros(IDE primero, SCSI segundo).. • Finalmente, seleccione aquellas particiones que vayan a ir en este array RAID (como en el Gráfico E–4, Crear un Array RAID ) y después pulse Next. Gráfico E–4 Crear un Array RAID 500 Apéndice E:RAID (Redundant Array of Independent Disks) • Desde aquí, podrá continuar el proceso de instalación. Remítase a la Official Red Hat Linux Installation Guide para más información. Sección F.2:¿Cómo se efectúa una instalación Kickstart? F Instalaciones Kickstart F.1 Qué son las instalaciones Kickstart Para automatizar el proceso de instalación, Red Hat ha creado el método de instalación kickstart. Con este método, un administrador de sistemas puede crear un fichero de configuración que contiene las respuestas a las preguntas que surgen normalmente durante una instalación típica de Red Hat Linux Los ficheros Kickstart pueden conservarse en un único servidor, y ser leidos desde un ordenador individual durante la instalación. El método de instalación kickstart es bastante flexible y potente de manera que se puede instalar con un único fichero kickstart el sistema Red Hat Linux en varios ordenadores, haciéndolo muy indicado para la red y los administradores de sistemas. El método Kickstart le permite automatizar la mayor parte de la instalación de Red Hat Linux, incluyendo: • selección del idioma • configuración de la red • selección del teclado • instalación del Boot loader (LILO) • particionamiento del disco • selección del ratón • configuración del sistema X Window F.2 ¿Cómo se efectúa una instalación Kickstart? Las instalaciones kickstart requieren la instalación del software desde un CDROM o desde un disco duro local o métodos NFS, FTP o HTTP. Para utilizar el método kickstart, antes de nada debe crear un fichero de configuración kickstart (ks.cfg) 501 502 Apéndice F:Instalaciones Kickstart F.2.1 ¿Dónde introducir un fichero Kickstart? El fichero de configuración kickstart debe ser instalado en: • en un disco de arranque • en la red Normalmente el fichero de configuración kickstart se copia en el disquete de arranque, o está disponible vía red. El segundo método es el más utilizado, ya que la mayoría de las instalaciones kickstart tienden a ser utilizadas para las redes. Vamos a mirar más en profundidad donde puede ser colocado el fichero kickstart Para activar la instalación kickstart vía disquete, es necesario crear un fichero ks.cfg, y copiarlo en el disquete de arranque en el directorio principal. Observe que los disquetes de arranque Red Hat Linux están en formato MS-DOS haciendo más simple la duplicación del fichero kickstart con Linux usando el comando mcopy: mcopy ks.cfg a: (o el comando copy en ambiente Windows). También puede instalar el disco de arranque MS-DOS y copiarlo a través del comando cp. Aunque no se requiere tecnológicamente, la mayoría de las instalaciones kickstart instalan Red Hat Linux desde un CD-ROM local. La instalación kickstart vía red es la más utilizada y es recomendada sobre disquetes porque el administrador de sistemas puede fácilmente automatizar el proceso de instalación y acelerar la activación de una serie de ordenadores de la red. Es la metodología más utilizada por los administradores de sistemas que tienen un servidor BOOTP/DHCP y un servidor NFS en la propia red. El servidor BOOTP/DHCP se utiliza para proporcionar al ordenador cliente la información sobre la configuración TCP/IP de la red, mientras que los ficheros usados durante la instalación son proporcionados por el servidor NFS. A menudo, estos dos servidores funcionan en una misma máquina, pero no es necesario que ello sea así. Para efectuar una instalación kickstart vía red, deberá tener un servidor BOOTP/DHCP en su red, que contenga la información sobre la configuración de la Sección F.3:Iniciar una instalación máquina en la que está intentado instalar Red Hat Linux. El servidor BOOTP/DHCP se utiliza para transmitir al cliente la información de red, así como la posición del fichero kickstart Si un fichero kickstart es especificado por el servidor BOOTP/DHCP, el cliente intenta acceder vía NFS para recibir todos los ficheros necesarios,usándolo como fichero kirstart. Le mostramos un ejemplo del fichero dhcpd.conf para el servidor DHCP incluído en Red Hat Linux. filename "/usr/new-machine/kickstart/"; next-server blarg.redhat.com; Deberá usar la opción filename para especificar el nombre del fichero kickstart (o el directorio en el que se encuentra el fichero kickstart) y next-server para indicar el nombre del servidor NFS. Si el nombre del fichero sustituido desde el servidor BOOTP/DHCP termina en una barra ("/"), entonces se interpreta sólo como una ruta absoluta. En este caso el cliente ejecuta el recorrido en el servidor NFS y busca el fichero kickstart. <ip-addr>-kickstart La parte <ip-addr> del nombre del fichero debería ser sustituida por la dirección IP del cliente. Por ejemplo, el nombre del fichero para el ordenador por la dirección IP 10.10.0.1 será 10.10.0.1-kickstart. Observe que si no especifica un nombre de servidor NFS, el cliente intenta usar el servidor que proporciona el servicio BOOTP/DHCP también como servidor NFS. Si no se especifica el nombre del fichero o el nombre de la ruta, el cliente intenta montar la ruta /kickstart desde el servidor BOOTP/DHCP, y busca el fichero kickstart usando el nombre del fichero <ip-addr>-kickstart como ya se ha descrito. F.3 Iniciar una instalación Para iniciar una instalación kickstart, deberá arrancar el sistema con el disquete de arranque de Red Hat Linux, e introducir los comandos especiales en el prompt del 503 504 Apéndice F:Instalaciones Kickstart sistema. Si el fichero kickstart está en el disquete de arranque, debe teclear el siguiente comando: boot: linux ks=floppy Si el fichero kickstart está en el servidor, el comando correcto es: boot: linux ks Anaconda busca un fichero kickstart si el argumento de la línea de comando ks ha pasado; al kernel. Puede tomar varias formas: ks=floppy El programa de instalación busca el fichero ks.cfg en el sistema de ficheros VFAT del disquete en la unidad /dev/fd0. ks=hd:<device>/<file> El programa de instalación ejecuta el sistema de ficheros en <device> (que debe ser VFAT o ext2), y busca el fichero de configuración kickstart como <file>.(Por ejemplo ks=hd:sda3/mydir/ks.cfg). ks=file:/<file> El programa de instalación intenta leer el fichero <file> del sistema de ficheros. Esto sucede cuando el fichero kickstart se encuentra ya en la imágen initrd. ks=nfs:<server:>/<path> El programa de instalación busca el fichero kickstart en el servidor NFS <server>, como fichero <path>. El programa de instalación usa el protocolo DHCP para configurar la tarjeta de red ethernet. ks=cdrom:/<path> El programa de instalación busca el fichero kickstart en el CD-ROM, como fichero <path>. ks Si ks se usa sólo, el programa de instalación configura la tarjeta de red ethernet utilizando DHCP. El sistema usa el servidor de arranque (boot) proporcionado Sección F.4:El fichero Kickstart por el DHCP como servidor NFS para acceder así al fichero kickstart (por defecto, es el mismo que el servidor DHCP). El nombre del fichero kickstart podría ser uno de los que siguen: • Si se especifica DHCP y el fichero de boot comienza con un / el fichero es buscado en el servidor NFS. • Si se especifica DHCP y el fichero de boot comienza con cualquier otra cosa el fichero es buscado en el directorio /kickstart en el servidor NFS. • Si no es especificado en el servidor DHCP. El programa de instalación intenta leer el fichero /kickstart/1.2.3.4-kickstart, donde 1.2.3.4 es sustituido con la dirección IP numérica de la máquina que se instala. F.4 El fichero Kickstart Ahora que ya tiene algunas nociones sobre el proceso de instalación basado en el método kickstart, podemos examinar el fichero kickstart. El fichero kickstart es un simple fichero de texto, que contiene una lista de elementos, cada uno de los cuales es identificado por una palabra clave. Puede crear este fichero a través de una copia del fichero sample.ks que se encuentra en el directorio /doc del CD-ROM Red Hat Linux, o si no puede crearlo comenzando desde cero. Puede crearlo utilizando cualquier editor o procesador de texto que sea capaz de salvar los ficheros en formato ASCII.. Ahora veamos algunas reglas generales que hay que respetar cuando se modifica o se crea un fichero kickstart: • Las opciones deben ser introducidas por orden. <command section> <cualquier combinación %pre, %post, %packages> <clase de instalación> • La opciones no solicitadas pueden ser omitidas. 505 506 Apéndice F:Instalaciones Kickstart • La omisión de cualquier opción solicitada hará que aparezca durante el proceso de instalación la pregunta relativa a la opción omitida, como durante una instalación normal. Una vez dada la respuesta, la instalación continuará en segundo plano (a no ser que añada otra opción que falte). • Las líneas que comienzan con el símbolo ("#") son tratadas como comentarios, y son ignoradas. • Para actualizaciones de kickstart, se solicita la siguiente información: – idioma – método de instalación – especificación del dispositivo (si el dispositivo es necesario para efectuar la instalación) – configuración del teclado – la palabra clave upgrade – LILO configuración Si se especifica más información para la actualización, ésta será ignorada (observe que incluye la selección de paquetes). • Los ficheros kickstart se dividen en tres secciones: comandos, lista de paquetes y script. El fichero debe estar en formato: – <comandos kickstart> – %packages – <lista de paquetes> – %post – <post script> El orden importa; no puede ser al azar. La post-sección aparece al final del fichero y termina el fichero, no es necesaria ninguna otra señal para terminar el fichero a parte de la sección posterior en si. Sección F.5:Comandos Kickstart F.5 Comandos Kickstart Los siguientes comandos pueden conservarse en un fichero kickstart. F.5.1 auth –opciones para la autenticación auth (required) Activa las opciones para autentificar el sistema. Es parecida al comando authconfig que puede ser utilizado después de la instalación. Por defecto las contraseñas son encriptadas pero no se activa el modo shadow. --enablemd5 Usa encriptación md5 para las contraseñas. --enablenis Activa la autenticación NIS. Por defecto, --enablenis usa cualquier dominio de la red. Un dominio debería ser introducido siempre a mano (vía --nisdomain). --nisdomain Nombre del dominio NIS usado para los servicios NIS.. --nisserver Servidor usado para los servicios NIS (broadcasts por defecto). --useshadow Activa las contraseñas shadow. --enableldap Activa el soporte LDAP en el fichero /etc/nsswitch.conf. El sistema busca la información sobre los usuarios (UID, home directory, shell, etc.) desde un directorio LDAP. El uso de esta opción requiere que sea instalado el paquete nss_ldap. --enableldapauth 507 508 Apéndice F:Instalaciones Kickstart Activa el método de autenticaficación LDAP. El módulo pam_ldap es utilizado para la autentificación y para el cambio del password en el directorio LDAP. Es necesario haber instalado el paquete nss_ldap. --ldapserver= Especifica el nombre del servidor LDAP. --ldapbasedn= En el DN (nombre distinguido) del directorio LDAP es memorizada la información del usuario. Esta opción modifica el fichero /etc/ldap.conf. --enablekrb5 La autentificación de los usuarios está basada en el sistema Kerberos 5. El sistema Kerberos no tiene ninguna noción sobre el directorio home, sobre UID, o sobre shell; por ello si habilita la opción Kerberos, tiene que usar LDAP, NIS, o Hesiod si quiere evitar usar el comando /usr/sbin/useradd. Para poder usar esta opción se necesita haber instalado el paquete pam_krb5. --krb5realm Kerberos 5 realm --krb5kdc KDC que responde a la solicitud de clientes kerberos. Si tiene más de un KDC, separe sus nombres por una coma. --krb5adminserver KDC que está ejecutando kadmind. Este servidor,está en ejecución sólo en el master. --enablehesiod Activa el soporte Hesiod para la búsqueda del directorio home, dell’UID y de la shell. Para mayor información sobre el servicio véase el fichero /usr/share/doc/glibc-2.x.x/README.hesiod que se encuentra en el paquete glibc. Hesiod es una extensión del DNS y usa Sección F.5:Comandos Kickstart 509 los discos del DNS para la memorización de la información sobre los usuarios y sobre los grupos de usuarios. --hesiodlhs La opción Hesiod LHS("left-hand side"), modifica el fichero /etc/hesiod.conf. Es usada para determinar el nombre del DNS para la búsqueda de la información. --hesiodrhs La opción Hesiod RHS ("right-hand side") modifica el fichero /etc/hesiod.conf. Esta opción es usada por la librería Hesiod para determinar el nombre del DNS para la búsqueda de la información. Tip Para la búsqueda de información sobre el usuario "jim", la librería Hesiod busca jim.passwd<LHS><RHS> que debería corresponder a un registro TXT (jim:*:501:501:Jungle Jim:/home/jim:/bin/bash). Por lo que se refiere a los grupos, la situación es idéntica: jim.group<LHS><RHS>. F.5.2 clearpart – Elimina las particiones según el tipo de partición clearpart (optional) Elimina las particiones del sistema, antes de la partición para la creación de nuevas particiones. Por defecto, no es eliminada ninguna partición. --linux Borra las particiones Linux (type 0x82, 0x83, and 0xfd [RAID]) 510 Apéndice F:Instalaciones Kickstart --all Borra todas las particiones del sistema. F.5.3 device --opts device (optional) En la mayoría de los sistemas PCI, el programa de instalación efectúa correctamente los chequeos para las tarjetas ethernet y SCSI. En sistemas más antiguos y en algunos sistemas PCI, es necesario especificar algún dato para que kickstart funcione correctamente. El comando device comunica a Anaconda que debe instalar módulos adicionales. device <type> <moduleName> --opts <options> <type> debería ser "scsi" o "eth", y <moduleName> es el nombre del módulo del kernel que debería ser instalado. --opts Opciones que hay que pasar al módulo kernel. Tome nota del hecho de que se pueden pasar más opciones al kernel metiéndolas entre comillas. Por ejemplo: --opts "aic152x=0x340 io=11" F.5.4 driver disk driverdisk (optional) El disco que contiene los driver puede ser copiado en una partición del disco duro utilizando el comando driverdisk. Además se puede especificar al programa de instalación donde han sido copiados. driverdisk <partition> [--type <fstype>] Sección F.5:Comandos Kickstart <partition> es la partición que contiene el disco del controlador. --type Tipo de sistema de ficheros (por ejemplo, VFAT o ext2). F.5.5 instalar instalar (opcional) Indica al proceso de instalación si se desea activar el procedimiento de instalación o de actualización. Por defecto se activa el procedimiento de instalación. F.5.6 Métodos de instalación Debe utilizar uno de estos cuatro comandos para especificar qué tipo de kickstart se ejecutará: NFS Instalación del servidor NFS especificado • --server <server> Servidor desde el que instalar (nombre del host o IP). • --dir <dir> Directorio que contiene el árbol de instalación de Red Hat. For example: nfs --server <server> --dir <dir> CD-ROM Instalación desde el primer lector de CD-ROM presente en el sistema. Por ejemplo: cdrom disco duro 511 512 Apéndice F:Instalaciones Kickstart Instalación desde un árbol de instalación Red Hat en un disco local, que debe ser VFAT o ext2. • --partition <partition> Partición desde la que instalar (como por ejemplo, sdb2). • --dir <dir> Directorio que contiene el árbol de instalación Red Hat. Por ejemplo:: harddrive --partition <partition> --dir <dir> URL Instalar vía FTP o HTTP en un servidor remoto la instalación en árbol de Red Hat Por ejemplo: url --ulr http://<server>/<dir> F.5.7 keyboard keyboard (required) Configura el tipo de teclado. A continuación aparece la lista de teclados disponibles en i386 y máquinas Alpha: azerty, be-latin1, be2-latin1, fr-latin0, fr-latin1, fr-pc, fr, wangbe, ANSI-dvorak, dvorak-l, dvorak-r, dvorak, pc-dvorak-latin1, tr_f-latin5, trf, bg, cf, cz-lat2-prog, cz-lat2, defkeymap, defkeymap_V1.0, dk-latin1, dk. emacs, emacs2, es, fi-latin1, fi, gr-pc, gr, hebrew, hu101, is-latin1, it-ibm, it, it2, jp106, la-latin1, lt, lt.l4, nl, no-latin1, no, pc110, pl, pt-latin1, pt-old, ro, ru-cp1251, ru-ms, ru-yawerty, ru, ru1, ru2, ru_win, se-latin1, sk-prog-qwerty, sk-prog, sk-qwerty, tr_q-latin5, tralt, trf, trq, ua, uk, us, croat, cz-us-qwertz, de-latin1-nodeadkeys, de-latin1, de, fr_CH-latin1, fr_CH, hu, sg-latin1-lk450, sg-latin1, sg, sk-prog-qwertz, sk-qwertz, slovene Sección F.5:Comandos Kickstart En lo que se refiere a los ordenadores SPARC están disponibles los siguientes modelos: sun-pl-altgraph, sun-pl, sundvorak, sunkeymap, sunt4-es, sunt4-no-latin1, sunt5-cz-us, sunt5-de-latin1, sunt5-es, sunt5-fi-latin1, sunt5-fr-latin1, sunt5-ru, sunt5-uk, sunt5-us-cz F.5.8 language lang (required) Define el idioma por defecto en el sistema instalado. El idioma que especifique será usado durante la instalación y para seleccionar el idioma de los mensajes que aparecerán en la pantalla. Por ejemplo, para establecer el idioma inglés, deberá introducir la siguiente línea en el fichero kickstart:: lang en_US Códigos de idiomas válidos: cs_CZ, en_US, fr_FR, de_DE, hu_HU, is_IS, id_ID, it_IT, ja_JP.ujis, no_NO, pl_PL, ro_RO, sk_SK, sl_SI, es_ES, ru_RU.KOI8-R, uk_UA F.5.9 lilo lilo (required) Especifica cómo instalar el programa de arranque (boot loader). Por defecto, LILO se instala en el MBR del primer disco e instala un sistema dual-boot si encuentra una partición DOS (el sistema DOS/Windows arrancará dos en LILO: prompt). --append <params> Especifica los parámetros que hay que pasar al kernel. --linear Habilita la opción LILO linear;solamente para compatibilidad backwards (y linear es ahora usado por defecto). 513 514 Apéndice F:Instalaciones Kickstart --location Especifica dónde se escribe el registro de arranque LILO. Valores válidos son mbr (por defecto), partition (instala el programa de arranque en el primer sector de la partición que contiene el kernel), o ninguno (no instala el programa de arranque en el sistema). F.5.10 lilocheck lilocheck (optional) Si está presente, el programa de instalación busca LILO en el MBR del primer disco duro, y reinicia el sistema si lo encuentra -- En tal caso no se realiza ninguna instalación. Esto puede prevenir que kickstart vuelva a instalar un sistema ya instalado F.5.11 rató mouse (required) Configura el ratón para el sistema, tanto para su uso en modo texto como en gráfico. La opciones son:: --device <dev> Especifica el dispositivo sobre el que está instalado el ratón(por ejemplo --dispositivo ttyS0) --emulthree Si selecciona esta opción, el sistema X Window usa simultaneamente el botón izquierdo+derecho del ratón para emular el botón central (se aconseja su uso en caso de que el ratón tenga dos botones).. Se pueden especificar también las siguientes opciones: alpsps/2, ascii, asciips/2, atibm, generic, generic3, genericps/2, generic3ps/2, geniusnm, geniusnmps/2, geniusnsps/2, thinking, thinkingps/2, logitech, logitechcc, logibm, logimman, logimmanps/2, logimman+, logimman+ps/2, microsoft, msnew, msintelli, msintellips/2, Sección F.5:Comandos Kickstart msbm, mousesystems, mmseries, mmhittab, sun, none Si el comando del ratón es dado sin argumentos, o es omitido, el programa de instalación intenta detectar automáticamente el tipo de ratón conectado. F.5.12 network network (optional) Este comando configura la información de red del sistema. Si no se especifica, y si kickstart no requiere red (es decir, no se instala sobre NFS), no se configura la red. Si la instalación requiere red, Anaconda asume el uso del dispositivo de red eth0 configurado a través de una dirección IP dinámica (BOOTP/DHCP), y configura el sistema final instalado para que determine dinámicamente su dirección IP. El comando network configura la información de red para la instalación vía red con kickstart, así como para sistemas finales instalados. --bootproto dhcp, bootp, o static (por defecto DHCP, y dhcp y bootp son tratados de la misma manera). Debe ser static para información IP estática. --device <device> Especifica el tipo de dispositivo ethernet que hay que usar para la instalación. Observe que el comando --device <device> no tiene ningún efecto en el caso de que esté presente el fichero kickstart en local (por ejemplo ks=floppy). Ejemplo de configuración: network --bootproto dhcp --device eth0 --ip Dirección IP para ordenadores que van a ser instalados. --gateway 515 516 Apéndice F:Instalaciones Kickstart Dirección IP del gateway por defecto . --nameserver Dirección IP del nombre del servidor primario --netmask Netmask para el sistema instalado --hostname Hostname para el sistema instalado Existen tres métodos diferentes para configurar la red: • DHCP • BOOTP • static El método DHCP usa un servidor DHCP para obtener las especificaciones sobre la configuración. Como podrá imaginar, el método BOOTP necesita de un servidor BOOTP para proceder a la configuración de la red.. Para indicar al sistema que use la configuración DHCP introduzca la siguiente línea en el fichero de configuración del kickstart. network --bootproto dhcp Para indicar al sistema que use la configuración BOOTP introduzca la siguiente línea en el fichero de configuración del kickstart. network --bootproto bootp La línea de configuración de la red con dirección estática es más compleja ya que requiere que sea introducida toda la información sobre la configuración del protocolo TCP/IP. Es necesario especificar: • dirección IP • la máscara de red Sección F.5:Comandos Kickstart • la dirección IP del gateway • la dirección IP del servidor de nombres He aquí un ejemplo:: network --bootproto static --ip 10.0.2.15 --netmask 255.255.255.0 --gateway 10.0.2.254 --nameserver 10.0.2.1 Observación La configuración completa network debe ser introducida en ¡una sola línea! Aquí la hemos introducido en más de una, tan solo para hacerla más fácil de leer. Existen dos restricciones que debe respetar si debe usar el método estático: • Toda la configuración de la red debe quedar en una línea; no puede comprimir las líneas usando una barra inclinada. • Puede especificar un solo servidor de nombres. De todos modos, puede usar la sección %post del fichero kickstart (descrito en Sección F.5.24, %post -- Post-Installation Configuration Section) para añadir más servidores de nombres, si fuese necesario. F.5.13 partition part (solicitado para las instalaciones. Esta opción es ignorada si se realiza una actualización) Crear una partición en el sistema. La partición solicitada es de la forma: part <mntpoint> --size <size> [--grow] [--onpart <partc>] [--ondisk <disk>] [--onprimary <N>] [--asprimary <N>] 517 518 Apéndice F:Instalaciones Kickstart El <mntpoint> es donde la partición será montada, y puede ser uno de los siguientes: /<mntpoint> (p.ej. /, /usr, /home) swap La partición será usada como espacio swap. raid.<id> La partición será usada para activar un RAID software (véase el comando raid). --size <size> Establece el tamaño mínimo para la partición --grow Indica que la partición puede crecer para ocupar el espacio no particionado. --maxsize <size> Establece el tamaño máximo de la partición cuando la partición se está realizando. --noformat Indica al programa de instalación que no formatee la instalación,para usar con el comando --onpart. --onpart <part> o --usepart <part> Indica al programa de instalación para que sitúe la partición en el dispositivo ya existente <part>. Por ejemplo, partition /home --onpart hda1 pondrá /home en /dev/hda1, que ya existe. --ondisk <disk> Sección F.5:Comandos Kickstart 519 La partición se crea en el disco especificado. Por ejemplo, --ondisk sdb introduce la partición en el segundo disco del sistema. --onprimary <N> La partición creada como partición primaria debe ser la número <N> o fallará. <N> entre 1 y 4. --asprimary <N> Particionamiento automático como partición primaria número <N> . <N> debe estar comprendido entre 1 y 4. --bytes-per-inode=<N> <N> representa el número de bytes por inode en el sistema de archivo cuando ha sido creado. Debe proporcionarse en formato decimal. Esta opción es útil para aplicaciones que aumentan el número de inodes en el sistema de archivos. --type=<X> Especifique el tipo de partición para <X>, donde <X> es un valor numérico. Todas las particiones creadas pueden ser formateadas como parte del proceso de instalación si no son utilizadas las opciones --noformat --onpart Atención Si --clearpart es usado en el fichero ks.cfg entonces el comando --onpart puede ser usado para una partición lógica. Atención Si fallara la fase de particionamiento del disco, aparece el mensaje de diagnóstico VC 3. 520 Apéndice F:Instalaciones Kickstart F.5.14 raid raid (optional) Crea un dispositivo RAID software. Este comando es del tipo: raid <mntpoint> --level <level> --device <mddevice><partitions*> El <mntpoint> es la posición en la que se situa el sistema de ficheros presente en el dispositivo RAID. La partición /, debe ser un RAID 1 a no ser que exista una partición boot (/boot). Si la partición /boot es de nivel 1, la partición root (/) puede ser de cualquier tipo. La <partitions*> (que indica que pueden ser listadas múltiples particiones) enumera los identificadores RAID que son añadidos al sistema RAID. --level <level> nivel RAID que debe utilizar (0, 1, o 5). --device <mddevice> Nombre del dispositivo RAID que debe utilizar (como md0 o md1). Los nombres de los dispositivos RAID varían del md0 al md7, y cada uno de ellos puede ser usado solo una vez. Aquí tiene un ejemplo de cómo crear una partición RAID de nivel 1 para /, y un RAID de nivel 5 para el sistema de ficheros/usr, asumiendo que haya tres discos SCSI en el sistema. Crea también tres particiones swap, una en cada dispositivo. part raid.01 --size 60 --ondisk sda part raid.02 --size 60 --ondisk sdb part raid.03 --size 60 --ondisk sdc part swap --size 128 --ondisk sda part swap --size 128 --ondisk sdb part swap --size 128 --ondisk sdc part raid.11 --size 1 --grow --ondisk sda part raid.12 --size 1 --grow --ondisk sdb part raid.13 --size 1 --grow --ondisk sdc Sección F.5:Comandos Kickstart raid / --level 1 --device md0 raid.01 raid.02 raid.03 raid /usr --level 5 --device md1 raid.11 raid.12 raid.13 F.5.15 reboot reboot (optional) Al final de la instalación el procedimiento kickstart muestra un mensaje al usuario y espera a que se pulse una tecla antes de reiniciar el sistema (sin argumentos). F.5.16 rootpw rootpw (requirido) usage: rootpw [--iscrypted] <password> Establece la contraseña de root del sistema <password>. --iscrypted Si aparece esta opción, la contraseña introducida en el fichero de configuración kickstart se considera encriptada. F.5.17 skipx skipx (optional) Si aparece, X no está configurado en el sistema instalado. F.5.18 timezone timezone (required) timezone [--utc] <timezone> Establece el uso horario en <timezone> que pueden encontrarse en la lista de "timeconfig". --utc 521 522 Apéndice F:Instalaciones Kickstart si aparece, el sistema asume que el reloj hardware sea configurado con el horario UTC (Greenwich Mean). F.5.19 upgrade upgrade (optional) Comunica al sistema que actualice un sistema ya existente antes de instalar uno nuevo. F.5.20 xconfig xconfig (optional) Configura el sistema X Windows. Si no se da esta opción, el usuario deberá configurar X manualmente durante la instalación, si X fue instalado; esta opción no debe ser usada si X no fue instalado en el sistema final. --noprobe No cambia el monitor. --card <card> Usa la tarjeta <card>; esta tarjeta debe provenir de la lista de tarjetas de Xconfigurator. Si no se especifica este argumento, Anaconda testeará el bus PCI buscando la tarjeta. --monitor <mon> Especifica el tipo de monitor <mon>; este nombre de monitor debe aparecer en la lista de monitores presente en el programa Xconfigurator. Esto es ignorado si se especifican las opciones --hsync y --vsync; si no se da ninguna información, el procedimiento de instalación prueba una instalación "plug and play". --hsync <sync> Especifica la frecuencia horizontal del monitor. --vsync <sync> Sección F.5:Comandos Kickstart Especifica la frecuencia vertical del monitor. --defaultdesktop=(GNOME or KDE) Especifica el escritorio por defecto de GNOME o KDE (y asume que GNOME y/o KDE ha sido instalado a través de la opción %packages). --startxonboot Habilita el login gráfico (runlevel 5) para el sistema de instalación. F.5.21 zerombr – Arranque de las tablas de particiones zerombr (optional) Si "zerombr" es especificado y "yes" es el único argumento especificado, cualquier tabla de particiones no válida que se encuentre en los discos será inicializada. Activando esta opción serán destruídas los contenidos de los discos con tablas de partición inválidas. zerombr yes Ningún otro formato es efectivo. F.5.22 %packages – Package Selection A través del comando %packages es posible especificar que ficheros instalar durante el procedimiento kickstart (esta opción es válida sólo para la instalación y no para la actualización). Los paquetes pueden ser especificados a través de componentes que reagrupan los paquetes o especificando individualmente cada paquete. El programa de instalación define varios componentes que reagrupan los paquetes. Consulte el fichero RedHat/base/comps presente en cualquier CD-ROM Red Hat Linux para una lista de componentes. Los componentes son determinados por las lineas que comienzan con un número seguido de un espacio y después el nombre del componente. Por añadidura, existen otros tres tipos de líneas en el fichero Architecturas especificas (alpha:, i386:, and sparc64:) 523 524 Apéndice F:Instalaciones Kickstart Si el nombre de un paquete empieza con una arquitectura debe solamente teclear el nombre del paquete, no el nombre de la arquitectura. Por ejemplo: For i386: netscape-common solamente utiliza el netscape-common para que se instale ese programa. Líneas que comienzan con ? Líneas que empiezan con ?, son especificos para el programa de instalación. No tiene que hacer nada con este tipo de líneas Líneas que comienzan con --hide Si el nombre del paquete comienza con --hide, solamente necesita para teclear en el nombre del paquete, menos --hide. Por ejemplo: En --hide KDE Workstation necesitará usar la parte KDE Workstation para la instalación de ese específico paquete. En la mayoría de los casos, sólo es necesario listar los componentes. Observe que el componente Base es seleccionado siempre por defecto, así que no es necesario especificarlo en la sección %packages. Aquí tiene una selección de ejemplos %packages: %packages @ Networked Workstation @ C Development @ Web Server @ X Window System bsd-games Como podrá ver, los componentes se especifican línea a línea, comenzando con un símbolo @, un espacio, y después el nombre completo del componente como se especifica en el fichero comps. Especifique los paquetes individuales (la linea bsd-games en el ejemplo anterior especifica un paquete que se desea instalar). Sección F.5:Comandos Kickstart Please Note También puede especificar a kickstart la clase de instalación a utilizar (instalación workstation o server). Para hacer esto, añada simplemente una de las siguientes líneas en la sección %packages: @ Gnome Workstation @ KDE Workstation @ Server @ Everything F.5.23 %pre – Pre-Installation Configuration Section En esta sección se pueden añadir los comandos a ejecutar inmediatamente después la carga del fichero ks.cfg. Esta sección debe ser introducida al final del fichero y debe empezar con el comando %pre. Observe que puedes acceder a la red en el interior de la sección %pre; común que la resolución de los nombres no ha sido todavía configurada. Por ello es necesario utilizar las direcciones IP numéricas. He aquí un ejemplo de la sección %pre: %pre # add comment to /etc/motd echo "Kickstart-installed Red Hat Linux ‘/bin/date‘" > /etc/motd # add another nameserver echo "nameserver 10.10.0.2" >> /etc/resolv.conf Esta sección crea un fichero "mensaje del día" que contiene la fecha del día de instalación y añade otro nombre para el servidor en el fichero /etc/resolv.conf. Atención Note que el script de pre-instalación no funcionan en el entorno root. 525 526 Apéndice F:Instalaciones Kickstart F.5.24 %post – Post-Installation Configuration Section Tiene la opción de añadir comandos para ejecutar en el sistema una vez que la instalación se ha completado.Esta sección al final del fichero kickstart y debe empezar con el comando%post. Puede acceder a la red en la sección %post sin embargo, name service no ha configurado, por eso solamente la dirección IP. Aquí ofrecemos un ejemplo %post: %post # add comment to /etc/motd echo "Kickstart-installed Red Hat Linux ‘/bin/date‘" > /etc/motd # add another nameserver echo "nameserver 10.10.0.2" >> /etc/resolv.conf Esta sección crea un fichero mensaje del día que contiene la fecha de la instalación kickstart, y añade un segundo nombre server al fichero /etc/resolv.conf. Atención El script de post-instalación es ejecutado en un entorno chroot’ed; por ello las tareas como la copia de script o de fichero RPM del dispositivo de instalación no funcionará --nochroot Le permite especificar comandos que desea que funcionen fuera del entorno chroot’ed. --interpreter /usr/bin/perl Le permite especificar comandos que desea que funcionen fuera del entorno con el directorio root cambiado. Indice temático Indice temático A acceso a la consola configurar ...........................31 definir................................32 deshabilitanción total..............32 deshabilitar..........................32 hacer archivos accesibles .........33 acceso de consola habilitando ..........................34 AccessConfig Directiva de configuración de Apache ...................... 256 AccessFileName Directiva de configuración de Apache ...................... 267 Action Directiva de configuración de Apache ...................... 276 activar cuentas.........................91 actualización......................... 313 Apache ............................ 217 antigua configuración de ficheros ................... 218 para instalar el servidor seguro. 219 servidor seguro DocumentRoot nuevo ..... 217 Actualizar los paquetes con Gnome-RPM. 169 actulizar desde servidor seguro 1.0 o 2.0 229 AddDescription 527 Directiva de configuración de Apache ...................... 274 AddEncoding Directiva de configuración de Apache ...................... 275 AddHandler Directiva de configuración de Apache ...................... 275 AddIcon Directiva de configuración de Apache ...................... 273 AddIconByEncoding Directiva de configuración de Apache ...................... 273 AddIconByType Directiva de configuración de Apache ...................... 273 AddLanguage Directiva de configuración de Apache ...................... 275 AddModule Directiva de configuración de Apache ...................... 259 AddType Directiva de configuración de Apache ...................... 275 administración sistema...............................21 Administrador de paquetes de Red Hat ( Ver RPM ) Agentes de actualización.............19 Alias 528 Indice temático Directiva de configuración de Apache ...................... 271 Allow Directiva de configuración de Apache ...................... 266 AllowOverride Directiva de configuración de Apache ...................... 266 AMD....................................43 añadir particiones ................... 398 con Disk Druid ................... 325 Apache actualización desde una versión previa de .................... 217 configuración ..................... 253 ejecutar sin seguridad ........... 284 informes de estado del servidor 264 iniciando .......................... 250 parando ............................ 250 recargando ........................ 250 recompilación .................... 283 reinicando ......................... 250 seguro.............................. 227 apagado.................................71 APXS ........................... 215, 282 archivos de log ...................... 254 Arrancar el programa de instalación................ 370–371 ATAPI CD-ROM no detectado, problemas con ... 378 Autenticación configuración ..................... 348 MD5 Password ................ 348 NIS.............................. 348 Shadow Password............. 348 autentificación....................... 183 authentication configuration Kerberos........................... 415 LDAP.............................. 415 autoinicio....................... 301, 375 ayuda "Online" instalación en modo texto....... 302 ayuda, dónde buscar ................ 223 B BindAddress Directiva de configuración de Apache ...................... 258 BIOS, temas relativos al LILO.... 474 /boot .................................. 396 boot options isa devices ........................ 373 booting modo de emergencia...............74 Modo de Rescate...................71 Modo Monousuario................74 BrowserMatch Directiva de configuración de Apache ...................... 277 C CA ( Ver autoridad del certificado ) CacheNegotiatedDocs Directiva de configuración de Apache ...................... 267 cancelar la instalación .............. 379 Indice temático Características relativas a la encriptación......................20 características, nuevas de 7.0 ( Ver nuevas características ) carga de módulos del kernel....... 120 CCVS Antes de la configuración....... 199 configurando...................... 200 Cuentas mercantiles ............. 197 cvupload ....................... 207 iniciando .......................... 206 iniciando el deamnon ccvsd . 207 instalando ......................... 199 Lenguajes de programación .... 208 modems ........................... 196 múltiple cuentas mercantiles ... 206 Pautas.............................. 197 procesos batch.................... 207 requisitos .......................... 196 Resumen .......................... 193 soporte para....................... 208 uso internacional de ............. 193 ccvsd................................ 207 CD-ROM ATAPI ............................. 377 ATAPI, no detectado, problemas con ........................... 378 IDE................................. 377 IDE,no detectado, problemas con ........................... 378 instalar....................... 129–130 montar ............................. 222 otro................................. 378 para arrancar...................... 375 529 para el arranque .................. 301 Parámetros del módulo.......... 432 SCSI ............................... 378 CD-ROM para arrancar ............ 375 CD-ROM para el arranque......... 301 certificado autoridades Eligiendo ....................... 232 comprando ........................ 239 comprando desde VeriSign ..... 239 comprar desde Thawte .......... 243 comprobando ..................... 248 creación de demanda ............ 237 demanda creación de..................... 237 documentos necesarios.......... 233 instalando ......................... 248 moverlo después actualizar ..... 229 self-signed ........................ 247 Certificado comprando desde Thawte....... 243 certificados test vs. signed vs. self-signed .. 230 Certificados preexistente ....................... 228 CGI scripts permitir ejecuciones externas cgi-bin ................... 262 chkconfig ..................... 50, 70 clase instalación......................... 385 clase de instalación ................. 385 clave, creando ....................... 235 ClearModuleList 530 Indice temático Directiva de configuración de Apache ...................... 259 common logfile format............. 270 componentes seleccionar ........................ 351 comprando un certificado.......... 239 comprobando certificados ......... 248 configuración Ethernet ........................... 125 FTP anónimo .......................52 hardware .......................... 292 encontrar con Windows ...... 292 hora ................................ 412 Huso horario...................... 412 máquinas virtuales ............... 284 NFS ..................................53 ordenadores ....................... 123 PLIP ............................... 125 pocket.............................. 125 reloj .......................... 344, 412 rutas de red........................ 126 seleccionar servidores de nombres ..................... 122 servidor seguro ................... 253 sistema...............................77 sistema X Window............... 357 SLIP ............................... 125 SSL ................................ 280 token rings ........................ 125 uso horario ........................ 344 XFree86 ..................... 357, 421 Configuración Gnome-RPM ..................... 156 vídeo ............................... 295 configuración de impresoras ...... 113 LAN manager .................... 119 local................................ 116 NCP................................ 119 NetWare ........................... 119 página de prueba ................. 120 remota ............................. 117 SMB ............................... 119 Configuración de la autenticación 415 MD5 ............................... 415 NIS................................. 415 shadow ............................ 415 configuración de la red ............. 410 configuración de LILO............. 406 configuración de X ................. 421 configuración del huso horario.... 412 configuración, hardware ........... 292 encontrando con Windows...... 292 configuración, vídeo................ 295 configuraciónn Apache ............................ 253 configurador X ...................... 421 configurar acceso a la consola.................31 configurar la red..................... 410 configuration dispositivo de red, añadir ....... 123 consola, virtual ...................... 369 consolas virtuales ................... 369 Consultas sobre paquetes con Gnome-RPM .................. 163 contraseña configurar root ................... 413 contraseña de root................... 413 Indice temático cambiar ..............................90 contraseñas cambiar ..............................89 shadow ..............................38 controlador, kernel .................. 431 Costales, Bryan........................48 creación de cuenta de usuarios .... 415 creación de particiones de forma automática ............. 390 introducción a la ................. 456 LILO temas sobre................ 474 utilizar el espacio libre de una partición activa ............. 464 Utilizar Espacio Libre ........... 462 utilizar particiones no utilizadas .................... 463 Creación de particiones Otros Sistemas Operativos...... 471 Creación de Particiones destructiva ........................ 464 no destructiva..................... 465 creación de particiones de forma automática server .............................. 390 workstation ....................... 390 Creación de Particiones no Destructiva ..................... 465 Creación destructiva de Particiones ..................... 464 creando particiones crear espacio para particiones .. 461 Cuántas particiones .............. 473 enumeración de las particiones 469 nombre de las particiones....... 469 531 Punto de Montaje y .............. 472 tipos de particiones .............. 458 crear con fdisk ............................ 401 crear partición modificar la tabla de las particiones .................. 333 crear particiones crear particiones automaticamente ........... 318 formatear particiones ............ 329 crear particiones automaticamente ........................... 318 Crear una cuenta usuario cuenta usuario, crear............. 347 login cuenta, crear ............... 347 CSLIP ................................ 431 cuenta usuario configurar ......................... 415 cuentas borrar cuentas con linuxconf ........91 desactivar con linuxconf .............91 gestión ...............................82 modificar ............................89 CustomLog Directiva de configuración de Apache ...................... 270 Cyrix....................................43 D Dar un nombre a su Ordenador ... 339 DefaultIcon Directiva de configuración de Apache ...................... 274 532 Indice temático DefaultType Directiva de configuración de Apache ...................... 268 deny Directiva de configuración de Apache ...................... 266 dependencias Instalación de los paquetes ..... 420 paquetes ........................... 352 Dependencias no resueltas instalación completa............. 420 Desinstalar los paquetes con Gnome-RPM .................. 167 desinstalar servidor seguro ........ 225 /dev directorio ......................21 directivas de cache .................. 277 directivas de configuración, Apache ......................... 254 AccessConfig ................ 256 AccessFileName ............ 267 Action........................... 276 AddDescription ............ 274 AddEncoding.................. 275 AddHandler.................... 275 AddIcon ......................... 273 AddIconByEncoding ....... 273 AddIconByType .............. 273 AddLanguage.................. 275 AddModule ..................... 259 AddType ......................... 275 Alias............................. 271 Allow............................. 266 AllowOverride .............. 266 BindAddress.................. 258 BrowserMatch ................ 277 CacheNegotiatedDocs ... 267 ClearModuleList........... 259 CustomLog ..................... 270 DefaultIcon.................. 274 DefaultType.................. 268 deny .............................. 266 Directory ..................... 262 DirectoryIndex ............ 267 DocumentRoot ................ 261 ErrorDocument .............. 277 ErrorLog ....................... 269 ExtendedStatus ............ 259 Group............................. 261 HeaderName.................... 274 HostnameLookups........... 269 IfDefine ....................... 259 IfModule ....................... 268 IndexIgnore.................. 274 IndexOptions ................ 272 KeepAlive ..................... 256 KeepAliveTimeout......... 257 LanguagePriority......... 275 Listen........................... 258 LoadModule.................... 258 Location ....................... 263 LockFile ....................... 255 LogFormat ..................... 270 LogLevel ....................... 269 MaxClients.................... 257 MaxKeepAliveRequests.. 256 MaxRequestsPerChild ... 258 MaxSpareServers........... 257 MetaDir ......................... 276 Indice temático MetaSuffix.................... 276 MinSpareServers........... 257 NameVirtualHost........... 278 Options ......................... 265 Order............................. 266 para funcionalidad de cache .... 277 para funcionalidad SSL ......... 280 PidFile ......................... 255 Port .............................. 260 ProxyRequests .............. 277 ProxyVia ....................... 277 ReadmeName.................... 274 Redirect ....................... 272 ResourceConfig ............ 256 ScoreBoardFile ............ 255 ScriptAlias.................. 272 ServerAdmin.................. 261 ServerName.................... 261 ServerRoot.................... 255 ServerSignature........... 271 ServerType.................... 254 SetEnvIf ....................... 280 StartServers ................ 257 Timeout ......................... 256 TypesConfig.................. 268 UseCanonicalName......... 268 User .............................. 260 UserDir ......................... 266 VirtualHost.................. 279 Directivas SSL ...................... 280 directories /proc...............................22 directorios /dev ................................21 533 /etc ................................21 /lib ................................22 /sbin...............................22 /usr ................................23 /usr/local................. 23, 25 /var ................................24 Directory Directiva de configuración de Apache ...................... 262 DirectoryIndex Directiva de configuración de Apache ...................... 267 disco boot ................................ 408 disco de inicio ....................... 408 disco duro conceptos básicos ................ 451 creación de particiones .......... 451 introducción a la creación de las particiones .................. 456 particiones extendidas........... 460 tipos de particiones .............. 458 tipos de sistemas de archivos ... 452 disk boot ................................ 363 Disk Druid ........................... 393 añadir particiones .......... 325, 398 botones ............................ 324 cancelar particiones con......... 328 eliminar una partición ........... 401 esquema de las particiones normales..................... 322 listado de los discos ............. 397 modificar las particiones ........ 400 534 Indice temático modificar una partición con .... 327 pantalla drive summary ......... 323 particiones ........................ 393 problemas al añadir una partición ..................... 326 Problemas en la creación de una Partición..................... 396 pulsadores......................... 397 teclas función..................... 324 terminar ........................... 328 disk space requirements custom-class ...................... 390 server-class ....................... 389 workstation-class................. 388 dispositivos red, clon ........................... 124 disquete drivers ............................. 477 disquete de arranque................ 363 disquete de drivers .................. 477 producido por Red Hat .......... 477 doble arranque....................... 479 configurar ......................... 481 haciendo espacio añadir un nuevo disco duro .. 482 haciendo espacio para usar FIPS para particionar ... 484 herramientas de particionamiento FIPS ......................... 484 opciones Red Hat Linux como único sistema operativo........ 480 OS/2 ............................... 482 documentación PAM .................................40 DocumentRoot ................... 217 cambiando opciones compartidas ................. 285 changing........................... 284 Directiva de configuración de Apache ...................... 261 Driver Disks ( Ver Official Red Hat Linux Reference Guide ) DSOs cargar ........................ 215, 280 dual-boot haciendo espacio para crear una partición nueva .... 484 usar las particiones actuales o el disco duro ................ 483 opciones arrancar Red Hat Linux o Windows ................. 479 aviso de Windows NT ........ 480 instalación sin particiones ... 479 E Eligiendo un CA .................... 232 eliminar una partición .............. 401 empezar la instalación.............. 377 ErrorDocument Directiva de configuración de Apache ...................... 277 ErrorLog Directiva de configuración de Apache ...................... 269 Indice temático estándar grupos ...............................27 usuarios..............................26 estructura, sistema de ficheros ......21 /etc directorio ......................21 /etc/hosts, gestión ............ 123 /etc/pam.conf ...................36 /etc/pam.d.........................36 /etc/sysconfig, ficheros de...57 Ethernet .............................. 125 parámetros de los módulos ..... 441 soportar las tarjetas múltiples .. 449 exportar Sistemas de Ficheros NFS 53 ExtendedStatus Directiva de configuración de Apache ...................... 259 F FAT32, acceso a sistemas de ficheros ......................... 101 fdisk .................................... 401 resumen de........................ 331 utilice .............................. 330 fecha poner............................... 127 fecha y hora poner............................... 127 FHS .....................................21 fichero kickstart auth .............................. 507 clearpart ..................... 509 cómo aparece ..................... 505 device........................... 510 dispositivo ........................ 510 535 formato de ........................ 505 instalar ....................... 511 lang ................................ 513 métodos de instalación .......... 511 mouse............................. 514 network ......................... 515 network-based .................... 502 raid .............................. 520 red ................................ 517 zerombr ......................... 523 formatear las particiones ........... 404 formatear particiones ............... 329 FrontPage ............................ 253 fsck..................................... 404 FTP anónimo .............................52 ftpaccess.............................52 ftphosts ..............................52 ftpusers ..............................52 instalación......................... 311 FTP anónimo ..........................52 G GNOME ..................................20 Gnome-RPM ........................ 147 Actualizar los paquetes con .... 169 Configuración .................... 156 Consultas sobre paquetes ....... 163 Disinstalar paquetes con ........ 167 Iniciar.............................. 149 Instalar paquetes ................. 153 La ventana de los paquetes ..... 150 Manipulación de los paquetes.. 163 quitar paquetes con .............. 167 536 Indice temático Seleccionar los paquetes ........ 151 Verificar los paquetes............ 166 Group Directiva de configuración de Apache ...................... 261 grupo floppy, utilización de .........34 grupo privado de usuario el concepto..........................30 grupos ..................................26 borrar ................................95 crear..................................94 estándar..............................27 floppy, utilización de ..............34 gestión ...............................94 modificar ............................96 privado de usuarios concepto..........................30 privados de usuarios .......... 26, 29 grupos de paquetes.................. 417 selección .......................... 417 grupos privados de usuarios .... 26, 29 Guía de problemas trás editarhttpd.conf........ 254 H halt ......................................71 hardware RAID RAID, hardware.................. 491 HeaderName Directiva de configuración de Apache ...................... 274 herramientas ......................... 129 hostname ............................. 339 HostnameLookups Directiva de configuración de Apache ...................... 269 HTTP put ............................ 263 httpd.conf ( Ver directivas de configuración, Apache ) I IDE CD-ROM no detectado, problemas con ... 378 idioma elección............................ 379 elegir............................... 303 IfDefine Directiva de configuración de Apache ...................... 259 IfModule Directiva de configuración de Apache ...................... 268 inclusión en el servidor ...... 265, 275 máquinas virtuales ............... 265 IndexIgnore Directiva de configuración de Apache ...................... 274 IndexOptions Directiva de configuración de Apache ...................... 272 información pre-instalación.................... 291 información sobre la pre-instalación................. 291 inicializando modo rescate un truco...........................75 Indice temático inicializar monousuario ........................68 iniciando Apache ............................ 250 instalación......................... 301 servidor seguro ................... 250 Inicio .....................................19 init de SysV directorios utilizados por..........67 niveles de ejecución utilizados por..............................70 init, estilo SysV .......................67 initrd ....................................46 instalación actualización...................... 313 anulación .......................... 379 arrancar sin disco ................ 301 CD-ROM.................... 376–377 después de instalar Red Hat Linux ........................ 221 disco duro ( Ver Official Red Hat Linux Reference Guide ) Disco duro ........................ 376 durante la instalación del Sistema operativo Red Hat Linux.. 216 durante una actualización de Red Hat Linux ................... 219 empezar ........................... 377 FTP ................................ 376 GUI CD-ROM....................... 369 HTTP .............................. 377 Imagen NFS ...................... 376 537 información servidor NFS ...... 309 kickstart ( Ver instalación kickstart ) metodo CD-ROM....................... 306 método FTP ............................. 307 hard drive ...................... 307 HTTP ........................... 307 NFS Image..................... 307 selección ....................... 305 modo expert ...................... 302 modo serial ....................... 303 modo texto .................. 297, 301 Ayuda "Online" ............... 302 interfaz usuario................ 298 navegar a través del teclado .... 300 opciones de inicio modo texto ..................... 302 programa interfaz usuario en modo texto....................... 298 selección de componentes ...... 351 selección de los paquetes . 350, 352 servidor con seguridad .......... 211 si no ejecuta GNOME ni KDE. 222 terminar ........................... 365 víia red ( Ver Official Red Hat Linux Reference Guide ) Instalación método selección ....................... 313 instalación de los paquetes ........ 417 538 Indice temático instalación desde un CD-ROM.... 377 instalación en modo expert ........ 302 instalación en modo experto....... 373 instalación en modo serial ......... 303 instalación en modo texto ( Ver Official Red Hat Linux Reference Guide ) instalación HTTP ................... 312 instalación y partición .............. 393 instalaciones kickstart diskette-based .................... 502 empezando ........................ 503 formato de fichero ............... 505 network-based .................... 502 posiciones de los ficheros....... 502 instalaciones kirckstart ............. 501 instalaciones local media .......... 305 instalar paquetes ........................... 350 Intel .....................................43 interfaz usuario instalación en modo texto....... 298 interfaz usuario, programa de instalación...................... 369 introducción ......................... 211 isa devices ........................... 373 K KDE ......................................20 KeepAlive Directiva de configuración de Apache ...................... 256 KeepAliveTimeout Directiva de configuración de Apache ...................... 257 Kerberos.. ............................ 183 Como trabajar .................... 185 Configurando clientes ........... 190 Configurando el servidor ....... 187 información fuente acerca de... 191 razón para no usar ............... 183 Razón para usar .................. 183 Terminología ..................... 184 kernel ................................. 431 cargador de módulo (kmod) .... 120 construcción ........................47 construyendo .......................41 controlador........................ 431 initrd imagen de ....................46 modular......................... 41–42 monolítico ..........................47 opciones ........................... 303 personalizado .................. 41, 47 keymap ............................... 304 ( Ver también tipo de teclado ) Elija el tipo de teclado........... 380 kickstart cómo encontrar el fichero....... 504 kickstart file basadas en el disquete ........... 502 driver disk......................... 510 keyboard ....................... 512 lilo .............................. 513 lilocheck ..................... 514 package selection specification 523 post-installation configuration . 526 Indice temático pre-installation configuration .. 525 reboot........................... 521 rootpw........................... 521 skipx............................. 521 timezone ....................... 521 upgrade ......................... 522 xconfig ......................... 522 kickstart installations otros comandos................... 507 L LanguagePriority Directiva de configuración de Apache ...................... 275 LDAP demonios y utilidades ........... 175 fichero ............................. 174 mayor información .............. 181 Módulos para añadir funcionalidad. .............. 176 revisión ............................ 171 terminología ...................... 173 usos para .......................... 172 Utilización de la autencación. .. 177 Ventajas y Desventajas .......... 172 /lib directorio ......................22 LILO.................................. 406 alternativas a................ 335, 409 disquete de inicio ............. 409 LOADLIN ............... 335, 410 productos comerciales.. 336, 410 SYSLINUX.............. 335, 410 Añadir opciones a................ 334 configuración ..................... 406 539 elegir no instalar ................. 408 /etc/lilo.conf ..............45 instalación......................... 333 MBR ............................ 337 instalación en una partición de inicio......................... 337 MBR ............................... 406 partición de raíz, instalación sobre ......................... 406 placa madre SMP ................ 339 Placas madre SMP ............... 410 reescribir .......................... 408 saltando............................ 334 temas sobre las particiones ..... 474 usar el disquete de inicio como alternativa de ............... 408 LILO,temas sobre la BIOS temas sobre la BIOS............. 474 linux kernel, 2.2.x.....................19 linuxconf ..................................77 activar cuentas con.................91 añadir volúmenes con ........... 101 borrar cuentas con .................91 borrar grupos con ..................95 cambiar la contraseña de root con .............................90 cambiar la contraseña de un usuario.........................89 configuración de red con........ 103 configurar conexiones de red... 103 crear de grupos con ................94 desactivar cuentas con.............91 especificación de servidor de nombres con ................ 106 540 Indice temático gestión de cuentas con ............82 gestión de grupos con .............94 gnome-linuxconf ...................80 interfaces de usuario...............79 introducción a ......................77 modifación de cuentas.............89 modificar grupos con ..............96 referencia rápida ................. 110 revisando los sistemas de ficheros ........................99 Web accesso por ...................81 Listen Directiva de configuración de Apache ...................... 258 LOADLIN ..................... 335, 410 LoadModule Directiva de configuración de Apache ...................... 258 Location Directiva de configuración de Apache ...................... 263 LockFile Directiva de configuración de Apache ...................... 255 log files agente.............................. 271 combined.......................... 271 common logfile format.......... 270 referer.............................. 271 LogFormat Directiva de configuración de Apache ...................... 270 LogLevel Directiva de configuración de Apache ...................... 269 M manual partitioning ................. 392 server .............................. 392 máquina virtual Listen command .............. 287 máquinas virtuales configurar ......................... 284 inclusión en el servidor ... 265, 275 Options ......................... 265 por nombre........................ 284 master boot record ( Ver MBR ) consulta MBR .................... 406 MaxClients Directiva de configuración de Apache ...................... 257 Maximum RPM ..................... 146 MaxKeepAliveRequests Directiva de configuración de Apache ...................... 256 MaxRequestsPerChild Directiva de configuración de Apache ...................... 258 MaxSpareServers Directiva de configuración de Apache ...................... 257 MBR instalar LILO ..................... 337 instalar LILO en.................. 406 MetaDir Indice temático Directiva de configuración de Apache ...................... 276 MetaSuffix Directiva de configuración de Apache ...................... 276 método de instalación Disco duro ........................ 376 elija ................................ 376 FTP ................................ 376 HTTP .............................. 377 Imagen NFS ...................... 376 modo texto ( Ver Official Red Hat Linux Reference Guide ) método de instalación, serial ...... 373 MinSpareServers Directiva de configuración de Apache ...................... 257 mod_ssl dado como DSO.................. 283 modalidad de recuperación ........ 409 modificar las particiones ........... 400 modo de rescate definición de........................72 Modo de Rescate......................71 modo rescate desde CD, disquete, red, PCMCIA ......................72 un truco útil .........................75 utilidades disponibles .............73 utilizando............................72 modo serial, instalación ............ 373 modulos Apache 541 cargar ........................... 280 modulós Apache your own ....................... 282 módulos PAM .................................35 módulos de autenticación cargables ( Ver PAM ) módulos parámetros ................ 431 momtaje sistemas de ficheros NFS .........53 montando lector de CD-ROM .............. 130 montar unidad de CD-ROM ............. 222 mtools y el grupo floppy .............34 N NameVirtualHost Directiva de configuración de Apache ...................... 278 Netscape Navigator características de publicación .. 263 NFS añadir con linuxconf..................... 101 configuración .......................53 exportar..............................53 momtaje .............................53 nombre ............................... 122 ntsysv ............................... 50, 70 nuevas caracterísitcas Agentes de actualización..........19 542 Indice temático Compilador GCC 2.9.6 ...........20 GNOME ...............................20 KDE ...................................20 sawfishgestor de ventanas ..........20 nuevas características gurú ..................................19 Inicio ..................................19 kernel, 2.2.x.........................19 Relacionadas con el sistema......19 Relativo a la encriptación .........20 relativo a la instalación ( Ver Official Red Hat Linux Installation Guide ) XFree86 4.0.1 ........................19 número de puertos .................. 251 números D-U-N-S .................. 233 números, D-U-N-S.................. 233 O O’Reilly & Associates .......... 48, 54 objetos, dinamicamente compartidos ( Ver DSOs ) opciones de inicio instalación......................... 302 opciones del kernel ................. 375 opciones kernel...................... 303 opciones, kernel ..................... 375 OpenLDAP ............................. 171 Options Directiva de configuración de Apache ...................... 265 ordenadores, gestionar ............. 123 Order Directiva de configuración de Apache ...................... 266 OS/2 ...................... 337, 406, 472 P packages Desinstalar con Gnome-RPM .. 167 página de prueba, impresora....... 120 PAM ....................................35 ficheros de configuración .........36 información adicional .............40 módulos .............................35 rexec, acceso a......................39 Servicios ............................36 panel de control ..................... 111 paquetes Actualización ..................... 138 Actualizar con Gnome-RPM ... 169 consultar los paquetes no instalados.................... 144 Consultas.......................... 140 dependencias ............... 137, 352 Determinar la pertenencia de un fichero con .................. 143 elegir............................... 350 elegir para instalar ............... 214 Encontrar fichero cancelado desde......................... 143 Gnome-RPM ..................... 153 Individualizar la documentación para .......................... 143 instalación................... 135, 417 instalar............................. 350 Indice temático obtener una lista de los ficheros 145 pantalla de instalación........... 355 preservar los ficheros de configuración ............... 138 quitar............................... 137 Renovar a través de RPM ....... 139 selección .......................... 417 selección individual ............. 352 sugerencias........................ 142 verifica ............................ 141 verificar con Gnome-RPM .... 163, 166 paquetes devel ....................... 215 paquetes individuales............... 418 selección .......................... 418 parámetros módulos ........................... 431 módulos CD-ROM............... 432 Módulos Ethernet ................ 441 parando Apache ............................ 250 servidor seguro ................... 250 partición .............................. 393 /boot............................. 473 crear................................ 320 extendida .......................... 460 root................................. 473 swap ............................... 473 partición automática ................ 390 partición del sistema................ 393 Partición Magic ..................... 410 particion(es) no creadas ............ 396 particiones conceptos básicos ................ 451 543 utilice fdisk ....................... 330 particiones extendidas.............. 460 partitioning manual............................. 392 recommended..................... 395 password root configuración .................. 345 password de root .................... 345 PidFile Directiva de configuración de Apache ...................... 255 placa madre SMP LILO............................... 339 Placas madre SMP LILO............................... 410 PLIP .................................. 431 Interfaz ............................ 125 pocket................................. 125 Port Directiva de configuración de Apache ...................... 260 PowerTools instalación en un entorno gráfico ......... 129 prompt de comandos de shell 130 instalar GNOME o KDE .............. 129 leer el fichero CONTENTS...... 129 PPP ................................... 431 problemas con las particiones ..... 396 problemas de instalación relativos al CD-ROM IDE ...... 378 problemas durante la instalación.. 223 544 Indice temático /proc directory ......................22 procesador AMD.................................43 Cyrix.................................43 Intel ..................................43 proceso de arranque ..................54 proceso de inicio i386 ..................................54 programa de instalación arrancar...................... 370–371 Arrancar el sistema sin disquetes .................... 375 consolas virtuales ................ 369 interfaz usuario................... 369 programas, ejecución durante la inicialización ....................71 proxy server ......................... 277 ProxyRequests Directiva de configuración de Apache ...................... 277 ProxyVia Directiva de configuración de Apache ...................... 277 public_html directories ....... 266 punto de Montaje particiones y ...................... 472 R RAID ................................. 491 características del kernel ........ 492 crear particiones.................. 495 explicación del ................... 491 nivel 0 ............................. 493 nivel 1 ............................. 493 nivel 4 ............................. 493 nivel 5 ............................. 493 niveles ............................. 493 RAID hardware .................. 491 RAID software ................... 491 razones para usarlo .............. 491 ratón configuración ..................... 342 ratón, configuración ................ 381 ratón, elija............................ 381 rc.local, modificación ..........71 ReadmeName Directiva de configuración de Apache ...................... 274 reconocimientos..................... 212 red adaptadores, pocket.............. 125 configuración ..................... 121 añadir un dispositivo ......... 123 con linuxconf..................... 103 configurar con linuxconf..................... 103 dispositivos clon ............................. 124 información ....................... 296 instalación FTP ............................. 311 HTTP ........................... 312 interfaz alias ............................. 122 rutas configuración .................. 126 Red Hat, ficheros situados en lugares específicos .......................26 Indice temático Redirect Directiva de configuración de Apache ...................... 272 reloj ............................. 344, 412 remover los paquetes con Gnome-RPM .................. 167 repetición ( Ver repetición ) ResourceConfig Directiva de configuración de Apache ...................... 256 rexec, acceso a.........................39 root "/" partition..................... 396 RPM .................................. 133 Actualización ..................... 138 consulta la lista de los ficheros. 145 consultar los paquetes que no son instalados.................... 144 Consultas.......................... 140 dependencias ..................... 137 Desinstalación .................... 137 Determinar la pertenencia de un fichero con .................. 143 documentación con .............. 143 Encontrar fichero cancelado con ........................... 143 Instalar............................. 135 libro que trata..................... 146 lista de correo dedicada a ....... 146 Objetivos .......................... 134 Otros recursos .................... 146 preservar los ficheros de configuración ............... 138 problema de ficheros, resolver . 136 545 renovados ......................... 139 renovar los paquetes ............. 139 sitio web dedicado a ............. 146 sugerencias........................ 142 Usar ................................ 135 verifica ............................ 141 rutas, gestión......................... 126 S sawfishgestor de ventanas .............20 /sbin directorio ....................22 ScoreBoardFile Directiva de configuración de Apache ...................... 255 ScriptAlias Directiva de configuración de Apache ...................... 272 scripts CGI fuera de ScriptAlias ....... 275 seguridad .........................49, 183 configurando...................... 280 ejecutar Apache sin .............. 284 explicación de .................... 230 seguridad de server instalación......................... 211 seguro Apache ............................ 227 selección de los paquetes .......... 417 seleccionar componentes...................... 351 paquetes ........................... 350 con Gnome-RPM ............. 151 sendmail................................47 546 Indice temático alias ..................................48 con IMAP ...........................47 con UUCP ..........................48 enmascaramiento...................49 ServerAdmin Directiva de configuración de Apache ...................... 261 ServerName Directiva de configuración de Apache ...................... 261 ServerRoot Directiva de configuración de Apache ...................... 255 ServerSignature Directiva de configuración de Apache ...................... 271 ServerType Directiva de configuración de Apache ...................... 254 servicios Controlar el Acceso a .............49 sistema arrancando con chkconfig .....70 arrancando con ntsysv..........70 Servicios PAM .................................36 servidor de nombres seleccionar ........................ 122 servidor no seguro desactivar ......................... 285 servidor proxy ....................... 277 servidor seguro conectando a...................... 251 configuración ..................... 253 desinstalar......................... 225 iniciando .......................... 250 recargando ........................ 250 reinicando ......................... 250 URLs de........................... 251 Servidor Seguro explicación de seguridad........ 230 servidor seguro secure server proporcionar un certificado para .......................... 227 servidor serguro accediendo ........................ 251 parando ............................ 250 servidores de nombres especificando usando linuxconf ................ 106 SetEnvIf Directiva de configuración de Apache ...................... 280 shadow contraseñas..........................38 utilidades ............................40 sistema administración......................21 apagado..............................71 configuración con linuxconf.......................77 sistema de ficheros estándar..............................21 estructura............................21 introducción a ......................97 NFS exportar...........................53 sistema X Windows Indice temático configuración ..................... 357 sistemas de archivos formateo........................... 452 sistemas de ficheros NFS montaje ...........................53 revisando el sistema de ficheros con linuxconf .........................99 SLIP .................................. 431 Interfaz ............................ 125 software RAID RAID, software .................. 491 StartServers Directiva de configuración de Apache ...................... 257 striping Fundamentos del RAID ......... 491 swap .................................. 395 particionar manualmente........ 394 SYSLINUX.................... 335, 410 System Commander .......... 336, 410 SysV init ...............................67 T TCP wrappers .........................51 TCP/IP networking ................. 341 teclado configuración ..................... 380 navegar a través del programa de instalación................... 300 tipo selección ....................... 304 Thawte comprando u certificado desde. 243 547 comprar un certificado desde... 243 probando la identidad a ......... 234 Timeout Directiva de configuración de Apache ...................... 256 tipo de instalación, experto ........ 373 tipo de instalación, text............. 373 ( Ver también Official Red Hat Linux Reference Guide ) tipo de teclado Elija ................................ 380 Token Ring........................... 125 troubleshooting error log ........................... 269 why you may not see the GUI install ........................ 374 TypesConfig Directiva de configuración de Apache ...................... 268 U URLs para su servidor seguro.......... 251 UseCanonicalName Directiva de configuración de Apache ...................... 268 User Directiva de configuración de Apache ...................... 260 UserDir Directiva de configuración de Apache ...................... 266 users directorios HTML personales .. 266 548 Indice temático uso horario configuración ..................... 344 /usr directorio ......................23 /usr/local directorio ...... 23, 25 usuarios.................................26 añadir ................................82 estándar..............................26 utilidad para la creación de las particiones fips ................ 468 utilidades shadow ..............................40 Utilidades Initscript...................70 V /var directorio ......................24 Verificar los paquetes con Gnome-RPM .................. 166 VeriSign certificados........................ 232 comprando un certificado desde 239 descuento.......................... 232 Probando identidad a ............ 234 Usando certificado existente ... 228 VirtualHost Directiva de configuración de Apache ...................... 279 W webmaster e-mail address for ................ 261 Windows encontrando la configuración del hardware con ............... 292 X X, configuración GUI tool........................... 421 Xconfigurador monitor setup ..................... 421 Xconfigurator........................ 357 configuración de la tarjeta vídeo ......................... 423 XFree86 ..................................19 configuración ............... 357, 421 xinetd................................51