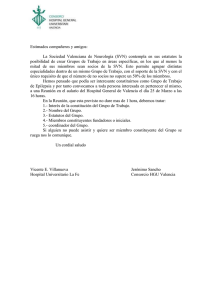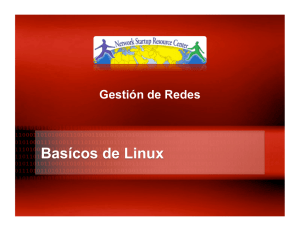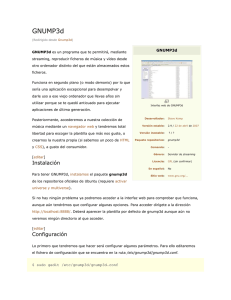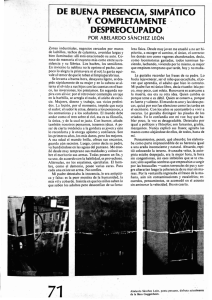Linvix 3 - Material Curricular Libre
Anuncio

Roylán Suárez Reyes [email protected] Javier Suárez Rodríguez [email protected] Fernando Arencibia Píta [email protected] Milaidys Rodríguez Martín [email protected] En nuestra mente nunca estuvo presente que Linvix se convirtiera en una revista de alcance mundial, la idea comenzó como una forma de hacer llegar a las personas que visitan nuestro Joven Club conocimientos sobre software libre. Los dos números anteriores han tenido un impacto positivo en las personas que nos visitan a diario, así como en toda la comunidad internacional, pues hemos recibido muchos correo felicitándonos, dando sugerencias, criterios etc... sobre la anterior publicación. Linvix pretende salir con una frecuencia bimensual, tratando de llevar siempre artículos que faciliten el uso del software libre y así eliminar ese mito de que linux es difícil. En este número hemos comenzado con nuevas secciones, "Servidores", "La Distro", "El Escritorio" y otras más para compartir con ustedes, traemos también un interesante artículo sobre Italc para aquellos que tienen la hermosa tarea de enseñar a través de la computadora, así como dos artículos de servidores. En la sección "La Distro" hablaremos sobre como darle uso a las viejas computadoras obteniendo resultados asombrosos, en fin, este número viene bien cargado de cosas interesantes, solo les deseamos que disfruten la revista y una ves más los invitamos a que la hagan suya, recuerden que estamos abiertos a nuevos colaboradores, solo deben enviar un correo a [email protected] El equipo de Linvix. Renuncia de Responsabilidad Todos los artículos, noticias y comentarios publicados en Linvix son propios de los autores. Los contenidos que se ofrecen han sido probados por el autor, por lo que Linvix no se responsabiliza con los daños o perdida de información que lleven la realización de alguno de los artículos publicados. Con el lanzamiento de Ubuntu 9.04 se nos han acercado muchas personas interesadas en conocer sobre las característica de esta nueva versión de ubuntu, algunos preocupados por la velocidad de arranque y otros por la interfaz gráfica. La verdad que el cambio ha sido notable, sobre todo para nosotros que hasta hace pocos días usabamos Ubuntu 8.04, todos estos cambios hacen que la comunidad se motive aún más por el uso software libre. En nuestro municipio, el Joven Club va a la vanguardia en el uso del software libre, en los dos últimos meses hemos tenido mucha actividad. Entre las más destacadas se encuentran el curso de programación web con el Framework Django para los trabajadores del Joven Club, aunque el curso fue suspendido hasta que termine la etapa vacacional los resultados son favorables, esto ha permitido que la página del Joven Club de Viñales (www.pri.jovenclub.cu/jc/vi/) haya sido migrada hacia este potente framework de desarrollo web. Otra actividad importante desarrollada por nuestra comunidad fué la migración del servidor principal del Hotel Los Jazmines hacia ubuntu, hemos dado apoyo a los administradores en la puesta en marcha de un Servidor de Correo y Proxy Cache. Integrantes del curso de Django Curso de Django Aunque nuestra comunidad aún es pequeña estamos dando pasos firmes, esperamos que con el tiempo se nos sumen más miembros, esto es lo hermoso del Software Libre, no solo porque sea libre sino porque es capaz de crear una gran comunidad de ayuda desinteresada alrededor del mundo. Fernando Arencibia Pita [email protected] Usuarios leyendo la revista 4 Brasero es un programa para quemar CD/DVD desde el entorno gráfico Gnome, está diseñado de forma que permita hacer las cosas del modo más simple. Brasero permite grabar CD/DVD de audio, video, copias de discos, grabar imágenes iso y borrar discos regrabables, como podemos ver realiza la mayoría de las tareas que un usuario común necesita en su escritorio. En el número anterior habíamos visto como crear un CD/DVD de video con la aplicación DeVeDe, el cual genera un fichero .iso como resultado, por lo que será necesario utilizar algún programa para llevar esa imagen al disco CD/DVD. Pues bien, en este artículo veremos como grabar una imagen ISO en un DVD. Brasero viene por defecto en ubuntu 9.04 es el programa favorito para el entorno gráfico de Gnome, lo podemos abrir a través del menú Aplicaciones > Sonido y Videos > Grabador de discos Brasero. Como podemos ver, en el panel izquierdo nos aparecen una serie de botones que nos permiten realizar distintos tipos de proyectos, para el caso de este artículo haremos clic en el último botón “Grabar una Imagen” y nos aparecerá un cuadro de diálogo pidiéndonos la ruta de la Imagen .iso que deseamos grabar. 5 Seleccionamos la imagen iso que queremos grabar. Aquí seleccionamos la unidad de grabado si tenemos más de una y nos vamos a ajustar las opciones de grabado. 6 En este cuadro de opciones podemos seleccionar el directorio temporal de brasero, recuerde que si se trata de un DVD debemos de tener espacio suficiente en el directorio temporal, de lo contrario el proceso fallará, otra opción a tener en cuenta es “Simular antes de grabar” permite hacer una simulación de los datos antes de ser grabados al CD/DVD. Una ves finalizados todos los ajustes podemos hacer clic en el botón Grabar y el proceso de quemado comenzará, aparecerá una ventanita mostrando el proceso de grabación y en la barra de tareas un icono de CD que nos mostrará el progreso de grabación del disco, la rapidez de grabación dependerá de las condiciones de hardware de nuestra computadora. ¿ Fácil, verdad ?. Como mencionamos al principio, Brasero trata de mantener las cosas lo más secillas posibles. Te estarás preguntado si brasero es el único programa para quemar discos, pues no, existen otros como K3B para el entorno KDE con muchas más posibilidades que veremos en próximos números. Roylán Suárez Reyes [email protected] 7 En el número anterior habíamos comenzado con InkScape, hoy continuamos con la segunda parte, donde realizaremos un texto en 2d como el que aparece a continuación. Así que abrimos Inkscape y escribimos nuestro texto y escogemos tipografía: Ahora podemos hacer un duplicado, enviarlo atrás y hacer en él un Trazado > Desvío dinámico o bien seleccionar este texto y hacer directamente un Trazado > Desvío enlazado. En cualquiera de los dos casos le ponemos a ese nuevo objeto un color blanco de relleno y un color negro para el trazo: IMPORTANTE: el objeto del desvío debe ser convertido en trazo para evitar problemas al estar linkado al texto inicial. De este modo se independiza de él. 8 El texto inicial (primer objeto de texto) lo duplicamos y después creamos encima un objeto de elipse para crear el corte del brillo: Tal y como se vé en la anterior ilustración, seleccionamos el duplicado de antes, la elipse y hacemos Trazado > Intercepción. Al objeto resultante le aplicamos un color de relleno blanco: Ahora al relleno le asignamos un gradiente lineal (Inkscape lo creará de blanco sólido a blanco transparente) Lo editamos a nuestro gusto ajustando los nodos y la transparencia: y por último le cambiamos el color de relleno al texto original para obtener el resultado que queramos. Javier Suárez Rodríguez [email protected] 9 ITALC es una poderosa herramienta de uso didáctico para docentes. Permite observar y controlar otras computadoras en la red de varias maneras. Soportada por sistemas operativos GNU/Linux y Windows 2000/XP/Vista En el Joven Club de Computación y Electrónica de Viñales se está utilizando esta aplicación con el objetivo de hacer llevar el contenido a los alumnos de una manera más amena, más fácil y más práctica, de esta forma se cumplen los objetivos de la clase, con mayor facilidad, los alumnos observan los pasos que se deben seguir para darle solución a una tarea determinada y posteriormente ellos, a través de la conducción del profesor, realizar otras actividades que complementan los objetivos trazados. Esta es una herramienta que puede ser utilizada no sólo para impartir conferencias de nuevo contenido sino para clases prácticas de taller e incluso de laboratorio. Es una modalidad de fácil tratamiento donde existe una PC, la del profesor, la cual actúa como Master y las de los alumnos como clientes. La instalación de Italc es muy sencilla, actualmente estamos utilizando Italc con la distribución Trisquel, por ser en primer lugar una distro completamente libre y segundo porque se ajusta muy bien a las condiciones de Hardware que tenemos. INSTALACIÓN Primeramente instalaremos el Sistema Maestro la cual será la computadora desde donde el profesor impartirá la clase. $ sudo apt-get install italc-master Ahora necesitamos crear un conjunto de claves de autenticación en el Sistema Master (Profesor). $ sudo mkdir -p /etc/italc/keys/public/teacher/ /etc/italc/keys/private/teacher/ $ sudo ica -role teacher -createkeypair El comando anterior ha creado una clave privada y otra pública. Por razones de seguridad la clave privada solamente debería ser leída por los usuarios que tendrán acceso al ITALC Master - de modo que creamos un grupo para los usuarios de confianza y los agregamos a este grupo. 10 $ sudo addgroup italc $ sudo adduser <usuario_de_confianza> italc $ sudo chgrp -R italc /etc/italc/keys/private/ Podemos añadir todos los usuarios de confianza que necesitemos. Ahora podemos copiar la clave pública a los clientes, para esto usamos scp: $ sudo scp -p /etc/italc/keys/public/teacher/key <usuario>@192.168.0.50:/tmp/ NOTA: En las distros de la familia Ubuntu el usuario Root viene deshabilitado por defecto. Cerramos la sesión y volvemos a ingresar en el Sistema Master, puede que de error de clave, para solucionar esto vamos al menú Sistema > Preferencias > Sesión, en la pestaña de Programas de inicio, le damos añadir y rellenamos los campos de la siguientes forma. Nombre: ica Orden: ica Comentario: Italc Reiniciamos la sesión y ejecutamos Italc Master Interface, ya podemos usar la interfaz maestra de Italc, ahora es necesario configurar los clientes. Sistema Cliente Del lado del cliente tendremos que crear una ruta para la clave pública, para ello nos vamos a la máquina cliente a través de ssh. $ ssh 192.168.0.50 Creamos la ruta si no existe, en Trisquel, el cliente Italc viene instalado por defecto y la ruta existe, por lo que no es necesario crearla. Sino lo podemos instalar también. $ sudo mkdir -p /etc/italc/keys/public/teacher/ Ahora podemos mover la clave pública copiada del maestro anteriormente a la ruta creada. $ sudo mv /tmp/key /etc/italc/keys/public/teacher/ Luego, para asegurarnos que el usuario que utilizamos para copiar la clave no es capaz de modificarla, tenemos que hacerla propiedad de Root. $ sudo chown root:root /etc/italc/keys/public/teacher/key Este proceso en necesario crearlo en cada cliente, primero copiamos la clave pública del Sistema Maestro en todos los Sistemas Clientes y repetimos el proceso de configuración del cliente en cada máquina. 11 Uso de Italc ITALC puede ser configurado para monitorizar varias aulas simultáneamente, pero está pensado para hacerlo en una sola por cuestiones de rendimiento. Por la naturaleza del programa, éste sólo puede ser ejecutado por un profesor. Es decir, deberemos tener un usuario en el sistema que pertenezca al grupo de los profesores. Para iniciarlo vamos a menú Inicio > Herramientas del Sistema > ITALC Master Interface. Lo primero que debemos hacer es crear la sala de clase y agregar todos los clientes. El administrador de clases está disponible en el menú de la izquierda. Hacemos clic con el botón derecho en el administrador de clase y seleccionamos "Añadir clase". Seguido ingresamos el nombre de la nueva clase. Luego hacemos clic con el botón derecho en la Clase creada anteriormente y seleccionamos "Agregar computadora". En la configuración del cliente debemos especificar los siguientes datos, un nombre y su dirección IP o nombre de Host, hay que tener en cuenta que si el cliente obtiene su IP en forma dinámica vía DHCP, 12 tendrás que utilizar los nombres de Host y un servidor WINS en tu LAN - una alternativa es, si tu servidor DHCP lo soporta, vincular el IP a la dirección MAC del cliente. La dirección MAC es opcional, solamente se va a necesitar si quisiéramos iniciar clientes mediante WOL. Por último, es necesario escoger la clase (si tenemos más de una) y el tipo de cliente. Ahora el cliente esta listado en la clase creado y listo para ser observado. Una ves que tenemos todos los clientes conectados, tenemos varias opciones para administrar la clase, para ver todas estas opciones podemos hacer clic derecho encima de cada cliente. 13 1. Descripción: Muestra información sobre el cliente. 2. Demo a pantalla completa: Permite al profesor proyectar en los monitores de los alumnos el contenido de su escritorio sin posibilidad de hacer uso ni de su ordenador ni el de su profesor. Éste modo no debe usarse para la difusión de vídeo, pues no es el propósito de la función. 3. Demo en ventana: Es la misma opción que la anterior, pero a diferencia de aquella, con esta opción los alumnos visualizan el contenido del escritorio del profesor en una ventana, por lo que pueden seguir utilizando el equipo. 4. Bloquear pantalla: Bloquea el cliente y provoca que desaparezca el escritorio, de forma que no puede hacer uso del teclado ni del ratón hasta que no se desbloquee desde el equipo del profesor. 5. Control Remoto: Permite tomar el control de la máquina cliente para resolver cualquier problema del alumno. 6. Permitir al alumno mostrar el demo: Añade a un cliente a la demo proyectada en ese momento. 7. Enviar mensaje: Hace aparecer un cuadro de diálogo en los clientes con el mensaje deseado. 8. Desconectar Usuario: Desconecta un usuario del sistema. 9. Tomar una Captura: Obtiene una captura del contenido del escritorio del cliente y la almacena en el apartado “Capturas ” de la barra de trabajo. 10. Reiniciar: Reinicia el equipo cliente. 11. Apagar: Apaga el equipo cliente. 12. Ejecutar Comando: Ejecuta un comando en la máquina cliente. Hasta aquí esta guía sobre el uso de ITALIC esperamos que le sea de utilidad y obtengan los mismos resultados que hemos obtenido nosotros en clases, solo les queda probar ITALIC y ver las posibilidades que brinda. Roylán Suárez Reyes [email protected] Fernado Arencibia Píta [email protected] 14 Más de una vez nos hemos preguntado que hacer con las viejas máquinas que han quedado obsoletas con el rápido crecimiento de la informática, y la voracidad de los nuevos sistemas operativos. Algunos optan por instalar Windows 2000 u otra versión Microsoft sin saber que existen una serie de distribuciones Linux que nos permite hacer un uso eficiente del viejo ordenador ofreciéndonos todo tipo de posibilidades. En estos equipos, Linux es una apuesta segura, no sólo por el costo, sino por la garantía, fiabilidad, estabilidad y entorno atractivo que presentan. Las distribuciones presentadas no están ordenadas por calidad, sino que son una serie de Distros que con el tiempo hemos probado para conocerlas o resolver un determinado problema. D eli Lin ux (D esk top L ig h t Li nux) : Es una distribución específicamente diseñada para correr en ordenadores antiguos. Podremos usarla en equipos 486 con 16MB de RAM. DSL (Damn Small Linux): Es una distribución GNU/Linux que en tan sólo 50Mb es capaz de ofrecernos, desde transformarse en una Debian, a funcionar en un 486 con 16Mb de RAM, posee un escritorio con interfaz FluxBox, cuenta con aplicaciones para navegar por la web, cliente de Ftp, 15 reproductor de música, gestor de correo y mensajería instantánea, procesador de texto, hoja de cálculo, monitorización de sistemas, etc. Puppy Linux: En lo personal creo es una de las más completas, trae todo lo que se necesita en un escritorio, es un LiveCD que arranca con una rapidez increíble, si la máquina posee 128 de RAM se carga completamente en ella lo que la hace aún más rápida, se puede instalar en un Pendriver dándonos la posibilidad de llevar nuestro escritorio a cualquier parte, posee siempre uno de los kernels más actuales lo que proporciona una buena compatibilidad con el Hardware, en cuanto a aplicaciones tiene navegador web, gestor de correo electrónico, mensajería instantánea, gestor de ftp, procesador de texto, compiladores, reproductor de video y música, compatibilidad con NTFS, en fin una pequeña maravilla. Astrumi: Una distribución ligerísima (50MB) basada en Slackware, que puede arrancar desde un CD y requiere de muy poca máquina (una CPU Pentium y 128 MB RAM). Incluye: gimageview, gimp, inkscape, gcalctool, abiword, gnumeric, stardict, bluefish, gv (visor pdf), cliente samba, gputty, firefox, xchat, gitmail, apache, vsftpd, xmail, mplayer, simplecdrx ("quemador" de CD's), sweep (editor de audio), juegos, etc. Lamppix:Esta distribución está especialmente orientada para desarrolladores Web. Incluye MySQL, PostgreSQL, PHP, Apache. Existen dos versiones: una con el entorno XFCE (unos 200MB) y otra mini (unos 150MB), que consume muy pocos recursos al usar FluxBox y Firefox. Dreamlinux: Distribución basada en Debian, que utiliza el interfaz XFCE 4.4, y posee dos versiones, una especialmente enfocada al diseño y la multimedia, que incluye OpenOffice, GimpShop, Inkscape, Blender 3D, Gxine, Mplayer, Kino DV, AviDemux, GnomeBaker, Audacity. Puede ser arrancado desde CD o instalado en el disco duro. 16 Permite navegar por Internet (Firefox con plugins de Java, Flash, audio, video, etc.), gestionar el correo electrónico, chatear, leer PDF, ofimática, escuchar música (XMMS y Gxine), editar audio (Audacity), grabar CD's de audio (Gnomebaker), grabar vídeos desde una cámara digital (Kino), reproducir cualquier archivo multimedia (MPlayer), etc. SAM Linux: Completísima distribución que usa la interfaz XFCE4.4 y el interfaz 3D Beryl+Emerald. Incluye OpenOffice, Abiword, Gnumeric, Orage, Firefox, Opera, Gaim, Xchat, gFtp, Skype, VNC, putty, MPlayer, gXine, Xmms, Grip, GnomeBaker, RealPlayer, TV Time, Gimp, eVince, FLPhoto, GQView, XSane, juegos, herramientas de seguridad, Wine, BlueFish, etc. KateOS: Completa e interesante distribución que viene, por defecto, con entorno XFCE, pero que puede agregarse módulos para utilizar Gnome o KDE. Es posible ejecutar desde un ordenador 486 con 32MB RAM y 300MB de disco duro. Es sencilla de usar y de instalar. Incluye gcc, Phyton, Perl, Ruby, Firefox, Thunderbird, OpenOffice, XFCE4.4, Xorg, Gimp, Inkscape, Gxine, MPlayer, Apache, Subversion, BlueFish, Wine, Xchat, Orage, etc. Fluxbuntu: Distribución LiveCD de Ubuntu con el entorno gráfico FluxBox, que permite garantiza su funcionamiento en ordenadores antiguos. Incluye Rox , Dillo como navegador web, evince como visor PDF, Curl y Downloader for X para descargas de archivos, gqview, xfi, Abiword, xchm (visor chm (ayudas))etc. BackTrack: Distribución orientada especialmente a la seguridad. La gran cantidad ros y redes, "snifar" y crackear redes de todo tipo y sistemas remotos, descubrir vulnerabilidades y fallos de seguridad, así como añadir protección a estos sistemas. Como pueden ver existen una gran cantidad de distribuciones que nos permiten darle uso a las viejas computadoras, existen muchas más distros y para diferentes propósitos pero no es propósito mencionarlas todas. Roylán Suárez Reyes [email protected] 17 Subversión es un software de sistema de control de versiones diseñado específicamente para reemplazar al popular CVS, el cual posee varias deficiencias. Es un software libre bajo una licencia de tipo Apache/BSD y se le conoce también como svn por ser ese el nombre de la herramienta de línea de comandos. ¿Y para qué sirve un sistema de control de versiones? Dicho de manera esquemática, para administrar y almacenar de forma eficiente el material escrito de un proyecto y de todas sus etapas de desarrollo. Un sistema de control de versiones como Subversión se puede utilizar en muchos escenarios: - Desarrollo de aplicaciones informáticas. - Gestión de los cambios en los archivos de configuración de un sistema UNIX. - Escritura de un libro, artículo, manual, documentación etc. Sus principales ventajas - Se sigue la historia de los archivos y directorios a través de copias y renombrados. - Las modificaciones (incluyendo cambios a varios archivos) son atómicas. - La creación de ramas y etiquetas es una operación más eficiente.Tiene costo de complejidad constante. - Se envían sólo las diferencias en ambas direcciones (en CVS siempre se envían al servidor archivos completos). - Puede ser servido mediante Apache, sobre WebDAV/DeltaV. Esto permite que clientes WebDAV utilicen Subversión en forma transparente. - Maneja eficientemente archivos binarios (a diferencia de CVS que los trata internamente como si fueran de texto). - Permite selectivamente el bloqueo de archivos. Se usa en archivos binarios que al no poder fusionarse fácilmente, conviene que no sean editados por más de una persona a la vez. - Cuando se usa integrado a Apache permite utilizar todas las opciones que este servidor provee a la hora de autentificar archivos (SQL, LDAP, PAM, etc.). Un sistema de control de versiones también puede trabajar con archivos binarios como imágenes, ejecutables compilados, drivers... lo que en estos casos sólo podremos usarlo para guardar todas las versiones que se generen, pero no podremos fusionar cambios ni resolver conflictos, sencillamente porque el sistema no es capaz de modificar el contenido de estos ficheros de forma coherente.Con estas herramientas, no evitaremos hacer reuniones del equipo de desarrollo y establecer acuerdos sobre la forma de organizar el trabajo en común de todos los miembros, pero evita muchos disgustos, aporta un gran nivel de seguridad y permite la posibilidad de volver atrás cuando surja un problema. 18 Instalación $ sudo apt-get install subversion subversion-tools Crear carpetas para el repositorio En la mayoría de casos querremos tener más de un repositorio, por ejemplo uno para pruebas, y otros que sirvan a proyectos reales. Por eso crearemos un directorio padre (/var/lib/svn) y dentro de él crearemos un subdirectorio para el repositorio SVN de cada proyecto. Directorio padre de los repositorios: $ sudo mkdir /var/lib/svn Crearemos tantos como sea necesario, aunque en este ejemplo sólo hacemos uno: $ sudo mkdir /var/lib/svn/prueba Crear estructuras de soporte svn en el repositorio $ sudo svnadmin create /var/lib/svn/prueba Esto deberíamos repetirlo para cada subdirectorio que queramos que sirva como repositorio Subversión. Este comando crea un conjunto de ficheros necesarios para almacenar la información de versionado del proyecto y jamás deberíamos manipular su contenido directamente. Para ello tenemos comandos y aplicaciones que se encargarán de mantener la información adecuadamente. Crear subdirectorios para el tronco, las ramas y las etiquetas. Típicamente los proyectos suelen estructurarse internamente manteniendo un tronco principal en un subdirectorio llamado trunk y las ramas derivadas del proyecto principal en un subdirectorio branches. La carpeta tags se usa para las etiquetas . No es necesario crear estas carpetas, además se pueden crear más adelante cuando las necesitemos, es este caso nos movemos al directorio /tmp $ cd /tmp Después creamos un subdirectorio llamado estructura (también puede tener otro nombre) $ sudo mkdir estructura seguido creamos los siguientes tres directorios $ sudo mkdir trunk branches tags y dentro de trunk copiamos la carpeta con el proyecto que deseamos importar. 19 $cp ~proyectos/prueba /tmp/estructura/trunk Importar el Repositorio Una vez tengamos toda la estructura del repositorio creada podemos importarlo, nos ubicamos en la carpeta que contiene los tres directorios (trunk branches tags): $ cd /tmp/estructura/ $ sudo svn import . file:///var/lib/svn/prueba -m "Importación Inicial" y debemos de ver algo como: Añadiendo trunk Añadiendo trunk/prueba Añadiendo(bin) trunk/prueba/urls.pyc Añadiendo trunk/prueba/manage.py Añadiendo trunk/prueba/media_blog Añadiendo(bin) trunk/prueba/media_blog/blog_01.png Añadiendo(bin) trunk/prueba/media_blog/blog_02.png Añadiendo trunk/prueba/media_blog/css Añadiendo trunk/prueba/media_blog/css/estilo.css Añadiendo(bin) trunk/prueba/media_blog/blog_03.png Añadiendo(bin) trunk/prueba/media_blog/blog_06.png Añadiendo(bin) trunk/prueba/media_blog/cuba.gif Añadiendo trunk/prueba/views.py Añadiendo trunk/prueba/toolbars …...... lo que nos indica que la importación se realizó satisfactoriamente. Configuración del repositorio svn para uso compartido mediante un servidor Apache Una vez seguidos los pasos anteriores, si queremos que nuestro servidor Subversión esté disponible para todos los miembros de un equipo de desarrollo deberemos instalar y configurar Apache2 Instalar Apache2 y las librerías de acceso a svn $ sudo apt-get install apache2 libapache2-svn Comprobación de Apache $ sudo /etc/init.d/apache2 start Abrimos un navegador y tecleamos http://localhost. Deberías ver un mensaje "It works !" . Si obtenemos un mensaje de error es que Apache no se instaló correctamente. Configurar repositorio y su contenido $ sudo chown -R www-data /var/lib/svn/prueba 20 Es necesario establecer como propietario del repositorio al usuario www-data (apache) par poder tener acceso vía Web al repositorio. Configuración de acceso de los usuarios Para configurar un acceso controlado, a nuestro servidor svn, a cada usuario que vaya a conectarse desde otra máquina deberemos asignarle una contraseña. $ sudo htpasswd -c /etc/apache2/dav_svn.passwd usuarios1 $ sudo htpasswd /etc/apache2/dav_svn.passwd usuario2 Para el primer usuario debemos especificar el parámetro -c el cual crea el fichero de almacén de contraseñas dav_svn.passwd, para los demás usuarios no es necesario este parámetro. Configuración del módulo de acceso DAV Debemos configurar el módulo DAV correctamente para que funcione con apache. Editamos el fichero de configuración $ sudo nano /etc/apache2/mods-available/dav_svn.conf Descomentamos algunas líneas de modo que el fichero quede de esta forma: <Location /svn> DAV svn SVNParentPath /var/lib/svn AuthType Basic AuthName "Repositorios Subversión" AuthUserFile /etc/apache2/dav_svn.passwd <LimitExcept GET PROPFIND OPTIONS REPORT> Require valid-user </LimitExcept> </Location> Comprobando la Configuración Reiniciamos apache para que todos los cambios surtan efecto. $ sudo /etc/init.d/apache2 restart Con esto tendremos un repositorio accesible remotamente ya que el Apache configurado en nuestra máquina permitirá el acceso de aplicaciones de clientes remotos gracias al módulo RA_DAV . Comprobación final Abrimos nuestro navegador Web favorito (firefox) y tecleamos 21 http://localhost/svn/prueba Si todo ha ido bien veremos algo como esto: Bueno, ya tenemos nuestro repositorio listo para trabajar en equipo, en el próximo número explicaremos como usar y administrar el repositorio recién creado. Esperamos que les sea de utilidad esta potente herramienta tanto como nos es a nosotros para el desarrollo de aplicaciones Web en Grupo de trabajo. Roylán Suárez Reyes [email protected] 22 En resumen Glassfish es un servidor web para aplicaciones java. Es gratuito y lo pueden descargar de aquí https://glassfish.dev.java.net/downloads/v2.1-b60e.html Antes de instalarlo tienen que tener la jdk 5 o jdk 6 lo pueden instalar fácilmente con el siguiente comando: sudo apt-get install sun-java6-bin sun-java6-jre sun-java6-jdk Una vez instalado la jdk procederemos a instalar glassfish: Ejecutamos el comando java con el archivo que descargamos previamente: sudo java -Xmx256m -jar glassfish-installer-v2.1-b60e-linux.jar este paso nos creará un directorio llamado glassfish en el lugar que estemos parado. Nota: -Xmx: es la máxima memoria que puede consumir nuestro glassfish , esto hay que tener un cuidado especial ya que si las aplicaciones que se van a cargar instancian muchos objetos y nunca se descargan se nos va a llenar la memoria hasta el valor puesto en este parámetro y dará un error, más adelante voy a explicar como monitorearemos esto. Nuestro siguiente paso : cd glassfish sudo chmod -R +x lib/ant/bin sudo lib/ant/bin/ant -f setup.xml y listo , sencilllo no? ahora crearemos un script para levantar y parar nuestro glassfish: sudo vim /etc/init.d/glassfish AS_ADMIN_USER=admin export AS_ADMIN_USER export PATH=${GLASSFISH_HOME}/bin:$PATH case $1 in start) asadmin start-domain domain1 23 ;; stop) asadmin stop-domain domain1 ;; *) asadmin start-domain domain1 ;; esac le damos permiso de ejecución: sudo chmod a+x /etc/init.d/glassfish y si queremos que se levante automáticamente cuando inicie el servidor: sudo update-rc.d glassfish defaults Por defecto glassfish escucha en el Puerto 8080 y en el 4848 para su administración. Vamos a ver como podemos administrarlo para que corra en el puerto 80 y no tengamos que escribir nuestra página de la forma www.pagina.com:8080. Escribimos en un browser : http://nuestraip:4848 y nos aparecerá la siguiente ventana: Por defecto el usuario para entrar es admin y la pass adminadmin. Vamos a la sección que dice http-listener-1 , glassfish maneja “listeners” , que son los puertos que escucha las peticiones http. Podemos poner nuestras aplicaciones que no escuchen por el puerto 80 por defecto si no por algún otro. Aquí cambiaremos el puerto 8080 por el 80 y hacemos click en save y listo. 24 Glassfish maneja también virtual servers , en esta sección podremos configurar que urls leerán cada aplicación y con que listener escuchara dicha aplicación. id : es un id único para ese virtual Server. Host : son las urls de las páginas que leerán este virtual Server , también podemos poner ips. Suite : en esta sección podremos ponerlo activo o inactivo al sitio. 25 http Listeners: acá pondremos los listeners de la aplicación , en que puerto escucharan. Default web Module : es nuestra aplicación java que se ejecutara en este virtual Server. En resumen , cuando un usuario escriba www.pagina.com , glassfish leerá a que virtual Server pertenece esa dirección , que listener tiene asociado y que aplicación ejecutar. Bueno ya tenemos nuestro glassfish y nuestra aplicación andando. Ahora queremos monitorear la memoria y el uso de cpu de nuestro glassfish. Para ello usaremos jconsole , que es una herramienta que nos permitirá ver como va usando la memoria , la cpu cantidad de classes y más. Jconsole esta en el directorio /pathglasshfish/bin/jconsole sudo /pathglasshfish/bin/jconsole Nos aparecerá esta pantalla: Elegimos el proceso que dice PELaunch start , que es el glassfish , con jconsole podremos monitorear cualquier procesos java , le damos connect y nos aparecerá la siguiente ventana: 26 Nos mostrara el uso de la Heap , hilos , Classes y el uso de Cpu. Ojo que el uso de cpu es de nuestra aplicación y no del servidor. Como acá observamos el máximo de heap que le hemos configurado es de 2.1 Gb , esta memoria se irá llenando a medida que más y más visitas tengamos en nuestro sitio , por eso hay que monitorearla porque cuando pase los 2.1 gb (en nuestro caso) glassfish se detendrá y mostrara un error. Bueno esto es todo espero que les haya servido. Saludos. Ing . Roque Moyano Administrador de servidores linux y Base de datos Oracle. Argentina [email protected] 27 Con esta sección incluiremos todos los correos electrónicos que recibimos en la cuenta de correo [email protected] como en los comentarios del blog, si alguno es excluido es por razones de espacio. Los textos son publicados tal como se reciben no serán editados ni corregidos. Hugo Rota dice: Les doy las bienvenida a todo el equipo y a la revista en si, mi nombre es Hugo Rota y quiero colaborar con la misma enviando artículos, vivo en Lujan Argentina y utilizo GNU/Linux Ubuntu 9,04. necesito saber en que formato puedo enviar los artículos y a que dirección, quedando a su criterio la inclusión del mismo y así también la modificación y creen conveniente. Un Gran saludo, adelante y me pongo a su disposición Hugo Rota [email protected] Linvix dice: Muchas gracias por tu disposición de colaborar con la revista. Los Artículos se deben enviar a [email protected] y los puedes enviar en formato OpenOffice, si es muy grande el artículo recomendamos lo comprimas. Muchas Gracias Jose dice: Saludos Colegas. Le cuento que en un principio cuando vi en la lista la noticia de la publicación de la revista Linvix, me moleste al ver que se había publicado primero para los de afuera y nada para los del patio, pensé y empece a escribirle 28 a la lista de Linux-l pero después me arrepentí de hacerlo y borre el mensaje. Hoy reviso la lista de Linux-l y veo que habían publicado la revista en un sitio nacional del cual ya la descargue y leí algunos artículos, entres ellos, Nos invade los clientes Ligeros, DVD desde cero y Software libre en Viñales. Todos me parecieron muy buenos. Sugiero que se publique algún artículo en el cual se hable de crear vídeos con SWL, me interesa el tema, sino se puede publicar y lo tienen en formato digital, les agradecería que me lo enviaran. Gracias Jose [email protected] Linvix dice: Muchas gracias por tu correo, no fue posible publicar la revista en el sitio de software libre de nuestra provincia en el mismo dia de la salida por problemas ajenos a nuestro equipo. Intentaremos publicar algún artiulo sobre lo que pides en los próximos número. prometeopmfs Dice: Buenas tardes Comapañeros los felicito excelente presentaciòn y muy buenos contenidos. Me he tomado el atrevimiento de tomar la imagen para darles publicidad en el blog de mi comunidad educativa. http://prometeopmfs.wordpress.com/ linvix dice: ok, no hay problemas que la disfruten