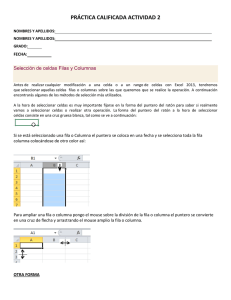3.1. aplicar y modificar formato de las celdas
Anuncio
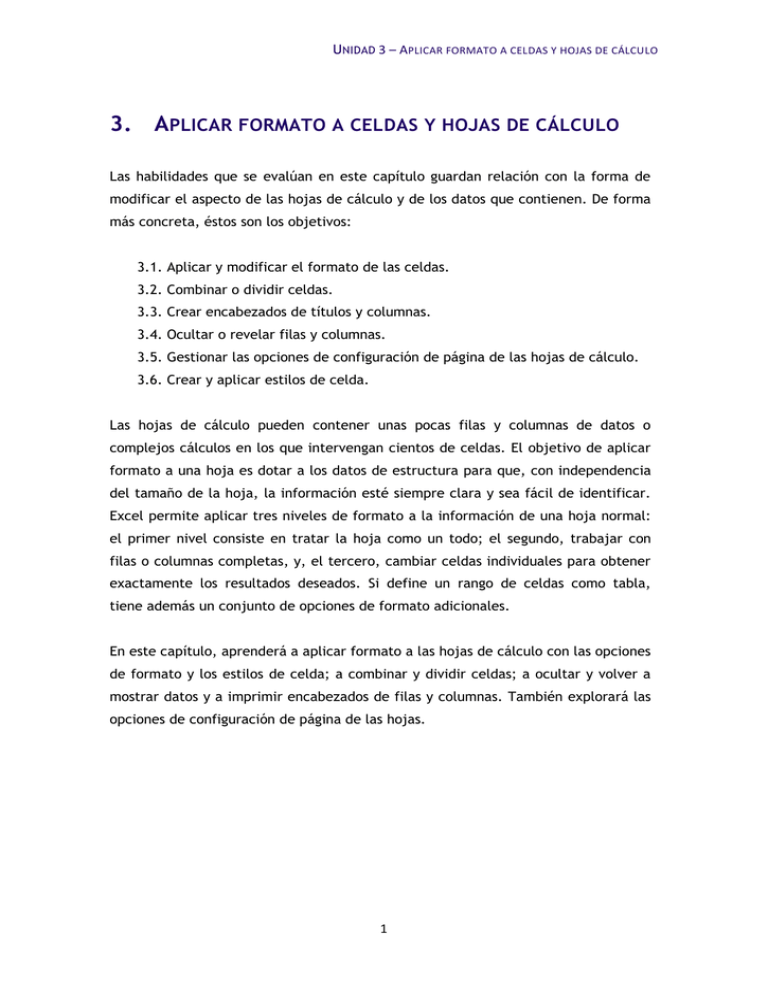
UNIDAD 3 – APLICAR FORMATO A CELDAS Y HOJAS DE CÁLCULO 3. APLICAR FORMATO A CELDAS Y HOJAS DE CÁLCULO Las habilidades que se evalúan en este capítulo guardan relación con la forma de modificar el aspecto de las hojas de cálculo y de los datos que contienen. De forma más concreta, éstos son los objetivos: 3.1. Aplicar y modificar el formato de las celdas. 3.2. Combinar o dividir celdas. 3.3. Crear encabezados de títulos y columnas. 3.4. Ocultar o revelar filas y columnas. 3.5. Gestionar las opciones de configuración de página de las hojas de cálculo. 3.6. Crear y aplicar estilos de celda. Las hojas de cálculo pueden contener unas pocas filas y columnas de datos o complejos cálculos en los que intervengan cientos de celdas. El objetivo de aplicar formato a una hoja es dotar a los datos de estructura para que, con independencia del tamaño de la hoja, la información esté siempre clara y sea fácil de identificar. Excel permite aplicar tres niveles de formato a la información de una hoja normal: el primer nivel consiste en tratar la hoja como un todo; el segundo, trabajar con filas o columnas completas, y, el tercero, cambiar celdas individuales para obtener exactamente los resultados deseados. Si define un rango de celdas como tabla, tiene además un conjunto de opciones de formato adicionales. En este capítulo, aprenderá a aplicar formato a las hojas de cálculo con las opciones de formato y los estilos de celda; a combinar y dividir celdas; a ocultar y volver a mostrar datos y a imprimir encabezados de filas y columnas. También explorará las opciones de configuración de página de las hojas. 1 UNIDAD 3 – APLICAR FORMATO A CELDAS Y HOJAS DE CÁLCULO 3.1. APLICAR Y MODIFICAR FORMATO DE LAS CELDAS APLICAR FORMATO AL CONTENIDO DE LAS CELDAS De forma predeterminada, la fuente que aplica Excel a las nuevas entradas de una hoja es la Calibri, pero puede emplear las mismas técnicas que en cualquier otro programa de Office 2010 para modificar las fuentes y los siguientes atributos: Tamaño Estilo Color Subrayado Si desea cambiar varios atributos a la vez, puede hacerlo desde el cuadro de dialogo Formato de Celdas (véase la figura 3.1). Truco: Por defecto, la altura de una fila es un valor dinámico que aumenta para ajustarse al contenido de las celdas. Si cambia manualmente la altura de una fila y luego modifica el tamaño de la fuente del texto de esa fila, es posible que tenga que volver a ajustar la altura. El formato de texto se puede aplicar a una sola celda, a una fila completa, a una columna completa o a una hoja de cálculo entera (véase la figura 3.2). También puede aplicar lo siguiente: Ajustar texto: de forma predeterminada, Excel no ajusta el texto de una celda, sino que lo desborda a la siguiente celda de la derecha si está vacía u oculta la parte que no cabe si ya contiene datos. Para que la entrada esté completamente visible, puede configurarla de forma que ajuste el texto en varias líneas, lo que incrementa la altura de la fila. 2 UNIDAD 3 – APLICAR FORMATO A CELDAS Y HOJAS DE CÁLCULO Figura 3.1. El cuadro de diálogo Formato de celdas. Figura 3.2. Ejemplo de una hoja de cálculo con formato Truco: aumentar la altura de una celda aumenta la altura de toda la fila. Alineación: de forma predeterminada, el texto se alinea a la izquierda y los números a la derecha. Puede configurar una alineación horizontal concreta o especificar si varias entradas multilínea deben comenzar en la parte superior de una celda y extenderse hacia abajo, estar centradas o empezar abajo y extenderse hacia arriba. Orientación: Las entradas son, por defecto, horizontales y se leen de izquierda a derecha. No obstante, puede girarlas para aplicarles efectos especiales o para mostrar más información en pantalla o en la copia en papel. Esta capacidad resulta particularmente útil cuando los encabezados de las columnas son muy largos y los datos que contienen son muy cortos. 3 UNIDAD 3 – APLICAR FORMATO A CELDAS Y HOJAS DE CÁLCULO Truco: Puede aplicar ajustes de texto, alineación y orientación a cualquier celda, pero no olvide que hay algunas opciones de formato que dificultan la lectura de una hoja cuando se aplican sin orden ni criterio. Para aplicar formato a todos los caracteres de una celda seleccionada, en la ficha Inicio, haga clic en los botones del grupo Fuente, pero si lo que desea es aplicar formato sólo a algunos caracteres de una celda: 1. En la Barra de fórmulas o en la celda, seleccione el texto al que desee aplicar formato. 2. En la ficha Inicio, haga clic en los botones del grupo Fuente. O bien, haga clic en los botones de la barra de herramientas que aparece. Para que el texto de las entradas de una columna seleccionada se ajuste al ancho de esa columna, en la ficha Inicio, haga clic en el botón Ajustar texto. Truco: Si en una celda no se ve todo el texto después de hacer clic en el botón Ajustar texto, puede deberse a que la fila tenga especificada una altura concreta. Para alinear las entradas de una columna seleccionada, en la ficha Inicio, en el grupo Alineación, haga clic en los botones Alinear texto a la izquierda, Centrar o Alinear texto a la derecha para especificar la alineación horizontal o en los botones Alinear en la parte superior, Alinear en el medio o Alinear en la parte inferior para especificar la alineación vertical. Para cambiar la orientación de una fila seleccionada de encabezados, en la ficha Inicio, en el grupo Alineación, haga clic en el botón Orientación y haga clic en el ángulo que desee de la lista. Truco: En la ficha Alineación del cuadro de diálogo Formato de celdas puede modificar las opciones de alineación, control y dirección del texto. Para aplicar el formato de una celda a otra: 1. Seleccione la celda o celdas que poseen el formato que desea copiar. 2. En la ficha Inicio, en el grupo Portapapeles, haga clic sobre el botón Copiar formato para guardar el formato de la celda seleccionada si tiene previsto aplicarlo una sola vez. O bien, en el grupo Portapapeles, haga doble clic en el 4 UNIDAD 3 – APLICAR FORMATO A CELDAS Y HOJAS DE CÁLCULO botón Copiar formato para guardar el formato de la celda seleccionada si tiene previsto aplicarlo varias veces. 3. Pase el cursor en forma de brocha por encima de la celda o celdas a las que dese aplicar el formato guardado. 4. Si desea desactivar la herramienta, haga clic en el botón Copiar formato o bien pulse Escape. APLICAR FORMATO DE RELLENO Y BORDES A LAS CELDAS Para resaltar el aspecto de las celdas, puede aplicarles formato a los bordes y sombreados. Puede añadir bordes predefinidos o personalizarlos con distintos estilos, colores y grosores de línea, a una sola celda o a varias a la vez. Puede aplicar colores sólidos, degradados y motivos al fondo de una o más celdas, como forma creativa para resaltar datos clave y llamar la atención sobre ellos. Para cambiar el color de una celda seleccionada: En la ficha Inicio, en el grupo Fuente, haga clic en el botón Color de relleno para aplicar el color activo. En el grupo Fuente, haga clic en la flecha del botón Color de relleno y luego haga clic en un tema de color o en un color predefinido de la paleta. Truco: Si hace clic en Más colores al final de la paleta abre el cuadro de diálogo Colores, donde encontrará una gama de tonalidades más amplia. Para agregar un borde a una celda seleccionada: En la ficha Inicio, en el grupo Fuente, haga clic sobre el botón Borde para aplicar el borde más reciente. En el menú del botón Borde del grupo Fuente, haga clic sobre el borde que desee. O bien: 1. En el menú del botón Borde del grupo Fuente, haga clic en Dibujar borde. 2. Cuando el cursor adopte la forma de un lápiz, muévalo para dibujar las líneas y cuadros de las celdas. 3. Pulse Esc para desactivar la función Dibujar borde. 5 UNIDAD 3 – APLICAR FORMATO A CELDAS Y HOJAS DE CÁLCULO O bien: 1. En el menú del botón Borde del grupo Fuente, haga clic en Más bordes. 2. En la ficha Bordes del cuadro de diálogo Formato de celdas, en la sección Línea, seleccione un estilo y un color de línea. 3. En la sección Borde, haga clic en el panel de vista previa para dibujar las líneas. Haga clic en las líneas que no desee para eliminarlas. 4. En el cuadro de diálogo Formato de celdas, haga clic en Aceptar. Para eliminar el borde de una celda seleccionada: En la ficha Inicio, en el grupo Fuente, en la lista del botón Borde, haga clic en Sin borde. AJUSTAR LA ALTURA DE LAS FILAS Y EL ANCHO DE LAS COLUMNAS Las filas de una hoja de cálculo tienen por defecto un alto estándar de 15 puntos (1 punto equivale aproximadamente a 1/72 pulgada), que aumenta y disminuye en función del número de líneas de la entrada más larga. Es posible cambiar manualmente el alto de una fila, aunque lo ideal es dejarlo en automático a menos que haya una buena razón como, por ejemplo, especificar un alto especialmente estrecho para crear un salto visual entre varios bloques de datos (también se puede restaurar el ajuste dinámico de la altura). Las columnas de las hojas de cálculo tienen por defecto un ancho estándar de 8,43 caracteres que, al contrario de lo que ocurre con las filas, no se ajusta al contenido de las celdas. Es más frecuente querer cambiar el ancho de una columna que el alto de una fila cuando los datos de una celda son muy largos. Existe la opción de configurar Excel para que ajuste automáticamente el ancho de columna a la entrada más larga o de ajustar el ancho manualmente. En combinación con la opción de ajuste de texto, el ajuste de anchos de columna es una técnica clave para revelar la máxima cantidad de datos en pantalla o en copia impresa (véase la figura 3.3). 6 UNIDAD 3 – APLICAR FORMATO A CELDAS Y HOJAS DE CÁLCULO Figura 3.3. Ejemplo de una tabla con filas y columnas visibles. Para ajustar las filas y las columnas manualmente, hay dos métodos: Arrastrar el borde del encabezado de una fila o columna. A medida que se desplaza el ratón, un mensaje emergente va mostrando la nueva dimensión. Ajustar directamente el valor en un cuadro de diálogo (véase la figura 3.4). Figura 3.4. Los cuadros de diálogo Alto de fila y Ancho de columna. A efectos del ajuste de altos y anchos de filas y columnas, seleccionar una sola celda de una fila o columna equivale a seleccionar la fila o columna entera. Puede seleccionar varias filas o columnas juntas para cambiar la altura o el ancho de todas a la vez. Para cambiar el alto de una fila seleccionada: Arrastre el borde inferior del encabezado de la fila hacia arriba o hacia abajo. O bien: 7 UNIDAD 3 – APLICAR FORMATO A CELDAS Y HOJAS DE CÁLCULO 1. En la ficha Inicio, en el grupo Celdas, despliegue la lista del botón Formato y haga clic en Alto de fila. 2. En el cuadro de diálogo Alto de fila, escriba el alto que desee y haga clic en Aceptar. Para cambiar el ancho de una columna seleccionada: Arrastre el borde derecho del encabezado de la columna hacia la izquierda o hacia la derecha. O bien: 1. En la ficha Inicio, en el grupo Celdas, despliegue la lista del botón Formato y haga clic en Ancho de columna. 2. En el cuadro de diálogo Ancho de columna, escriba el ancho que desee y haga clic en Aceptar. Para ajustar automáticamente el tamaño de una fila y adaptado a su contenido, en la ficha Inicio, en el grupo Celdas, despliegue la lista del botón Formato y haga clic en autoajustar alto de fila. Para ajustar automáticamente el tamaño de una columna y adaptarlo a su contenido: 1. Haga doble clic en el borde derecho del encabezado de la columna. 2. En la ficha Inicio, en el grupo Celdas, despliegue la lista del botón Formato haga clic en Autoajustar ancho de columna. Truco: Puede ajustar el ancho de todas las columnas de una hoja al mismo I lempo. Para ello, seleccione la hoja entera haciendo clic en el selector de hoja completa y haga doble clic en el borde que separa una columna de la otra. Hecho esto, las columnas con datos adaptan su tamaño al contenido y Las columnas sin datos permanecen invariables. APLICAR FORMATO A LOS NÚMEROS Nota: Saber qué formato de número es adecuado para cada tipo de dato es importante para crear hojas útiles y eficaces. Dedique un tiempo a explorar los formatos a fin de entender bien el uso y aplicaciones de cada uno. 8 UNIDAD 3 – APLICAR FORMATO A CELDAS Y HOJAS DE CÁLCULO De forma predeterminada, las celdas de una hoja de cálculo nueva tienen asignado un formato General. Cuando se configura una hoja, se asigna a cada celda el formato adecuado en función del tipo de información que va a contener. Estas opciones determinan no sólo el aspecto de la información sino también el modo en que Excel podrá manejada. El formato se puede asignar antes o después de introducir datos en una celda. También puede empezar a escribir y dejar que sea Excel quien intuya el formato a partir de lo que se escriba. Tanto si elige un formato de la lista como si deja que Excel lo asigne automáticamente, las opciones que se aplican son siempre las de la configuración predeterminada. En el caso particular de números y monedas, hay un conjunto limitado de variaciones que se pueden aplicar haciendo clic sobre los botones de la ficha Inicio (véase la figura 3.5). Pero, en general, la manera de modificar y afinar las opciones de formato es a través del cuadro de diálogo Formato de celdas. Si en los formatos de número no encuentra exactamente lo que necesita, puede modificar uno existente para definir uno propio. Este nuevo formato aparecerá en la lista de formato s personalizados para que pueda utilizarlo siempre que lo necesite en cualquier otro punto del libro. Truco: Los formatos personalizados se guardan en el libro en el que se crean y no están disponibles para otros libros, a menos que el libro se guarde como plantilla de Excel. Figura 3.5. Opciones de formato. 9 UNIDAD 3 – APLICAR FORMATO A CELDAS Y HOJAS DE CÁLCULO Nota: Las normas de creación de formatos personalizados son complejas. En el examen, es probable que se le pida que modifique un formato de maneras sencillas, por lo que le recomendamos que se familiarice con los caracteres que usa cada uno y que aprenda a representar y a aplicar formato a los distintos tipos de datos. Un formato de número puede incluir hasta cuatro secciones (números positivos, números negativos, valores cero y texto) separadas por comas, como las siguientes: <POSITIVO>;<NEGATIVO>;<CERO>;<TEXTO> En el formato no tiene que incluir todas las secciones, pero sí es importante que inserte las comas si deja una sección en blanco. Por ejemplo, puede configurar el siguiente formato personalizado: [Azul](#.##0,00€);[Rojo](#.##0,00);0,00;”Test “@ Esto daría como resultado la pantalla de la figura 3.6 basada en el valor introducido (véase la tabla 3.1). Para aplicar un formato de datos predeterminado a una celda seleccionada, en la ficha Inicio, en el grupo Número, despliegue la lista Personalizada y haga el clic el formato que desee. Tabla 3.1. Lista de valores Valor introducido Valor mostrado 123 (<positivo>) 123,00 -123 (<negativo>) (123,00) 0 (<cero>) 0,00 Uno (<texto>) Uno de prueba 10 Descripción Texto azul alineado a la derecha y desplazado un espacio hacia la izquierda. Texto rojo alineado a la derecha. Color de fuente predeterminado, alineado a la derecha. Color de fuente predeterminado, alineado a la izquierda. UNIDAD 3 – APLICAR FORMATO A CELDAS Y HOJAS DE CÁLCULO Figura 3.6. Formato de número personalizado. Truco: si desea tratar un número como texto, aplique el formato de texto. Para definir el formato de un número o moneda: En la ficha Inicio, en el grupo Número, haga clic en los botones para añadir un símbolo de moneda (Formato de número de contabilidad), un símbolo de porcentaje (Estilo porcentual) o un separador de miles (Estilo millares) o para aumentar o disminuir decimales. O bien: 1. En la ficha Inicio, haga clic en el lanzador del cuadro de diálogo Formato de celdas del grupo Número. 2. En el cuadro de diálogo Formato de celdas, con el formato seleccionado en la lista Categoría, ajuste la configuración y haga clic en Aceptar. Para crear un formato personalizado: 1. En la ficha Inicio, haga clic en el lanzador del cuadro de diálogo Formato de celdas del grupo Número. 2. En el cuadro de diálogo Formato de celdas, en la lista Categoría, haga clic sobre Personalizada. 11 UNIDAD 3 – APLICAR FORMATO A CELDAS Y HOJAS DE CÁLCULO 3. En la lista Tipo, elija el formato que más se parezca al que necesita y, en el campo de texto, modifique lo que le haga falta. 4. Haga clic en Aceptar para aplicar el formato personalizado a la celda o celdas seleccionadas. Para eliminar un formato personalizado: 1. En la ficha Número del cuadro de diálogo Formato de celdas, en la lista Categoría, haga clic en Personalizada. 2. En la lista Tipo, elija el formato personalizado que desee eliminar y haga clic en Eliminar. A continuación, haga clic en Aceptar. EJERCICIOS 1.- En la hoja Informe de gastos del libro FormatoCeldas, aplique formato a la celda K10 para mostrar su contenido en cualquiera de los formatos de número (número, moneda o contabilidad) sin decimales. A continuación, aplique el mismo formato a las celdas K11:K23. 2.- En la hoja Informe de gastos del libro FormatoCeldas, aplique un formato personalizado a la celda K23 que contiene el valor TOTAL para que aparezca de color verde si es positivo y rojo si es negativo. No añada formato a los valores cero o de texto. Luego, compruebe el formato introduciendo el valor 3.000 en la celda K22. 3.- En la hoja Informe de gastos del libro FormatoCeldas, cambie el tamaño de fuente de los encabezados de las celdas A9:K9. En las celdas A9:K9 y K1O:K19, aplique un color de fondo que sea dos tonos más oscuro que el actual. Por último, aplique un borde grueso que rodee a las celdas combinadas de la fila 2. 4.- En la hoja Informe de gastos del libro FormatoFilasColumnas, configure toda la hoja para ajustar el texto de las celdas. Alinee las entradas de la columna A a la derecha y alinee en la parte inferior los encabezados de la fila 9. Por último, desactive la opción de ajuste de texto de las filas 4, 5 y 9, y gire los encabezados de la fila 9 en un ángulo de 45 grados. 5.- En la hoja Listado de inventario del libro AltoAncho, ajuste el alto de la fila 4 a 6,00, y luego arrastre la fila 3 para aplicarle un alto de 45,00. Después, ajuste simultáneamente el ancho de las columnas F, G y H a 10. Por último, vuelva a ajustar el ancho de la columna B para que se adapte a la entrada más larga. 12