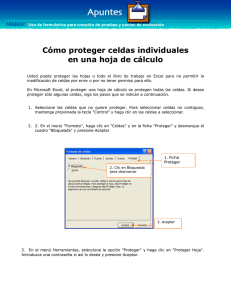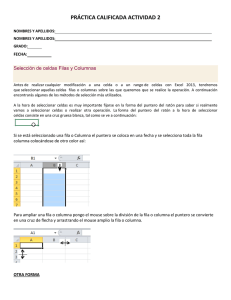2.1. Introducir datos en las celdas Archivo
Anuncio

UNIDAD 2 – CREAR DATOS EN LAS CELDAS 2. CREAR DATOS EN LAS CELDAS Las habilidades que se evalúan en este capítulo guardan relación con la inserción de datos estructurados en las celdas de las hojas de trabajo. De forma más concreta, éstos son los objetivos: 2.1. Introducir datos en las celdas. 2.2. La función Autorellenar. 2.3. Aplicar y gestionar hipervínculos. Excel permite crear datos directamente en una hoja de cálculo vacía o pegar datos obtenidos previamente de un archivo fuente. Cuando se copian y pegan datos externos, el programa ofrece la opción de realizar varias operaciones con ellos, según se desee conservar o no el estado original de los mismos. Cuando los datos se crean de cero, hay un modo de introducir rápidamente grandes cantidades de datos que sigan el mismo patrón que es rellenando series de datos numéricos o alfanuméricos. Al rellenar, se puede elegir cualquiera de las series predeterminadas que incluye Excel o crear una serie personalizada. Además de datos numéricos y alfanuméricos, Excel admite varios tipos de hipervínculos para conectar celdas u objetos incrustados en un libro con ubicaciones situadas dentro o fuera de ese libro. En este capítulo, aprenderá a pegar datos de distintas formas con la función pegado especial, a rellenar series de datos y a copiar datos con la función Autorelleno y a crear y modificar hipervínculos. 1 UNIDAD 2 – CREAR DATOS EN LAS CELDAS 2.1. INTRODUCIR DATOS EN LAS CELDAS PEGAR DATOS ESTRUCTURADOS Las funciones cortar, copiar y pegar son universales para cualquiera que utilice Excel. No obstante, Excel incluye una serie adicional de formas avanzadas de pegar que muchos usuarios desconocen o raras veces utilizan, a pesar de su enorme potencial. Nos referimos a la función Pegado especial, que permite realizar operaciones matemáticas al pegar datos nuevos sobre datos existentes, convertir columnas en filas y filas en columnas y seleccionar lo que se quiere pegar y lo que no en las celdas de origen (véase la figura 2.1). Con ella, el usuario tiene la opción de pegar sólo valores, fórmulas, formatos, validación de datos, comentarios o anchos de columna. También se pueden excluir los bordes al pegar y vincular datos copiados, de modo que si los datos de origen cambian, los datos copiados también. Figura 2.1. El cuadro de diálogo de Pegado especial Nota: En esta sección estudiaremos algunas de las técnicas de pegado avanzadas más comunes. Experimente con ellas en el cuadro de diálogo Pegado especial. 2 UNIDAD 2 – CREAR DATOS EN LAS CELDAS Para transponer las filas en columnas y viceversa: 1. Seleccione la(s) fila(s) o columna(s) que desee transponer. 2. En la ficha Inicio, en el grupo Portapapeles, haga clic en el botón Copiar. 3. Seleccione ahora la celda en la que desee copar el primer valor de los valores transpuestos. 4. En la ficha Inicio, en el grupo Portapapeles en la sección Pegar de la lista Paste, haga clic en el botón Transponer. Para pegar resultados de fórmulas de un rango de celdas a otro: 1. Seleccione y copie el rango de celdas que contiene las fórmulas cuyos valores desee copiar. 2. Seleccione la celda en la que desee copiar el primer valor. 3. En la ficha Inicio, en el grupo Portapapeles, en la sección Pegar valor de la lista Paste, haga clic en el botón Valores. Truco: Pase el ratón por encima de cualquier botón de la galería Pegar para ver una vista previa de cómo quedarán los dates al pegarlos con esa opción. Para sumar, restar, multiplicar o dividir valores dedos rangos de datos: 1. Seleccione y copie el primer rango de datos, es decir, los números a los cuales desee sumar a, restar de, multiplicar por o dividir por el segundo rango de datos. 2. Seleccione la primera celda del segundo rango de datos, es decir, aquellos números a los que desee sumar, multiplicar o dividir los números del primer rango, o de los que desee restar el primer rango. 3. En la ficha Inicio, en el grupo Portapapeles, en la lista Pegar, haga clic en Pegado especial. 4. En el cuadro de diálogo Pegado especial, en la sección Operación, haga clic en Sumar, Restar, Multiplicar o Dividir y haga clic en Aceptar. 3 UNIDAD 2 – CREAR DATOS EN LAS CELDAS INSERTAR Y ELIMINAR DATOS Las operaciones insertar y eliminar filas y columnas son prácticas habituales del trabajo con las hojas de cálculo y en Excel2010 no podían ser más fáciles. Se puede insertar una fila entera encima de una celda seleccionada o una columna entera a la izquierda de esa celda. Y, si lo que quiere es insertar una celda en lugar de una fila o una columna, tiene la opción de abrir espacio moviendo celdas hacia abajo o hacia la derecha (véase la figura 2.2). Figura 2.2. La opción Insertar del grupo Celdas. Del mismo modo, puede eliminar una fila o una columna seleccionada o sólo las celdas seleccionadas, especificando opcionalmente cómo deben ocupar el espacio libre el resto de celdas (véase la figura 2.3). Figura 2.3. La opción Eliminar del grupo Celdas. Cuando se inserta un rango de celdas en lugar de toda una fila o columna, Excel solicita instrucciones para liberar espacio antes de insertar un rango de forma idéntica (véase la figura 2.4). Figura 2.4. El cuadro de diálogo Insertar datos a copiar. 4 UNIDAD 2 – CREAR DATOS EN LAS CELDAS Truco: Seleccione siempre una sola celda cuando quiera insertar celdas cortadas o copiadas. Si selecciona un rango y es diferente en tamaño y forma al que desea insertar, Excel muestra un mensaje de error. Para insertar filas o columnas: 1. Seleccione el número de filas que desee insertar, empezando con la fila encima de la cual desee que aparezcan las filas insertadas. o bien: 1. Seleccione el número de columnas que desee insertar, empezando con la columna de la izquierda de la cual desee que aparezcan las columnas insertadas. 2. En la ficha Inicio, en el grupo de Celdas, haga clic en el botón Insertar. Para insertar celdas: 1. Seleccione el número de celdas que desee insertar. 2. En la ficha Inicio, en el grupo de Celdas, haga clic en el botón Insertar. Truco: Si su selección es una celda o un rango horizontal, Excel inserta las nuevas celdas encima de la selección. Y, si su selección es un rango vertical Excel inserta las nuevas celdas a la izquierda de la selección. O bien, en la ficha Inicio, en el grupo Celdas, haga clic en la flecha de la opción Insertar y haga clic en Insertar celdas. En el cuadro de diálogo Insertar, indique la dirección en que desee mover las celdas existentes y haga clic en Aceptar. Truco: En el cuadro de diálogo Insertar también puede insertar una fila o una columna enteras. Para controlar el formato de una nueva inserción, inmediatamente después de insertar las filas, las columnas o las celdas que contengan formato o valores, haga clic en el botón Opciones y haga clic en una opción de la lista. Para pegar celdas copiadas o cortadas en celdas insertadas: 1. Haga clic en una celda al principio del rango que desee insertar. 2. En la ficha Inicio, en el grupo Celdas, haga clic sobre la flecha de la opción Insertar y, a continuación, haga clic en Insertar celdas cortadas o Insertar celdas copiadas. 5 UNIDAD 2 – CREAR DATOS EN LAS CELDAS O bien: 1. En la ficha Inicio, en el grupo Celdas, haga clic en la flecha de la opción Eliminar y haga clic en Eliminar celdas. 2. En el cuadro de diálogo Eliminar, indique la dirección en que desee mover las celdas existentes y haga clic en Aceptar. Truco: En el cuadro de diálogo Eliminar también puede eliminar una fila o una columna enteras. EJERCICIOS 1.- En el libro InsertarEliminar, traslade los nombres de la columna Revista de la hoja Limitaciones compra anuncios a la primera fila de una nueva hoja. 2.- En el libro InsertarEliminar, practique la opción de pegar sólo los valores (con y sin bordes), Fórmulas y formato de las celdas B4:G9 de la hoja Limitaciones compra anuncios. 3.- En la hoja Limitaciones compra anuncios del libro InsertarEliminar elimine filas para mover los encabezados de columna a la fila 1. Elimine columnas para mover la columna Revista a la columna A. Corte los datos de la fila Rev3 (B4:F4) e insértelos en la fila Rev2 (B3:F3). Mueva los datos de Coste por anuncio a la izquierda de las celdas de Totales. Por último, inserte dos celdas en las posiciones B8:B9 desplazando los datos que haya hacia abajo. 6