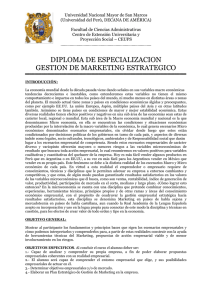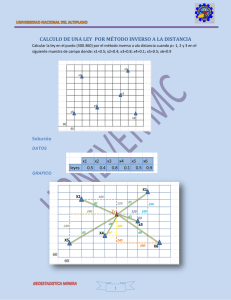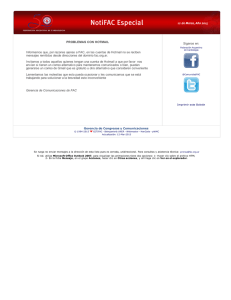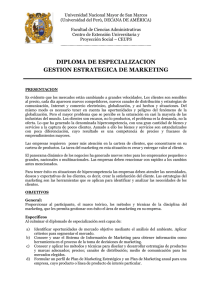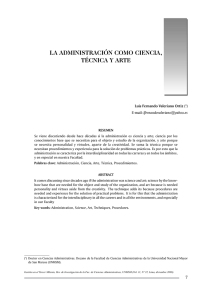FILTROS
Anuncio

UNMSM Fac. Ingeniería Industrial CEUPS Informática FILTROS Cuando se desea visualizar información que cumpla una determinada condición, entonces se aplicara los filtros. Tras filtrar los datos, puede copiar, buscar, modificar, aplicar formato, representar mediante gráficos e imprimir el subconjunto de datos filtrados sin tener que volver a organizarlo ni moverlo. Tenemos dos tipos de filtros: 1. Autofiltros. 2. Filtros avanzados Autofiltros Puede crear tres tipos de filtros: por una lista de valores, por un formato o por criterios (filtros personalizados). Estos tipos de filtro se excluyen mutuamente para cada rango de celdas o tabla de columna. Por ejemplo, puede filtrar por color de celda o por una lista de números, pero no por ambos; puede filtrar por icono o por un filtro personalizado, pero no por ambos. Caso Práctico: En la siguiente base de datos. Se desea visualizar las ventas realizadas por Miguel en la región norte. Solución: Para la obtener la información solicitada, aplicaremos filtros automáticos. Ficha datos filtro Como observara, a la derecha de cada campo se visualiza un pequeño triangulo. 6 UNMSM Fac. Ingeniería Industrial CEUPS Informática Para filtrar la información por vendedor: despliegue la lista por el campo vendedor, y de clic en la alternativa buscada. De formar similar realice el filtro para los otros campos. Para ver todos los registros de la base de datos, despliegue la lista del campo por el cual filtro y active la casilla de verificación seleccionar todo y acepte. Importante: Si filtro la base de datos por más de 1 campo para visualizar todos los registros, debe dar clic en casilla de verificación seleccionar todo desde el último hacia el primer campo que filtro. Filtros Avanzados Los filtros avanzados permiten especificar criterios que involucren a dos o más columnas y a más de un dato. La orden filtro avanzado puede usarse para extraer filas de la lista y colocar copias de esas filas en otra lugar de la hoja actual o en otra hoja de calculo. 7 UNMSM Fac. Ingeniería Industrial CEUPS Informática Caso Práctico: Se desea visualizar las ventas realizadas en las regiones: norte (ventas entre 4200 y 5000), oeste (todas las ventas) y sur (ventas entre 6000 y 7000). Realizadas por Jorge, Darío y Saúl respectivamente. Solución: 1. Construir el criterio por el cual se filtrara los datos. Para construir el criterio se debe tener en cuenta las siguientes consideraciones: a.- El criterio se construye copiando y pegando la información. Importante: Dentro del rango de criterios, podemos introducir tantos criterios como queramos. Excel interpreta los criterios con estas reglas: - Los criterios que están en la misma fila, se considera que están unidos por Y. - Los criterios que están en diferentes filas, se considera que están unidos por O. - Una celda en blanco dentro de un rango de criterios significa aceptar cualquier valor de esa columna 8 UNMSM Fac. Ingeniería Industrial CEUPS Informática 2. Ubique el cursor en la tabla 3. Ficha Datos en el grupo ordenar y filtrar avanzadas 4. Se muestra la ventana de filtro avanzado. Especifique las opciones adecuadas. Seleccione esta opción si desea ver el resultado en otro lugar de la hoja Rango correspondiente a los datos a filtrar. Celda donde visualizara el resultado del filtro Al dar clic en Aceptar, se visualizara el resultado del filtro avanzado. 9 UNMSM Fac. Ingeniería Industrial CEUPS Informática Ejercicio Propuesto: Realizar el ejercicio anterior, pero mostrar el resultado del filtro en una hoja diferente a la hoja donde se encuentra la base de datos. Especificación de criterios de texto Las reglas para especificar criterios de texto no son tan obvias como podría parecer, veamos algunos criterios de texto: Una única letra significativa “aceptar cualquier valor que comience con esta letra”. Por ejemplo: introduciendo una J reconocemos a Jaime, Juan, Julia, Judith. Los símbolos mayor que y menor que significa “Aceptar cualquier valor que se encuentre después o antes de este punto en el alfabeto”. Por ejemplo introduciendo >M debajo de un encabezamiento Apellidos, se devuelven todos los apellidos que comiencen por M hasta la Z. De igual forma, <M devuelve todos los apellidos que comienzan con la A hasta la L. La formula =”=texto”, significa “aceptar solo aquellas filas que contengan el valor texto”. ejemplo: Especificamos =”=Gómez”, para devolver las filas que contengan exactamente Gómez. Si especificamos Gómez sin la formula, Excel devuelve Gómez, Gómez Méndez, etc. FUNCIONES DE BASE DE DATOS Las funciones de base de datos tienen la siguiente sintaxis: Nombre de la función (base_de_datos; nombre_de_campo; criterios) Base_de_datos es el rango de celdas que compone la lista o base de datos. Una base de datos es una lista de datos relacionados en la que las filas de información son registros y las columnas de datos, campos. La primera fila de la lista contiene los rótulos de cada columna. Nombre_de_campo indica qué columna se utiliza en la función. Escriba el rótulo de la columna entre comillas, como por ejemplo "Edad" o "Rendimiento", o un número (sin las comillas) que represente la posición de la columna en la lista: 1 para la primera columna, 2 para la segunda y así sucesivamente. Criterios es el rango de celdas que contiene las condiciones especificadas. Puede utilizar cualquier rango en el argumento Criterios mientras éste incluya por lo menos un rótulo de columna y al menos una celda debajo del rótulo de columna en la que se pueda especificar una condición de columna. 10 UNMSM Fac. Ingeniería Industrial CEUPS Informática BDSUMA (base_de_datos; nombre_de_campo; criterios) Suma los números de un campo (columna) de registros de una lista o base de datos que cumplen las condiciones especificadas. BDMAX (base_de_datos; nombre_de_campo; criterios) Devuelve el valor máximo de un campo (columna) de registros en una lista o base de datos que cumple las condiciones especificadas. BDMIN (base_de_datos; nombre_de_campo; criterios) Devuelve el valor mínimo de un campo (columna) de registros en una lista o base de datos que cumple las condiciones especificadas. BDCONTAR (base_de_datos; nombre_de_campo; criterios) Cuenta las celdas que contienen números en un campo (columna) de registros de una lista o base de datos que cumplen las condiciones especificadas. BDCONTARA (base_de_datos, nombre_de_campo, criterios) Cuenta las celdas que no están en blanco de un campo (columna) de registros de una lista o base de datos que cumplen las condiciones especificadas. BDVAR (base_de_datos; nombre_de_campo; criterios) Calcula la varianza de una población basándose en una muestra y utilizando los números de un campo (columna) de registros de una lista o base de datos que cumplen las condiciones especificadas. CONSOLIDAR DATOS Consolidar Datos significa combinar los valores de un conjunto de hojas de cálculo del mismo libro o de libros distintos. La orden consolidar puede procesar información procedente de las hojas de calculo de apoyo, en una hoja maestra. Podemos utilizar la orden consolidar de varias formas: Podemos vincular los datos consolidados a los datos de apoyo, de tal forma que las modificaciones producidas en las hojas de cálculo de apoyo se reflejen en la hoja de consolidación. O simplemente podemos consolidar los datos origen, sin crear un vínculo. Por ejemplo, si tiene una hoja de cálculo de cifras de gastos para cada una de las oficinas regionales, podría utilizar una consolidación para resumir estas 11 UNMSM Fac. Ingeniería Industrial CEUPS Informática cifras en una hoja de cálculo de gastos corporativa. Esta hoja de cálculo maestra podría contener totales de ventas y promedios, niveles de inventario actuales y los productos más vendidos de toda la organización. Podemos consolidar hojas de cálculo en libros de trabajo que están actualmente abiertos o en libros almacenados en disco. El libro que contiene la hoja de calculo que recibe los datos consolidados debe estar abierto, aunque los libros de apoyo pueden estar cerrados (siempre que de a Excel las posiciones correctas para facilitar la búsqueda de cada archivo de libro de trabajo). Tenemos que guardar todos los libros de apoyo antes de comenzar la consolidación. Consolidado por posición En consolidado por posición, Excel recopila información de las celdas de la misma posición situadas en cada hoja a consolidar. Para utilizar el consolidado por posición todas las hojas a consolidar deben tener la misma estructura. Caso Práctico: Se tiene registrada las importaciones realizadas en una empresa, en los años 2000, 2001 y 2002. La información de las importaciones se encuentra en las hojas año2000, año2001 y año2002 respectivamente. Se desea conocer el total de importaciones por producto realizadas en esos tres años. 12 UNMSM Fac. Ingeniería Industrial CEUPS Informática Solución: Se procederá a consolidar los datos de las hojas año2000. Año2001 y año2002. 1. Copie la estructura de datos en la hoja a obtener el consolidado de los datos. 2. Seleccione el área de destino 3. Ficha datos en el grupo herramientas de datos: seleccione consolidar datos 13 UNMSM Fac. Ingeniería Industrial CEUPS Informática 4. Se muestra la ventana de consolidación, especifique las opciones adecuadas. Despliegue la lista para seleccionar función que aplicara a los datos. Seleccione el rango de celdas a consolidar, luego haga clic en Agregar Muestra todos los rangos de celda a consolidar Al dar clic en la opción Aceptar, se realiza la consolidación de los datos que se muestran en la sección todas las referencias de la ventana de consolidación. Consolidado por categoría En consolidado por categoría, Excel utiliza los rótulos de columnas o filas como base para asociar hojas de cálculo. El consolidado por categoría nos da más flexibilidad en las formas de preparar las hojas a consolidar. 1. Seleccione la celda destino, Excel mostrara los datos consolidados hacia abajo y a la derecha de la misma. 2. Ficha datos consolidar 14 UNMSM Fac. Ingeniería Industrial CEUPS Informática Dado que las hojas no esas dispuestas de la misma manera, seleccione las casillas de verificación “columna izquierda” y “fila superior” para obligar a Excel emparejar los datos utilizando los rótulos. Si activa la casilla de verificación “crear vínculos con los datos de origen”, Excel creara un esquema con las referencias externas. Excel crea la consolidación empezando por la celda activa, creando un esquema, que esta comprimido para mostrar solamente los subtotales de cada producto. Si expande el esquema (haciendo clic en el numero 2 o en los símbolos +), podrá ver los detalles, si lo examina con detenimiento descubrirá que cada celda de detalle es una formula de referencia externa que utiliza la celda apropiada del archivo fuente. Por lo tanto, el rango de destino se actualizara automáticamente si los datos cambian. 15 UNMSM Fac. Ingeniería Industrial Resultado de la consolidación: Después comprima el esquema para mostrar solo los totales 16 CEUPS Informática UNMSM Fac. Ingeniería Industrial CEUPS Informática 2 Capitulo 2: Análisis de la Información Tablas dinámicas y Gráficos dinámicos La tabla dinámica es una herramienta analítica que con solo unos cuantos clics resume la información de ciertos campos de una lista de Excel. Una tabla dinámica puede crear distribuciones de frecuencia y tabulaciones cruzadas de varias dimensiones de datos diferentes y podemos representarla en forma grafica usando los gráficos dinámicos. Además, puede mostrar subtotales y todo el nivel de detalle que quiera. Después de construir la tabla dinámica puede reorganizarla para ver los datos de diferentes perspectivas, esta posibilidad de pivotear las dimensiones de la tabla la convierte en una herramienta de análisis potente. Al finalizar el capitulo 2 usted será capaz de: Crear una tabla dinámica Reorganizar una tabla dinámica Aplicar funciones de calculo a la tabla dinámica Filtrar la tabla dinámica Dar formato a la tabla dinámica Crear y modificar un grafico dinámico 17 UNMSM Fac. Ingeniería Industrial CEUPS Informática TABLA DINÁMICA La tabla dinámica es una tabla interactiva que nos permite resumir y analizar volúmenes de información. Una vez creada la tabla dinámica se puede reorganizar fácilmente para ver los datos desde distintas perspectivas. Esta posibilidad de modificarla es la que le da el nombre a la tabla dinámica y la convierte en una herramienta de análisis tan potente. Puede crear tablas dinámicas a partir de dos tipos de fuente de datos: Una lista de Excel Una fuente de datos externa Un informe de tabla dinámica está especialmente diseñado para: Consultar grandes cantidades de datos de muchas maneras diferentes y cómodas para el usuario. Calcular el subtotal y agregar datos numéricos, resumir datos por categorías y subcategorías, y crear cálculos y fórmulas personalizados. Expandir y contraer niveles de datos para destacar los resultados y desplazarse hacia abajo para ver los detalles de los datos de resumen de las áreas de interés. Desplazar filas a columnas y columnas a filas para ver resúmenes diferentes de los datos de origen. Filtrar, ordenar, agrupar y dar formato condicional a los subconjuntos de datos más útiles e interesantes para poder centrarse en la información que le interesa. Presentar informes electrónicos o impresos concisos, atractivos y con comentarios. Se procederá a crear la tabla dinámica de los siguientes datos: 18 UNMSM Fac. Ingeniería Industrial CEUPS Informática Creación de la tabla dinámica: 1. Ubique el cursor en la tabla 2. En el grupo Tablas de la ficha insertar, haga clic en Tabla dinámica y, a continuación, en Tabla dinámica. Se mostrara el cuadro de diálogo Crear tabla dinámica. 3. Seleccione donde se encuentran los datos a analizar y la ubicación del informe a crear. Verifique que el rango de datos a analizar sea el correcto Para ubicarlo en una hoja de cálculo existente, haga clic en la hoja del libro a ubicar el informe 6. Para construir el informe de tabla dinámica, arrastre los campos hacia el diagrama de la izquierda. Arrastramos el campo vendedor a la zona de rótulos de fila, ahora la tabla dinámica muestra la relación de trabajadores. Arrastramos el campo producto a la zona de rótulos de columna, ahora la tabla dinámica muestra los tipos de productos que vende la empresa. 19 UNMSM Fac. Ingeniería Industrial CEUPS Informática Arrastramos el campo ventas a la zona valores, aquí la tabla dinámica muestra el total de unidades vendidas por trabajador. Se obtiene como resultado la siguiente tabla dinámica: Podemos observar que al arrastrar el campo ventas al área de datos automáticamente se visualiza “suma de ventas”, indicando que se sumaran las ventas. Puede manipular la información desplegando la lista de los campos e indicar de qué elementos desea visualizar la información. 20 UNMSM Fac. Ingeniería Industrial CEUPS Informática Cálculos de tabla dinámica La tabla dinámica se resume con más frecuencia utilizando una suma, sin embargo podemos visualizar los datos utilizando diferentes técnicas de resumen. Si desea realizar otro tipo de calculo con el campo ventas: de doble clic sobre el campo y en la ficha resumir por, seleccione una función diferente de resumen: sumar, cuenta, promedio, Max, min producto, contar números, desvest, desvestp, var y varp. Doble clic sobre suma de ventas, para seleccionar otro tipo de operación Seleccione otro tipo de operación, luego aceptar Para visualizar los valores con una forma diferente, utilice las opciones de la ficha Mostrar valores como, donde podrá mostrar los datos en porcentajes de la fila, columna, del total, etc. 21 UNMSM Fac. Ingeniería Industrial CEUPS Informática Visualizando la lista de campos Para reorganizar la tabla dinámica, se debe visualizar la lista de campos (ubicar cursor en la tabla dinámica). Si no visualiza la lista de campos, de clic en el botón lista de campos del grupo mostrar u ocultar de la ficha opciones. Cambiar la vista de lista de campos de tabla dinámica La lista de campos de tabla dinámica tiene cinco vistas diferentes que están diseñadas y optimizadas para diferentes tipos de tareas de tabla dinámica. Campos y zonas de colocación apilados Ésta es la vista predeterminada y está diseñada para un número pequeño de campos. Campos y zonas de colocación en paralelo Esta vista está diseñada para agregar y quitar campos cuando hay más de cuatro campos en cada área. Sólo campos Esta vista está diseñada para agregar y quitar muchos campos. Sólo zonas de colocación (2 por 2) Esta vista está diseñada para reorganizar muchos campos. Sólo zonas de colocación (1 por 4) Esta vista está diseñada para reorganizar muchos campos. 22 UNMSM Fac. Ingeniería Industrial CEUPS Informática Reorganizando la Tabla dinámica Una vez creada la tabla dinámica se puede reorganizar fácilmente para ver los datos desde distintas perspectivas. De la ventana lista de campos, arrastre el campo hacia el área deseada de la tabla dinámica Se obtiene: 23 UNMSM Fac. Ingeniería Industrial CEUPS Informática Filtrando la Tabla dinámica Para filtrar la tabla dinámica ya diseñada, de la lista de campos arrastre el campo a la sección campos de página Para filtrar la tabla dinámica, arrastre el campo a esta sección Observación: Los cambios que se realicen en la tabla dinámica no afectaran la información de la hoja donde están los datos originales Campos Calculados En el caso de que los cálculos personalizados no cubran sus necesidades de análisis, Excel le permite añadir campos calculados a su tabla dinámica o grafico dinámico. Un campo calculado es un nuevo campo, basado en cálculos realizados sobre campos existentes en su tabla. Un campo calculado debe encontrarse en la zona de valores de la tabla dinámica, no puede usar un campo calculador en los rótulos de columna, rótulos de fila o un filtro de informe. Creación de un campo calculado: 1. Seleccione cualquier celda de la tabla dinámica. 2. En el grupo herramientas, de la ficha opciones despliegue la lista del botón formulas y a continuación seleccione formulas campo calculado. 3. Introduzca un nombre descriptivo en el cuadro Nombre y especifique la formula necesaria en el cuadro formulas. 24 UNMSM Fac. Ingeniería Industrial CEUPS Informática Digite el nombre del campo calculado Para introducir un nombre de campo en su formula, seleccione un campo y pulse insertar campo. Tras crear el campo calculador, Excel lo agrega a la zona valores de la tabla dinámica (y también se muestra en la lista de campos de tabla dinámica). Puede tratarlo igual que a cualquier campo, con una excepción: no puede moverlo a la zona de rótulos de fila, zona de rótulos de columna o filtros de informe; debe estar ubicado en la zona de valores. Formato a la tabla dinámica Formato de número: La tabla dinámica muestra el formato de número general, para cambiar el formato de número utilizado, de clic derecho sobre cualquier valor de la tabla dinámica, formato de número y seleccione el formato deseado. 25 UNMSM Fac. Ingeniería Industrial Estilos: Podemos brindar una apariencia en forma aplicando los “estilos de tabla dinámica”. De diseño, en el grupo estilos de tabla dinámica, ubicar el puntero del mouse sobre cada estilo, tabla dinámica. CEUPS Informática rápida a la tabla dinámica, clic en la tabla dinámica, ficha seleccione el estilo deseado. Al observara una vista previa en la Diseño del informe: Puede diseñar el informe de tabla dinámica de acuerdo a su necesidad, mostrando u ocultado subtotales en la parte superior o inferior del grupo, así como los totales generales por filas y columnas o por filas o columnas. De clic en la tabla dinámica, ficha diseño, en el grupo diseño, seleccione la opción adecuada. 26 UNMSM Fac. Ingeniería Industrial CEUPS Informática GRAFICO DINÁMICO Gráfico que proporciona análisis de datos interactivo, como un informe de tabla dinámica. Un grafico dinámico siempre esta basado en una tabla dinámica, el grafico y tabla dinámica están vinculados, cualquier variación que se realice en el grafico se vera reflejada en la tabla dinámica. Todas las funciones de gráficos están disponibles en un grafico dinámico. Creación: 1. Ubicar cursor en la tabla dinámica creada 2. En el grupo herramientas de la ficha opciones, dinámico. de clic en grafico 3. Observamos diferentes categorías de gráficos a crear. Seleccione el tipo de grafico adecuado, acepte 27 UNMSM Fac. Ingeniería Industrial CEUPS Informática Se obtiene: El grafico dinámico utiliza los diferentes datos mostrados en la tabla dinámica Se muestra un grafico dinámico vinculado a la tabla dinámica creada anteriormente. Observe que los campos de fila y columna de la tabla dinámica están en los ejes de categorías y series del grafico, respectivamente como muestra el panel de filtros del grafico dinámico. 28 UNMSM Fac. Ingeniería Industrial CEUPS Informática Si no visualiza el panel de filtros del grafico dinámico, de clic sobre el grafico dinámico, en el grupo mostrar u ocultar de la ficha analizar, de clic en filtro para grafico dinámico. Reorganizando el grafico dinámico Puede reorganizar un grafico dinámico exactamente igual que una tabla dinámica: arrastrando los campos a las áreas deseadas: campos de leyendas (series), campos de ejes (categorías), a la sección valores. Y si desea filtrar el grafico dinámico: ubique el campo en la sección filtro de informe de página del panel lista de campos. Para eliminar campos, arrástrelos fuera de las áreas del panel de lista de campos. 29 UNMSM Fac. Ingeniería Industrial CEUPS Informática Formato al gráfico dinámico Si desea personalizar el grafico creado (agregar titulo al grafico, los valores graficados, color, leyenda, etc.) Puede utilizar los botones que visualizamos en la cinta de opciones de la ficha presentación. Podemos brindar apariencia a los objetos del grafico, usando los botones que muestra la cinta de opciones de la ficha formato. Más sobre gráficos dinámicos Puntos que tiene que tener en cuenta cuando utilice gráficos dinámicos: Una tabla dinámica y un grafico dinámico están unidos por un enlace, si realiza cambios en la estructura a uno de ellos, el otro también cambia. Si tiene un grafico dinámico y elimina la tabla dinámica de la cual se origino, el grafico dinámico permanece. Por defecto el grafico dinámico se muestra en la hoja donde esta la tabla dinámica, si desea mover el grafico dinámico: de clic sobre el grafico, en la ficha diseño, en el grupo ubicación, de clic en mover grafico. 30