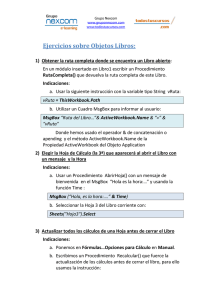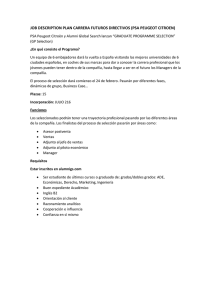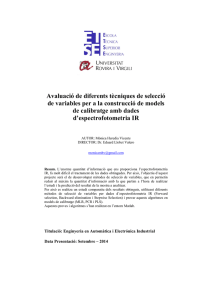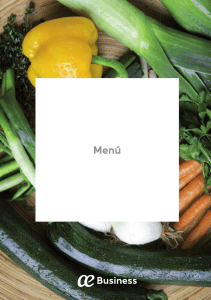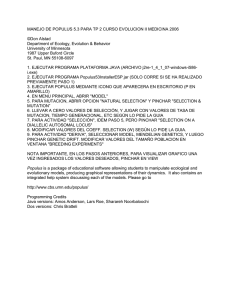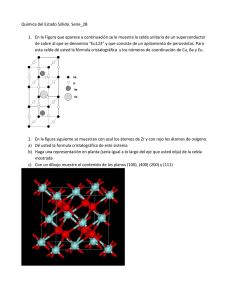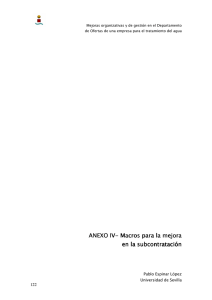GUIA GRADO SEPTIMO Como ya aprendimos que es y cómo hacer
Anuncio
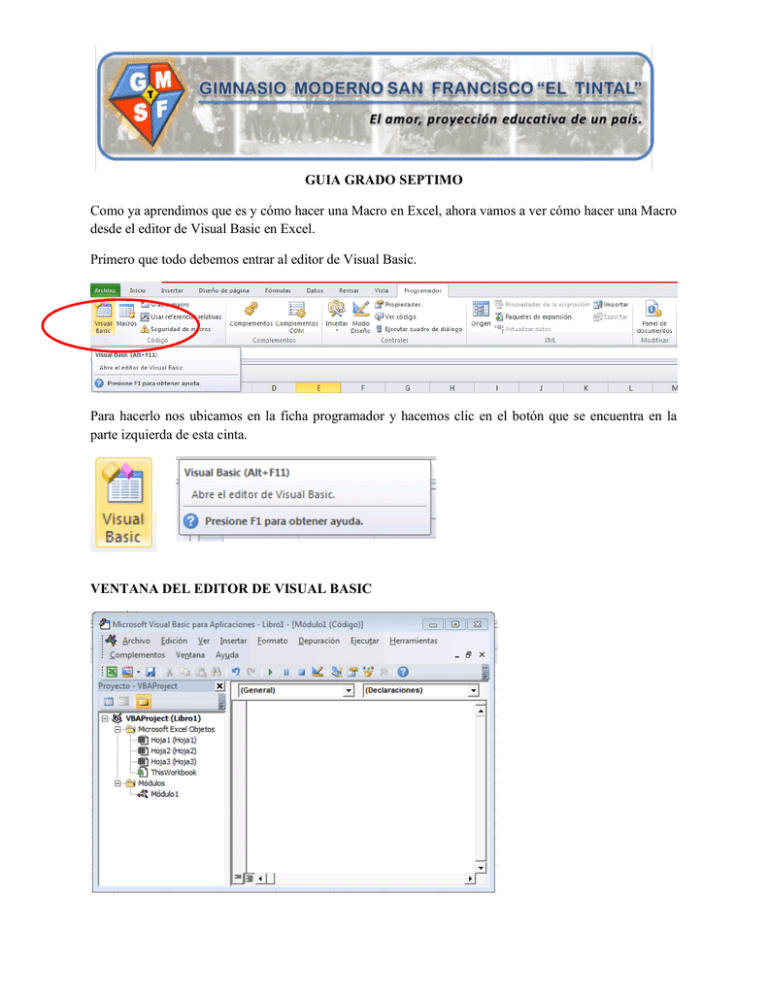
GUIA GRADO SEPTIMO Como ya aprendimos que es y cómo hacer una Macro en Excel, ahora vamos a ver cómo hacer una Macro desde el editor de Visual Basic en Excel. Primero que todo debemos entrar al editor de Visual Basic. Para hacerlo nos ubicamos en la ficha programador y hacemos clic en el botón que se encuentra en la parte izquierda de esta cinta. VENTANA DEL EDITOR DE VISUAL BASIC Ejemplo: Escribir una macro que coloque la fuente con el atributo negrita en una celda. 1. Entrar al editor de código de Visual Basic 2. En la ventana de código General, escribir el siguiente código - Sub negrita ( ) - ‘Macro negrita’ - Range (“B2”).Select - Selection.font.Bold = True - Range(“B3”).Select - End Sub Explicación Sub y End Sub son palabras reservadas del lenguaje Visual Basic que significan el comienzo y el fin del procedimiento. Range(“B2”).Select, significa que al ejecutarse la macro debe ubicarse el selector de celda en la celda B2. Selection.Font.Bold = True, significa que estamos activando en esta celda el atributo negrita de la fuente. Si creas la macro con el nombre de negrita, efectivamente observarás que al ejecutarla se coloca en la celda B2; activa el botón del atributo negrita y luego salta a la celda B3. Lo que indica que el texto que escribas en la celda B2, quedará en negrita. A continuación una tabla con los códigos más comunes utilizados en macros de Excel para que realices los siguientes ejercicios. 1. Escribe en el editor de Visual Basic el código para que el texto en una celda aparezca centrado y con letra cursiva. 2. Escribe en el editor de Visual Basic el código para que el texto en una celda aparezca alineado a la izquierda y con letra subrayada. 3. Escribe en el editor de Visual Basic el código para que el texto en una celda aparezca alineado a la derecha y con letra otro tipo de fuente. A cada una de las macros debes darle el nombre correspondiente y cerciorarte que realmente funcionen. Recuerda que si deseas generar más códigos es cuestión de generar las macros y analizar el código que producen. Códigos Más comunes Trasladarse a una celda Escribir en una celda Letra Negrita Letra Cursiva Letra Subrayada Centrar Texto Alinear a la izquierda Alinear a la derecha Tipo de letra (Fuente) Tamaño de letra (Tamaño Fuente) Copiar Pegar Cortar Ordenar Ascendente Ordenar Descendente Buscar Insertar Fila Eliminar Fila Insertar Columna Eliminar Columna Abrir un libro Grabar un Libro Range (“A1”). Select ActiveCell.FormulaR1C1=”Texto” Selection.Font.Bold = True Selection. Font. Italic = True Selection. Font.Underline = xlUnderlineStyleSingle With Selection.HorizontalAlignment = xlCenter End With With Selection.HorizontalAlilgnment= xlLeft End With With Selection.HorizontalAlignment=xlRight End With With Selection.Font.Name=”AGaramont” End With de With Selection.Font.Size= 15 End With Selection.Copy ActiveSheet.Paste Selection.Cut Selection.Sort Key1:=Range(“A1”), Order1:=xlAscending, Header:=xlGuess,_ OrderCustom:=1, MathCase:=False, Orientation:=xlTopBotton Selection.Sort Key1:=Range(“A1”), Order1:=xlDescending, Header:=xlGuess,_ OrderCustom:=1, MathCase:=False, Orientation:=xlTopBotton Cells.Find (Wath:=”Texto”, After:=ActiveCell, Lookln:=xlFormulas LookAt_:=xlPart, SearchOrder:=xlByRows, SearchDirection:=xlNext MathCase:=_False).Activate Selection.EntireRow.Insert Selection.EntireRow.Delete Selection.EntireColumn.Insert Selection.EntireColumn.Delete WorkBooks.Open Filename:=”C:\Mis documentos\video safe.xls” ActiveWorkbook.SaveAs filename:=”C:\Mis documentos\piscis.xls” FileFormat_:=xlNormal, Password:=””, WriteResPassword:=””, ReadOnlyRecomendded:=_False, CreateBackup:=False José Isidro Vieda Martínez Docente de sistemas