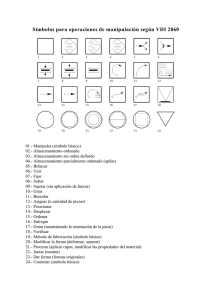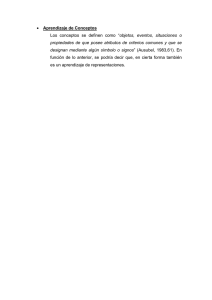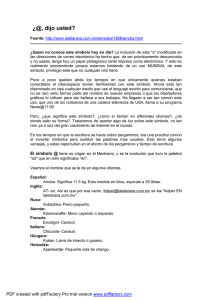Guia de utilización del SmartOrder
Anuncio
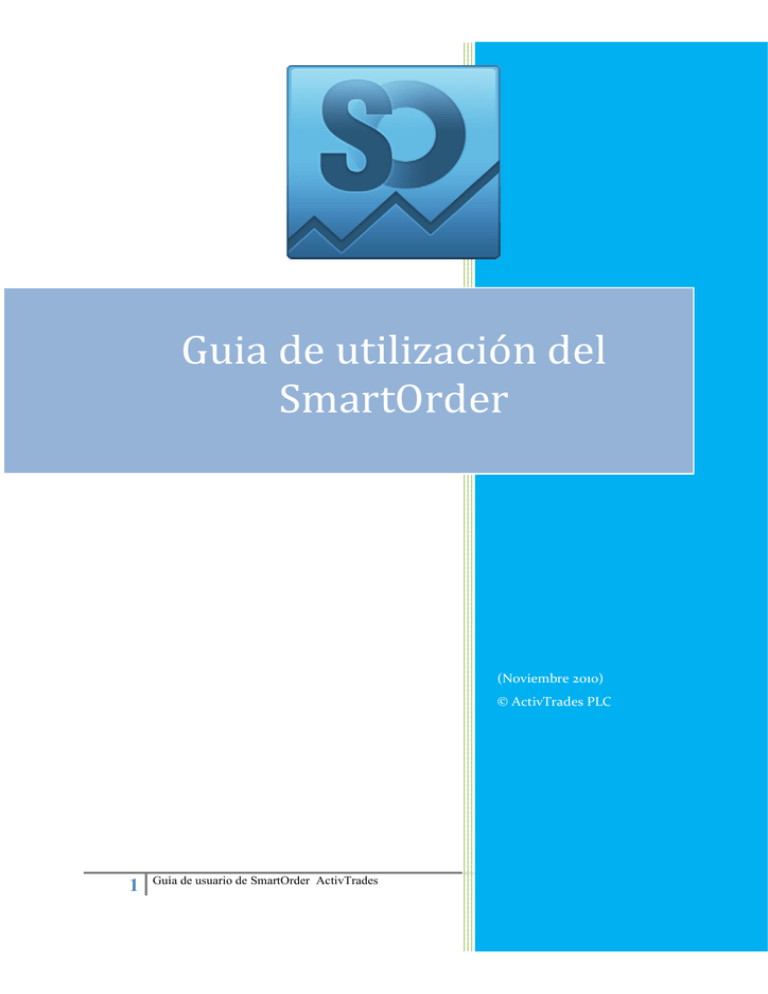
Guia de utilización del SmartOrder (Noviembre 2010) © ActivTrades PLC 1 Guía de usuario de SmartOrder ActivTrades Sumario 1. 2. 3. 4. Información General ............................................................................................................ 3 Instalación ............................................................................................................................. 3 Inicio de la aplicación .......................................................................................................... 3 Uso y funcionalidad.............................................................................................................. 4 4.1. Selección de símbolo .................................................................................................... 4 4.2. Botones de compra y venta ......................................................................................... 4 4.3. Cerrar todas las posiciones ......................................................................................... 5 4.4. Eliminar todas las órdenes pendientes ...................................................................... 5 4.5. Cerrar todas las posiciones para un símbolo............................................................ 6 4.6. Cerrar e invertir posiciones .......................................................................................... 6 4.7. Condiciones automatizadas para operar ................................................................... 6 4.7.1. Cierre según patrimonio ........................................................................................ 6 4.7.2. Cierre segun horario .............................................................................................. 7 4.7.3. Eliminar todas las ordenes pendientes según tiempo determindo ................ 7 4.7.4. Una orden cancela la otra (OCO) ........................................................................ 8 4.7.5. Operar en horario ................................................................................................... 8 4.8. Cierre parcial. ................................................................................................................. 9 5. Configuraciones.................................................................................................................... 9 6. Actualización ....................................................................................................................... 10 7. Preguntas más frecuentes ................................................................................................ 10 2 Guía de usuario de SmartOrder ActivTrades 1. Información General El Smart Order ha sido desarrollado para extender la funcionalidad de la plataforma MetaTrader, aumentar la velocidad de sus órdenes y mejorar la forma de gestionar sus posiciones. Añade la capacidad de hacer trading con un solo click a través de la utilización de los botones Vender y Comprar. Otras funciones incluyen: ● Cierre de todas las posiciones abiertas ● Eliminar todas las ordenes pendientes ● Cierre de todas las posiciones de un mismo símbolo ● Cerrar e invertir todas las posiciones de un símbolo a través de un clic 2. Instalación 1. Cierre su plataforma MetaTrader de ActivTrades y ejecute Setup.exe 2. Elija su carpeta Metatrader ActivTrades como la ubicación para instalar el Smart Order 3. Siga las instrucciones para completar la instalación 3. Inicio de la aplicación 1. Inicie su plataforma MetaTrader ActivTrades 2. Seleccione "Smart Order" en dentro de "Asesores Expertos" en la ventana "Explorador" y arrástrelo hacia un gráfico abierto 3. Elija "Permitir operaciones en abierto", y desmarque la opción "Solicitar confirmación manual", 4. Elija "Permitir importación DLL", desmarque la opción "Confirmar llamadas de funciones DLL ", 5. Elija "Permitir importación de expertos externos." Nota: Asegúrese de que tiene sólo una EA (Asesor experto) adjunto al grafico 3 Guía de usuario de SmartOrder ActivTrades Inicie Smart Orden desde el link en su escritorio. 4. Uso y funcionalidad 4.1. Selección de símbolo Use el menú desplegable para seleccionar un símbolo de trading y pulse Comenzar. Podrá hacer trading con el símbolo pulsando los botones Vender y Comprar. También podrá cerrar todas las posiciones o invertirlas para dicho símbolo. 4.2. Botones de compra y venta 4 Guía de usuario de SmartOrder ActivTrades Utilice estos botones para enviar una orden de mercado al bróker. El volumen se establece cuando elija la cantidad de lotes. También puede configurar su Stop Loss y Take Profit en pips. 1 punto equivale a 0,0001 para cuatro decimales (por ejemplo EURUSD), y 0,01 para 2 decimales (por ejemplo, USD / JPY). Si los Stop Loss y Take Profit no son de 0, deberá elegir niveles superiores al nivel de stop definido para ese símbolo. Si no los hace, resaltará en rojo y no podrá negociar. Cuando haya seleccionado los valores correctos de Take Profit y Stop Loss, los botones Vender y Comprar serán activados. Los niveles de Stop Loss y Take Profit se calculan a partir del precio de venta al comprar, y al precio de compra al vender. Por lo tanto, los valores mínimos para el Stop Loss son más grandes que los del mínimo requerido para el Take Profit (para un spread dado). 4.3. Cerrar todas las posiciones Al presionar Cerrar todas las posiciones, cerrará todas sus posiciones abiertas (todos los símbolos) 4.4. Eliminar todas las órdenes pendientes Al pulsar este botón (Eliminar todas las ordenes pendientes) se eliminarán todas las ordenes pendientes – Buy Stop, Buy Limit, Sell Stop, Sell Limit. 5 Guía de usuario de SmartOrder ActivTrades 4.5. Cerrar todas las posiciones para un símbolo Al hacer click en Cerrar todas la posiciones para simbolo, se cerrarán todas las posiciones que ha seleccionado. 4.6. Cerrar e invertir posiciones Al pulsar este botón, se paran e invierten todas sus posiciones para un símbolo dado. Por ejemplo: si usted tiene 3 órdenes de venta 0,01 y un orden de compra un 0,01, el resultado será una posición de compra de 0,02. 4.7. Condiciones automatizadas para operar Aquí se pueden establecer una serie de condiciones para el trading automático. 4.7.1. Cierre según patrimonio En esta sección se puede establecer un Stop Loss y Take Profit en función del capital disponible (Patrimonio). Seleccione su Patrimonio y su Patrimonio deseado y marque la casilla "Activar". También puede elegir la función “Copiar nivel” para una configuración más rápida. Una vez activado, se realizará un seguimiento de su patrimonio. Si éste alcanza su Patrimonio deseado o su Patrimonio stop, cerrera todos sus posiciones abiertas. 6 Guía de usuario de SmartOrder ActivTrades ● Si desea solamente activar el Patrimonio stop, puede establecer un patrimonio deseado muy alto ● Si desea solamente activar el patrimonio deseado, puede dejar el Patrimonio stop a 0 ● Todos los niveles se encuentran en la moneda de su cuenta 4.7.2. Cierre segun horario En esta sección, usted puede establecer una fecha y una hora de cierre de todas sus posiciones. Introduzca una fecha en “cerrar todas según horario” (La hora del servidor actual se encuentra a la izquierda) y marque la casilla "Activar". Cuando la active, las órdenes abiertas en todos los símbolos se cerrarán al primer tick de la fecha y hora escogidas. La orden se desactivará cuando todas las órdenes se cierren. 4.7.3. Eliminar todas las ordenes pendientes según tiempo determindo En esta sección se pueden eliminar todas las órdenes pendientes en un momento dado. Ajuste “Horario de Eliminacion”. Después de que haya establecido todos los parámetros, marque la casilla "activar". Una vez activada, todas las órdenes pendientes serán cerradas la hora del servidor llegue a la hora que haya establecido para el cierre. Cerraran al primer tick el día y a la hora escogida. Un vez ejecutado, el parametraje sera desactivado. 7 Guía de usuario de SmartOrder ActivTrades 4.7.4. Una orden cancela la otra (OCO) En esta sección, puede colocar dos órdenes pendientes opuestas: cuando una de ellas se activa, la otra se cancela. Puede elegir Vender o Comprar, más altos o más bajos, y para diferentes símbolos. Cuando haya parametrado sus órdenes, marque la casilla "activar". Una vez activada, se realizará un seguimiento del precio del símbolo y enviará una orden cuando alcance uno de los precios establecido. Lo orden se ejecutará al primer tick que cumpla la condicion. 4.7.5. Operar en horario En esta sección puede enviar las órdenes al mercado (comprar o vender) en momentos específicos. Elija la hora del Trade y seleccione un símbolo en el cuadro de símbolos desplegable. A continuación, debe escoger el tipo de orden (comprar / vender), los lotes, y el nivel de stop o target (esto es opcional - si usted no desea utilizarlos, déjelos en cero). Una vez que lo tenga todo parametrado, marque la casilla “activar”. Una vez activada, se realizará un seguimiento de la hora del servidor y enviará una orden cuando llegue la hora del Trade que había establecido. La orden se ejecutará al primer tick. 8 Guía de usuario de SmartOrder ActivTrades 4.8. Cierre parcial. Aquí se puede establecer un take profit parcial, utilizando 4 niveles de take profit personalizados. Elija una posición y establezca cada uno de los take profits. SI la posición es larga, establezca el TP a un nivel superior. Si la posición es corta, debe establecer el TP a un nivel inferior del nivel del mercado. Si no quiere establecer ninguna de estas órdenes, déjelas en 0. La suma de todos los lotes de los take profits parciales debe de ser igual o inferior a los lotes en dicha posición. Cuando tenga todo parametrado, haga clic en la casilla Activar, Cuando todos los takes profit se hayan realizado, se desactivaran automáticamente. 5. Configuraciones 9 Guía de usuario de SmartOrder ActivTrades Aquí puede configurar varias opciones de la Smart Order. Las opciones con una cruz en la casilla están activadas. En el campo de la desviación máxima se puede seleccionar la desviación máxima en pips. 6. Actualización Cuando se ejecuta la aplicación, se le pedirá que descargue las actualizaciones disponibles del Smart Orden. Si hay una actualización disponible, pulse el botón "Yes" y luego el botón "Begin update". Después de que la actualización se haya completado, pulse el botón "Finish" para iniciar la aplicación actualizada. 7. Preguntas más frecuentes Q: Con que símbolo debe adjuntar el asesor de expertos del "Smart Orden"? A: Adjunte un símbolo forex (un par de divisas). La selección de símbolos en MetaTrader no afecta la funcionalidad de la aplicación Smart Orden Q: ¿Si quiero cambiar más de un símbolo, ¿es necesario adjuntar el asesor de expertos a todos los gráficos? R: No, usted debe tener sólo una "Smart Orden" adjunta a su MetaTrader. Puede seleccionar los símbolos en la Smart Order, y podrá negociar con todas las divisas que desee. 10 Guía de usuario de SmartOrder ActivTrades