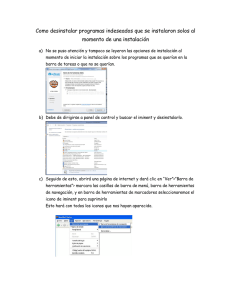1.3 personalizar la barra de herramientas de acceso rápido
Anuncio

UNIDAD 1- G ESTIONAR EL ESPACIO DE TRABAJO 1.3 PERSONALIZAR LA BARRA DE HERRAMIENTAS DE ACCESO RÁPIDO El PowerPoint 2010, de forma predeterminada tiene en la barra de herramientas de acceso rápido (Véase Ilustración1) los botones Guardar, Deshacer y Repetir/Rehacer. En este apartado aprenderás a definir una barra de herramientas de acceso rápido para todas las presentaciones o para una específica, mostrar una barra de división entre botones, mover botones en el orden que desee, restablecer la barra de herramientas de acceso rápido predeterminada… Ilustración 1. Barra de herramientas de acceso rápido Para añadir un botón a la barra de herramientas de acceso rápido del cuadro de diálogo (véase Ilustración 2) debes hacer clic en la categoría de comandos que desees que la lista de Comandos disponibles que encontraras en el cuadro de diálogo de Opciones de PowerPoint. A continuación, haz clic en el panel de comandos disponibles que desees y haz clic en Agregar. Esta operación la tienes que repetir tantas veces como comandos quieras añadir. Para finalizar, debes hacer clic en Aceptar. Ilustración 2. Cuadro de diálogo de Opciones de PowerPoint. Además, puedes añadir una barra de herramientas de acceso rápido específica para una presentación activa, en la ficha Barra de herramientas de acceso rápido del cuadro de diálogo Opciones de PowerPoint, en la lista Personalizar barra de herramientas de acceso rápido, haz clic en Para nombre de la presentación. Una vez esto, ya puedes añadir los botones a la barra. Para eliminar un botón de la barra de herramientas de acceso rápido, en la ficha Barra de herramientas de acceso rápido del cuadro de diálogo de Opciones de PowerPoint, en el panel de la derecha haz clic en el comando que desees eliminar y haz clic en Quitar. El orden de los botones de la barra de herramientas de acceso rápido se puede modificar, en la ficha Barra de herramientas de acceso rápido del cuadro de diálogo Opciones de PowerPoint, en el panel de la derecha, haz clic en el comando que desees ordenar y seguidamente, haz clic en los botones Subir o Bajar. Para restablecer la barra de herramientas de acceso rápido predeterminada debes hacer clic en el botón Restablecer de la lista Personalizaciones de la derecha. Esta, la encontraras en la Barra de herramientas de acceso rápido del cuadro de diálogo 1 UNIDAD 1- G ESTIONAR EL ESPACIO DE TRABAJO Opciones de PowerPoint. A continuación, te aparecerá un mensaje al que tienes que poner Sí. Por último, esta barra de herramientas de acceso rápido la puedes situar debajo de la Cinta de opciones, en el extremo derecho de la barra, haciendo clic en el botón Personalizar barra de herramientas de acceso rápido y haciendo clic en Mostrar debajo de la cinta de opciones. ¡PRACTICA! - Añade un botón a la barra de herramientas de acceso rápido que aparezca en todas las presentaciones para que pueda mostrar estas herramientas (regla, líneas de cuadrícula y guías) sin la necesidad de tener que utilizar la Cinta de opciones. - El botón Impresión rápida no está disponible de forma predeterminada en ninguna ficha de la Cinta de opciones. Agrégalo a la barra de herramientas de acceso rápido, colócalo a la izquierda del todo y sepáralo visualmente de los demás botones. - Crea una barra de herramientas de acceso rápido que contenga botones para insertar imágenes, gráficos y tablas. A continuación, muestra la barra de herramientas de acceso rápido debajo de la Cinta de opciones. Solo, para esta presentación. - Elimina las personalizaciones de la barra de herramientas de acceso rápido y muestra esta encima de la Cinta de opciones. 2