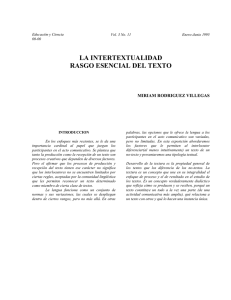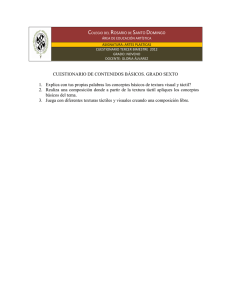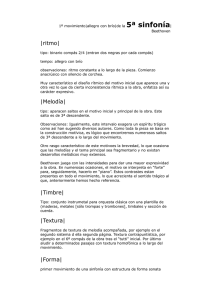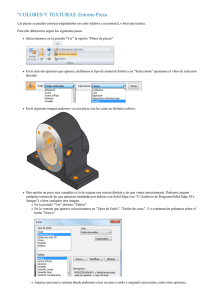Tutorial – Textura Vamos a aprender como aplicar
Anuncio

Tutorial – Textura Vamos a aprender como aplicar una textura a la piel humana. Primero vamos a seleccionar una imagen para aplicarla, recuerden que dependiendo de la composición de la imagen y de la textura será nuestro resultado. Yo elegí esta imagen: Principalmente cuando se aplica una textura es al final cuando ya tenemos creados los efectos, es decir el ultimo paso, esta vez no haremos retoques o efectos a la fotografía, solo aplicaremos la textura. Debemos tener una textura acorde a los resultados que queremos, aunque en ocasiones es fortuito. Tutorial - Textura 1 Elegí esta textura, la cual casi siempre debe ser de mayor tamaño que la imagen en donde la incrustaremos. Tenemos las 2 ventanas con nuestras imágenes. Tutorial - Textura 2 Vamos a trabajar en la imagen de la modelo. Siempre recomiendo antes de cualquier edición, duplicar la imagen original y trabajar con la copia, pues si algo sale mal, siempre tenemos la imagen original para seguir trabajando. Bien, ahora usamos la herramienta Lasso Tool (L) de piel de la modelo, de esta manera. Tutorial - Textura , y vamos a seleccionar los contornos 3 No importa que la selección no sea exacta, pero nos ayudara mas adelante. Conservando esa selección abrimos el menú Select > Save Selecction. Guardamos la selección con el nombre que sea. (Yo la nombre “Piel”). Quitamos la selección presionando Ctrl + D. Ahora restauramos las ventanas para verlas ambas de nuevo Con la herramienta Move Tool (V) , hacemos un clic en la imagen de la textura y vamos a “arrastrar” la imagen de la textura, hacia la modelo, como si arrastráramos archivos. Tutorial - Textura 4 Maximizamos la ventana de la modelo, la cual ya tiene una nueva capa que será nuestra textura. Si la imagen de la textura es más grande que la imagen de la modelo, vamos a ajustar ligeramente el tamaño, de manera que cubra toda la imagen. Aquí viene lo interesante, en la ventana de capas (Layers) vamos a cambiar el modo de la textura a modo “Multiply”. Tutorial - Textura 5 Y observamos que la capa ha cambiado. A partir de este momento podemos hacer distintos cambios en los modos de la textura, por ejemplo podemos cambiar los modos. Modo Screen Tutorial - Textura 6 Modo Linear Burn Yo elegí este ultimo modo (Linear Burn), pero ustedes pueden escoger el que mas les guste dependiendo sus necesidades. Recuerdan que guardamos una selección (Piel), ahora nos dirigimos al menú Select > Load Selection. Tutorial - Textura 7 Y abrimos la selección que guardamos Ahora tenemos esto: Vamos a cortar el sobrante de nuestra textura. Tutorial - Textura 8 Presionamos Ctrl + I, para invertir la selección, y presionamos la tecla suprimir para eliminar el resto, resultando esto: Quitamos la selección presionando Ctrl + D, en este momento podemos aplicar distintos efectos a la textura, transparencia, iluminación, color, etc. En este caso usare la herramienta Dodge Tool (O), distintas áreas como el rostro principalmente. Tutorial - Textura , para aclarar 9 Para eliminar las áreas sobrantes y lograr que la textura se aplique a la piel vamos a borrar el sobrante, usamos la herramienta Eraser Tool (E) , presionamos el botón derecho del ratón en la pantalla para escoger el tamaño y tipo de borrado Tutorial - Textura 10 Para evitar que borremos accidentalmente la textura, vamos a cambiar temporalmente la transparencia (Opacity) de la misma en la ventana de capas (layers) Una vez borrado los bordes sobrantes de la textura, regresamos la transparencia (Opacity) al 100% Tutorial - Textura 11 Dependiendo de la textura, el modo de la capa y los efectos que apliquemos el resultado será distinto. Salu2 !!! - CyberKoRn Tutorial - Textura 12